Как установить драйвер на видеокарту Nvidia
Как установить драйвер на видеокарту? Этот вопрос частенько задают пользователи персональных компьютеров, т.к не всегда драйвера устанавливаются автоматически, особенно это касается видеодрайверов. Установку можно осуществить и с помощью центра обновлений windows, но так же это не всегда получается, в связи с частым выходом видеокарт. Поэтому лучший из вариантов будет скачать драйвер из интернета.
Конечно если у вас после покупки компьютера, сохранился диск со всеми драйверами, вы можете вставить его и установить все что нужно. Но не всегда это может получиться, к примеру по причине установки операционной системы с 64-х битной разрядностью, хотя на диске драйвера только для 32-х битной. Либо если вы купили новую видеокарту. Так вот, рекомендую скачивать и устанавливать видеодрайвер с официального сайта разработчика, по причине последних обновлений и стабильной работы данных драйверов. В данной статье будет рассмотрен именно данный метод.
Для начало необходимо определить какой драйвер необходимо установить, в этом нам поможет уникальный идентификатор (ID), который имеют все устройства компьютера. Узнать какой именно id у оборудования, можно через диспетчер устройств. Для этого переходим в свойство моего компьютера как показано на картинке ниже.

В открывшемся окне нажимаем на вкладку диспетчер устройств, находящуюся в левой стороне окна.

В списке имеющихся устройств, находим видеоадаптеры, жмем правой кнопкой мыши по имеющемуся, где выбираем свойство.

Переходим во вкладку сведения, где в выпадающем списке свойств, выбираем пункт ид оборудования. Появилось несколько идентификаторов, копируем название первого в буфер обмена.

Открываем любой имеющийся браузер и вставляем данный идентификатор в поисковую строку. Появится список сайтов, где сразу будет определено, какая у нас стоит видеокарта. В моем случае это nvidia geforce gt 440. Отсюда делаю вывод, что нужно идти на сайт данного производителя.

Переходим на официальный сайт nvidia.ru. На главной странице жмем по пункту драйверы -> загрузить драйверы.

В окне загрузки драйверов nvidia, выбираем тип, серию, семейство, ос, язык и нажимаем поиск.

Сайт определил какой пакет драйверов нам подходит и вывел его. Жмем загрузить сейчас.

Принимаем лицензионное соглашения, нажатием на кнопку принять и скачать. Начнется загрузка файла на компьютер.

Запускаем скаченный файл. Откроется окно распаковки, нажимаем ok.

Программа установки графического драйвера запущена, принять и продолжить.

Выбираем рекомендуемый параметр установки, а именно экспресс.

Ждем окончания запущенного процесса.

Для завершения установки жмем кнопочку перезагрузить сейчас.

И после запуска системы, переходим в диспетчер задач, где видим успешно установленный драйвер видеокарты.

Оставляйте своё мнение о данной статье, ну и конечно же задавайте свои вопросы, если у вас что-то вдруг пошло не так.
Спасибо за внимание!
Как установить драйвер видеокарты NVIDIA без лишних компонентов

Когда дело касается драйверов для видеокарт NVIDIA, то большинство пользователей можно разделить на 2 категории — те кто используют драйверы, поставляемые с операционной системой, и те, которые устанавливают пакеты драйверов с сайта NVIDIA.
За последнее время установочный пакет драйверов NVIDIA серьезно подрос. Теперь он включает не только необходимый драйвер, но и множество других компонентов, который могут даже не потребоваться, в зависимости от назначения компьютера.
Инсталлятор NVIDIA по умолчанию устанавливает компоненты 3D Vision, HD аудио драйвер, программное обеспечение PhysX и GeForce Experience. Даже когда пользователь отключает галочки, соответствующие дополнительным компонентам, в систему все-равно будут установлены некоторые дополнительные службы и сервисы телеметрии.
Устанавливаем только драйвер для видеокарты NVIDIA
Важно! Представленная ниже инструкция позволяет установить только графический драйвер без ненужных компонентов. Убедитесь, что вам не требуются для работы дополнительные компоненты, перед выполнением этих действий.
Также обратите внимание, что установка драйвера по-прежнему будет добавлять компоненты, такие как две службы Nvidia Display Container LS и Nvidia Telemetry Container. После установки вы можете отключить или удалить их.
Как отключить телеметрию Nvidia в Windows
1. Удаляем старый драйвер из системы
Перед установкой нового драйвера рекомендуется полностью удалить старый драйвер с компьютера. Для этого можно воспользоваться программой Display Driver Uninstaller.
2. Загрузите новейший драйвер NVIDIA
Перейдите на официальный сайт NVIDIA и скачайте драйвер, подходящий для вашей видеокарты и операционной системы.
3. Распакуйте установочный файл с драйвером
Чтобы извлечь содержимое установочной файла на локальный жесткий диск можно воспользоваться любым архиватором, например, 7-Zip.

4. Установите драйвер в Windows
Вам нужно открыть Диспетчер устройств Windows, поскольку установка драйвера будет осуществляться с помощью апплета панели управления. Самый простой способ открыть Диспетчер устройств — нажать клавишу Windows, набрать hdwwiz.cpl и нажать клавишу Enter (Ввод).
Найдите в списке устройств свою видеокарту, щелкните по ней правой кнопкой мыши и выберите пункт «Обновить драйвер».

Затем выберите опцию «Выполнить поиск драйверов на этом компьютере» и выберите папку с драйвером.

Нажмите кнопку «Далее» и подождите, пока Windows обнаружит драйвер и произведет его установку в системе.

В конечном итоге вы должны получить уведомление «Система Windows успешно обновила драйверы». Это означает, что драйвер установлен и используется системой.

Заключение
Если вы хотите установить только драйвер для видеокарты без дополнительных компонентов, то данная инструкция представляет один из возможных вариантов. Также аналогичного эффекта можно добиться, отключив галочки в установщике NVIDIA и самостоятельно выполнив очистку и отключение компонентов после установки.
По материалам gHacks
Нашли опечатку? Выделите и нажмите Ctrl+Enter

По умолчанию все программное обеспечение для видеокарт Nvidia поставляется с настройками, подразумевающими максимальное качество картинки и наложение всех поддерживаемых данным ГПУ эффектов. Такие значения параметров дают нам реалистичное и красивое изображение, но вместе с тем снижают общую производительность. Для игр, где не важна реакция и скорость, такие настройки вполне сгодятся, а вот для сетевых баталий в динамических сценах более важен высокий фреймрейт, нежели красивые пейзажи.
В рамках данной статьи попробуем настроить видеокарту Nvidia таким образом, чтобы выжать максимальный FPS, при этом немного потеряв в качестве.
Настройка видеокарты Nvidia
Настроить видеодрайвер Nvidia можно двумя способами: вручную либо автоматически. Ручная настройка подразумевает тонкую регулировку параметров, а автоматическая избавляет нас от необходимости «ковыряться» в драйвере и экономит время.
Способ 1: ручная настройка
Для ручной настройки параметров видеокарты мы воспользуемся программным обеспечением, которое устанавливается вместе с драйвером. Называется софт просто: «Панель управления Nvidia». Получить доступ к панели можно с рабочего стола, кликнув по нему ПКМ и выбрав нужный пункт в контекстном меню.

- В первую очередь находим пункт «Регулировка настроек изображения с просмотром».

Здесь переключаемся на настройку «Согласно 3D приложению» и нажимаем кнопку «Применить». Этим действием мы включаем возможность управления качеством и производительностью непосредственно той программой, которая использует видеокарту в данный момент времени.

- Теперь можно переходить к глобальным настройкам параметров. Для этого переходим в раздел «Управление параметрами 3D».

На вкладке «Глобальные параметры» мы видим длинный список настроек. О них и поговорим подробнее.

- «Анизотропная фильтрация» позволяет улучшать качество отрисовки текстур на различных искаженных или расположенных под большим углом к наблюдателю поверхностях. Поскольку «красивости» нас не интересуют, АФ отключаем (Выкл). Делается это путем выбора соответствующего значения в выпадающем списке напротив параметра, в правом столбце.

- «CUDA» – особая технология Nvidia, позволяющая использовать графический процессор в расчетах. Это помогает увеличить общую вычислительную мощность системы. Для данного параметра выставляем значение «Все».
- «V-Sync» или «Вертикальная синхронизация» позволяет устранить разрывы и подергивания изображения, делая картинку более плавной, при этом снижается общий фреймрейт (FPS). Здесь выбор за Вами, так как включенная «V-Sync» незначительно уменьшает производительность и ее можно оставить включенной.
- «Затемнение фонового освещения» придает сценам больше реалистичности, снижая яркость объектов, на которые падает тень. В нашем случае данный параметр можно отключить, так как при высокой динамике игры мы не заметим этого эффекта.
- «Максимальное значение заранее подготовленных кадров». Эта опция «заставляет» процессор обсчитывать некоторое количество фреймов с опережением для того, чтобы видеокарта не находилась в состоянии простоя. При слабом процессоре значение лучше понизить до 1, если же CPU достаточно мощный, то рекомендуется выбрать цифру 3. Чем выше значение, тем меньше времени GPU «ждет» свои кадры.
- «Потоковая оптимизация» определяет количество графических процессоров, используемых игрой. Здесь оставляем значение по умолчанию (Авто).
- Далее следует отключить четыре параметра, отвечающих за сглаживание: «Гамма-коррекция», «Параметры», «Прозрачность» и «Режим».
- «Тройная буферизация» работает только при включенной «Вертикальной синхронизации», немного повышая производительность, но увеличивая нагрузку на чипы памяти. Отключаем, если не используем «V-Sync».
- Следующий параметр – «Фильтрация текстур — анизотропная оптимизация по выборке» позволяет, немного снизив качество картинки, увеличить производительность. Включать или не включать опцию, решайте сами. Если цель – максимальный FPS, то выбираем значение «Вкл».
- По завершению всех настроек следует нажать на кнопку «Применить». Теперь данные глобальные параметры можно перенести в любую программу (игру). Для этого переходим на вкладку «Программные настройки» и выбираем нужное приложение в выпадающем списке (1).
Если игра отсутствует, то жмем на кнопку «Добавить» и ищем соответствующий исполняемый файл на диске, например, «worldoftanks.exe». Игрушка добавится в список и для нее мы выставляем все настройки в положение «Использовать глобальный параметр». Не забываем нажать на кнопку «Применить».

По наблюдениям, такой подход позволяет повысить производительность в некоторых играх до 30%.
Способ 2: автоматическая настройка
Автоматическую настройку видеокарты Nvidia для игр можно осуществить в фирменном программном обеспечении, также поставляемом вместе с актуальными драйверами. Называется софт Nvidia GeForce Experience. Данный способ доступен только в том случае, если Вы используете лицензионные игры. Для «пираток» и «репаков» функция не работает.
- Запустить программу можно из системного трея Windows, кликнув по ее значку ПКМ и выбрав соответствующий пункт в открывшемся меню.

- После приведенных выше действий откроется окно со всевозможными настройками. Нас интересует вкладка «Игры». Для того, чтобы программа нашла все наши игрушки, поддающиеся оптимизации, следует нажать на значок обновления.

- В созданном списке необходимо выбрать игру, которую мы хотим открыть с автоматически настроенными параметрами и нажать на кнопку «Оптимизировать», после чего ее нужно запустить.

Совершив данные действия в Nvidia GeForce Experience, мы сообщаем видеодрайверу максимально оптимизированные настройки, подходящие к конкретной игре.
Это были два способа настройки параметров видеокарты Nvidia для игр. Совет: старайтесь пользоваться лицензионными играми, чтобы избавить себя от необходимости вручную настраивать видеодрайвер, так как существует возможность допустить ошибку, получив не совсем тот результат, который требовался.
 Мы рады, что смогли помочь Вам в решении проблемы.
Мы рады, что смогли помочь Вам в решении проблемы.
Отблагодарите автора, поделитесь статьей в социальных сетях.
 Опишите, что у вас не получилось. Наши специалисты постараются ответить максимально быстро.
Опишите, что у вас не получилось. Наши специалисты постараются ответить максимально быстро.
Для ручной установки драйвера графики Intel® в Windows XP* операционная система выполните эти шаги:
Предупреждение
 | Intel предоставляет типовые версии своих драйверов графической подсистемы для общего назначения, но производитель ПК может изменить функции, включить настройки или внести другие изменения в корпус программного обеспечения драйвера графической системы или программного обеспечения. Для предотвращения любых потенциальных несовместимостей установки Intel рекомендует, чтобы Вы сначала согласовали со своим производителем ПК и использовали программное обеспечение драйвера, которое он предоставляет. |
- Загрузите файл ZIP драйвера графической подсистемы.
- Разархивируйте файл к определяемому местоположению или папке, используя эти шаги:
- Щелкните правой кнопкой по файлу ZIP.
- Нажмите Извлечь все (или выберите WinZip* и опция Выдержка).
- Следуйте указаниям по распаковке файлов в папку по вашему выбору. Папка должна иметь распакованные элементы, такие как пример в рисунке 1.
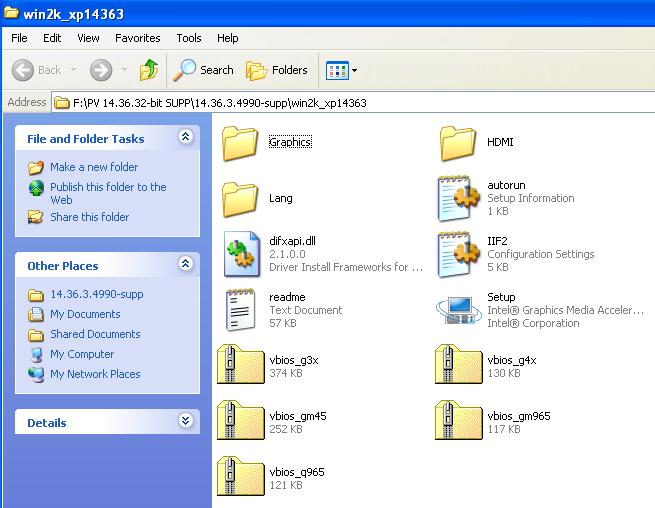
Рисунок 1: Распакуйте файл ZIP в папку, по вашему желанию
- Нажмите кнопку Пуск, щелкните правой кнопкой мыши Мой компьютер и нажмите Свойства.
- Откроется окно «Свойства системы». Откройте вкладку Оборудование и нажмите кнопку Диспетчер устройств.
- Откроется окно Диспетчера устройств. Нажмите два раза Видеоадаптеры.
- Щелкните правой кнопкой по Графический контроллер Intel® и щелчку Обновите драйвер (смотрите Рисунок 2).
| Примечание | Ваш компьютер мог бы перечислить различный графический контроллер Intel или набор микросхем, и графический контроллер Intel или набор микросхем можно было показать несколько раз. |
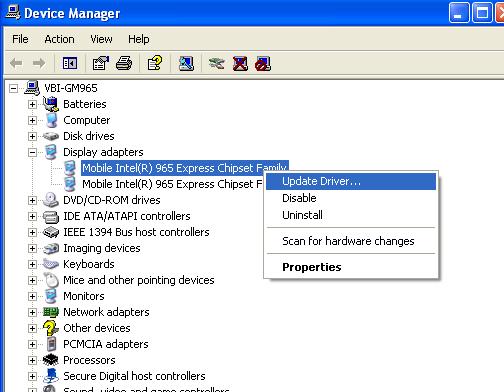
Рисунок 2: Окно диспетчера устройств с разделом Адаптеров дисплея расширилось
- Когда мастер обновления оборудования предложит вам подключиться к сайту Windows Update, нажмите: Не подключаться в этот раз. Щелкните Далее (см. рисунок 3).
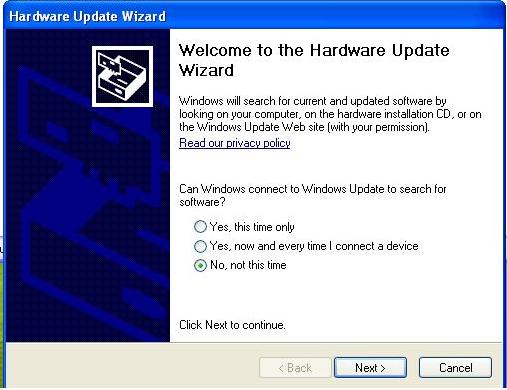
Рисунок 3: Мастер обновления аппаратных средств просит соединяться с Windows* Обновление
- Выберите следующий пункт: Выбрать из списка или установить из заданного места (Дополнительно) и нажмите Далее.
- Выберите Не ищите, я выберу драйвер для установки опция, и затем Далее (см. рисунок 4).
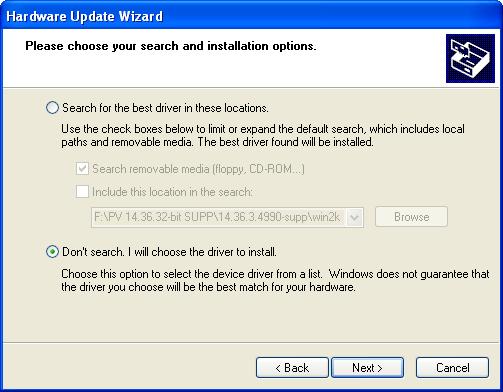
Рисунок 4: Укажите параметры поиска и установки
- Нажмите кнопку Иметь диск, и затем щелкните по Кнопке обзор.
- Просмотрите к каталогу, где Вы разархивировали файл, Вы загрузили, и затем выберите Графическая система подкаталог.
- Найдите и выделите файл igxp32.inf, igxp64.inf файл или файл kitXXXXX.inf, где XXXXX могут быть различные числа.
- Нажмите кнопку Открыть (см. рисунок 5).
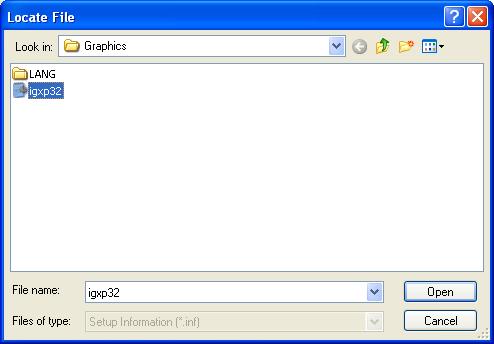
Рисунок 5: Поиск файла
- Нажмите кнопку OK. Появится окно со списком всех доступных типов дисплеев. Выберите свой адаптер экрана компьютера и нажмите кнопку Затем.
- Операционная система тогда устанавливает драйвер (см. рисунок 6). Нажмите кнопку Готово кнопка, когда сделано.
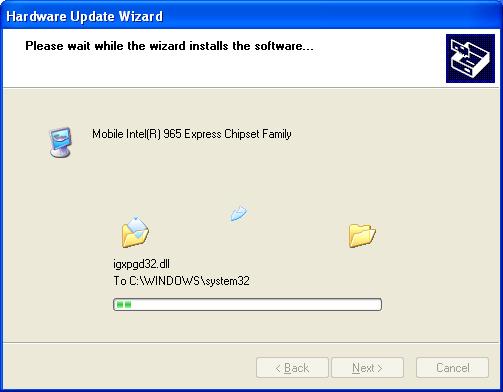
Рисунок 6: Драйвер устанавливается.
- Нажмите кнопку Да для перезагрузки системы. Драйвер должен быть загружен.
- Если Вы встречаетесь, проблема при использовании вышеупомянутого Имеют метод Установки диска (шаги 2-13) и неспособны успешно установить драйвер графики Intel®, выполнить эти шаги для удаления ранее установленного драйвера графической системы:
- Нажмите Запустить слева от Windows* панель задач.
- Щелкните Панель управления или щелкните Настройки, и затем Панель управления.
| Примечание | Необходимо переключиться на Классическое Представление (см. рисунок 7), если Вы находитесь в Представлении Категории (см. рисунок 8) добираться до Панели управления. |
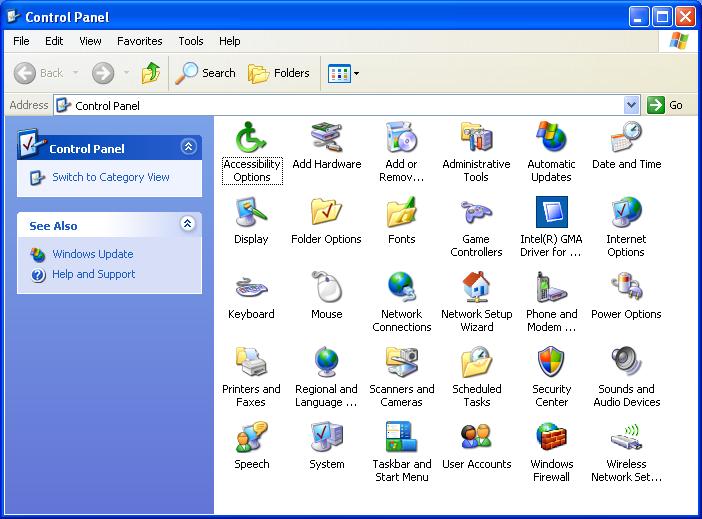
Рисунок 7: Панель управления в классическом виде
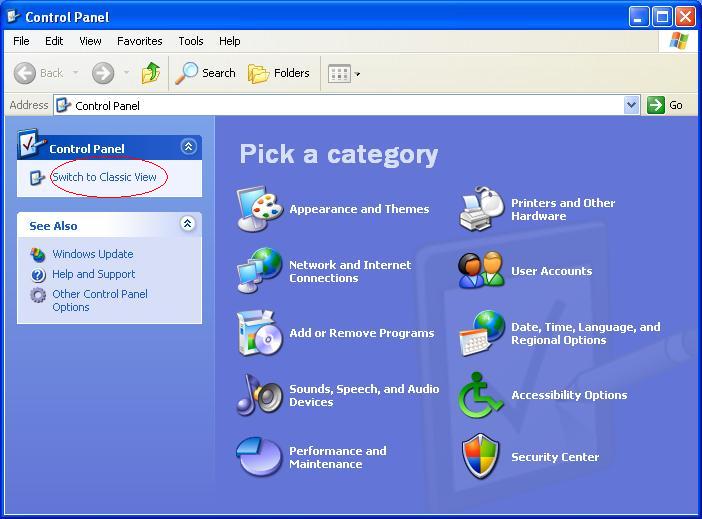
Рисунок 8: Панель управления в виде по категориям
- Дважды щелкните пункт Установка и удаление программ.
- Выберите Драйвер графического адаптера Intel® Graphics Media Accelerator, и затем щелкните Удалить кнопка (см. рисунок 9). Эта функция удаляет ранее установленный драйвер графической системы.
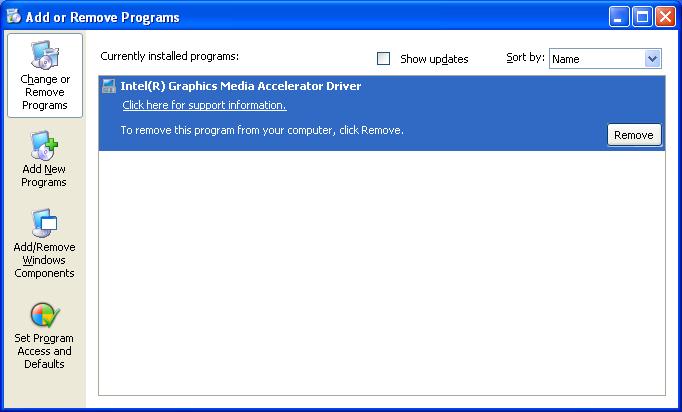
Рисунок 9: Установка и удаление программ
- Перезагрузите компьютер по требованию.
- При начальной загрузке Windows обнаруживает новое оборудование и выводит на экран то же окно как показано выше в рисунке 3.
- Повторите, что шаги 6-13, чтобы повторно применяться Имеют метод Установки диска. Игнорируйте сообщения о новых устройствах на панели задач Windows. Эти сообщения исчезнут после установки нового драйвера.
В этой статье речь пойдёт о том, как установить драйвер видеокарты. Когда компьютер куплен в магазине, необходимые драйвера стоят по умолчанию, в том числе и видеодрайвер. Но бывают случаи, когда «дрова» необходимо установить заново или переустановить. PClegko даст вам пошаговую инструкцию и видео по установке драйвера видеокарты
Причиной может быть заражение компьютера вирусами, сбой в windows или случайные действия пользователя, которые привели к удалению необходимого программного обеспечения.
Установка видеодрайвера: официальные сайты и стороннее ПО
Установить драйвер видеокарты несложно. Определите, какая у вас стоит видеокарта: intel, nvidia или AMD (Radeon)? Информацию можно посмотреть на корпусе устройства, в техпаспорте или на самой видеокарте.
Вот ссылки для установки драйверов популярных видеокарт:
AMD —
Intel —
Nvidia —
Скачивание с официального сайта — самый безопасный и быстрый способ. Система предоставляет данные об оборудовании, и необходимый драйвер найдётся в автоматическом режиме.
После скачивания запустите файл установки и следуйте инструкциям.
Альтернативный вариант
Можно использовать DriverPack Solution. Это сборник драйверов для разных устройств компьютера. В 90% случаев всё работает нормально.
Чтобы использовать DriverPack Solution нужно перейти по этой ссылке: https://drp.su
Проходим мимо больших зеленых кнопок, ищем ссылку «другие версии приложения» и кликаем по ней. Мы попадаем на страницу, где нам предлагают воспользоваться тремя вариантами на выбор. Если всё в порядке с интернетом, то скачиваем Драйвер пак онлайн. С интернетом перебои — скачиваем Драйвер пак оффлайн, но он весит 13,9 гб. Поэтому идём туда, где крутой интернет. Скачиваем там и переносим на флешку, а потом уже на свой компьютер.

Мы будем рассматривать онлайн дистрибутив программы. Он не сильно отличается от оффлайн версии. Нажимаем кнопку «скачать» и ждём загрузки файла, а потом кликаем по нему для запуска сборника.
Надо понимать, что программа работает не на благотворительность. Разработчики зарабатывают на том, что устанавливают «под шумок» ненужные программы.
Игнорируем большую зеленую кнопку с автоматическими настройками и переходим в режим эксперта. Кнопка находится внизу.

Попадаем на страницу, где можно выбрать, что именно нужно установить. По умолчанию выделено всё. Снимаем выделение и работаем только с тем, что необходимо.

Интерфейс интуитивно понятен, но навыки уверенного пользователя ПК будут кстати.
В принципе, если вы начинающий юзер и у вас произошла проблема с драйверами, то можете попробовать использование установки на «автомате», а потом просто удалить ненужные программы, которые установятся вместе с драйверами.
Сборник драйверов может помочь вам не только с установкой ПО на видеокарту. Он может решить проблемы и с другими устройствами в вашем компьютере или ноутбуке под управлением ОС windows.
Как узнать, какая видеокарта установлена?
В первую очередь, вам следует узнать, какая видеокарта установлена в вашем ноутбуке или ПК. Существует две основных фирмы, выпускающие дискретные (отдельные) графические адаптеры – это ATI/AMD Radeon и NVidia с видеокартами GeForce. Кроме того, в ноутбуках и некоторых ПК зачастую устанавливаются встроенные видеокарты Intel.
Итак, чтобы знать, как правильно установить драйвера на вашу видеокарту, сначала узнайте модель и фирму производителя установленного графического адаптера. Для этого:
- Откройте диспетчер устройств через свойства «Мой компьютер» или нажав ПКМ на меню «Пуск» и выбрав «Диспетчер устройств».
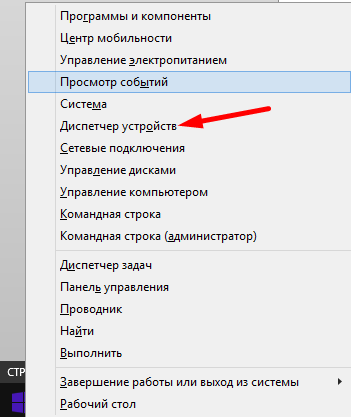
- В диспетчере устройств отыщите название «Видеоадаптеры» и дважды щелкните по нему левой кнопкой мышки. После этого должен появиться список из видеокарт, к которым уже установлены драйверы, пусть и старые, но все же компьютер опознает эти устройства.
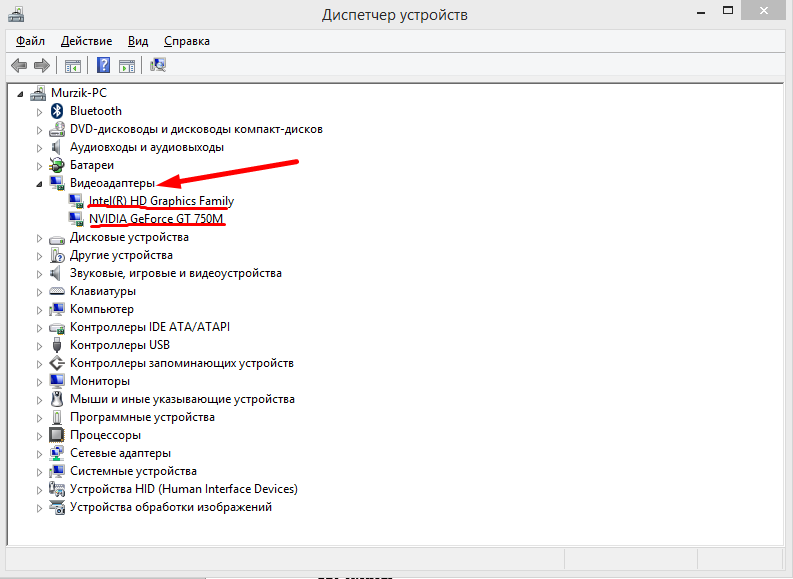
- В том случае, если в диспетчере вовсе отсутствует дискретная видеокарта, но вы уверены, что она должна там отображаться, воспользуйтесь специальной программой, например, , чтобы узнать данные о комплектующих своего устройства.
Как правильно установить драйвер
Как уже отмечено выше, важно знать, как правильно установить драйвера на видеокарту, чтобы избежать головной боли. Процедура это несложная:
- Перейдите на один из сайтов компании-производителя, в зависимости от модели вашего графического адаптера.
- Заполните форму с указанием модели видеокарты или скачайте утилиту для автоматического поиска и установки драйверов к графической карте.
- Скачайте нужный драйвер.
- Откройте загруженный файл и следуйте инструкциям по установке.
Совет: перед установкой нового драйвера к видеокарте, рекомендуется удалить старые, а также отключить антивирус.
Руководство выше о том, как установить драйвер к видеокарте, является общей, краткой информацией, чтобы вы понимали принцип поиска нужного драйвера и его установки. За более детальным руководством по установке драйверов к различным моделям видеокарт, перейдите по ссылкам ниже, в зависимости от вашей модели графического процессора:
- Как установить драйвер к видеокартам NVidia GeForce
- Как установить драйвер к видеокартам AMD/ATI Radeon
Нашли опечатку? Выделите текст и нажмите Ctrl + Enter
