Как установить Iso файл на компьютер без диска
Формат ISO – это распространенный тип файлов для распространения и использования информации, извлеченной из оптического носителя. Изначально данные записывались на физические диски, главным отличием от образа является механизм чтения, которое начинается с входной области (ближе к центру CD/DVD), а заканчивается выходным блоком, на краю диска.

Как установить Iso файл на компьютер без диска
Входная область содержит данные об оглавлении, адресное пространство, заголовки, название и объем. Повреждение этих секторов влечет за собой, как правило, невозможность чтения всего носителя, хотя в некоторых случаях есть возможность восстановить информацию.
На CD/DVD носителях файлы записываются при помощи лазера, который оставляет на их поверхности микро-ямки (питы), это чем-то похоже на структуру виниловой пластинки для проигрывателя, на DVD их плотность выше, поэтому и объем в несколько раз больше.
Стандартом записи является ISO 9660 (CDFS), для DVD может применяться более универсальная спецификация UDF, которая разрабатывалась для замены предыдущей.

Плотность и объём дисков
Появление ISO
В то время, когда интернет-соединения не были такими скоростными, как сейчас, информацию передавали (в прямом смысле) из рук в руки, используя различные носители: дискеты и оптические диски. С приходом эпохи быстрого интернета, появилась возможность передавать значительные объемы данных за считанные часы, минуты. Это привело к бурному развитию программного обеспечения, которое позволяет копировать физические носители, преобразуя их в обычные файлы, после чего их можно распространять через всемирную сеть.
На сегодняшний день софт позволяет любому пользователю не только копировать, но и создавать собственные образы, что полезно при создании дистрибутивов операционных систем, резервных копий, дисков мультимедиа и так далее.
Некоторые производители программного обеспечения (например, компьютерных игр), распространяют свою продукцию через сервера, доступ к ссылке для скачивания становится актуальным после оплаты посредством электронных денег или банковского перевода.
Например, всемирно известная игровая платформа Steam поддерживает такую функцию. Тысячи пользователей по всему миру приобретают игры онлайн.

Игровая платформа Steam
DAEMON Tools Lite. Использование
Теперь софт можно применить для установки программ.
- Правой кнопкой мыши кликаем в поле «Образы», это самое большое пространство окна программы.
 Правой кнопкой мыши кликаем в поле «Образы»
Правой кнопкой мыши кликаем в поле «Образы» - В появившемся контекстном меню выбираем пункт «Добавить образ» и выбираем нужный файл в стандартном окне-проводнике. После этого в главном окне программы появится значок нашего образа.
 Выбираем пункт «Добавить образ» и выбираем нужный файл в стандартном окне-проводнике
Выбираем пункт «Добавить образ» и выбираем нужный файл в стандартном окне-проводнике - Если навести на него указатель мыши и нажать правую кнопку, появится меню, через которое есть возможность смонтировать образ в виртуальный привод, созданный при установке программы. Для этого выбираем пункт смонтировать.
 Выбираем пункт «Смонтировать»
Выбираем пункт «Смонтировать» - Теперь в нижней части окна программы значок диска будет отмечен так, как будто он с диском, всплывет окно с запросом о том, какие действия следует предпринять.
 В окне «Автозапуск» выбираем необходимое действие
В окне «Автозапуск» выбираем необходимое действие - Если открыть «Мой компьютер», то можно наблюдать «загруженный» виртуальный диск, таким образом, система «думает», что в приводе присутствует носитель. Его можно открыть и копировать из него файлы, запускать имеющиеся программы.
 Открываем «Мой компьютер», находим виртуальный диск
Открываем «Мой компьютер», находим виртуальный диск - Если на диске записана игра и есть автозапуск, то после монтирования появится окно инсталлятора, через который можно установить ее на жесткий диск.
 После монтирования игры появится окно инсталлятора
После монтирования игры появится окно инсталлятора
Важно! Следует отметить, что в тех случаях, когда игра требует наличия в приводе компакт-диска (например, для подгрузки файлов во время игры), виртуальный привод способен заменить физический.
Как установить файлы с форматом ISO?
Всем привет. Думаю многие скачивали игры в формате ISO и не знали, как устанавливать файлы с таким форматом. Сегодня я готов рассказать вам как же легко и быстро установить файлы на компьютер с ISO-образа. 🙂
Для начала нам необходимо скачать программу, благодаря которой мы и будем устанавливать файлы, называется она Daemon Tools После того, как вы скачали и установили программу, нам нужно найти свой файл, который необходимо установить.
Чтобы установить файл через эту программу, мы её запускаем и нажимаем на иконку Добавить образ (смотри скриншот), после нажатия у нас выскочит окно, в котором мы должны найти наш ISO-образ. После того, как вы нашли и открыли образ, файл добавится в Каталог образов. Теперь самое главное, нажимаем два раза на этот файл и дожидаемся монтирования (создания) диска, после создания, у вас появится окно автозапуска, в котором вы выберете нужное для вас действие, чаще всего используется Setup.exe
Но есть ещё один, более простой способ установки файлов с форматом ISO. Нам необходимо найти наш файл с таким форматом и нажать на него два раза, после чего появится окно автозагрузки, при помощи которого мы и установим файл. Всем спасибо за внимание, если будут проблемы, вопросы, пишите в комментариях, мы постараемся на них ответить. 😉
Видео инструкция, по установке файлов с форматом ISO:
В настоящее время успешно можно заменить любой CD или DVD диск его виртуальным образом. Однако, у некоторых не опытных пользователей работа с образами дисков может вызвать определенное затруднение. На самом деле нет ничего сложного в использование образов, достаточно прибегнуть к помощи специальной программы. Для открытия образа диска на компьютере понадобится:
— Компьютер(Закажите мощный и недорогой компьютер у нас);
— Одна из следующих программ: Ultra Iso, Alcohol 120% или Daemon Tools;
— Образ диска.
Инструкция
- Ultra Iso
Самая распространенная программа для работы с образами дисков – UltraIso. В первую очередь эта программа заслужила свою популярность за счет своих широких возможностей. Она способна не только запускать образы дисков, но и вносить в них определенные изменения. Для простого запуска образа через эту программу нужно выполнить следующие действия:
После этих действий образ диска будет запущен на компьютере.
- Alcohol 120%
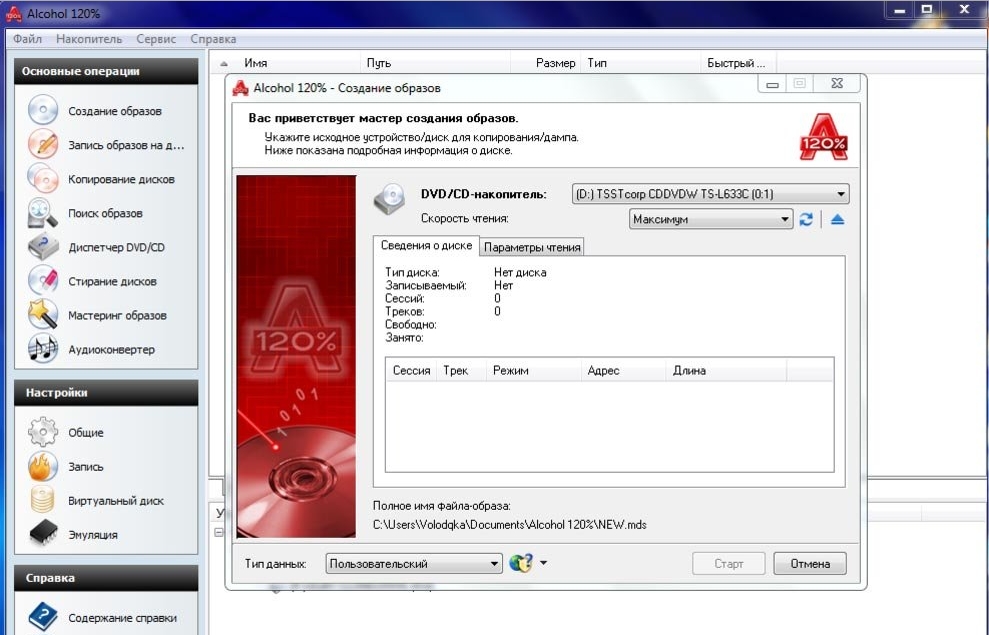
Приложение Alcohol 120%
В настоящее время существует очень много подобных программ, второе место среди приложений для работы с образами занимает приложение Alcohol 120% — это платная программа, но она имеет бесплатный тестовый период. Установите данное приложение на жесткий диск и откройте его. Нажмите на один из имеющихся виртуальных приводов, расположены они в нижней части программы, и нажмите команду «Смонтировать образ», укажите расположение образа диска и подтвердите его использование. Диск станет доступен в стандартном виде.
- Daemon Tools
Третьей известной программой для подобных задач является DaemonTools. Скачайте установочный файл DaemonTools и установите приложение. Перезагрузите операционную систему. Утилита DaemonTools начнет работу автоматически при запуске Windows и будет свернута в трей. Наведите курсор на иконку данной утилиты в трее и кликните правой клавишей мышки, щелкните команду «Виртуальный CD/DVD ROM» и щелкните «Монтировать образ». Укажите расположение образа диска и завершите процедуру нажатием на соответствующую кнопку. Образ будет открыт.
- Операционная система Windows может распознавать файлы в формате iso, как файлы архивов. Никогда не пытайтесь распаковывать подобные файлы, они не являются архивами, а процесс распаковки может нанести вред структуре файла, и он может перестать работать.
Как открыть файл формата iso?

Предположим, вы скачали с Интернета фильм, игру или видео. Все прошло успешно, процесс скачивания завершен и вы в предвкушении предстоящего отдыха пробуете открыть файл. Но он не открывается и, помимо этого, имеет не привычный для игр формат .exe или формат видео .avi, а вместо этого имеет расширение .iso, которое непонятно, чем открыть.
Итак, как открыть файлы iso, которые по-другому называются виртуальными образами дисков?
Файл .iso — это цифровой образ оптического диска (либо копия реального CD/DVD-диска, либо искусственно созданный образ диска).
Учитывая все количество программного обеспечения, которое на данный момент существует в Интернет-пространстве, достаточно сложно выбрать простую, удобную и наиболее подходящую для поставленных целей программу. Аналогичная ситуация наблюдается и с программами для запуска и открытия .iso-файлов. Мы выбрали пять программ, которые, по нашему мнению, будут более всего подходить для решения поставленных задач. Рассмотрим, как открыть файл формата iso с помощью каждой из этих программ.
Daemon Tools
По поводу Daemon Tools у нас есть отдельная статья — там более подробно расписан порядок работы с этой популярной программой.
Еще одна программа, позволяющая открывать и считывать образы диска. Она представляет собой эмулятор, создающий виртуальные приводы на компьютере, посредством которых открываются виртуальные образы дисков, имеющие разрешение .iso. Другими словами, программа «обманывает» компьютер, из-за чего он распознает .iso-файл как диск, который находится в CD/DVD-приводе.
Не будем описывать все тонкости работы с Daemon Tools, рассмотрим только, как открыть образ диска iso с помощью этой утилиты:
- Скачиваем и устанавливаем программу на компьютере;
- Запускаем программу. В главном окне нужно нажать на кнопку «Добавить образ». После этого выбираем файл .iso и нажимаем кнопку «Открыть». Файл появляется в программе;
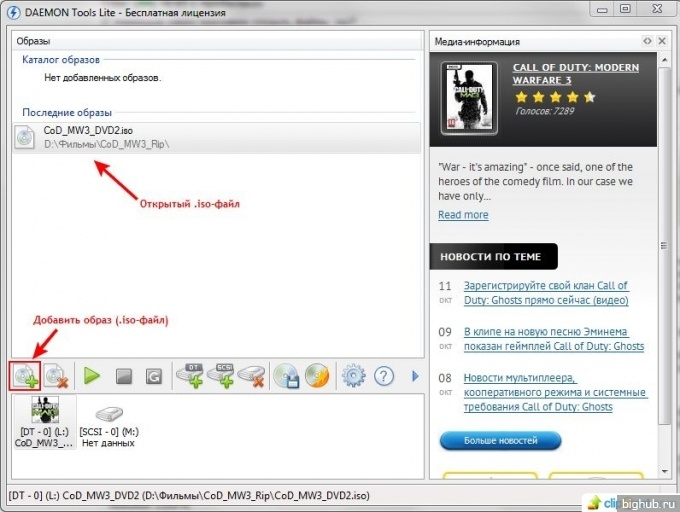
- Нажимаем на иконку правой кнопкой мыши, выбираем вкладку «Монтировать образ» или «Mount drive». Выбираем файл образа диска и указываем в активном окне. После этого произойдет автоматический запуск .iso-файла.
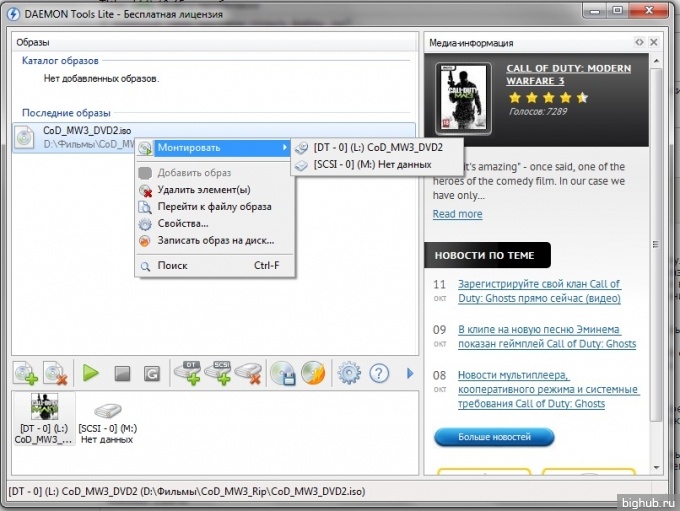
Alkohol 120%
Довольно популярная и известная программа для открытия iso образов. С ее помощью можно запускать или воспроизводить содержимое .iso-файлов. Сразу стоит отметить, что программа более сложна в обращении для неопытных пользователей и для воспроизведения файлов необходимо выполнить на порядок больше действий, нежели в предыдущих программах. Кроме того, программа платная, и для постоянного пользования необходимо купить лицензионную версию.
Рассмотрим, как использовать Alkohol 120% для открытия образов дисков:
- Скачиваем и устанавливаем программу на компьютер;
- В процессе установки программы будет предложено создать виртуальный привод. Подтверждаем действие;
- Перезагружаем компьютер. После запуска среди имеющихся приводов можно будет увидеть новый — это виртуальный образ, который нужен для открытия .iso-файла;
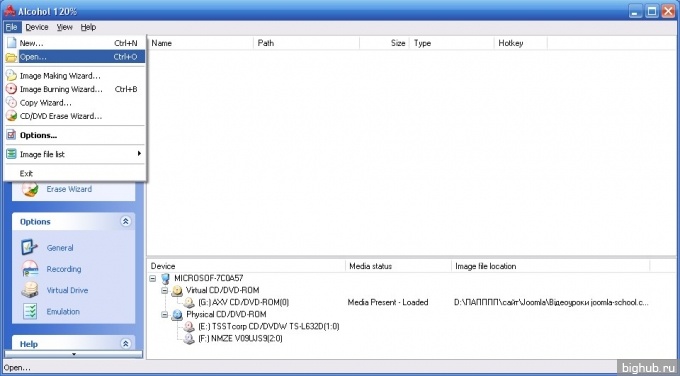
- Далее необходимо выбрать .iso-файл, кликнуть на него правой кнопкой мыши и выбрать вкладку «Монтировать образ». Появится диалоговое окно, в котором необходимо указать необходимый файл. Далее производится автозапуск, который позволит увидеть все содержимое .iso-файла.
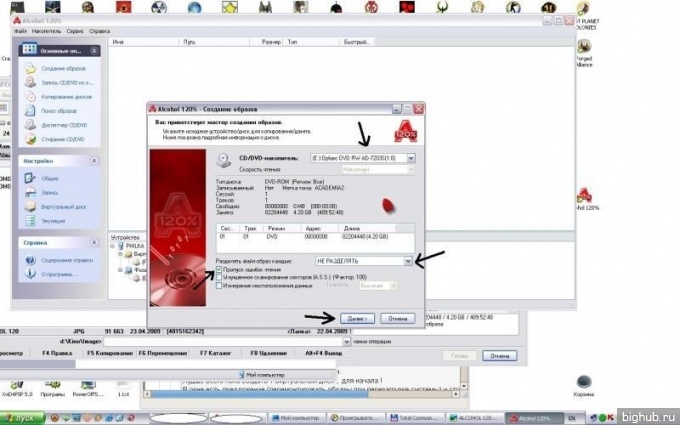
Другие программы для открытия .iso-файлов
Помимо вышеперечисленных программ, можно использовать и другие. Как правило, другие программы не настолько удобны для неопытных пользователей, или нет русифицированной версии программы, или бесплатная версия распространяется только на определенное время. Однако если нет доступа в Интернет, но софт позволяет выбирать несколько вариантов для открытия .iso-файлов, можно использовать такие программы, как ISOBuster, Roxio Easy Media Studio, WinISO или Gilles Vollant WinImage.
За обновлениями нашего сайта можно следить в Вконтакте, Facebook, Twitter, Одноклассники или Google+, а также предлагаем подписаться на них по email.
Softrew.ru рекомендует

Держать под рукой загрузочный диск с программным обеспечением для восстановления работы компьютера очень полезно, но не всегда возможно.
Кроме того в планшетах и некоторых моделях ноутбуков отсутствует привод для оптических дисков. Обычно в таких случаях в качестве замены CD-диска принято использовать загрузочную флешку, но есть и другой, еще более удобный способ.
Как это сделать


Организовать загрузку с ISO-образа можно с помощью специальной утилиты EasyBCD. Скачать ее можно бесплатно с сайта разработчика. Запустите утилиту и в расположенном слева меню выберите пункт «Добавить запись». Далее в правой части рабочего окна в нижнем блоке переключитесь на кладку ISO и укажете адрес загрузочного образа. Заодно убедитесь, что режим установлен «Run From Disk». Чтобы сохранить настройки нажмите кнопку «Добавить».


Теперь если вы перейдете в раздел «Редактировать меню загрузки», то увидите, что у вас появился новый элемент NeoStart ISO. По умолчанию он не активен. Здесь менять ничего не надо, а вот в разделе «Timeout» можно активировать радиокнопку «Ждать выбора пользователя». При перезагрузке компьютера вы попадете в окно менеджера, в котором сможете указать, с какого диска нужно загружаться (выбор осуществляется с помощью клавиш-стрелок). В данном примере загрузка будет производиться с NeoStart ISO.
Чтобы вернуть все настройки в изначальное состояние перейдите в раздел редактирования меню загрузки, удалите объект NeoStart ISO, значение «Timeout» установите «Пропустить меню начальной загрузки» и сохраните результат.
