Устранение проблемы с ошибкой обнаружения аудиоустройства
Основным признаком изучаемой нами ошибки является отсутствие звука у подключенных к ПК аудиоустройств, а также крестик на значке в виде динамика в области уведомлений. При наведении курсора на эту иконку появляется всплывающее сообщение «Выходное устройство не включено (не установлено)».

Вышеуказанная ошибка может возникнуть как вследствие банального отключения аудиоустройства самим пользователем, так и по причине различных сбоев и неполадок в системе. Выясним способы решения проблемы на Виндовс 7 в различных ситуациях.
Способ 1: Средство устранения проблем
Наиболее простой и интуитивно понятный способ ликвидации указанной ошибки осуществляется через системное средство устранения проблем.
- Если у вас в области уведомлений на значке динамика появился крестик, сигнализирующий о возможных неполадках со звуком, то в этом случае для запуска средства устранения проблем достаточно щелкнуть по нему левой кнопкой мыши.

- Средство устранения проблем будет запущено и произведет проверку системы на предмет наличия неполадок со звуком.

- После того как неполадки будут обнаружены, утилита предложит их исправить. Если будет предоставлено несколько вариантов действий, то необходимо выбрать наиболее предпочтительный для вас. После того как выбор сделан, жмите «Далее».

- Будет запущена и выполнена процедура устранения проблемы.

- Если ее результат будет успешным, в окне утилиты напротив наименования проблемы отобразится статус «Исправлено». После этого ошибка с обнаружением выходного устройства будет устранена. Вам остается только нажать на кнопку «Закрыть».

Если же средство устранения проблем не смогло исправить ситуацию, то в этом случае переходите к следующим способам ликвидации неисправности со звуком, описанным в этой статье.
Способ 2: Включение аудиоустройства в «Панели управления»
При возникновении указанной ошибки вы должны проверить, а не отключено ли аудиоустройства в разделе «Панели управления», отвечающем за звук.
- Щелкайте «Пуск» и заходите в «Панель управления».

- Переходите в раздел «Оборудование и звук».

- Кликнете по надписи «Управление звуковыми устройствами» в блоке «Звук».

- Откроется инструмент управления звуковыми устройствами. Если в нем будут отображены варианты подключенной гарнитуры, то можете пропускать данный шаг и сразу переходить к следующему этапу. Но если в открывшейся оболочке вы увидите только надпись «Звуковые устройства не установлены», потребуется произвести дополнительное действие. Щелкайте правой кнопкой мыши (ПКМ) по внутренней части оболочки окна. В контекстном меню выберите «Показать отключенные…».

- Отобразятся все отключенные устройства. Щелкайте ПКМ по наименованию того из них, через которое желаете выводить звук. Выберите вариант «Включить».

- После этого выбранное устройство будет активировано. Вам останется нажать на кнопку «OK».

- Проблема с изучаемой нами ошибкой будет решена и звук начнет выводиться.

Способ 3: Включение аудиоадаптера
Ещё одной причиной описываемой нами ошибки может быть отключение аудиоадаптера, то есть звуковой карты ПК. Задействовать её можно, произведя манипуляции в «Диспетчере устройств».
- Перейдите в «Панель управления» таким же способом, который был описан ранее. Откройте раздел «Система и безопасность».

- В группе «Система» жмите по надписи «Диспетчер устройств».

- Открывается окошко указанного «Диспетчера». Щелкайте по наименованию раздела «Звуковые устройства…».

- Откроется список звуковых карт и других адаптеров. Но может быть в списке и только один элемент. Щелкайте ПКМ по наименованию той звуковой карты, через которую должен выводиться звук на ПК. Если в открывшемся контекстном меню присутствует пункт «Отключить», это значит, что адаптер включен и нужно искать другую причину проблемы со звуком.

Если же вместо пункта «Отключить» в указанном меню вы наблюдаете позицию «Задействовать», это значит, что звуковая карта деактивирована. Щелкайте по указанному пункту.

- Откроется диалоговое окно, в котором будет предложено произвести перезапуск ПК. Закройте все активные приложения и жмите «Да».

- После перезагрузки компьютера аудиоадаптер включится, а значит, проблема с ошибкой выходного устройства будет решена.
Способ 4: Установка драйверов
Следующим фактором, который может вызвать изучаемую проблему, является отсутствие необходимых драйверов на компьютере, их некорректная установка или сбои в работе. В этом случае их необходимо инсталлировать или переустановить.
Прежде всего, попробуйте переустановить те драйвера, которые уже имеются на ПК.
- Перейдите в «Диспетчер устройств» и, зайдя в раздел «Звуковые устройства», щелкайте ПКМ по наименованию нужного адаптера. Выберите вариант «Удалить».

- Откроется окно предупреждения, в котором сказано о том, что аудиоадаптер будет удален из системы. Ни в коем случае не устанавливайте галочку напротив надписи «Удалить программы драйверов». Подтвердите свои действия, нажав «OK».

- Аудиоустройство будет удалено. Теперь необходимо его подключить снова. Жмите в меню «Диспетчера» по пункту «Действие» и выбирайте «Обновить конфигурацию…».

- Аудиоустройство будет отыскано и заново подключено. При этом произойдет переустановка драйверов на него. Возможно, это действие решит проблему с изучаемой нами ошибкой.
Если описанный способ не помог, но ошибка появилась совсем недавно, то есть вероятность, что слетели «родные» драйвера вашего аудиоадаптера.
Они могли повредиться или удалиться вследствие какого-то сбоя, переустановки системы и некоторых действий пользователя, а взамен них произошла установка стандартного аналога Виндовс, который не всегда работает корректно с некоторыми звуковыми картами. В этом случае можно попробовать откатить драйвера.
- Откройте «Диспетчер устройств», перейдите в раздел «Звуковые устройства…» и щелкните по наименованию активного адаптера.

- В открывшемся окне перейдите во вкладку «Драйвер».

- В отобразившейся оболочке жмите по кнопке «Откатить».

- Произойдет откат драйвера к прежнему варианту. После этого перезагрузите ПК — возможно, проблемы со звуком вас перестанут беспокоить.
Но может быть и такой вариант, что кнопка «Откатить» не будет активной или же после отката никаких положительных изменений не произойдет. В этом случае нужно заново установить драйвера звуковой карты. Для этого просто возьмите установочный диск, который поставлялся вместе с аудиоадаптером, и инсталлируйте нужные объекты. Если его у вас по какой-то причине нет, можно перейти на официальный сайт производителя звуковой карты и скачать последний обновленный вариант.
Если же вы это сделать не можете или не знаете адрес сайта производителя, то в таком случае можно произвести поиск драйверов по ИД звуковой карты. Конечно, этот вариант хуже, чем установка с официального сайта изготовителя, но за неимением другого выхода можно воспользоваться им.
- Снова зайдите в окошко свойств звуковой карты в «Диспетчере устройств», но на этот раз перейдите в раздел «Сведения».

- В открывшейся оболочке из выпадающего списка выберите вариант «ИД оборудования». Откроются сведения с ID аудиоадаптера. Щелкните по его значению ПКМ и скопируйте.

- Запустите браузер и откройте сайт DevID DriverPack. Ссылка на него представлена ниже в отдельном материале. На открывшейся странице в поле ввода вставьте ранее скопированный ID. В блоке «Версия Windows» выберите цифру «7». Справа укажите разрядность вашей системы – «x64» (для 64 бит) или «x86» (для 32 бит). Жмите на кнопку «Найти драйверы».

- После этого откроются результаты с поисковой выдачей. Щелкайте по кнопке «Скачать» напротив самого верхнего в списке варианта. Это будет последняя версия нужного драйвера.

- После того как произойдет загрузка драйвера, запустите его. Он будет установлен в систему и заменит стандартный вариант Windows. После этого перезагрузите компьютер. Изучаемая нами проблема должна быть устранена.
Урок: Поиск драйверов по ИД устройства
Если вы не хотите производить вышеуказанные действия по поиску драйверов по ID, можно все сделать проще, установив на компьютер специальную программу для поиска и инсталляции драйверов. Один из лучших вариантов – это DriverPack Solution. После запуска этого софта произойдет автоматическое сканирование ОС на наличие всех необходимых драйверов. В случае отсутствия нужного варианта драйвера, он будет автоматически загружен и установлен.

Урок: Обновление драйвера на ПК при помощи DriverPack Solution
Способ 5: Восстановление системы
Если у вас проблемы с выходным аудиоустройством ранее не было и она появилась не так давно, а все вышеуказанные способы решения не помогли, то можно попытаться с помощью различных вариантов произвести восстановление системы.
Прежде всего, можно произвести проверку на целостность системных файлов. Они могут быть повреждены вследствие различных сбоев или вирусного заражения. Кстати, при наличии подозрений на присутствие вирусов, обязательно выполните проверку системы антивирусной утилитой.
Непосредственно сканирование системы на наличие поврежденных файлов можно выполнить через «Командную строку» в стандартном режиме или из среды восстановления, используя для этого следующую команду:
sfc /scannow

В случае обнаружения отсутствия системных файлов или нарушения в их структуре будет выполнена процедура восстановления поврежденных объектов.
Урок: Проверка целостности файлов ОС в Виндовс 7
Если указанный выше вариант не принес желаемого результата, но у вас имеется резервная копия системы или точка восстановления, созданная ещё до того, как возникла проблема со звуком, то можно произвести откат к ней. Недостаток данного метода заключается в том, что не у всех пользователей имеется заранее созданный бэкап системы, который отвечает вышеописанному условию.

Если ни один из перечисленных вариантов действий не помог, а нужного бэкапа у вас нет, то для исправления ситуации остается только произвести переустановку системы.
Урок: Восстановление ОС Виндовс 7
Как видим, существует довольно много причин возникновения ошибки с установкой выходного устройства. Соответственно, для каждого фактора существует своя группа способов устранения проблемы. Далеко не всегда получается сразу установить непосредственную причину указанной неполадки. Поэтому используйте способы в порядке их усложнения: так, как они перечислены в статье. Наиболее радикальные методы, включающие восстановление или переустановку системы, используйте только тогда, когда остальные варианты не помогли.
 Мы рады, что смогли помочь Вам в решении проблемы.
Мы рады, что смогли помочь Вам в решении проблемы.
Отблагодарите автора, поделитесь статьей в социальных сетях.
 Опишите, что у вас не получилось. Наши специалисты постараются ответить максимально быстро.
Опишите, что у вас не получилось. Наши специалисты постараются ответить максимально быстро.
Как переустановить драйвер звука на Windows 10
Новички при необходимости переустановки драйверов сразу думают об использовании программ сторонних разработчиков для автоматической установки драйверов. Более опытные пользователи предпочтут установку драйверов без использования сторонних программ.
Самый простой способ обновление драйверов заключается в использовании автоматического поиска и установки драйверов в диспетчере устройств. В Диспетчере устройств нажмите правой кнопкой мыши на Realtek High Definition Audio в разделе Звуковые, игровые и видеоустройства, и в открывшемся меню выберите пункт Обновить драйвер.
В открывшемся окне нажмите кнопку Автоматический поиск обновленных драйверов, чтобы Windows провела поиск последних версий драйверов для устройства в Интернете. Дождитесь завершения операции, и перезапустите компьютер.
Однозначно такой способ является менее надежным, чем простая установка драйверов с официального сайта производителя материнской платы или внешней звуковой карты. Установка драйверов с диска к материнской плате не приносит желаемого результата, так как в большинстве случаев поддерживаемая версия операционной системы давно уже отличается от заявленной производителем. Именно поэтому мы рекомендуем перейти на сайт производителя и скачать последние актуальные драйвера звука.
Заключение
При обнаружении ошибок выходное аудиоустройство не установлено, наушники или динамики не подключены в Windows 10 рекомендуем использовать способы представленные выше. В свою очередь мы можем помочь решить только проблемы связанные с программным обеспечением. Если же проблема заключается в неправильном подключении или поврежденном кабеле, тут уже дело за Вами.
 И меломаны, и киноманы, и даже те пользователи ПК, которые просто привыкли к фоновым звукам любимого Windows 7, периодически сталкиваются с проблемами если не звучания, то подключения аудиоустройства. Вроде бы работаешь месяц-два-год, и хоть бы какой намек на возможную неполадку. А тут хлоп в один прекрасный момент любимая операционная система преподносит сюрприз в виде сообщения, что на компьютере не установлено выходное аудиоустройство. Ни тебе ответа, ни тебе привета. Звук исчез, как кролик в шляпе фокусника.
И меломаны, и киноманы, и даже те пользователи ПК, которые просто привыкли к фоновым звукам любимого Windows 7, периодически сталкиваются с проблемами если не звучания, то подключения аудиоустройства. Вроде бы работаешь месяц-два-год, и хоть бы какой намек на возможную неполадку. А тут хлоп в один прекрасный момент любимая операционная система преподносит сюрприз в виде сообщения, что на компьютере не установлено выходное аудиоустройство. Ни тебе ответа, ни тебе привета. Звук исчез, как кролик в шляпе фокусника.
Конечно, самый простой выход из ситуации попрощаться с Windows 7. Только стоит ли назвать это решение верным? Отнюдь. На самом деле устранить неполадку с работой аудиоустройства в Windows 7 достаточно просто. Правда, при этом предельно важно правильно выявить причину возникновения проблемы. Как это сделать? Давайте разберемся!
Способ № 1: Проверка звукового устройства
Первое, с чего стоит начать отладку звука в Windows 7 – это проверить подключенное к компьютеру звуковое устройство. Для начала нужно убедиться в том, что колонки / наушники / микрофон подсоединены к ПК правильно. В этом случае может быть установлено наличие нескольких неисправностей:
- звуковое устройство подключено не к тому разъему на компьютере:

- нарушено соединение с выходным аудиоустройством (выпал штекер или кабель);
- поврежден разъем на компьютере или кабель.
Обнаружить эти неполадки достаточно легко, стоит только внимательно присмотреться к деталям подключения к ПК выходного аудиоустройства. Заметим, что в большинстве случаев после повторного правильного подсоединения устройства проблема решается сама собой.
Однако если ошибка подобными действиями не устранилась, дабы исключить другие варианты возникновения неполадки со звуком на компьютере с Windows 7, необходимо проверить оборудование путем подключения его к другому ноутбуку или ПК. Есть два варианта развития событий:
- сообщение с ошибкой на чужом компьютере появляется вновь: решаем проблему заменой звукового устройства, ибо причина кроется именно в нем;
- проблема устраняется: выполняем отладку с помощью описанных ниже методов.
Способ № 3: Отключение антивирусной программы
Довольно часто в Windows 7 соединение компьютера с выходным аудиоустройством может быть не установлено также в результате блокировки этого оборудования антивирусной программой. С теоретической точки зрения все просто: антивирусу попросту не понравилась программная начинка звукового устройства. Как быть?
В этом случае можно пойти на такую уловку: перед подключением аудиоустройства временно отключить антивирусную программу. Если после звуковое устройство заработает, и на ПК появится звук, ответ напросится сам собой: в появлении ошибки виноват антивирус. Понятно, что решением проблемы станет либо перенастройка антивирусной программы, либо ее удаление.
Еще один момент, который подходит под этот случай – временная блокировка антивирусной программой отдельных компонентов программного обеспечения. Как это может быть установлено? В пользу этой причины, в частности, будет высказан тот факт, что звук периодически пропадает во время какой-то конкретной игры или работе в программе. Решение, собственно, будет то же, что и в предыдущем случае: отключение / перенастройка / удаление антивируса.
Способ № 5: Переустановка драйверов
Решить проблему со звуком на компьютере возможно также с помощью переустановки (обновления) драйвера аудиоустройства. В этом случае жмем «Пуск», входим в «Панель управления» и выбираем в открывшемся меню пункт «Диспетчер устройств»:

В открывшемся окошке кликаем раздел «Звуковые, видео и игровые устройства», затем находим в появившемся перечне звуковое устройство, жмем по нему правой кнопкой мышки и выбираем в новом меню пункт «Обновить драйверы»:

В результате Windows 7 предложит провести поиск драйверов. Проще всего, конечно, выбрать автоматическое обновление:

В итоге если драйвера звукового устройства окажутся доступны для загрузки, после выполнения поиска обновление будет установлено автоматически.
Если это не случилось, можно попробовать загрузить их с сайта производителя ПК или поставщика звукового оборудования (например, Realtek или Creative Audigy). После того как это будет сделано, возвращаемся в диспетчер устройств, жмем «Обновление драйвера», выбираем пункт «Выполнить поиск драйверов…», а затем – «Выбрать драйвер из списка…»:

После этого клацаем «Установить с диска», прописываем доступ к файлу с драйверами и жмем «Далее»:

В результате обновление будет установлено в автоматическом режиме.
Способ № 6: Восстановление системы
Если решить проблему не удалось ни одним из предложенных выше способов, единственное, что остается – выполнить откат системы Windows 7. Сделать это можно так:
- через «Пуск» заходим в «Панель управления» и выбираем вкладку «Восстановление»:

- в появившемся окошке жмем кнопку «Запуск восстановления системы»:

- выбираем точку восстановления, жмем «Далее», а затем «Готово»:

В принципе после восстановления системы ошибка с определением выходного аудиоустройства на компьютере с Windows 7 должна исчезнуть. Как видите, все достаточно просто!

В данном материале я расскажу, почему появляется сообщение «Выходное аудиоустройство не установлено» в Виндовс 7 и Виндовс 10, и как его исправить. Многие пользователи ПК могут обнаружить внезапное существенное уменьшение или исчезновение звука на их компьютере. Иногда это происходит после установки какого-либо системного обновления, но обычно проблема возникает внезапно, без каких-либо видимых причин. Указанная дисфункция может иметь как программную, так и аппаратную природу.

Разбираемся, как исправить проблемы со звуком в Виндовс 7 и 10
Перечень причин возникновения проблемы со звуком
Обычно при отсутствии звука на ПК мы можем видеть на панели задач значок звука (динамик) с красным кружочком и крестиком на нём.
 Значок с крестиком на панели задач
Значок с крестиком на панели задач
В статистическом большинстве случаев (около 80% всех неполадок) в появлении проблемы «Выходное аудиоустройство не установлено» виноваты драйвера к звуковым устройствам, которые или повреждены, или работают некорректно, или вовсе не установлены в системе.
В иных случаях причиной проблем со звуком могут быть различные сбои в работе ОС Виндовс, деятельность вирусных или антивирусных программ, а также программное отключение звуковых устройств (в БИОСе или Виндовс, случайно или намерено).
Также не стоит сбрасывать со счетов аппаратные неисправности, например, выход из строя штекера наушников (колонок), поломку звукового разъёма на материнской плате, или неполадки функционала материнской платы вашего ПК.

В некоторых случаях причиной проблемы является разрыв кабеля для подключения к ПК наушников или колонок
При этом как Виндовс 7, так и на Виндовс 10 причины неисправности схожи, как схожи и способы решения указанной проблемы.
Читайте также: При воспроизведении видео нет звука.
Способ №2. Решаем проблемы с драйверами
Как мы уже упоминали выше, доминантное большинство проблем со звуком возникает из-за повреждённых, некорректных или отсутствующих драйверов к звуковым устройствам. Для проверки необходимо перейти в Диспетчер устройств, и просмотреть там отображение имеющихся на ПК звуковых девайсов. Для этого нажмите на кнопку «Пуск», в строке поиска введите devmgmt.msc, и нажмите ввод.
 Просмотрите отображения звуковых устройств в Диспетчере устройств
Просмотрите отображения звуковых устройств в Диспетчере устройств
- После открытия окна «Диспетчера устройств», нам необходимо проверить звуковые драйвера в списке на наличие проблем в их работе.
- Для этого найдите в списке вкладку «Звуковые, игровые или видеоустройства».
- Дважды кликните на ней, и в открывшемся перечне звуковых устройств проверить наличие рядом с ними жёлтых или красных значков с восклицательным знаком, или других обозначений, сигнализирующих о проблемах в работе звукового оборудования.

Возможные отображения проблем в работе звукового оборудования
Если же в данном вкладке отсутствует информация о звуковых устройствах, при этом в Диспетчере устройств имеется вкладка «Неизвестное устройство» с вопросительным знаком или «Выходное аудиоустройство не установлено», то это может сигнализировать об отсутствии в системе драйвера для вашего устройства
Что делать, если данные значки обнаружены?
- Если драйвер звука отключён (знак со стрелочкой вниз), тогда необходимо навести на данную звуковую карту курсор, нажать на правую клавишу мыши, и в появившемся меню выбрать «Задействовать»;
- Если имеется жёлтый кружочек с восклицательным знаком (а то и красный), то вам необходимо переустановить (или откатить) драйвера для данного звукового устройства. В первом случае рекомендуем сначала деинсталлировать существующие драйвера. Для чего необходимо навести курсор на звуковое устройство с «жёлтым» восклицательным знаком, нажать правую клавишу мыши, и выбрать «Удалить устройство». Затем перезагрузить ПК, и дать системе переустановить драйвера самостоятельно, или задействовать автоматический поиск драйверов, как указано чуть ниже.
Звук перестал работать после обновления
Если же ранее звук работал нормально, а после какого-либо обновления работать перестал, тогда необходимо откатить систему на ранее использовавшийся корректный драйвер. Для этого наведите курсор на ваше звуковое устройство в Диспетчере устройств (вкладка «Звуковые, игровые или видеоустройства»), нажмите на правую клавишу мыши, и выберите «Откатить» (при наличии).
Также можно попробовать обновить проблемный драйвер, для чего в Диспетчере устройств выберите ваше звуковое устройство, нажмите правую клавишу мыши, и выберите «Обновить драйвера» — «Автоматический поиск драйверов».

Выберите опцию «Обновить драйвера» для обновления драйверов вашей звуковой карты
Если данное обновление драйверов не дало результата, рекомендую использовать специальные программные решения для обновления драйверов уровня «DriverPack Solution», «Driver Easy» или других аналогов, или скачать драйвера для звуковой карты вашего ПК на сайте производителя.
Проблемы в Windows 10
Если на вашем ПК установлена Виндовс 10, и ваша звуковая карта отображается как «Устройство с поддержкой High Definition Audio», то это может сигнализировать о том, что для вашей звуковой карты не установлены корректные драйвера. Ищите драйвера именно для вашего ноутбука (и в частности материнской платы) на сайте производителя, или восользуйтесь списком бесплатных программ для поиска и установки драйверов. Если вы скачали установщик драйверов для вашей звуковой платы под другую ОС (Виндовс 7 или Виндовс 8), тогда стоит попробовать запустить установщик в режиме совместимости с указанными ОС.

Если вместо названия звуковой карты у вас отображается «Устройство с поддержкой High Definition Audio», тогда вам необходима установка корректного драйвера для вашей системы
Что делать, если выходное аудиоустройство не установлено
Выше мы обозначили основные 3 причины, из-за которых возникает рассматриваемая проблема. Разберем последовательно пути исправления каждой из ситуаций.
Диагностика исправности акустической системы
Первым делом, если возникает ошибка с аудио в Windows, нужно удостовериться, что само устройство для вывода звука работает без ошибок. Для этого подключите к разъему наушников или динамиков стороннее устройство, например, плеер или смартфон, и протестируйте с его помощью акустическую систему.
Если устройство вывода звука рабочее, то нужно удостовериться, что оно подключено к верному разъему системного блока (или ноутбука). Обычно разъемы для подключения колонок и наушников выделяются зеленым цветом. Если все разъемы 3,5 мм на вашем компьютере одного цвета, то подключите колонки или наушники к тому, около которого имеется пиктограмма наушников.
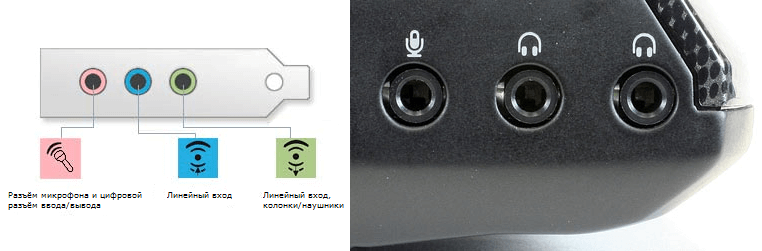
Решение проблем с драйверами
Наиболее часто возникают проблемы с выходным аудиоустройством именно из-за программной составляющей. Чтобы исключить ошибку по причине неправильно установленных драйверов, выполните следующие действия:
- Первым делом нужно узнать, какая модель звуковой карты установлена в компьютере. Для этого нажмите на «Пуск» правой кнопкой мыши и выберите в выпадающем меню пункт «Диспетчер устройств». В открывшемся окне определите название используемой на компьютере звуковой платы;
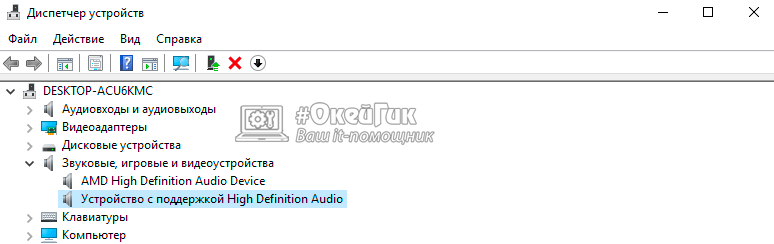
- Далее зайдите на официальный сайт компании, которая выпустила вашу звуковую плату, и скачайте драйвера для вашей модели устройства. Важно заходить именно на официальный сайт, где находится последняя актуальная версия программного обеспечения. При загрузке драйверов не забудьте выбрать правильный вариант разрядности и версии операционной системы;
- Загрузив на компьютер звуковой драйвер, установите его. Установка происходит стандартным образом – запускаем инсталлятор, соглашаемся с предложенными правилами и несколько раз жмем «Далее», после чего установка начнется;
- Когда звуковой драйвер будет установлен, перезагрузите компьютер.
Если после перезагрузки компьютера выходное аудиоустройство по-прежнему не установлено, выполните откат драйвера. Для этого:
- Снова зайдите в «Диспетчер устройств» и раскройте раздел «Звуковые, игровые и видеоустройства»;
- Нажмите правой кнопкой мыши на используемое устройство и перейдите в «Свойства»;
- Откроется новое окно, в котором нужно сверху переключиться на вкладку «Драйвер» и нажать на кнопку «Откатить драйвер».
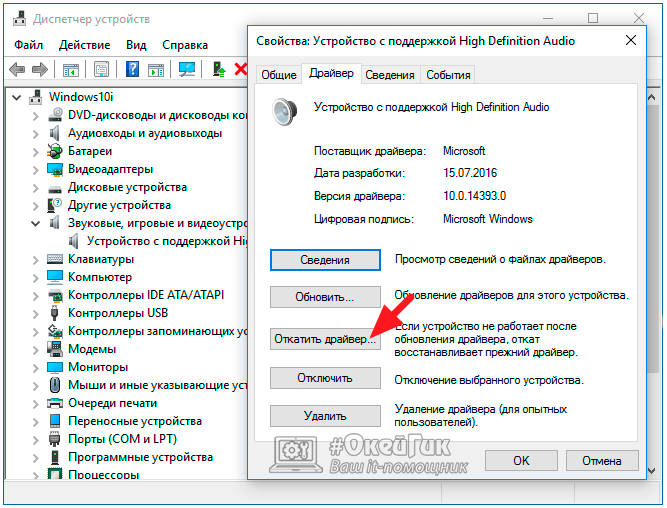
После отката драйвера перезагрузите компьютер, чтобы изменения вступили в силу.
Настройка устройства воспроизведения
Еще одна причина, из-за которой выходное аудиоустройство может быть не установлено по версии Windows, это неправильно указанное устройство воспроизведения. Например, такая проблема возможна, когда к компьютеру подключено сразу несколько устройств для вывода звука – наушники и колонки или две разных акустических системы. Чтобы настроить устройства воспроизведения нужно сделать следующее:
- В нижнем правом углу экрана (где располагаются часы) находим иконку с динамиком и жмем на нее правой кнопкой мыши. Откроется меню, в котором нужно выбрать пункт «Устройства воспроизведения»;
- В списке доступных устройств выберите то, которое вы хотите использовать, например, динамики. Нажмите на него правой кнопкой мыши и нажмите «Использовать по умолчанию».
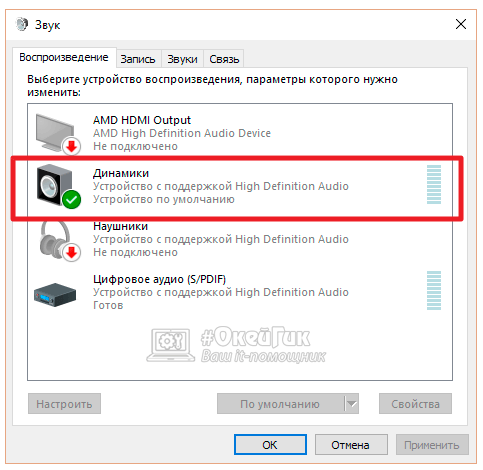
После этого проблема должна пропасть.
Обратите внимание: Если ни один из описанных выше советов не помог установить выходное аудиоустройство, можно попробовать в правом нижнем углу экрана нажать правой кнопкой мыши на иконку динамика и выбрать пункт «Обнаружить неполадки со звуком».
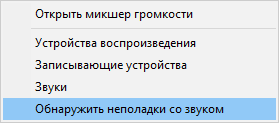
Запустится инструмент автоматического обнаружения и устранения неполадки, в некоторых случаях он оказывается полезен.





