Решение проблемы в Виндовс 7
Изменить значение разрешения (количества пикселей по вертикали и горизонтали) на компьютере можно несколькими методами.
Интегрированная в Виндовс функция
Чтобы расширить экран в Windows 7 выполняем перечень простых действий, с которыми справится любой новичок, желающий выбрать оптимальной значение количества пикселей, используемых для вывода картинки на дисплей.
- Вызываем контекстное меню свободной от иконок области рабочего стола и выбираем «Разрешение экрана».

Вторым методом открыть то же самое окно является элемент панели управления под названием «Экран». Кликаем по его пиктограмме и выбираем «Настройка разрешения экрана».

- В одноименной строке выбираем нужное значение из списка предложенных.
- Жмем «Применить», чтобы оценить выбранные настройки.

Последуйте совету разработчиков монитора и выберите рекомендуемое ими оптимальное значение параметра. Возле него всегда красуется надпись «Рекомендуется». Если же в списке присутствует два-три пункта, проверьте, установлены ли драйверы на вашу видеокарту. Без них не получится изменить разрешение на более высокое, чем 1024х768.
Драйвер видеокарты
При наличии инсталлированного драйвера для видеоадаптера можно выполнить изменение расширения с помощью идущего вместе с драйвером программного обеспечения. Причем у разных производителей видечипов эти программы будут отличаться, но принцип останется одинаковым, а алгоритм изменения значения расширения – практически идентичным.
nVidia
При использовании более распиаренных и, как следствие, дорогих при одинаковой производительности, видеокарт от nVidia, изменить разрешение поможет панель управления режимами работы устройства.
- Вызываем контекстное меню свободного пространства рабочего стола.
- Выбираем пункт, выделенный на скриншоте, для запуска окна настройки всевозможных параметров видеокарты.

- Разворачиваем пункт меню «Дисплей», где жмем по показанной ниже ссылке.

- При использовании нескольких мониторов выбираем целевой, для которого хотим изменить настройки, и определяемся со значением разрешения.
Как уже говорилось, следует выбрать собственное, закрепленное на первой позиции разрешение.
- Применяем новые параметры и закрываем окно.
Radeon
При наличии видеокарты, разработанной на графическом чипе ATI от Radeon, в Windows 7 выполняем такие действия.
- Вызываем контекстное меню рабочего стола и кликаем по первому пункту выпавшего меню или же открываем приложение посредством его пиктограммы в трее.

- Кликаем по кнопке «Дисплей», затем жмем «Дополнительные настройки».

- Выбираем нужный параметр или вводим его вручную (что тоже позволено) и сохраняем внесенные изменения.
Сторонние приложения
Помимо предложенных вариантов, которые принято считать классическими, существует возможность изменения разрешения посредством специальных программ. Это утилиты для настройки монитора, разгона и конфигурирования видеокарты.
Рассмотрим, как это сделать в приложении для разгона видеоадаптера под названием PowerStrip и программе, предназначенной для задания рабочих характеристик дисплея.
- Запускаем программу PowerStrip в Windows.
- Перетаскиваем ползунок, расположенный в фрейме «Разрешение».
- Кликаем «Сохранить» для применения параметров.

На примере приложения SmartControl 2, приведем алгоритм замены разрешения экрана в Windows для вашего монитора.
- Запускаем приложение, если оно не функционирует.
- Открываем его окно через контекстное меню рабочего стола или иконку в трее.

- Кликаем «Настроить», в выпавшем меню выбираем «Разрешение».

К сожалению, в этой программе можно установить только рекомендуемое разработчиком разрешение экрана для четкого отображения текста и цветов. Возможно, в фирменной утилите к вашему дисплею будет присутствовать список стандартных разрешений на выбор.
Что такое разрешение экрана
Изображение на экранах всех современных устройств (мониторы компьютеров, ноутбуков, планшетов и т.д.) формируются из очень маленьких точек, называемых пикселями. Это хорошо заметно, если посмотреть на монитор с близкого расстояния. Чем больше точек формирует изображение, тем эти точки менее заметны, а изображение более четкое. Одной из важнейших характеристик любого монитора является количество точек, которые он способен одновременно отображать. Максимальное количество одновременно отображаемых точек называется максимальным разрешением экрана. Разрешение экрана обычно указывается в виде двух цифр, первая из которых означает количество точек, отображаемых монитором по горизонтали, вторая – по вертикали (например, 1920 Х 1080). У каждой модели монитора свое максимальное разрешение экрана. Чем оно выше – тем лучше монитор. В то же время, разрешение не может быть произвольным. Существуют определенные стандарты, которых придерживаются производители мониторов и с учетом которых разрабатывается компьютерное программное обеспечение. Наиболее распространенными стандартами разрешений являются 1920Х1080, 1440Х1050, 1440Х900, 1280Х1024, 1280Х960 и др. Неопытные пользователи иногда путают понятие «разрешение экрана» с понятием «размер экрана». Это совершенно разные вещи. Размер экрана — это его длина по диагонали (расстояние от одного из углов к противоположному углу), измеряется в дюймах. Разные по размерам мониторы могут иметь одинаковое разрешение, и наоборот – у одинаковых по размерам мониторов может быть разное разрешение. Чем больше размер экрана, тем выше должно быть его разрешение. В противном случае пиксели, из которых на нем формируется изображение, будут слишком заметны с близкого расстояния (картинка не будет достаточно четкой). В настройках компьютера всегда нужно выбирать максимальное разрешение экрана, поддерживаемое монитором, не зависимо от его размеров. Если выбрать разрешение меньше максимально возможного, качество изображения будет хуже того, на которое реально способен монитор. Если больше — изображения не будет вообще (получим черный экран).
Первым делом, необходимо узнать максимальное разрешение, поддерживаемое монитором компьютера. Эта информация обычно указывается в документации, которая входит в комплект поставки при приобретении монитора. Зная название модели монитора, получить информацию о его максимальном разрешении можно также из Интернета (см. на сайте производителя или специализированных сайтах).
Порядок настройки разрешения экрана зависит от версии Windows, установленной на компьютере:
• Windows Vista, Windows 7: закрыть или свернуть все открытые окна, навести указатель мышки на пустое место на рабочем столе, нажать правую кнопку мышки. Откроется контекстное меню, в котором нужно выбрать пункт «Разрешение экрана» (щелкнуть по нему левой кнопкой мышки). В появившемся окне необходимо открыть выпадающее меню рядом с надписью «Разрешение» (щелкнуть по нему мышкой) и передвинуть ползунок на значение, соответствующее нужному разрешению экрана (см. изображение справа, для увеличения щелкните по нему мышкой). Затем нажать кнопку «Применить» и подтвердить установку новых параметров;
• Windows XP: закрыть или свернуть все открытые окна, навести указатель мышки на пустое место на рабочем столе, нажать правую кнопку мышки. Откроется контекстное меню, в котором нужно выбрать пункт «Свойства» (щелкнуть по нему левой кнопкой мышки). В открывшемся окне перейти на вкладку «Параметры», где в пункте «Разрешение экрана» передвинуть ползунок на значение, соответствующее нужному разрешению экрана (см. изображение справа, для увеличения щелкните по нему мышкой). Затем нажать кнопку «Применить» и подтвердить внесение изменений в настройки.
Если подходящего варианта нет среди предлагаемых компьютером значений, значит, либо вы не правильно определили максимальное разрешение экрана для вашей модели монитора (проверьте еще раз), либо на компьютере отсутствует драйвер видеокарты. В последнем случае нужно узнать, какая на компьютере установлена видеокарта, скачать для нее драйвер (с сайта ее производителя) и установить его. После перезагрузки компьютера в его настройках подходящий вариант разрешения станет доступным.
Изменение расширения с помощью встроенных функций ОС
Чем большее разрешение, тем лучшая четкость отображения. К примеру, дисплей 22 дюйма, будет иметь стандартное, которое равно 1680*1050, оно оптимальное и максимальное для данного экрана.
Все доступные размеры доступны в настройках, желательно выбирать наибольшее из предложенных.
Следуйте инструкции, чтобы изменить разрешение изображения вашего дисплея:
- Прейдите на рабочий стол операционной системы. Нажмите на нем правой клавишей мышки и выберите пункт параметров экрана, как показано на рисунке ниже;
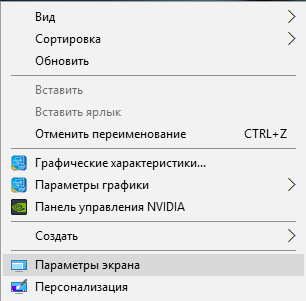
Параметры рабочего стола Виндоус
- В открывшемся окне можно настроить размер текста, значков и других элементов системы в режиме реального времени. Также можно настроить ориентацию экрана. Чтобы перейти на вкладку выбора, вверху в строке поиска введите слово «разрешение»;
- Выберите пункт «изменение разрешения экрана»;
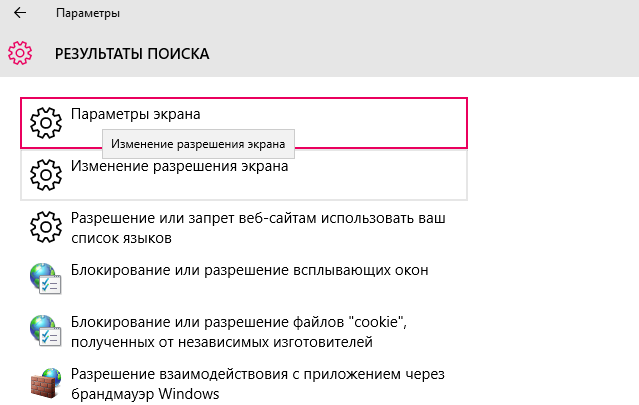
Открытие окна изменения разрешения
- Нажмите на выпадающем списке, как показано на рисунке, и вберите стандартное рекомендуемое. Сохраните новые настройки.
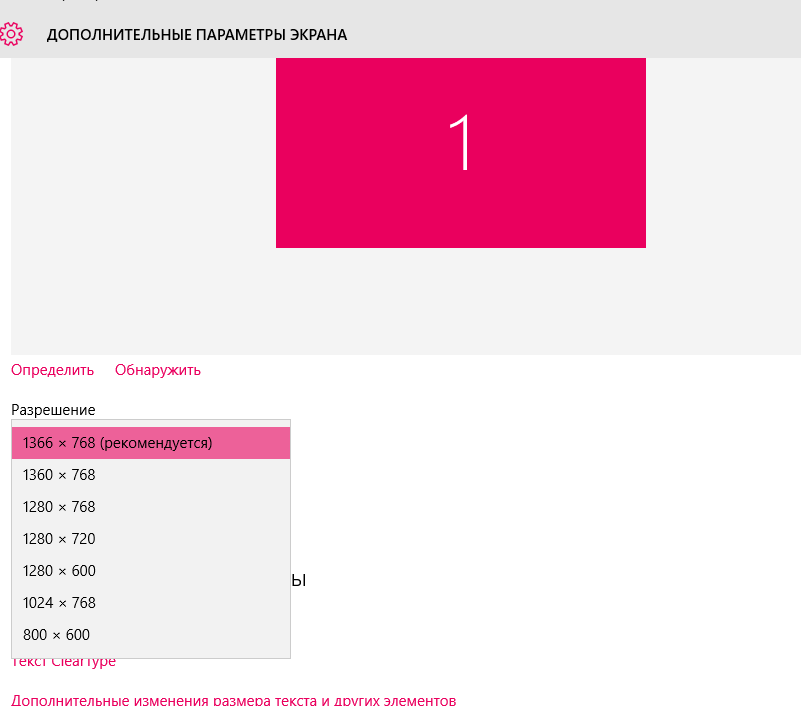
Применение рекомендуемого разрешения
Важно! Бывает, что рекомендуемое разрешение больше чем дисплей. То есть размер конечного изображения не соответствует размеру экрана, таким образом некоторые элементы рабочего стола могут пропасть из поля зрения пользователя. Настройка монитора позволит устранить данную проблему. В опциях выбора, выбирайте не рекомендуемое, а то, которое полностью отображает все элементы рабочего стола. При этом вся графика должна быть четкой.
Несколько распространённых видов расширения и соответствующие им размеры дисплеев:
- 1024*768 – прекрасно подойдет для экранов, размер которых составляет 15 или 17 дюймов. В дисплее разрешением 1024*768 точек глубина цвета составляет 16 бит;
- 1280*1024 – предназначено для дисплеев, размер которых составляет 19 дюймов;
- Виды мониторов, размером в 24 дюйма наиболее точно передают изображение при разрешении в 1920*1080. Все дисплеи с такими параметрами относятся к FullHD.
Изменение разрешение и других параметров монитора с помощью стороннего софта
Сторонние программы позволяют узнать, какие бывают размеры и к каким дисплеям они подходят.
Программа Carroll – это программное обеспечение, которое предназначено для изменения абсолютно всех параметров монитора в одном единственном окне.
Такая утилита прекрасно подойдет для мониторов семейства Samsung Syncmaster.
Скачать программу можно .
Также с помощью данного приложения можно узнать рекомендуемое разрешение и необходимую частоту обновлений.
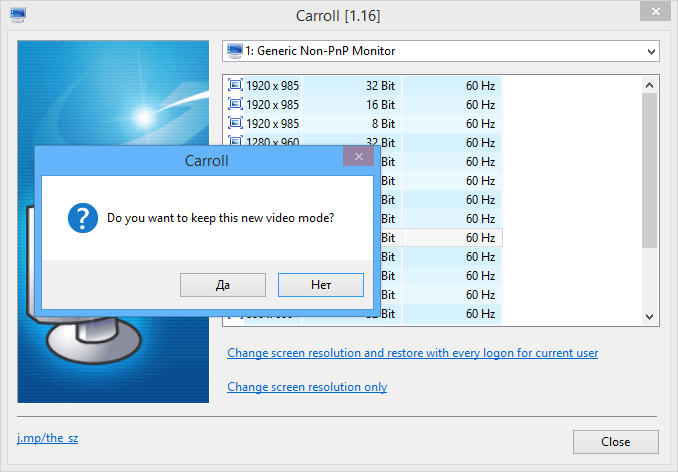
Внешний вид главного окна программы Carroll
Как настроить разрешения экрана монитора,если рекомендуемое изображение искажено и вытянутое.
Лучшие советы: Как изменить разрешение экрана монитора
Каталог программ
 Во время приобретения нового монитора к собственному системному блоку продавцы магазина электроники могут поинтересоваться о разрешении экрана, узнать, какое из них будет предпочтительнее пользователю. Стоит отметить, что для некоторых такой вопрос кажется достаточно сложным. В статье пойдет речь о разрешении экранов мониторов компьютера.
Во время приобретения нового монитора к собственному системному блоку продавцы магазина электроники могут поинтересоваться о разрешении экрана, узнать, какое из них будет предпочтительнее пользователю. Стоит отметить, что для некоторых такой вопрос кажется достаточно сложным. В статье пойдет речь о разрешении экранов мониторов компьютера.
Что такое разрешение экрана?
Стоит сначала ясно представлять, каким образом отображается картинка на мониторе. Она состоит из особых точек – пикселей. Можно провести сравнение с вышиванием, чтобы лучше понять описанное. Узор получается из собранных воедино крестиков, каждый из которых был вышит отдельно. Изображение на мониторе появляется аналогичным образом, только в качестве крестиков здесь выступают пиксели.
Они гораздо меньше, расположены друг к другу вплотную. Именно поэтому создается впечатление целостности изображения. Отдельные точки в данном случае не просматриваются невооруженным глазом. Также они могут принимать различный окрас, в зависимости от конкретной ситуации. Это позволяет пользователям просматривать фильмы, картинки, переключать окна и моментально видеть на экране соответствующие изменения.
Без пикселей не обойтись
Данные точки могут быть квадратной формы, а иногда и прямоугольной. От количества пикселей на единицу длины зависит разрешение экрана. Другими словами, на этот показатель влияет плотность размещения точек.
Параметры разрешения экрана
К главным параметрам разрешения экрана относится высота и ширина. Таким образом, при посещении панели управления и переходе в раздел настроек монитора можно открыть окно, где указано используемое разрешение. К примеру, если данный показатель составляет 1366х768 пикселей, это означает, что справа налево размещено 1366 точек, а снизу вверх – 768. Такой вариант является оптимальным. При нем информация с экрана способна передаваться максимально четко для пользователя, имеющего обычное зрение
В данном окне можно изменить разрешение экрана. Например, уменьшить его до 1024 пикселей, вытянуть изображения. Стоит отметить, что физическое количество пикселей остается тем же, меняется отображение картинки.
Наиболее известные форматы экранов
Немного выше уже шла речь о форме пикселей, потому стоит ознакомиться с данным вопросом более подробно. В прошлом о мониторы первых моделей компьютеров и телевизоров выпускались в формате 4:3. Что обозначают эти цифры? Они выражают соотношение сторон отображающего объекта. Другими словами, означают коэффициенты высоты и ширины экрана. Таким образом, размеры могут быть следующими:
— 16:12 = 4х4:3х4;
— 40:30 = 4х10:3х10.
Большинство стандартных телевизоров в своем большинстве имеют именно этот формат, поэтому аналоговые телепередачи стараются «подогнать» именно под рамку 4:3. Сюда можно отнести формат 5:4. Он также имеет более квадратную форму, его часто используют при изготовлении мониторов для компьютеров. Однако постепенно входит новый формат − 16:9. Благодаря ему свет увидел новое изображение на экране. Такой формат стал основателем нового размера картинки, появилось разрешение широкоформатного монитора, которое постоянно модернизируется и меняется по параметрам.
Удобство и выгода широкоформатного вещания
Новшество было разрекламировано, основная ставка делалась на удобство. Таким образом, пользователь должен лучше воспринимать информацию, отображаемую по бокам монитора, а не сверху и снизу. Однако не стоит упускать определенный нюанс. Ведь производство широкоформатных мониторов обходится значительно дешевле. И правда, если взять мониторы формата 4:3 и 16:9, где равные диагонали, оказывается, что их площадь различная. Экран 4:3 предоставляет больше места для работы, чем 16:9.
Однако на изготовление широкого монитора затрачивается значительно меньше ресурсов, чем на квадратный. Бытует много мнений на этот счет. Одни пользователи выступают в защиту широкого формата, другие, наоборот, против него. Так или иначе, каждый из таких мониторов имеет свои преимущества и недостатки. Большинство людей, которые привыкли к компьютеру с разрешением 4:3, не одобряют широкий формат. Он им кажется неудобным.
Таким образом, в процессе работы в офисных программах, к примеру, Microsoft Word и другие ему подобных, при одинаковом масштабе экраны 5:4 способны отображать больше строк, чем их собратья, имеющие широкий формат. Это не требует постоянного перемещения по листу вверх-вниз для того, чтобы отыскать определенную информацию. Пользователю позволяется видеть лист целиком, однако, в то же время, не особо потерять в удобствах прочтения текста. Широкие мониторы способны растягивать «квадратную» картинку, из-за чего круглые вещи превращаются в овальными, вытягиваютсяя лица и тела персонажей на мониторе.
Хорошо, что над всеми проблемами ведутся работы. Таким образом, на мониторе 5:4 существует возможность просмотреть широкоформатный фильм. Правда, в верхней и нижней части экрана будут наблюдаться черные поля. Это сделано для того, чтобы частично не обрезать изображение. То же самое можно выполнить на экране с широким разрешением.
Картинка будет обладать своими исходными параметрами и не расползаться по всей площади монитора. Что касается компьютерных игр, в данном случае разработчики прибавили возможность поддерживать различные форматы. Однако важно, что широкий формат, прежде всего, удобен для производителя. Поэтому он постоянно навязывается пользователям путем сокращения производства квадратных экранов. И это имеет свой успех. Ведь большинство людей находятся в погоне за модой. Не думая об удобстве.
И это учитывая тот факт, что экраны с форматами 4:3, 5:4 по стоимости значительно ниже, чем широкоформатные мониторы. Стоит отметить, что на производство последних уходит существенно меньше материала. Руководствуясь логикой, можно предположить, что именно они должны быть дешевле. и которые, по логике, должны стоить дешевле.
Проблемы в подборе удобного разрешения
Как уже было указано выше, производители самостоятельно принимают решение, какое лучше сделать расширение. Тем самым они ставят потребителей в затруднительное положение. На сегодняшний день известно более тридцати различных видеостандартов. Каждому из них присуще разное разрешение и соотношение сторон.
К примеру, видеостандарт XGA обладает разрешением 1024 × 768 (786k) или 640 × 480 (307k), а соотношение сторон составляет 4:3. В то же время, стандарту VGA доступно четыре разрешения 640 × 480, 640 × 350, 320 × 200, 720 × 400 и соотношения сторон 4:3, 64:35, 16:10, 9:5 соответственно. В настоящее время наибольшим количеством пикселей обладает видеостандарт WHUXGA (7680 × 4800 36864k). Он является широкоформатным.
Как правильно выбрать разрешение монитора?
Как правило, оптимальным вариантом для работы за компьютером считается максимальное разрешение экрана. Стоит отметить, что его можно изменить вручную. На выбор предоставляются параметры в настройках. Так как данный вопрос является актуальным не только для компьютеров, но и для телевизоров, которые стоит рассмотреть оптимальность параметров для обоих разновидностей устройств.
Удобство просмотра телевизора
Совсем недавно стандартной четкостью аналогового телевидения являлось соотношение сторон кадра 4:3. И только недавно пользователи узнали о новом параметре. Таким образом, появилось соотношение 16:9, которое выступает в качестве изображения, имеющего высокую четкость. Если еще не понятно, речь идет о цифровом телевидении.
На сегодняшний день проходит этап перехода с одного стандарта на другой. И никто не знает, как долго будет длиться данный процесс. Некоторые страны уже давно пользуются новым форматом, который более удобный и качественный. Что касается отечественных просторов, здесь процесс несколько затянулся. Предлагается приобрести современный широкоформатный телевизор, ведь практически в каждой его модели существует возможность осуществлять настройку разрешения экранов.
Для этого потребуется лишь внимательно изучить прилагающуюся инструкцию. После этого пользователь самостоятельно решает, в каком виде он будет смотреть квадратную картинку на мониторе прямоугольной формы. Ее можно растянуть или добавить по бокам черную рамку, чтобы для сохранить пропорции исходного изображения.
Монитор для компьютера
При выборе монитора геймером, ему следует заранее ознакомиться с требованиями, которые прилагаются к определенной играм, а после этого, руководствуясь предложенными данными, сделать для себя вывод. В любом случае, точно сказать, какое разрешение требуется, никто не сможет.
Выбор разрешения для просмотра новостей в социальной сети «Одноклассники»
Если пользователь для работы с офисными приложениями или просмотра почты, новостей в социальных сетях стоит перед выбором разрешения экрана, рекомендуется обратиться по данному вопросу к специалистам. Он поможет разобраться в возникшей проблеме и разъяснит все детали. Для транспортировки устройства удобнее, чтобы он был прямоугольной формы, отличался компактностью. Так он сможет поместиться в сумку или рюкзак. Прямоугольный монитор позволит с удобством открыть одновременно два окна. Если экран имеет разрешение 4:3 или 5:4, это позволяет получить больше места для обзора, а также работы над одним документом.
Таким образом, каждый пользователь самостоятельно решает, экраном с каким разрешением ему удобно работать.
