Как увеличить буквы в яндексе. Как увеличить шрифт в Яндексе браузере?
Инструкция
В обозревателе Internet Explorer есть возможность выбрать один из пяти предустановленных размеров шрифтов на странице. Чтобы сделать это, надо в меню, в разделе «Вид», навести указатель мыши на пункт «Размер шрифта » — это действие откроет список из пяти пунктов. Однако такой метод подействует только на те тексты в странице, размер шрифта которых не указан автором в ее разметке в явном виде. Альтернативный вариант — увеличить все элементы страницы сразу, включая и шрифты. Это можно делать, нажимая сочетания клавиш CTRL и «Плюс» либо «Минус», или прокручивая колесико мыши при нажатой клавише CTRL. Правда при этом пропорциональность изменения размеров разных элементов соблюдается в этом браузере только до некоторого предела.
Браузер Opera намного лучше, чем Internet Explorer справляется с масштабированием страницы. Здесь это тоже можно делать нажатием сочетания клавиш CTRL и «Плюс» / «Минус», либо прокруткой колесика мыши при нажатой клавише CTRL. Каждый шаг увеличивает или уменьшает размер на 10%. Это же можно делать и перейдя в меню браузера, в секцию «Страница», а в ней в раздел «Масштаб».В Opera есть возможность задать использование своих собственных таблиц стилей с нужными вам размерами шрифтов. В этом случае браузер будет игнорировать установки размеров, заданные в коде страницы, заменяя их на указанные вами. Чтобы добраться до настройки использования стилей, вам нужно нажать сочетание клавиш CTRL + F12, перейти на вкладку «Расширенные», затем в раздел «Содержимое» и нажать кнопку «Настроить стили».
В меню Mozilla Firefox тоже есть раздел «Вид», а в нем подраздел «Масштаб», где можно изменять размер всех элементов страницы. Здесь же можно поставить отметку у пункта «Только текст» — тогда масштабироваться будут только размеры шрифтов, оставляя без изменений остальные элементы. Эта установка будет действовать и при изменении размеров нажатием клавиш CTRL и «Плюс» / «Минус» и при прокрутке колесика мыши с нажатой клавишей CTRL.
В браузере Google Chrome масштабирование страницы вынесено непосредственно в меню. Нажатие пиктограммы с изображением гаечного ключа в правом верхнем углу окна открывает это меню и размер элементов страницы можно менять, щелкая значки плюс либо минус рядом с надписью «Масштаб». Но и нажатие сочетания клавиш CTRL и «Плюс» / «Минус» здесь тоже работает, как и прокрутка колесика мыши при нажатой клавише CTRL.Здесь есть также и расширенные настройки шрифтов. Чтобы открыть их в том же главном меню, выберите пункт «Параметры», а затем перейдите на вкладку «Расширенные». Там в секции «Веб-содержимое» есть выпадающие списки для выбора размеров шрифтов и масштаба страниц. Кроме них есть кнопка с надписью «Настроить шрифты», открывающая закладку с опциями настройки размеров шрифтов двух типов и минимально допустимого размера.
В браузере Safari, если открыть раздел меню «Вид», то можно менять масштаб, щелкая пункты «Увеличить масштаб» и «Уменьшить масштаб». Опция «Изменить только масштаб текста» позволяет менять размер шрифта без масштабирования остальных элементов страницы. Кроме того, если в разделе «Правка» щелкнуть пункт «Настройки», а потом в окне настроек перейти на вкладку «Дополнения», то можно будет указать минимально допустимый размер шрифтов страницы.Масштабирование при помощи сочетания клавиш CTRL и «Плюс» / «Минус» здесь тоже действует, как и при помощи прокрутки колесика мыши при нажатой клавише CTRL.
На бескрайних просторах Интернет-сети собрано огромное количество информации. Многие пользователи просматривают новостные статьи и обзоры техники, проходят всевозможные курсы прямо в браузере Яндекс. Некоторые даже читают книги в своем обозревателе, чему способствует возможность воспроизведения популярного «книжного» формата Fb2. В данной статье представлено подробное руководство, как поменять шрифт, увеличить масштаб странички и изменить кодировку в Яндекс-браузере.
Правильно подобрать шрифт под себя очень важно. Он в значительно мере способен влиять на скорость чтения текста, удобство его восприятия и уставаемость глаз. Многие пользователи опытным путем выявили свои любимые настройки и хотели бы использовать их везде, где только можно.
Меняем шрифт
Первый пункт, с которым можно работать – это «Font size» («Размер шрифта»). Его можно быстро изменить с помощью ниспадающего списка, не затрагивая остальные настройки. Таким образом, вы адаптируете обозреватель под конкретный текущий текст. Его можно увеличить, если вы сидите далеко от монитора, или уменьшить, если вы хотите уместить большое количество текста на одной странице.
Теперь можно открыть вкладку «Customize fonts» («Настроить шрифт»). Здесь присутствует несколько различных параметров, которые позволяют изменить несколько вариаций шрифтов.
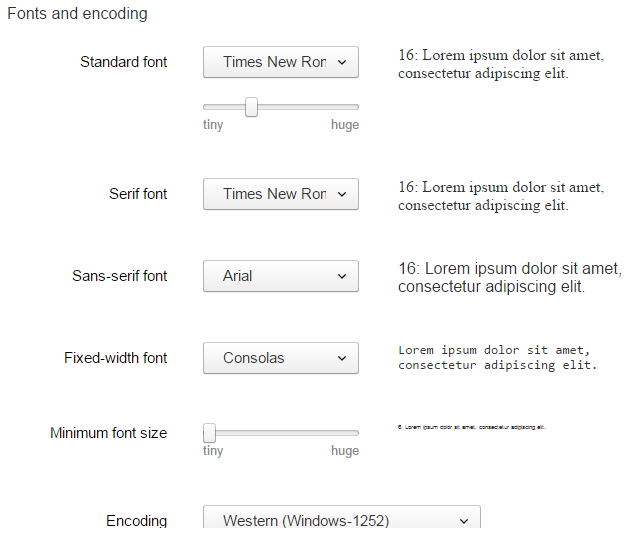
- Standart font (стандартный шрифт) – отвечает за подавляющее количество информации на страницах. Большая часть контента будет отображаться именно так. Ползунок под списком позволяет увеличить или уменьшить размер (по умолчанию установлено 16 пт).
- Serif (с засечками) – отвечает за блоки текста, которые, согласно стилю сайта, обязательно должны отображаться с засечками.
- Sans-serif (без засечек) – аналогично предыдущему пункту, только наоборот.
- Fixed-width (фиксированной ширины) – это содержимое разнообразных колонок и, иногда, подписей к изображениям.
- Minimum size (минимальный размер) – это наименьший размер символов, которые будет отображать обозреватель. Меньшие буквы будут автоматически увеличены до данного значения.
- Encoding (кодировка) – набор символов, используемых в данном языке. Без понимания дела менять ее не рекомендуется.
И, наконец, вы можете изменить масштаб всей веб-страницы с помощью «Page zoom» («Масштаб страницы»). Поставьте, к примеру, значение 125%, чтобы немного увеличить отображаемые объекты.
Однако для этого вовсе не обязательно каждый раз заходить в настройки обозревателя. Масштаб легко меняется с помощью комбинации клавиши Control и прокручивания колесика мыши. «От себя» — чтобы увеличить страницу, а «на себя» — чтобы отдалить ее.
Статья была полезна?
Управление масштабом окон в браузере с помощью клавиатуры и специальных меню значительно снижает время, затрачиваемое на поиск информации и просмотр сайтов в интернете. Используя простые и доступные для запоминания комбинации кнопок, вы легко поместите в видимую область окна необходимый текст, картинки или видео.
Как уменьшить масштаб страницы
Работа с элементами страницы сайта и их габаритами чаще подразумевает увеличение размеров текста и изображений. Необходимость уменьшить текст или изображение возникает в нескольких случаях:
- пользователь является обладателем небольшого монитора (менее 19 дюймов) с ограниченным выбором разрешения;
- на странице расположены крупные картинки, мешающие восприятию текста;
- дизайнер страницы на сайте неудачно задал исходную ширину или высоту для значков или букв;
- иногда необходимо уменьшить масштаб экрана для помещения всех элементов в зону видимости.
Существует несколько популярных браузеров, каждый из которых по-своему предлагает функции изменения размера отображаемого контента. На основе этих программ создаются десятки похожих приложений со сходным функционалом, поэтому в статье рассматриваются лишь часто используемые программы:
- Google Chrome;
- Mozilla Firefox;
- Opera;
- Internet Explorer;
- Safari (платформа Apple Mac).
Чтобы узнать, как изменить масштаб окна внутри браузера от Яндекс, используйте данные по Google Chrome. Эта программа создавалась на основе бесплатно распространяемого исходного кода Chromium, так же, как браузер от Google. Менее популярные программные продукты используют похожие схемы управления содержимым. Программа иногда предусматривает возможность изменить горячие клавиши на более удобные для работы с окном.
В меню «Настройки»
С помощью мыши сделайте щелчок на меню, открываемое в верхней части. Это может быть как целая строка с надписью «Вид» среди прочих, так и одиночные иконки. В Опере это значок с соответствующим логотипом, а в Chrome такой элемент расположен в правой верхней части панели инструментов (кнопка с тремя горизонтальными полосами). Откройте меню одним из указанных методов, что приведет вас к нужному пункту и кнопкам для его увеличения или уменьшения. Нажимайте элемент со знаком «–» до тех пор, пока не останетесь удовлетворены результатом.
Горячими клавишами
Альтернативой для серии щелчков мышью в окне браузера будет использование горячих клавиш или комбинации клавиш для изменения габаритов иконок и символов. Большинство браузеров использует стандартную комбинацию «Ctrl+–», которая изменяет размер всех элементов в окне на фиксированное количество процентов относительно исходного значения. Платформа Apple Mac использует похожее сочетание клавиш с поправкой на иные символьные обозначения для управляющих клавиш.
Три легких и быстрых способа изменения масштаба экрана ПК/ноутбука в яндекс и гугл хром
- Способ первый . Очень быстрый, буквально одним щелчком (кликом) — при помощи так называемых «горячих клавиш».
На клавиатуре нажимаю одновременно две клавиши: 1) Ctrl (на картинке под цифрой 1) и клавишу со знаком минус (-) или плюс (+). Они указаны под цифрой 2.
То есть, когда хочу добиться увеличения, жму на «плюс». Соответственно, для уменьшения кликаю так же — на клавиши Ctrl и «минус». И все, размеры мгновенно изменились!
- Способ второй. Чуть дольше (ну, на пол-минуты) — в настройках яндекса или гугл хром.
Рассмотрим по-очереди два примера.
- Итак, в правом верхнем углу Яндекса нахожу «шайбочку» (цифра 1), жму на нее. И в открывшемся окне (см. картинку), навожу курсор мыши на слово «Масштаб». В скобках отражается тот размер, которым я пользуюсь на данный момент.

К примеру, была установлена масштабность 125%. При наведении мыши рядом сразу открывается новое окошко, с различными вариантами на выбор. Тот, который установлен у меня на данный момент, уже помечен точкой.
Мне остается лишь выбрать другое значение, кликнуть по нему. И тут же экран компьтера изменит свой размер! Все происходит быстро, гораздо быстрее, чем описывается.
2. Теперь в гугл хром. Алгоритм действий тот же. Только, к счастью, еще короче.
При нажатии на «шайбу», все в том же верхнем углу, откроется окно.
А в нем достаточно лишь нажать на знак «плюс» или «минус» — в зависимости от необходимости увеличить или уменьшить экран. Если вы попробуете прямо сейчас, сами убедитесь, что это очень легко и просто!
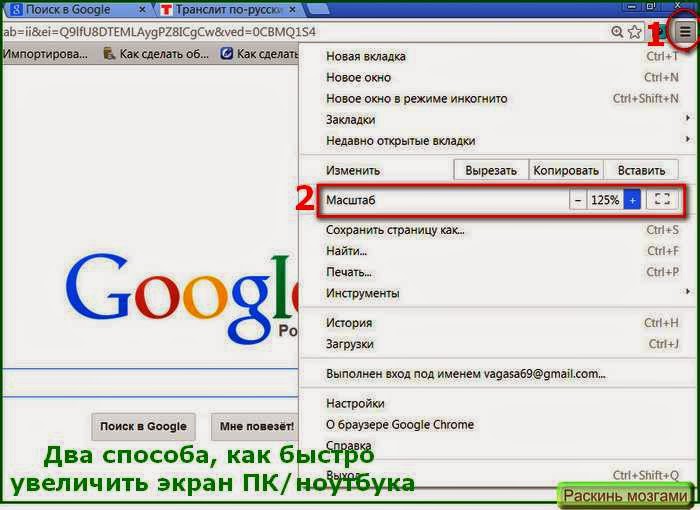
Теперь, когда я открываю различные страницы сайтов, они раскрываются в указанном масштабе. То есть результат сохраняется, и при переходе на другие блоги и пр., мне не нужно заново все устанавливать в желаемых масштабах.
- Третий способ доступен в Гугл хром. И позволяет установить не только размер экрана, но и зафиксировать желательные размеры шрифта для веб-документов.
Тоже выполняется достаточно просто и быстро. Опять открываю меню Chrome в панели инструментов браузера, т.е. кликаю по «шайбе». Только теперь выбираю пункт «Настройки».
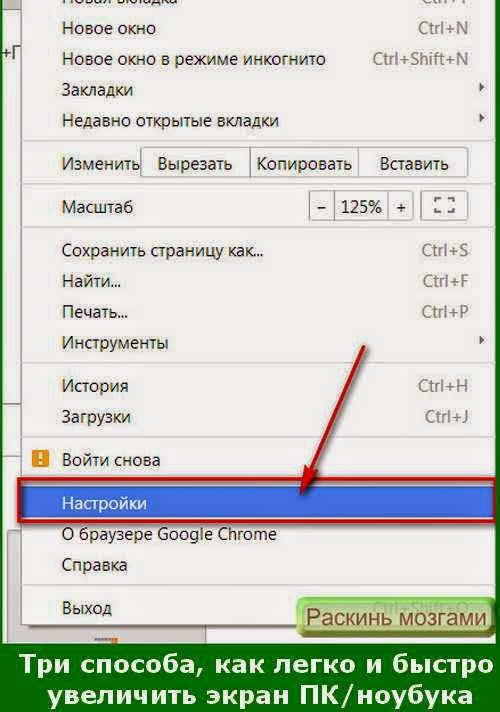
Перехожу на новую вкладку. В самом конце страницы нужно нажать на строчку «Показать дополнительные настройки».
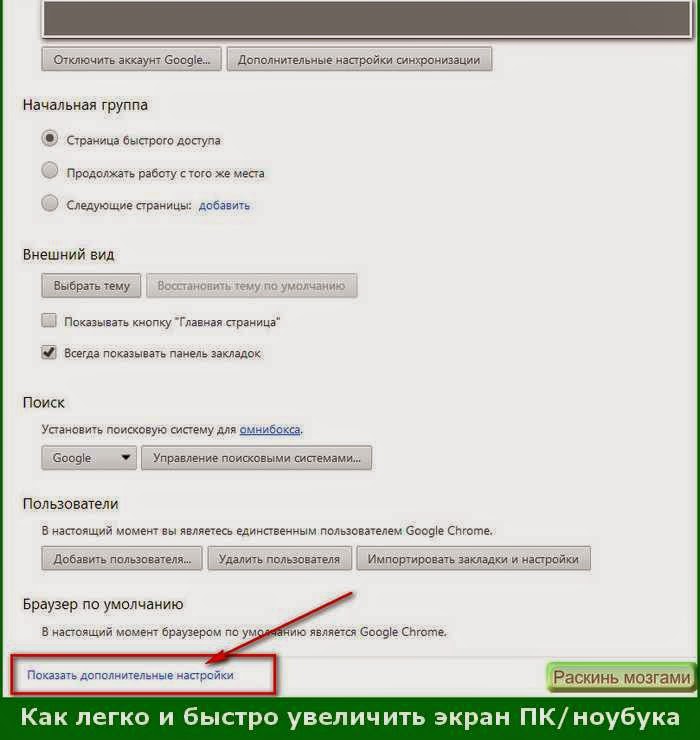
Здесь, прокрутив страницу мышкой вниз, останавливаюсь на пункте «Веб-контент». Тут же, никуда не переходя, кликаю по черному треугольнику в строке «Масштаб страницы» и легко меняю его.

И, коль уж оказался на этой странице, решил воспользоваться настройкой шрифта. Благо, сделать это очень легко. Кликнув по строчке «Настроить шрифты», перехожу в новую вкладку. Здесь отмечаю два параметра — устанавливаю размеры Стандартного и Минимального размеров шрифта.
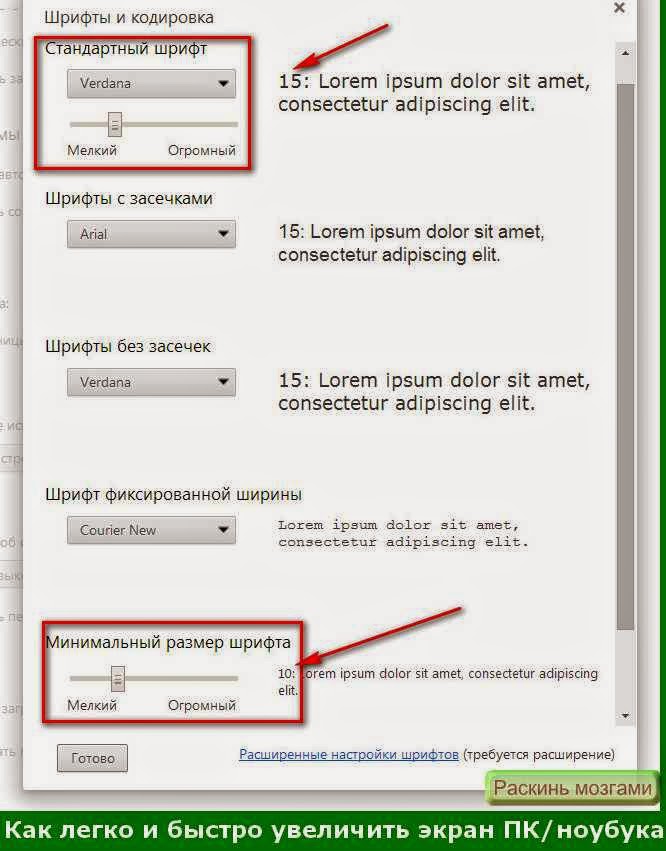
Теперь, попадая на разные страницы в интернете, я вижу текст достаточно крупного размера. Это очень удобно, глаза не устают оттого, что на разных страницах масштабы не меняются.
Подведем итоги. Для того, чтобы не мучиться при работе в интернете, напрягая зрение, я делаю следующее:
В гугл хром сразу выполняю настройки по третьему способу ;
В яндекс — вторым способом ;
И «под рукой» всегда остается способ №1 . В том случае, если вдруг шрифт на сайте изначально достаточно крупный, уменьшаю «горячими клавишами». Или, наоборот, когда нужно какой абзац быстро приблизить, использую быстрое увеличение.
Согласитесь, это, действительно, три быстрых и легких способа увеличения размеров экрана на компьютере или ноутбуке при работе в интернет. Думаю, если вы не знали о них, вам обязательно понравится.
Использование браузеров для просмотра веб-страниц и серфинга по просторам Всемирной Паутины уже давно стало чем-то обычным для пользователей. Разработчики позаботились о том, что все имели равные возможности в вопросе доступа к информации. У многих людей существуют те или иные ограничения. Например, людям со слабым зрением, требуется увеличение страницы или шрифта, чтобы прочитать ту или иную информацию. В этой статье мы расскажем, как это сделать в Яндекс браузере.
Для того, чтобы увеличить шрифт следует войти в «Настройки», нажав на значок с тремя палочками в верхнем правом углу. После этого в выпадающем меню необходимо нажать на пункт «Настройки». В открывшемся окне следует прокрутить вниз, где будут пункт «Веб-содержимое». Там можно будет поменять масштаб страниц, установить нужный размер шрифта, его типа и так далее.
Есть еще более простой вариант. Попав на страницу, где пользователю нужно увеличить шрифт, следует снова нажать на кнопку с тремя палочками.
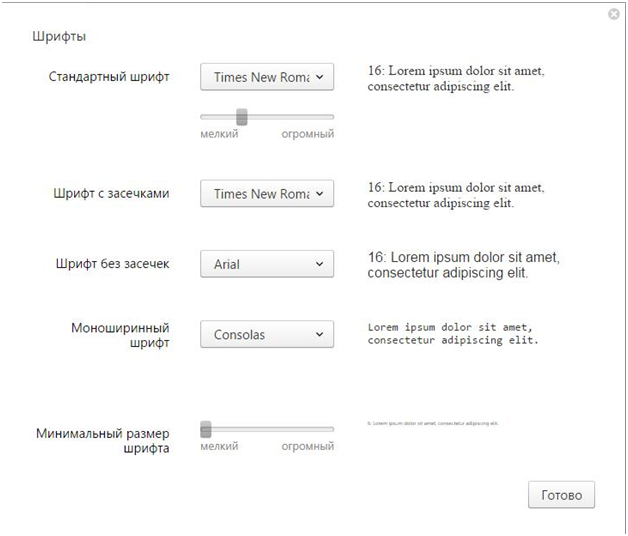
Щелкнув по ней, пользователь сможет увидеть сверху цифру, выраженную в процентах, а также кнопки «-» и «+». Достаточно нажать на вторую и масштаб страницы увеличится на 10 процентов. Если нажать еще раз, то еще на 10 процентов. Уменьшить масштаб до стандартного также можно, но нажав на клавишу «-«.
Как видите, все просто.
Как поменять размер букв и масштаб страницы
Изменить размер шрифта в Яндекс браузере можно в любой момент. Для этого необходимо зайти в настройки программы.

В последних версиях программы нужный раздел находится во вкладке «Сайты». Можно перейти в нее из навигационной колонки слева. Для этого необходимо кликнуть по нужной вкладке. Также пользователь может пролистать до нужного раздела колесиком мыши.
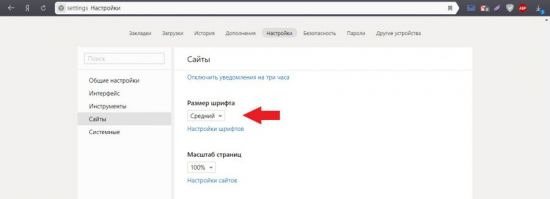
Первое, что пользователь может сделать в этих настройках, – это уменьшить или увеличить шрифт в Яндексе браузере. По умолчанию стоит средний. Нажав на пункт «Размер шрифта», программа предложит сделать его меньше или больше.
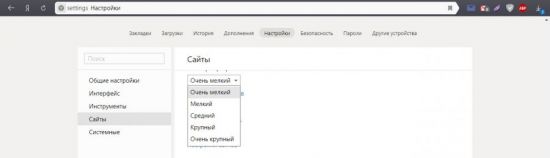
Для проверки можно зайти на любой сайт и увидеть, что произошло увеличение или уменьшение размера букв. Пример использования очень крупного шрифта:
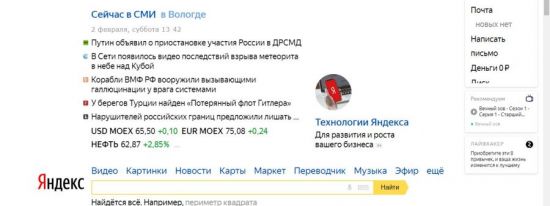
И очень мелкого:
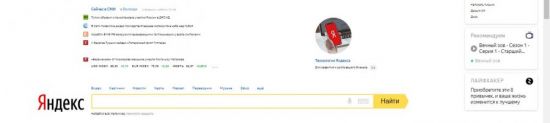
Поэкспериментировав с выбором, можно подобрать для себя идеальный размер шрифта. Кроме того, пользователь в любой момент может изменить масштаб страницы. Это поможет отобразить на экране больше информации. Сменить масштаб страницы можно несколькими способами.
1. В настройках программы.
Для этого необходимо кликнуть по соответствующему пункту и выбрать нужное процентное значение.
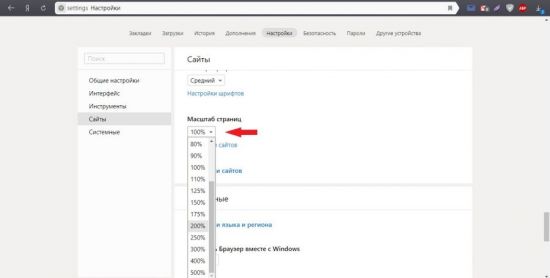
После этого сайты будут открываться в новом масштабе.
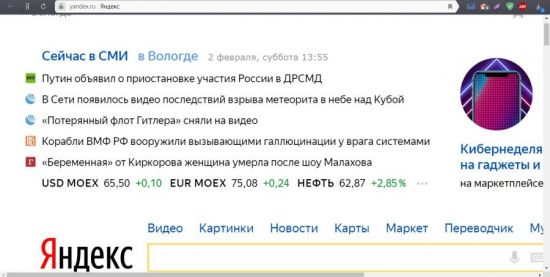
По краям экрана появятся ползунки для перемещения по странице.
2. Сочетанием клавиш.
Любую страницу можно масштабировать с помощью горячих клавиш. Для увеличения используют комбинацию Ctrl и “+”, а для уменьшения – Ctrl и “-“. При этом вверху экрана будет отображаться информация об изменении в процентах.
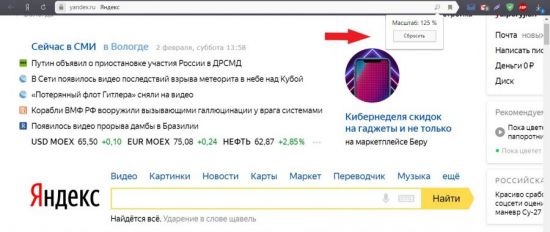
3. Колесиком мыши.
Для быстрой смены масштаба можно использовать одну клавишу Ctrl и крутить колесо мыши вверх или вниз. При этом также будут происходить изменения масштабов сайта, а информация о происходящих изменениях будет отображаться на экране.
Устранение проблем
При работе с браузером могут возникнуть проблемы со шрифтом. Он может стать нечетким и даже совсем нечитаемым. Буквы наезжают друг на друга, появляются непонятные символы. Разберем самые частые проблемы и способы их устранения.
Если шрифт стал плохо разборчивым, как показано на рисунке, то, скорее всего, проблема в обновлении браузера.
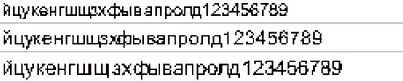
Если во время установки новой версии программы произошел какой-то сбой, то вполне возможно появление таких букв на экране. Чтобы избежать таких ситуаций лучше всего использовать автоматическое обновление браузера. Вручную это можно сделать следующим образом:
1. Выбрать в настройках вкладку «Дополнительно», а затем «О браузере».
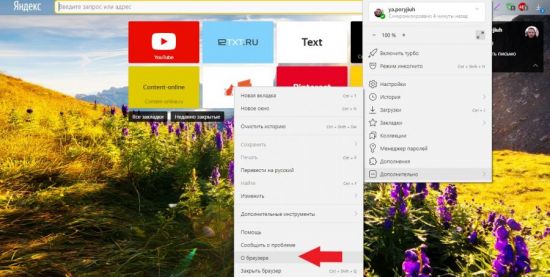
2. В открывшемся окне будет указана информация о вашей версии программы. Есть появится новое обновление, можно будет нажать кнопку «Обновить браузер».
Причиной того, что буквы становятся размытые, может быть и проблема в операционной системе компьютера. Возможно, вы меняли драйвер для одного из элементов ПК, и он внес некорректные изменения в систему.
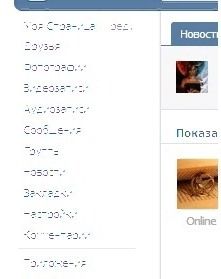
Настроить сглаживание букв в Windows можно в Clear Type.

Система будет предлагать пользователю, какой шрифт выбрать. На основе предпочтений будет подобран вариант. Он может отличаться от стандартного, будет более жирный и насыщенный или наклонный и с засечками.
Изменяя размеры и виды шрифтов в Яндекс браузере, пользователь сможет подобрать для себя идеальное сочетание и комфортно работать с программой.
Как увеличить шрифт в контакте
Здравствуйте уважаемый посетитель сайта! Если у вас в контакте мелкий шрифт, и вы хотите увеличить шрифт в контакте, но не знаете, как изменить шрифт в контакте, то вам сюда в этом уроке я расскажу вам, как увеличить шрифт в контакте.
В новой версии вк увеличить шрифт в контакте можно только одним способом, о котором я сейчас вам подробно расскажу.
Если зайти на страничку в контакте то мы увидим стандартный шрифт в контакте, который можно увеличить, уменьшить и вернуть к оригиналу.
И так чтобы увеличить шрифт в вк, вам нужно будет нажать и удерживать клавишу Ctrl и прокручивать колесико мыши вверх, после чего шрифт в контакте будет увеличиваться.
Чтобы уменьшить шрифт в контакте, вам нужно будет нажать и удерживать клавишу Ctrl и крутить колесико мыши вниз до нужного вам размера.
Чтобы восстановить стандартный размер шрифта в вк, вам нужно будет нажать и удерживать клавишу Ctrl после чего нажать на клавиатуре цифру 0.
После чего шрифт в контакте будет применен стандартный размер.
Вот таким вот способом можно увеличить и уменьшить размер шрифта в контакте.
На этом у меня все, всем пока, удачи! До новых встреч на сайте computerhom.ru.
Также вы можете посмотреть подробную видео инструкцию, в которой, вы сможете посмотреть, как увеличить шрифт в контакте на странице.
Другие инструкции
