Как узнать IP своего компьютера ?
Все пользователи ПК, рано или поздно задаются вопросом: как узнать IP своего компьютера? Если вы первый раз об этом слышите, и не знаете для чего нужен сетевой адрес компьютеру и где его посмотреть. Давайте разберемся в этом вопросе более подробно.
Знать IP адрес нужно в нескольких случаях:
- При настройке интернет соединения посредством модема;
- При настройке локальной сети;
- При расшаривании принтера на другие компьютеры в сети;
- При удаленном подключении к вашему рабочему столу;
- Если ваш компьютер является домашним сервером, то для подключения к нему устройств нужно знать IP адрес.
Это не все примеры, которые можно привести, для чего знать IP адрес своего компьютера.
Что такое IP адрес.
IP адрес компьютера (Internet Protocol Address ) – уникальный сетевой адрес узла, построенного по протоколу IP.
Важно! У каждого компьютера в одной сети, обязательно, должны быть разные IP адреса. Как правило, локальные сети строятся по протоколу IPv4, соответственно адрес имеет длину 4 байта.
Существуют, внутренние и внешние IP адреса. Мы с вами рассмотрим, как посмотреть каждый из них. В основном IP адреса, имеют привычный для нас вид и состоят из 4 групп десятичных чисел от 0 до 255. Пример IP адресов: 192.168.5.5 или 10.12.36.17.
Узнаем внутренний IP адрес средствами Windows.
Узнать внутренний IP адрес своего компьютера достаточно просто, для этого переходим по следующему пути.
- «Пуск» — «Панель управления» — «Сеть и интернет»
- «Центр управления сетями и общим доступом» — «Изменение параметра адаптеров».
Далее, жмем на сетевом подключении правой кнопкой мыши и выбираем пункт «Состояние».
В открывшемся окне жмем кнопку сведения и появится окно, с сетевыми параметрами.
Обратите внимание! Если у вас на компьютере установлена не одна сетевая карта, а возможно еще и Wi-Fi модуль, то у каждого устройства будет свой IP адрес. Поэтому, не перепутайте!
Давайте рассмотрим еще способ, как узнать IP своего компьютера при помощи командной строки.
Для того, чтобы открыть командную строку, жмем сочетание клавиш «Windows+R» и в открывшемся окне прописываем «cmd».
Как только, командная строка загрузится, пишем команду: «ipconfig» и видим ниже нужную нам информацию.
Как видите, данный способ несколько быстрее предыдущего, но не всегда начинающим пользователям он понятен. Для многих проще выполнить все действия из первого пункта. Теперь вы знаете, как узнать внутренний IP своего компьютера.
Как узнать внешний IP адрес компьютера.
Для того, чтобы посмотреть внешний IP адрес, существует большое количество онлайн сервисов. Мы с вами рассмотрим самый популярный 2ip.ru. Заходим на данный сайт и видим свой внешний IP адрес большими цифрами.
Как видите, он совсем не такой как внутренний. Данный IP адрес может вам пригодиться, если к вам хочет подключиться пользователь другого компьютера, который находится удаленно.
Как узнать IP своего компьютера при помощи Yandex.ru? Наверное, почти все люди, не раз пользовались поисковой системой Яндекс, но не все знают, что с помощью данного поисковика, можно определить IP адрес своего ПК. Для этого, открываем поиск и в строку поиска пишем IP адрес. Система выдаст вам адрес вашего компьютера.
Динамические и статические IP адреса.
Для того, чтобы иметь более полную картину об IP адресах, давайте с вами разберемся, что такое динамический и статический IP адрес. Компьютеру, может быть присвоен как постоянный IP адрес (статический), так и изменяющийся при каждом подключении (динамический IP адрес). Какой у вас используется IP адрес зависит от провайдера сети интернет.
Обратите внимание! Если у вас используется динамический IP адрес, то он сменится при перезагрузке компьютера или повторном подключении к сети. Поэтому, если вам нужно передать ваш сетевой адрес для удаленного подключения, то проверяйте его каждый раз!
Если ваш провайдер использует динамические IP адреса, а вам необходим статический адрес, то можно его подключить как дополнительную услугу. Как правило, за это провайдер берет отдельную плату. Если вам необходимо измерить скорость интернета своего провайдера, то читайте статью: Как проверить скорость интернета.
Заключение.
В сегодняшней небольшой, но полезной статье, мы с вами разобрались, как узнать IP своего компьютера. Теперь, если вас просят сказать сетевой адрес компьютера или ноутбука, то вы с легкостью сможете его посмотреть, а также научить других пользователей. Так же вы можете самостоятельно определить, какой IP адрес использует ваш провайдер статический или динамический.
Понравилась статья? Поделись с друзьями!
Когда пользователь на ноутбуке Surface с системой Windows 10 S ищет IP адрес своего ноутбука, PowerShell или командная строка не поможет обнаружить его, к ним нет доступа в этой системе. Решил собрать много способов, как узнать ip адрес компьютера или ноутбука. Это действительно не требует больших усилий, чтобы узнать интернет-протокол (TCP / IP) с помощью этого руководства.
IP-адрес хоста очень важный код для связи устройства с другими. Кроме того, некоторые веб-сайты не позволяют показывать их содержимое без адресов, также поделится файлами, дать доступ к принтеру. Таким образом, очень важно знать способ получения IP адреса компьютера, ноутбука.
IP — это численное представление всех устройств, которые подключены к компьютеру с помощью интернет-протокола. Это позволяет компьютеру или ноутбуку взаимодействовать с другими устройствами посредством IP-сети, такой как Интернет. Если вы являетесь пользователем Windows, вы можете довольно просто узнать IP адрес компьютера или ноутбука несколькими способами. Не путайте внешний IP-адрес, который обычно узнается в интернете в сервисах с внутренним, также вы можете ниже узнать внешний ip-адрес в популярных онлайн сервисах, сели нужно.
Узнать внешний IP-адрес в интернете
Способы как узнать IP адрес компьютера или ноутбука в Windows
Вы найдете свой текущий сетевой адрес IPv4, найдете другую сетевую информацию, такую как DNS-адрес, протокол беспроводного сигнала и SSID (идентификатор набора услуг), физический MAC-адрес, действия протокола TCP / IP и многое другое.
1. Узнать IP-адрес с помощью диспетчера задач
Самый быстрый способ найти текущий IP-адрес вашего устройства — использовать диспетчер задач.
- Нажмите сочетание кнопок Ctrl+Shift+Esc, чтобы вызвать диспетчер задач.
- Нажмите вкладку «Производительность», нажмите на интернет соединении. Если вы подключены к интернету через WiFi, то нажмите на сеть WiFi.
- Справа вы увидите IPv4-адрес.
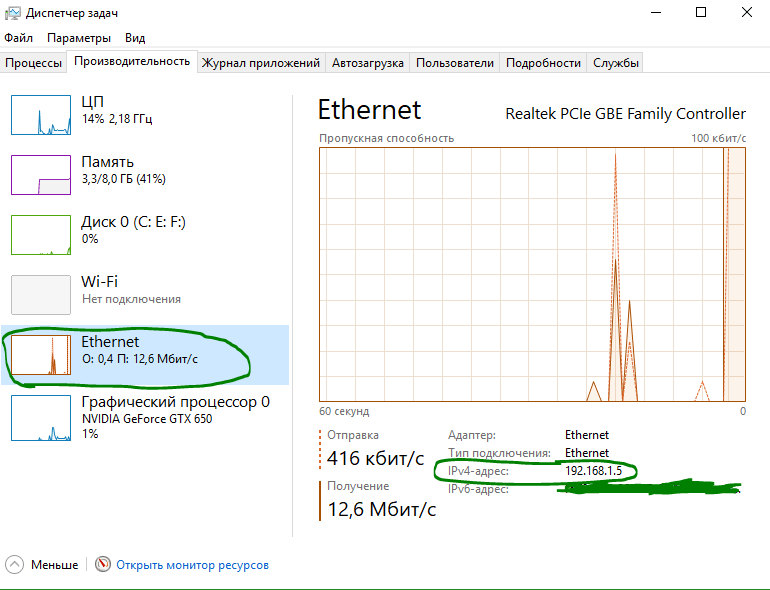
2. Как найти IP-адрес с помощью параметров
В Windows 10 «параметры» — это еще одно место, которое вы можете использовать для поиска сетевой конфигурации вашего устройства.
- Нажмите «Все Параметры» > «Сеть и Интернет» > выберите WiFi или Ethernet в зависимости к какому интернету вы подключены (проводной, беспроводной).
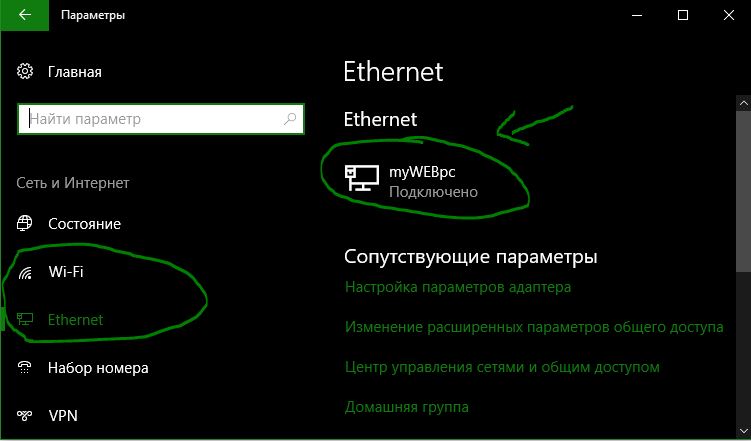
- Нажмите на подключение, в моем случае «Ethernet», и найдите строку IPv4 адрес.
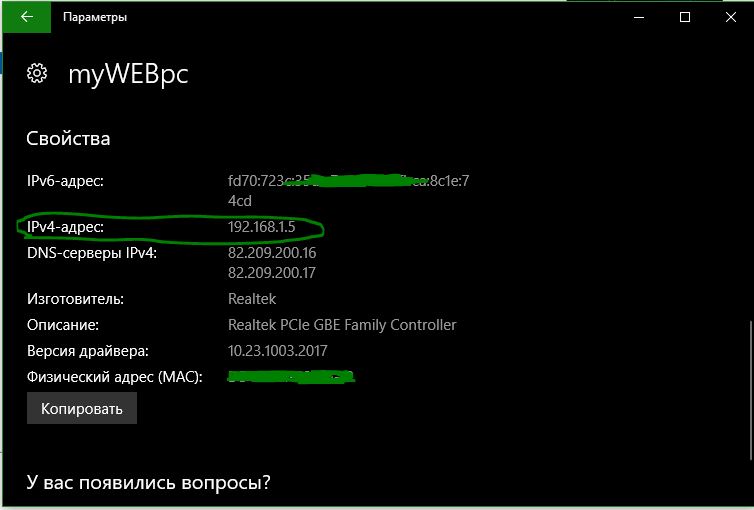
3. Как найти IP-адрес с помощью системной информации
В Windows 10 можно использовать инструмент «Информация о системе», чтобы узнать IP адрес и другую сетевую информацию о вашем устройстве.
- Нажмите сочетание кнопок Win+R и введите msinfo32.
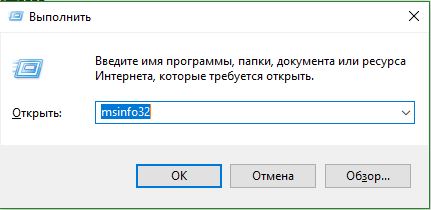
- Перейдите «Компоненты» > «Сеть» > «Адаптер» и справа найдите имя сетевого используемого адаптера, и смотрите IP-адрес.
- Если вам нужно знать IPv6, то идет сразу после адреса 192.168.1.5.
4. Как узнать IP-адрес с помощью информации сетевого адаптера
В качестве альтернативы вы можете использовать сетевые параметры адаптера, чтобы узнать IP-адрес, назначенный в настоящее время на ваше устройство, а также несколько других сетевых конфигураций.
- Откройте «панель управления» > «сеть и интернет» > «центр управления сетями и общим доступом» и «изменение параметров адаптера».
- Далее выберите используемый сетевой адаптер и нажмите по нему два раза.
- В появившимся окне нажмите «Сведения».
- Появится окно сведений о подключении к сети, найдите там Адрес Ipv4.
5. Узнать IP-адрес с PowerShell
PowerShell поставляется с двумя командами для обнаружения IP-адреса сетевой карты. Вы можете использовать их, чтобы узнать IPv4, IPv6 сетевого адаптера. Задача очень проста, и вам просто нужно ввести специальные команды и нажать Enter.
- Введите в поиске windows слово windows powershell и нажмите на нем правой кнопки мыши, чтобы запустить от имени администратора.

- Введите команду Get-NetIPAddress и нажмите Enter. Команда начнет показывать список ip адресов подключенных к компьютеру.
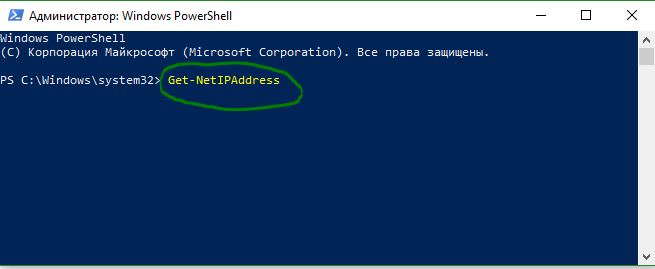
- Если вы хотите увидеть тоже самое, но в виде таблицы, то введите Get-NetIPAddress и нажмите «Ввод». Отобразит список Ip адресов в формате таблицы.
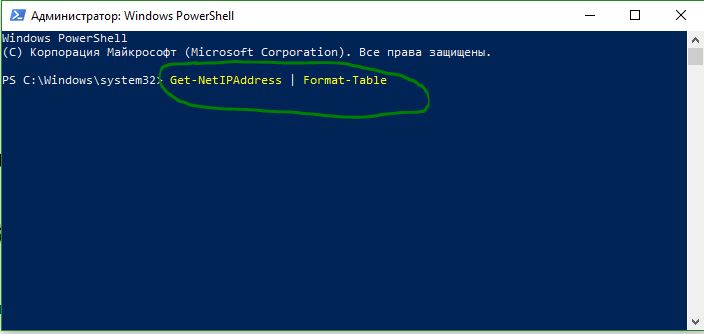
6. IP-адрес с помощью командной строки
Командная строка всегда является быстрым инструментом для сведений и задач. Узнаем же IP адрес компьютера или ноутбука с помощью CMD.
- Наберите в «поиске», около пуск, командная строка или cmd.
- В командной строке введите ipconfig.
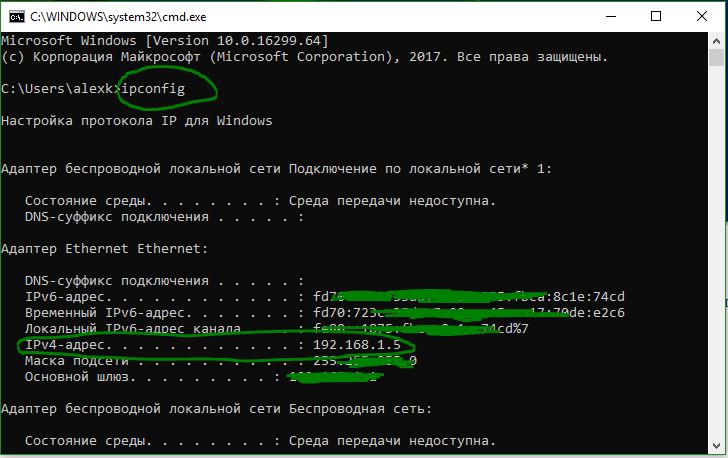
У многих пользователей возникает необходимость посмотреть IP адрес компьютера. Например, для того чтобы поиграть с друзьями в онлайн игру или запустить FTP сервер. В данной статье мы расскажем о том, как посмотреть IP адрес компьютера с операционной системой Windows.
Во-первых, нужно разобраться с теорией. IP адрес бывает внутренний (локальный) и внешний. Внутренний IP адрес это адрес для вашей локальной сети. А внешний IP адрес это адрес для всей сети Интернет. Другими словами, по внутреннему IP адресу ваш компьютер доступен только из вашей локальной сети, а по внешнему IP адресу ваш компьютер доступен из любой точки всемирной сети Интернет.
В операционной системе Windows можно посмотреть IP адрес компьютера несколькими способами. Мы рассмотрим самый простой вариант.
Кликните по иконке сетевого подключения и в всплывающем окне нажмите на ссылку «Центр управления сетями и общим доступом». Также вы можете открыть «Центр управления сетями и общим доступом» через Панель управления.
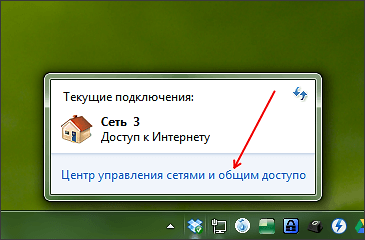
После того, как перед вами откроется окно «Центр управления сетями и общим доступом» вам нужно нажать на ссылку «Подключение по локальной сети».
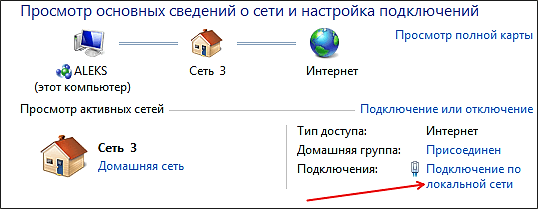
Дальше откроется окно «Состояние – Подключение по локальной сети». Здесь нужно нажать на кнопку «Сведения».
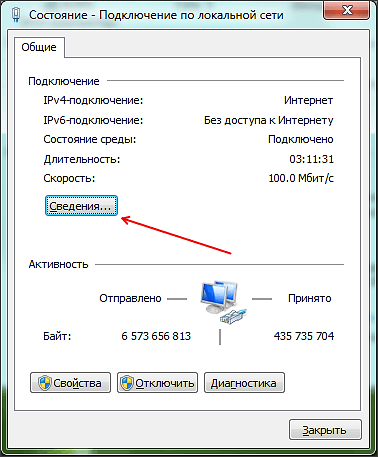
После этого откроется окно «Сведения о сетевом подключении».
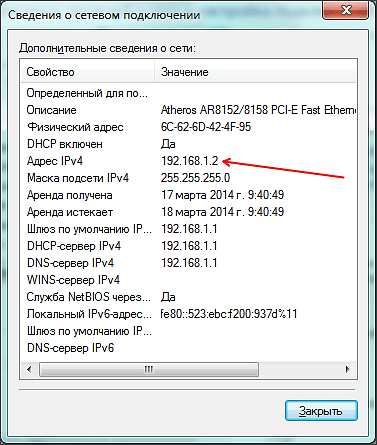
Здесь, напротив пункта «Адрес IPv4», будет указана ваша IP адреса.
Кроме этого вы можете посмотреть IP адрес через командную строку Windows. Для этого откроете меню Выполнить (Windows+R) и введите команду «cmd». Также вы можете ввести команду «cmd» в поиск меню Пуск или стартового экрана (если вы используете Windows 8).
Для того чтобы посмотреть IP адрес компьютера через командную строку введите команду «ipconfig». После этого вы увидите информацию о сетевых подключениях.
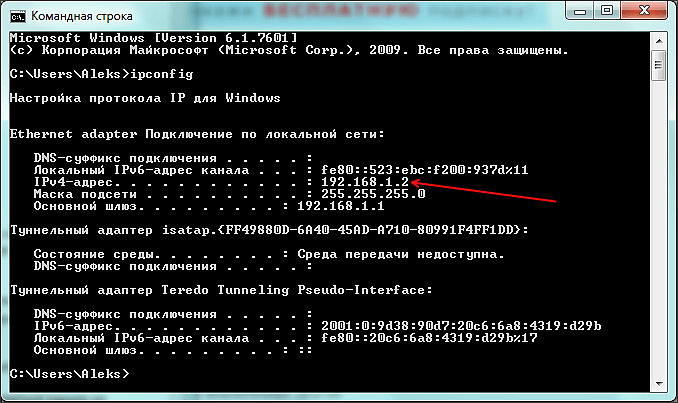
Напротив пункта «Адрес IPv4» будет указан ваш IP адрес.
Если указанный здесь IP адрес относится к подсетям 192.168.0.0/16, 10.0.0.0/8 или 172.16.0.0/12, то это означает, что это внутренний IP адрес. Если ваш IP адрес не относится ни к одной из этих сетей, то это означает, что он внешний.
Если у вас внутренний IP адрес, и вы хотите узнать свой внешний IP адрес, то вам нужно воспользоваться одним из специальных сервисов, для определения внешнего IP. Предлагаем вам список наиболее популярных сервисов:
