Как проверить дату установки Windows в реестре
Самый сложный способ проверить дату установки системы — обратиться к реестру. Он, скорее всего, будет полезен лишь IT-специалистам, но мы всё-таки приведём информацию по нему.
- Нажмите Win + R. Введите команду regedit и нажмите Enter.
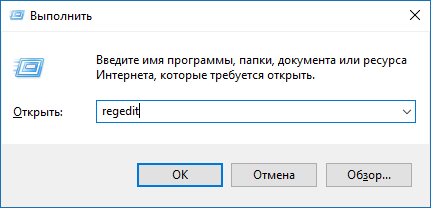
- Пройдите в HKEY_LOCAL_MACHINE\SOFTWARE\Microsoft\Windows NT\CurrentVersion
- Найдите справа параметр InstallDate.
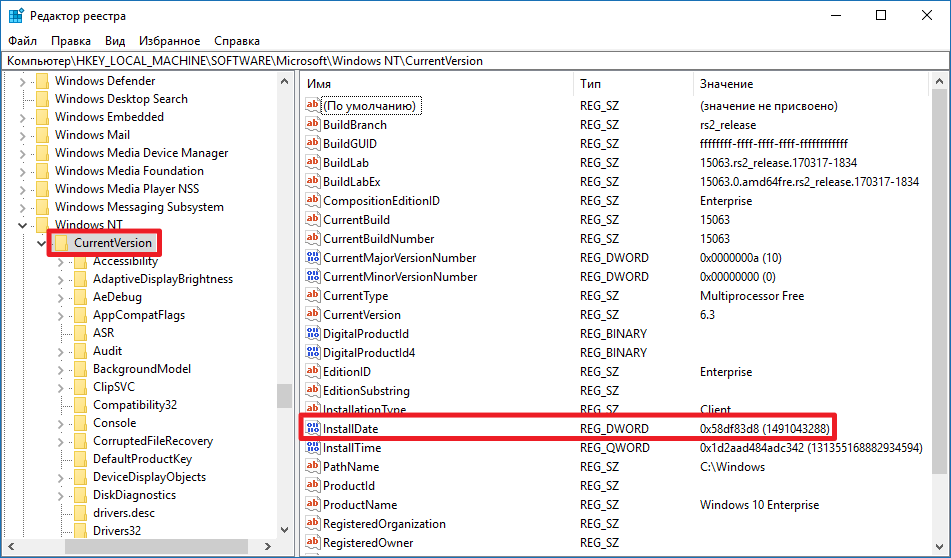
- Кликните по нему два раза и переключитесь на десятичную систему исчисления. Полученное значение — дата в UNIX-формате, то есть число секунд, прошедших с 1 января 1970 года.

- Конвертировать полученную информацию в обычный вид можнос помощью сайта-конвертера. Отметим, что эти данные не меняются в зависимости от часового пояса компьютера, по умолчанию используется время по Гринвичу (UTC). Чтобы узнать время в вашем часовом поясе, достаточно прибавить или отнять несколько часов. Например, в нашем случае (UTC+3) нужно добавить к полученной дате 3 часа.
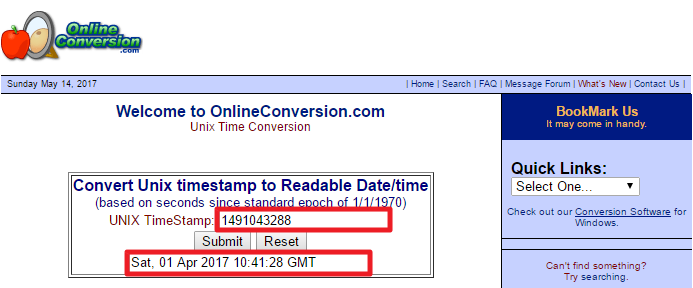
Скорее всего, механизмы WMIC и SystemInfo просто считывают значение данного ключа в реестре и отображают его в конвертированном варианте.
Дополнительная информация
Многие программы, предназначенные для просмотра информации о системе и характеристиках компьютера, отображают в том числе и дату установки Windows.
Одна из самых простых таких программ, на русском языке — Speccy, скриншот которой вы можете видеть ниже, но хватает и других. Вполне возможно, что одна из них уже и без того установлена на вашем компьютере.

Здравствуйте уважаемые читатели блога compconfig.ru. Сегодня я хочу рассказать вам, как можно узнать дату установки Windows.

Зачем это нужно? Допустим, вы покупаете новый компьютер или ноутбук по объявлению, у знакомых или вам привозят его из-за границы. Без наличия документов вы можете проверить действительно ли он новый, посмотрев, когда была произведена инсталляция ОС. Хотя это будет иметь смысл, только если продавец не переустанавливал систему.
Также узнать дату установки Windows может понадобиться, если вы периодически переустанавливаете систему с целью ее очистки. Поэтому, чтобы не запоминать или не записывать когда вы последний раз делали переустановку, достаточно просто посмотреть эту информацию в самом компьютере.
Ну и наконец, вами может двигать обычное любопытство.
И так, давайте рассмотрим несколько способов, как можно узнать кода была установлена система:
Через свойства папки
Для каждой папки можно посмотреть время ее создания. Поэтому, используя эту возможность, можно посмотреть, когда был создан каталог Windows, а это, в свою очередь, и будет временем инсталляции системы. Для этого:
- Откройте «Проводник» и зайдите на диск, на котором установлена ОС. Обычно это диск C.
- Найдите папку Windows, нажмите на ней правой кнопкой мыши и выберите пункт Свойства в контекстном меню.
- Откроется окно свойств системы, в котором можно увидеть, когда была создана ОС.

В этом способе есть один недостаток. Дело в том, что, начиная с Windows Vista, Microsoft изменила метод установки системы и теперь при инсталляции файлы извлекаются из образа установочного диска. Т.е. в окне свойств директории Windows будет показаны не дата и время инсталляции ОС, а когда был создан образ для установочного диска.
Как же быть пользователям Vista и более поздних версий? Есть выход. Дело в том, что время создания можно посмотреть для любой папки на компьютере. Т.е. нужно найти каталоги, которые создавались не путем извлечения из образа установочного диска, а были созданы обычным способом во время инсталляции ОС или сразу после ее окончания. Таких папок можно найти много, но самым простым примером будет директория учетной записи пользователя, созданного при установке (при условии, что он не был удален). Она находится диске C в папке Пользователи.

Нажимаем на папке пользователя правой кнопкой мыши, выбираем пункт Свойства и смотрим, когда она была создана. В данном примере — это пользователь с именем user. На вашем компьютере может быть несколько папок разных пользователей. Смотрите, какая из них самая старшая.

Как изменить дату установки Windows 7?
Мало кто запоминает, когда последний раз устанавливал Windows, а иногда эта информация может быть полезной. Первый шаг — определение даты установки операционной системы. Для этого стоит воспользоваться командной строкой systeminfo /:
— Заходите в главное меню «Пуск» — «Выполнить».
— В текстовой ленте окна, что появилось, нужно ввести «cdm».
— В запущенном командном процессоре вводим «systeminfo».
— Дальше – набираем команду «find / i» Original Install Date» и нажимаем Enter. Система выведет на экран не только день, но и точное время (вплоть до секунды) установление текущей версии windows на ваш компьютер.
Для изменения этой даты стоит воспользоваться редактором реестра. Путь следующий: HKLM — SOFTWARE — Microsoft — Windows NT — CurrentVersion — InstallDate. Только вот стандарт даты здесь совсем не стандартный. Она указывается в секундах, а точкой отсчета является 1 января 1970. Для установления необходимой пользователю даты придется немного углубиться в математические расчеты и точно просчитать количество дней. Неблагодарное это дело конечно. Благо, не каждый день приходиться таким заниматься.

Всем привет, сегодня расскажу как вычисляется дата установки windows, не важно какой именно хоть XP, а хоть новой Windows 10, так же рассмотрим как изменить дату установки. Вы сами убедитесь, что это просто как зубы почистить:) Для чего это может быть нужно, ну например для некого аудита, по разным причинам, в том числе и в расследованиях безопасности.
как посмотреть дату установки windows
Воспользуемся с вами утилитой командной строки (вызов командной строки windows я уже описывал, аж десятью способами:)) Итак вводим вот такую утилиту командной строки
systeminfo
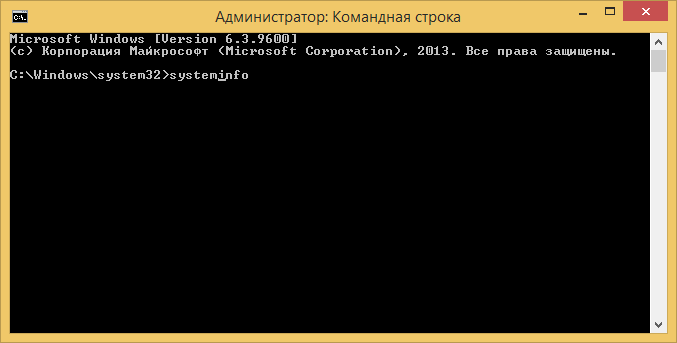
В итоге вам systeminfo выведет на экран очень подробную информацию, частью которой и будет строка Дата установки windows.
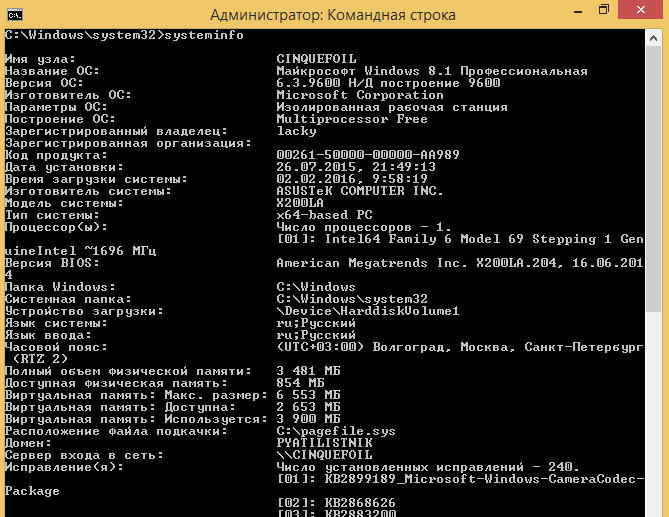
Можно так же отфильтровать вывод команды, с уже конкретным значением в виде нужного поля.
systeminfo | find /i «Дата установки»
в английском варианте
systeminfo | find /i «Original Install Date»

Определение даты установки с помощью утилит
На самом деле существует много утилит для решения данной задачи, и так я буду рассматривать тулзу AIDA бывший эверест. Запускаем ее и видим. что дата установки windows 10 у меня это 26.07.2015 года, как видите, ни чем не сложнее и такого софта полно, так как оно выдирает все тоже поле, что и systeminfo выше.
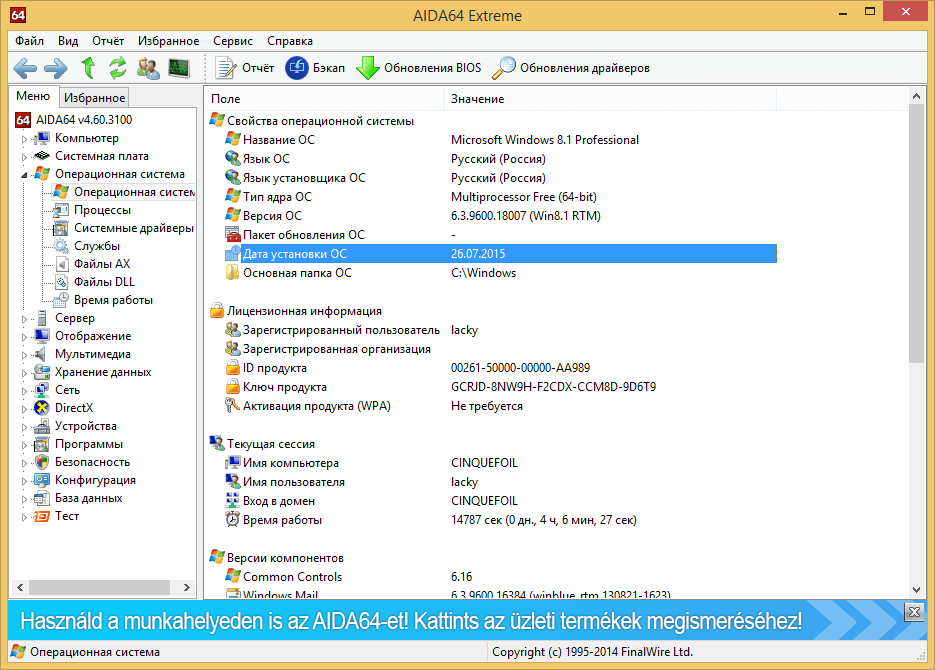
Через powershell
мы воспользуемся скриптом powershell, напомню, что по умолчанию винда не дает запускать не подписанные скрипты, как это поправить по ссылке чуть выше. Для начала выведем с точностью до секунды, дату установки системы.
$system = Get-WmiObject -Class Win32_OperatingSystem
$system.Installdate
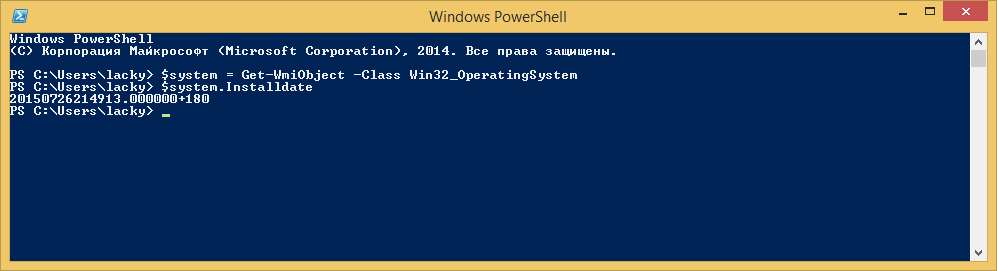
Как можете заметить, такое значение удобно для машины, а для человека мы выведем вот так
$InstallDate = ::ToDateTime($system.installdate)
Согласитесь более читабельно 🙂
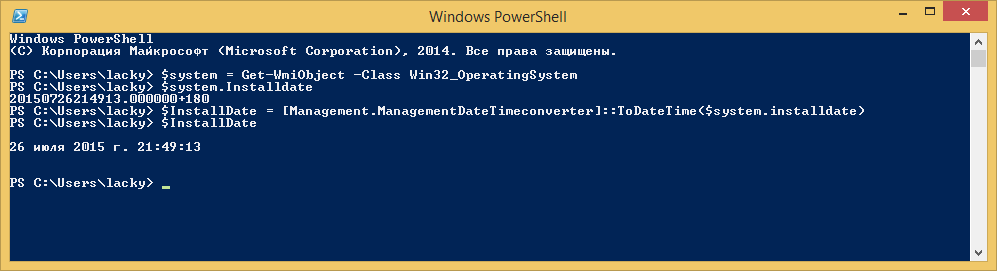
Но пойдем дальше и создадим небольшой скриптик, который можно запускать и проверять дату установки с прошедшим количеством дней.
$system = Get-WmiObject -Class Win32_OperatingSystem
# Получаем дату установки ОС
$InstallDate = ::ToDateTime($system.installdate)
# Вычисляем время, прошедшее с момента установки
$AfterInstallDays = ((Get-Date) — $Installdate).Days
$AfterInstallHours = ((Get-Date) — $Installdate).Hours
$AfterInstallMinutes = ((Get-Date) — $Installdate).Minutes
# Переводим дату установки в короткий формат
$ShortInstallDate = «{0:yyyy-MM-dd HH:MM}» -f ($InstallDate)
# Выводим результаты
$InstallDateString = «Система установлена: $ShortInstallDate (Прошло дней:$AfterInstalldays часов:$AfterInstallHours минут:$AfterInstallMinutes)»
$InstallDateString
Результат выполнения будет вот такой
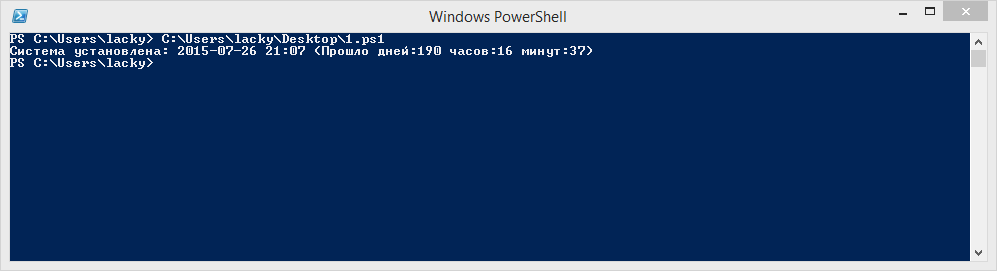
Я думаю у вас теперь есть все инструменты для ответа на вопрос какая дата установки windows.
Как изменить дату установки windows
Для того, чтобы изменить дату установки windows, мне по фигу какие у вас на это мотивы:), делаем следующее, запустить редактор реестра regedit, нам нужен вот такой раздел
HKLM\SOFTWARE\Microsoft\Windows NT\CurrentVersion
Для быстрой навигации я вам советую воспользоваться утилитой JumpReg. JumpReg позволяет в нее вставить нужный адрес ветки и при нажатии поиска, сразу вас туда перекинет. Скачать JumpReg можно тут.

И так в данном разделе реестра нас интересует параметр, InstallDate и представлен он в Unix формате
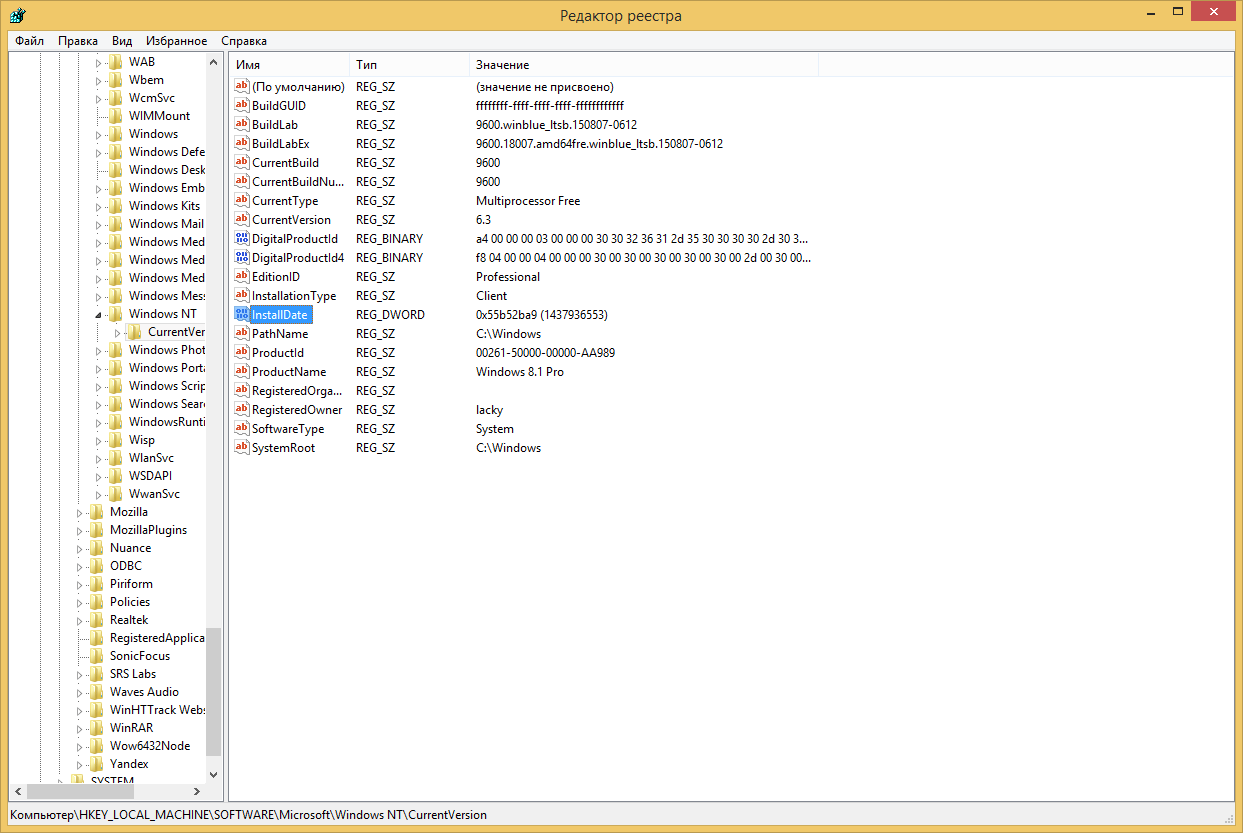
Это означает. что текущее значение в секундах, и чтобы его поменять, нужно его уменьшить на нужное вам количество.
60 сек x 60 мин x 24 час = 86400 сек (1 день)
86400 x 365 дней = 31536000 сек (1 год)
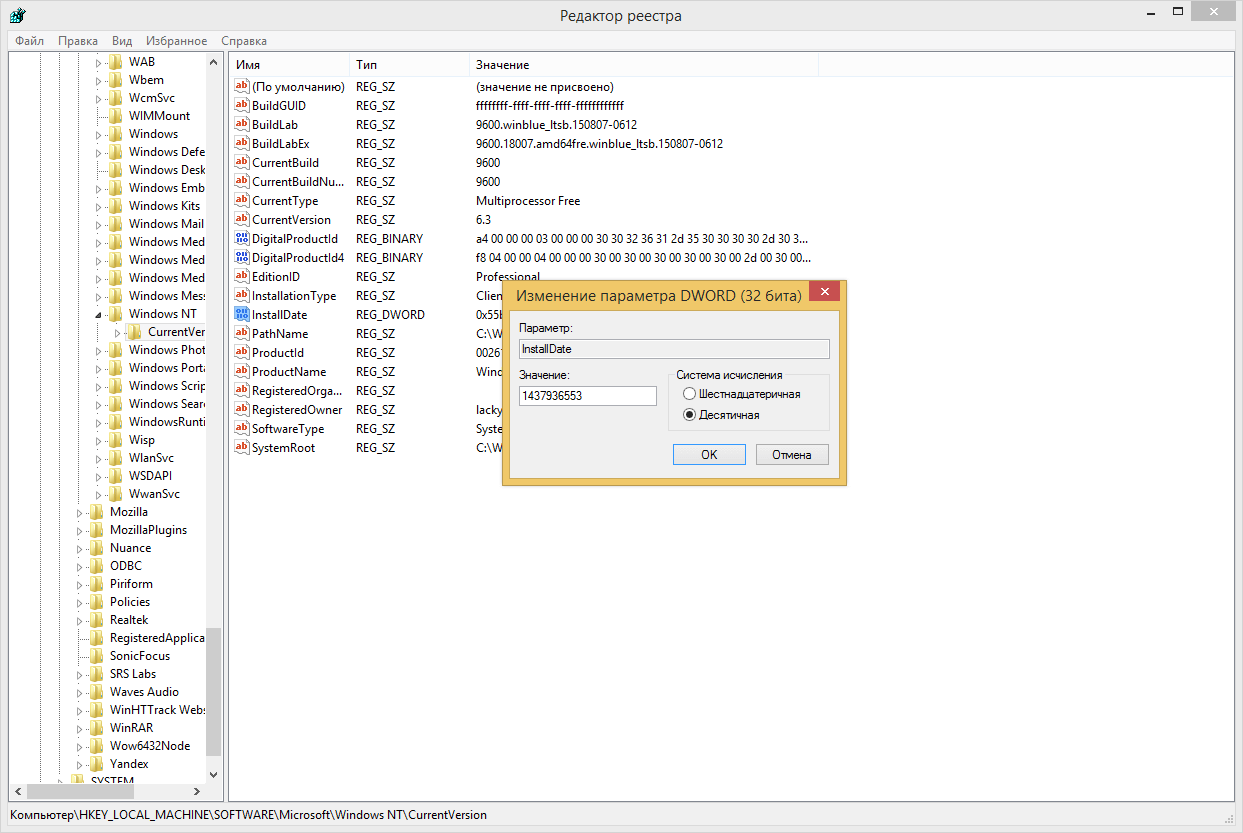
Для примера я поставил себе дату установки, аж на 1983 год.
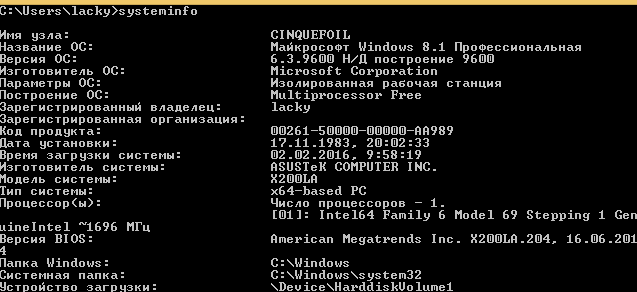
Здравствуйте дорогие посетители блога just-it.ru!
В данной статье, я достаточно подробно опишу процесс установки Windows 7 на компьютер, благодаря чему, Вы сами научитесь устанавливать операционные системы, что я считаю огромным плюсом!

Вам больше не придется в случае выхода ее из строя переплачивать большие деньги (от 1000 рублей и выше) специалистам, занимающимся этим делом, Вы просто установите и оптимизируете ее сами.
Спросите, почему именно, я начал писать о процессе установки Windows 7, а не о какой-либо другой «Операционке»? А все по тому, что данная ОС, по моему мнению и мнению многих других пользователей, является, на данный момент, самой оптимальной, и стабильной. А так же поддерживает почти все необходимые программы и драйвера.
Установка Windows 7
Для начала Вам необходимо скачать и записать образ системы на flash — карту или DVD — диск. Важно знать, какой объем оперативной памяти у Вас на компьютере! Если больше 4 Гб или меньше, но вы планируете увеличить объем в будущем, то надо устанавливать 64-х битную «виндовс 7», так как в 32-х разрядной объем доступной ОЗУ не превышает 3,8 Гб.
Обязательно не забудьте сохранить все Ваши важные данные на жестком диске перед установкой ОС, если же инсталляция будет производиться на чистый или новый HDD, то пропустите конкретный шаг.
Для установки с DVD диска, Вам необходимо зайти в BIOS компьютера, чтобы установить загрузку системы непосредственно с вашего носителя.
Здесь я не буду описывать куда конкретно Вам нужно зайти в БИОС, так как у всех разные версии (в зависимости от материнской платы) и к каждому необходим свой подход.
Главное, как только вы включите компьютер, нажав на кнопку включения, начните нажимать на кнопку Delete (на некоторых ПК F2) с частотой где-то два раза в секунду). Иначе Вы не попадете в БИОС.
Раздел выбора вариантов загрузки компьютера должен содержать слово BOOT: поищите BOOT DEVICE PRIORITY. Здесь установите первым устройством для загрузки носитель DVD либо USB — Flash.
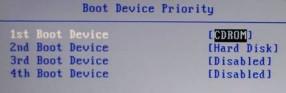
Рис.1 Выбор устройства загрузки ОС в БИОСЕ
После чего нужно сохранить Ваши проделанные действия, нажав на функциональную клавишу F10. По стандарту, система предложит Вам подтвердить изменения, нажмите «Y».
Далее установка последует в одном из двух вариантов:
- Если Вы проделали все верно, то после рестарта компьютера на черном экране отобразится подобная надпись «Pleas any key for…»(Пожалуйста, если необходимо продолжить загрузку с диска CD, нажмите любую кнопку). После появления этого сообщения, незамедлительно выполните просьбу системы, нажав на клавишу (например Enter), иначе продолжения процесса установки Windows 7 не последует.
- В случае с флешкой, данная надпись не появится, а сразу начнется инсталляция ос.
После нажатия на клавишу, незамедлительно начнется процесс установки операционной системы.
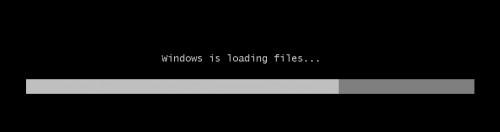
Рис. 2 Загрузка фалов системы
Через несколько секунд появится графический интерфейс установщика системы.
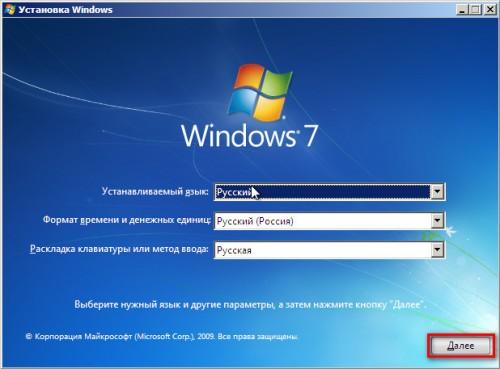
Рис. 3 Языковые настройки
Здесь необходимо выбрать Русский язык и нажать «Далее». Вид установщика примет следующий вид:
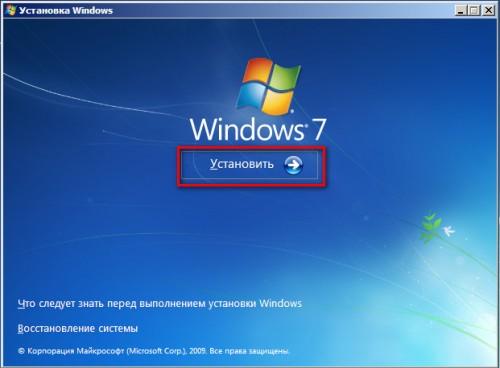
Рис. 4 Кнопка установить Windows 7
Смело выберите «Установить», после чего нужно ознакомиться и принять условия лицензионного соглашения на использование программного обеспечения Microsoft, ставьте флажок и жмите «Далее».
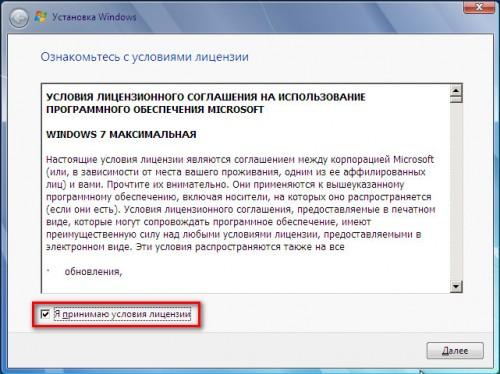
Рис. 5 Лицензионное соглашение Microsoft
В новом окне установщика будет предложено два варианта инсталляции ос: полная (чистая) установка системы или обновление.
Нас интересует чистая установка Windows 7, поэтому выбрать нужно пункт «Полная установка».
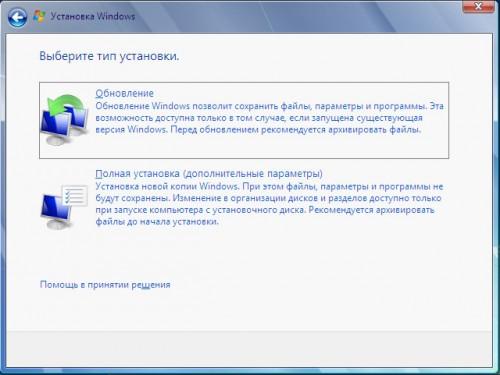
Рис. 6 Выбор типа установки Windows 7
Далее откроется своеобразный менеджер дисков, с предложением выбрать раздел, на который будет производиться распаковка и установка системы. Если HDD чистый, то картинка менеджера будет как у меня:
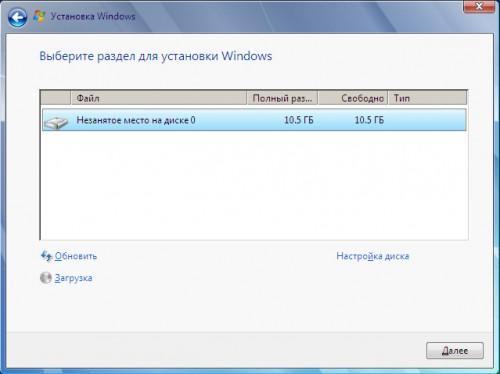
Рис. 7 Выбор раздела для установки системы
Здесь жмем на ссылку справа «Настройка диска», и если Вы не собираетесь разделять диск на разделы выберите текущий и нажмите кнопку «Создать». Появится окно с выбором размера создаваемого раздела, нажмите «Применить», а следом «Форматировать».

Рис. 8 Форматирование раздела под Windows 7
После окончания форматирования, щелкните мышкой на диск(куда будет происходить установка) и нажмите «Далее», установщик запустит процесс установки и распаковки файлов.
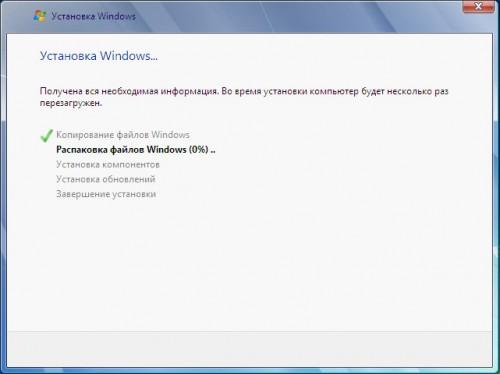
Рис. Процесс установки Windows 7
Все основные действия сделаны! Программа инсталляции будет выполняться в автоматическом режиме. Данный процесс продлится около получаса.
После завершения установки ос, Вам нужно будет ввести имя пользователя компьютера, а так же имя компьютера.
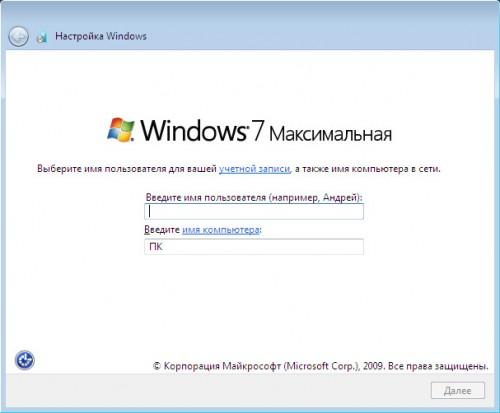
Рис. 10 Ввод имени пользователя и компьютера
Затем будет предложено ввести личный пароль для созданной учетной записи(этот шаг можно пропустить).

Рис. 11 Создание пароля для учетной записи
Новый шаг установки будет посвящен вводу серийного ключа программного продукта (если у Вас нет ключа, система будет работать 30 дней в trial — режиме). Если Вы собираетесь активировать другим способом, то галочку «Автоматически активировать Windows при подключении к Интернету» необходимо снять.
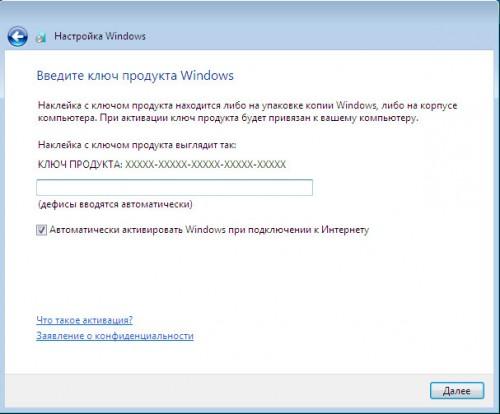
Рис. 12 Активация Windows 7
Параметры защиты можно выбрать «Рекомендуемые» или «Отложить решение» чтобы самостоятельно настроить их позже.
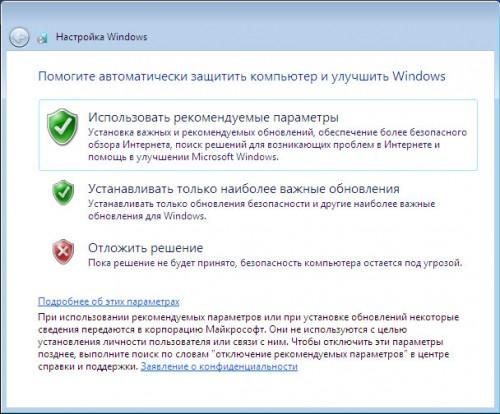
Рис. 13 Выбор параметров защиты Windows 7
Здесь устанавливаем дату и время относительно Вашего места нахождения.
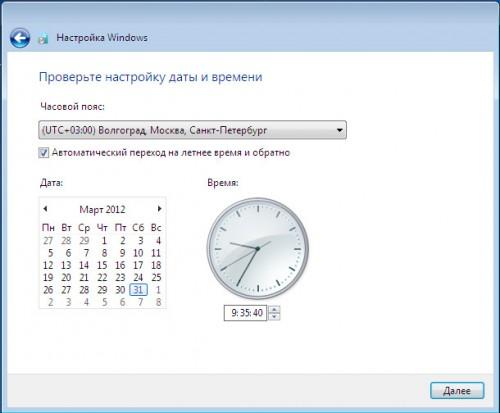
Рис. 14 Установка даты и времени в Windows 7
Вариант сети выберите либо «Домашняя сеть», либо «Общественная».
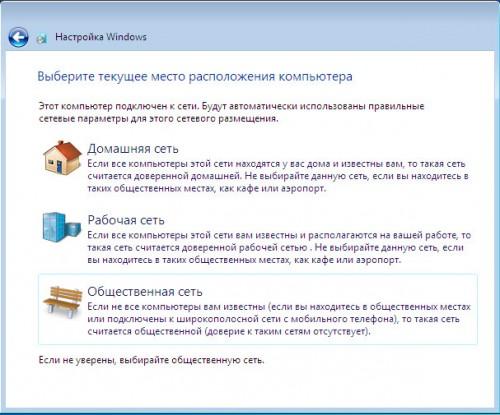
Рис. 14 Выбор текущего местоположения компьютера
После всех выше пройденных этапов, перед Вами загрузится рабочий стол системы.

Рис. 16 Рабочий стол Windows 7
Ну все, система готова к работе. Обязательно не забудьте в БИОСЕ вернуть старые настройки, которые изменили, когда начали рассматривать процесс установки Windows 7. Подписывайтесь на обновления блога, чтобы всегда быть в курсе.
 Встретил школьного товарища:
Встретил школьного товарища:
-Комп глючит, переустановить Виндовс надо. Поможешь?
-Легко. Давай его мне на работу, за 2 дня сделаю. С тебя пиво.
-Ого! А Рома говорит, установка Виндовс занимает полчаса.
И смотрит на меня с подозрением, мол, тыж программист, а так медленно работаешь…
Давайте сегодня поговорим о том, что понимать под установкой Windows, как её правильно проводить и сколько времени нужно на это потратить.
Что тут сказать? Прав Рома, Windows ставится пол часа от силы. Сермяжная в том правда. Иногда минут за 12 можно обернутся. Ну ладно, засчитаем пока время установки за 30 минут.
Но в голой Windows ничего нету. Только интернет эксплорер без флэш плеера- даже ролик на ютубе не посмотришь. Это еще если ты с голой винды сможешь на ютуб зайти, что не факт, потому что драйвера для сетевой карты или вайфая может в комлекте Windows не оказаться. Вообще, большинство драйверов может не стать автоматически- ни звука, ни видеокарты, ни всяких там ACPI и прочих.
Не удастся даже кино с диска посмотреть, потому что видеокодеки не установлены. Но даже если бы и были кодеки, все равно не получится, т.к. по умолчанию станет драйвер стандартного видеоадаптера с разрешением экрана 640*480 пикселей.
И будут на 22-дюймовом мониторе ярлыки размером с бычий глаз, куда уж там до фильмов.
Отсюда Вывод №1: голая только что установленная ОС Windows бесполезна без установленных драйверов оборудования и дополнительных программ.
Этим пользуются установщики по вызову, расклеивая в трамваях рекламу с заманухой «установка Windows 49 грн.»:

Очень не дорого. Не то что сейчас, но и до кризиса я за такие деньги задницу не поднимал даже в пределах своего кабинета. Проблема только в том, что честно установив за 49 грн.(это 6$ раньше и 2$ сейчас) ОС Windows, ребята берут сверху по много за каждую дополнительно установленную программу и драйвера.
 Хотя нет, даже голая Виндовс выходит дороже 49 грн.- за форматирование винчестера при установке они берут дополнительные деньги. Бу-га-га!
Хотя нет, даже голая Виндовс выходит дороже 49 грн.- за форматирование винчестера при установке они берут дополнительные деньги. Бу-га-га!
Помню, однажды мне позвонила какая-то очень давняя клиентка и пригласила переустановить Windows. Я сказал, что по домам давно не езжу но отрекомендовал коллегу, который приедет и все сделает за некоторую сумму. Дама сильно удивилась ценой и ответила, что видела рекламу, где обещают приехать и установит винду бесплатно. Что же, очень даже может быть.
Вот минимальный список необходимого, которое нужно установить после установки/ переустановки Windows:
- Драйвера оборудования
- Любимый браузер
- Видеокодеки
- Видео- аудио проигрыватели
- Вьюверы форматов PDF и dejavu
- Офис: Word, Exel и т.д.
- Архиваторы
- Скайп
- Торрент
- Антивирус
- Netframework, directx и обновления Виндовс( в случае ХР, ставим сервис пак 3)
Если к компу подключено другое оборудование: сканер, принтер и т.д., то ставим еще их драйвера и иногда спец.программы(например, Finereader для сканера).
Многие из этих программ после установки нужно еще и настраивать. Тут есть свои нюансы, которые любители не всегда знают.
Например, установленный с настройками по умолчанию Торрент при закачке забирает на себя весь трафик и у пользователя тупо «пропадает интернет». Что бы этого избежать, нужно в настройках Торрента ставить ограничение скорости.

В Скайпе бывает «я его слышу а он меня не слышит»- нужно в свойствах микрофона ставить усиление сигнала. В некоторых браузерах(у каждого ведь он свой любимый), нужно дополнительно ставить флэш плеер, иначе видео онлайн не показывает. Короче, кучу моментов нужно учесть.
Если комп творческой личности, ставим еще Корел и Фотошоп. Если комп рабочий, ставим дополнительно Компас, Автокад, виртуальные принтеры, подключаем сетевые принтеры и т.д.
Установка и настройка дополнительного ПО занимает много больше времени, чем сама установка Виндовс и на разных компьютерах это время разное.
Радует только то, что процесс установки вялотекущий и одновременно можно настраивать 2-3 компьютера, что в нашем кабинете обычное явление. В это время можно даже заниматься другой трудовой деятельностью, только время от времени на настраиваемых компах клацать «далее», «далее».
Потому к 30 минутам, что ставили систему, плюсуем еще один рабочий день на установку и настройку всех необходимых программ. Это второй день. Ибо первый день я трачу на проверку железа.
Дело в том, что часто люди говоря «хочу переустановит Windows» на самом деле имеют ввиду «хочу, что бы мой компьютер не тормозил и не глючил, а прошу я переустановить систему, потому что не представляю себе других причин странного поведения своего компа». А причины глюков и тормозов часто состоят не в операционной системе, а в оборудовании. Особенно, если компьютеру больше 2-3 лет.

Самые распространенные причины глюков по вине железа:
- Перегрев процессора из-за высохшей на нем термопасты
- Перегрев процессора из-за того, что вентилятор его кулера не крутится или крутится медленно
- Перегрев южного моста потому что… он сам по себе сильно греется, а штатный вентилятор на него не предусмотрен
- Перегрев видеокарты из-за того, что её маленький чахоточный вентилятор забился пылью и не крутится(очень часто бывает) или вентилятор штатно не предусмотрен, хотя радиатор сильно греется.
- Вздувшиеся конденсаторы в блоке питания, на материнской плате и видеокарте
- Платы оперативной памяти повреждены и имеют битые ячейки памяти. При повреждении планок ОЗУ комп самопроизвольно перезагружается
- Винчестер поврежден и имеет битые сектора, т.н. «бэд-блоки».
Если компьютер имеет эти или другие неисправности, то переустановка Виндовс не принесет улучшения в работе и клиент будет недоволен результатом. Кроме того, при неисправностях часто просто невозможно установить Windows! Кстати, одним из тестов нормальной работы компьютера является именно установка операционной системы.
Отсюда Вывод №2: прежде, чем ставить ОС, нужно провести диагностику оборудования.
В свое время за 5 дней я 3 раза без толку переустановил тогда еще Windows 98. Потом догадался снять с компьютера крышку и заглянуть внутрь. Оказалось, на радиаторе процессора AMD K6-II 333 MHz не крутился вентилятор.

С тех пор без диагностики оборудования я не приступаю к установке винды. Профилактический осмотр и диагностика компьютера это предмет отдельного разговора. Но если вкратце, то этапы такие:
- Выдув пыли из корпуса и блока питания(БП предварительно разобрать)
- Проверка состояния термопасты на процессоре
- Визульный осмотр, выявление вздувшихся конденсаторов на материнской плате, видеокарте и в блоке питания
- Проверка напряжений в боке питания
- Проверка вентиляторов
- Проверка радиаторов мостов и видеокарты на перегрев
- Тестирование оперативной памяти
- Тестирование поверхности винчестера
Если выявляются проблемы с железом, сначала я решаю их(за дополнительные ассигнования, ессно). Почти у каждого попавшего ко мне компьютера проблемы с охлаждением. Например, не видел еще ни одной материнской платы сокет 775, у которой бы не грелся южный мост. То же самое почти со всеми видеокартами PCI-е без активного охлаждения, т.е. с одним лишь радиатором без вентилятора. Вздувшиеся конденсаторы реже, но тоже попадаются. Особенно в блоке питания.
В случае невозможности устранения неполадок железа по каким-то причинам, я Windows не ставлю- себе дороже. Особенно бессмысленно пробовать поставить систему при битой оперативной памяти.
Вот и в компьютере того товарища из начала статьи получилось как всегда- оказалось, что только что купленная им новая видеокарта с пассивным охлаждением перегревалась и пришлось на нее ставить 40-мм вентилятор. Оставим за рамками статьи вопрос, почему производители выпускают модели видеокарт без активного охлаждения(вентиляторов), но факт в том, что они сильно греются и приводят к общему тормозу системы.

Много времени занимают тесты ОЗУ и винчестера- иногда по 2-3 часа каждый. Установка вентиляторов на самодельные крепления тоже бывает делом не быстрым. После установки всех программ снова тестирую систему краш-тестами на устойчивость работы. Это плюс часа 3.
Короче, на диагностику записываем еще рабочий день.
Именно длительность диагностики привела к тому, что я не езжу по домам ставить систему, а предлагаю привозить системные блоки ко мне: во-первых, диагностика занимает много времени, во-вторых протестировать оборудование без инструментов иногда невозможно. Тем более невозможна даже банальная перепайка конденсатора на материнской плате- не возить же с собой паяльную станцию…
Знают ли это всё установщики программ на дому? Конечно знают, но они просто зарабатывают деньги. Приехали на дом, установили систему без всякой диагностики, срубили бабла. Всё честно. А если после переустановки компьютер глючит как и прежде, то какие к нам претензии? Сдавайте железо в ремонт. Такая у парней бизнес-стратегия.
Зато фирмы, берущие на обслуживание ПК мелких фирм(популярный сервис для малого бизнеса), прежде всего проводят именно диагностику техники и устранение выявленных неисправностей. Они тоже прекрасно знают, что большинство глюков происходит по вине не ПО а железа и 3 раза за 5 дней переустанавливать систему каждому клиенту им нет никакого резона.
Итого, правильная установка операционной системы Windows ХР/7/8 на компьютер занимает минимум два рабочих дня.
—————————
По теме в блоге:
Юзера наносят ответный удар
