Способ номер раз
Первый – это узнать конфигурацию без применения дополнительного программного обеспечения. Этот метод я бы даже назвал «колхозный» :-), потому что он не всегда сможет получится.
Я говорю о том что можно остановить опрос устройств BIOSом в нужный момент (если повезёт).
В процессе работы BIOSа можно нажимать клавиши на клавиатуре.
 Как только начался опрос устройств то нажав клавишу «Pause Break» опрос остановится. Так сказать произойдёт пауза и на экране будет результаты опроса до момента нажатия этой кнопки.
Как только начался опрос устройств то нажав клавишу «Pause Break» опрос остановится. Так сказать произойдёт пауза и на экране будет результаты опроса до момента нажатия этой кнопки.
 Клавиша «TAB» в свою очередь запускает продолжение работы по опросу устройств компьютера биосом.
Клавиша «TAB» в свою очередь запускает продолжение работы по опросу устройств компьютера биосом.
Так вот, способ заключается в следующем: как только вы нажали кнопку Power на корпусе системного блока и началась работа BIOSa — вы быстро начинаете нажимать кнопку «Pause Break» (тем самым остановив процесс), далее вы не переставая нажимать эту кнопку давите «TAB», но уже реже.
Таким образом можно как бы на несколько секунд запускать опрос и сразу же его останавливать (с помощью «TAB»). Я же предупреждал что метод колхозный :).
При некоторой тренировке можно добиться такого результата что вы сможете останавливать процесс опроса как раз перед самой загрузкой операционной системы. Так же это будет полезно если у вас вообще ещё не установлена ОС.
Выглядит это примерно так:

Да конечно, здесь не вся информация, но самая основная как процессор, мат. плата, количество памяти, жесткие диски имеется.
Я думаю этот способ иногда бывает полезен.
Способ номер три
Этот способ, с использованием прикладного софта.
Самая популярная программка в этой теме это AIDA 64, скачать можете тута.

По этой полезной программке можно долго говорить, но нас интересует пока только конфигурация компа.
В левой колонки можно найти все наши железки установленные в корпусе, может даже найдутся те о которых вы не знали :-).
Здесь даже тесты можно проводить и выводить отчёты (к примеру для печати на бумаге).
Полный разбор этого полезного программного обеспечения разберём как нибудь в другой раз.
Едем дальше.
Вторая вещь, которую я хочу вам порекомендовать это софтина под названием CPU-Z, скачать её можно вот тута.
После скачивания и установки, окно программы выглядит примерно следующим образом:

Как видите, достаточно подробно в ней можно узнать информацию о системе, переходя по разным вкладкам (CPU, Mainboard, Memory).
Также можно узнать подробности процессора, к примеру кэш или техпроцесс. CPU-Z отображает подробную информацию о видео карточке и её специфики. В общем отличная штука, всем советую. На этом я думаю можно заканчивать мой сегодняшний пост.
Если вы уже прочитали данную статью – поделитесь ею с друзьями, возможно им тоже пригодится информация о том, как узнать какое железо стоит на компьютере.
Подписывайтесь на обновления и до новых встреч.
Информация о характеристиках компьютера в бесплатной программе Piriform Speccy
Разработчик Piriform известен своими удобными и эффективными бесплатными утилитами: Recuva — для восстановления данных, CCleaner — для очистки реестра и кэша, и, наконец, Speccy предназначена для просмотра информации о характеристиках ПК.
Скачать бесплатно программу вы можете с официального сайта https://www.piriform.com/speccy (версия для домашнего использования — бесплатная, для других целей программу нужно приобретать). Программа доступна на русском языке.

После установки и запуска программы, в главном окне Speccy вы увидите основные характеристики компьютера или ноутбука:
- Версия установленной операционной системы
- Модель процессора, его частота, тип и температура
- Информация об оперативной памяти — объем, режим работ, частота, тайминги
- Какая материнская плата стоит на компьютере
- Информация о мониторе (разрешение и частота), какая видеокарта установлена
- Характеристики жесткого диска и других накопителей
- Модель звуковой карты.
При выборе пунктов меню слева вы можете посмотреть детальные характеристики комплектующих — видеокарты, процессора и других: поддерживаемые технологии, текущее состояние и другое, в зависимости от того, что именно вас интересует. Здесь же можно посмотреть список периферии, информацию о сети (включая параметры Wi-Fi, можно узнать внешний IP адрес, список активных соединений системы).
При необходимости, в меню «Файл» программы вы можете распечатать характеристики компьютера или сохранить их в файл.
Подробная информация о характеристиках ПК в программе HWMonitor (ранее PC Wizard)
Текущая версия HWMonitor (раньше — PC Wizard 2013) — программы для просмотра подробной информации обо всех комплектующих компьютера, пожалуй, позволяет узнать больше о характеристиках, чем любое другое ПО для этих целей (разве что платная AIDA64 может тут соревноваться). При этом, насколько я могу судить, информация более точная, чем в Speccy.

С использованием этой программы вам доступна следующая информация:
- Какой процессор установлен на компьютере
- Модель видеокарты, поддерживаемые технологии графики
- Информация о звуковой карте, устройствах и кодеках
- Подробную информацию об установленных жестких дисках
- Информацию об аккумуляторе ноутбука: емкость, состав, заряд, напряжение
- Подробная информация о BIOS и материнской плате компьютера
Перечисленные выше характеристики — далеко не полный список: в программе можно подробно ознакомиться почти со всеми системными параметрами.
Кроме этого, в программе имеются возможности для теста системы — можно проверить оперативную память, жесткий диск и выполнить диагностику других аппаратных компонентов.
Скачать программу HWMonitor на русском языке можно на сайте разработчика https://www.cpuid.com/softwares/hwmonitor.html
AIDA64 Extreme
Программа AIDA64 не является бесплатной, однако для разового просмотра характеристик компьютера хватит и пробной бесплатной версии на 30 дней, которую можно взять с официального сайта www.aida64.com. На сайте имеется также portable версия программы.
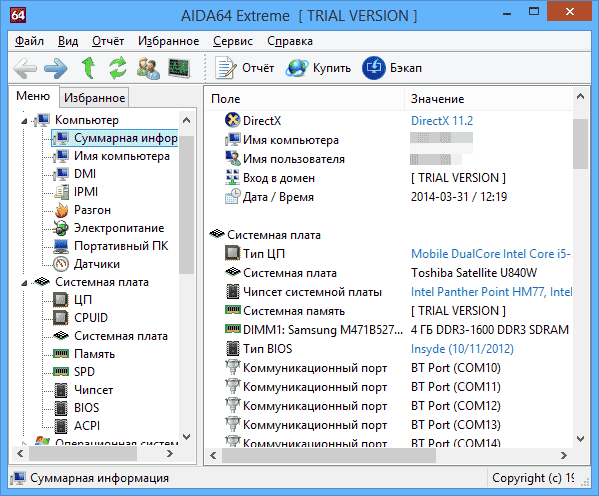
Программа поддерживает русский язык и позволяет просмотреть практически все характеристики вашего компьютера, а это, в добавок к тем, что были перечислены выше для другого ПО:
- Точные сведения о температуре процессора и видеокарты, скорости вращения вентиляторов и другая информация с датчиков.
- Степень изношенности аккумулятора, производитель батареи ноутбука, количество циклов перезарядки
- Информация об обновлении драйверов
- И многое другое
Кроме этого, также, как и в PC Wizard, с помощью программы AIDA64 вы можете протестировать память RAM и CPU. Имеется также возможность просмотреть информацию о настройках Windows, драйверах, сетевых настройках. При необходимости, отчет о системных характеристиках компьютера можно вывести на печать или сохранить в файл.

Как узнать технические характеристики своего компьютера (ноутбука)?
При выборе компьютера важно обращать внимание не только на его внешние признаки (дизайн), но и на технические характеристики, которые более важны, чем внешний вид. Компьютер или ноутбук может попасться с такими характеристиками, которые не позволят работать в определенных программах, либо не позволят играть в игры. Что касается игр, то в последнее время они требуют мощных технических характеристик.
Покупая ноутбук или компьютер, сведения об их характеристиках указываются настолько скудно, а порой и неверно, что можно ошибиться с выбором техники. Чтобы этого избежать, нужно знать, как можно посмотреть их технические характеристики, чтобы это сделать в момент покупки. Об этом вы узнаете из этой статьи. Также эта статья будет вам полезна, если у вас уже есть компьютер и вы не знаете, как узнать его характеристики.
Как узнать характеристики компьютера (ноутбука, нетбука)?
1. Важно знать характеристики таких важных элементов компьютера, как операционная система, процессор, видеокарта, оперативная память, жесткий диск и сводная производительность. Стоит отметить, что ноутбук или компьютер желательнее покупать с уже предустановленной системой. В основном установлена система Microsoft Windows (на компьютерах Apple – MacOS, на бюджетных компьютерах – Linux). Это позволит не наткнуться случайно на пиратское программное обеспечение, от которого могут возникнуть много хлопот в будущем. Также, если на компьютере уже установлена операционная система, то можно прямо в магазине посмотреть его технические характеристики.
На сегодняшний день на 90% компьютеров установлена операционная система Microsoft Windows 7 или Microsoft Windows Vista. Поэтому на их примере и рассмотрим наш вопрос. Также предложенную далее методику определения характеристик можно использовать и на Windows XP, а также на системах, которые появятся в будущем, поскольку дистрибутивы Windows имеют почти одинаковую структуру.
2. Узнаем характеристики процессора, которого еще называют «сердцем компьютера». Для этого, выбираем «Пуск» и в поиске вводим слово «Выполнить» и нажимаем на иконку, которую появилась под этими словами (Выполнить).

Откроется окошко, где в строке следует ввести слово – dxdiag – и нажимаем — ОК. Это слово вызывает устройство диагностики компьютера, именуемого также — DirectX.

В результате откроется окно, где можно посмотреть информацию по системе, экрану, звуку. На вкладке «Система» можно узнать информацию об операционной системе, ее разрядность, сборку, версию, BIOS, информацию о модели компьютера и об изготовителе, количестве ядер и прочую информацию. Об оперативной памяти можете узнать в строке «Память». В самом низу показана версия DirectX, которая важна для компьютерных игр.

3. Информация о видеокарте содержится во вкладке «Экран». Но только информации о физической памяти видеокарты там нет.

Можно поподробнее узнать о видеокарте, если на рабочем столе щелкнуть правой кнопкой мыши и выбрать из списка – «Разрешение экрана».

В открывшемся окне выбрать – дополнительные параметры.

Информацию об видеопамяти вы можете увидеть во вкладке «Адаптер» — найдя надпись «Используется Видеопамяти». Во вкладке «Адаптер» также содержится и другая информация на счет модели и изготовителе видеокарты.

4. Для того, чтобы ознакомиться с информацией об объеме жесткого диска следует зайти в «Мой компьютер» и на диске «C» нажать правой кнопкой мыши и выбрать «Свойства». В появившемся окне вы узнаете про тип файловой системы и объем HDD.

5. Чтобы узнать производительность системы следует в папке «Мой компьютер» щелкнуть на надпись, которая расположена вверху панели экрана — «Свойства системы». Там можно узнать про индекс производительности, которая оценивает работу важных частей компьютера (ноутбука).

Вот так можно узнать технические характеристики компьютера (ноутбука).
Как узнать характеристики своего компьютера в ОС Windows 7, 8
Вообще, даже без использования спец. утилит достаточно много сведений о компьютере можно получить прямо в Windows. Рассмотрим ниже несколько способов…
Способ №1 — использование служебной программы «сведения о системы»
Способ работает как в Windows 7, так и в Windows 8.
1) Открываете вкладку «выполнить» (в Windows 7 в меню «Пуск») и вводите команду «msinfo32» (без кавычек), жмете Enter.
2) Далее запуститься служебная утилита, в которой можно узнать все основные характеристики ПК: версию ОС Windows, процессор, модель ноутбука (ПК) и т.д.
Кстати, запустить эту служебную утилиту можно и из меню Пуск: Все программы -> Стандартные -> Служебные -> Сведения о Системе.
Способ №2 — через панель управления (свойства системы)
1) Заходите в панель управления Windows и переходите в раздел «Система и безопасность», затем открываете вкладку «Система».
2) Должно открыться окно, в котором можно просмотреть основные сведения о ПК: какая ОС установлена, какой процессор, сколько оперативной памяти, имя компьютера и пр.
Для открытия этой вкладки, можно использовать другой способ: просто щелкнуть правой кнопкой мышки по значку «Мой компьютер» и в выпадающем меню выбрать свойства.
Способ № 3 — через диспетчер устройств
1) Переходите по адресу: Панель управления/Система и безопасность/Диспетчер устройств (см. скриншот ниже).
2) В диспетчере устройств можно увидеть не только все комплектующие ПК, но и проблемы с драйверами: напротив тех устройств где не все в порядке, будет гореть желтый или красный восклицательный знак.
Способ №4 — средства диагностики DirectX
Этот вариант больше направлен на аудио- видео- характеристики компьютера.
1) Открываете вкладку «выполнить» и вводите команду «dxdiag.exe» (в Windows 7 в меню Пуск). Затем нажимаете на Enter.
2) В окне средства диагностики DirectX можно познакомиться с основными параметрами видеокарты, модели процессора, количества файла подкачки, версии ОС Windows и пр. параметрами.
Утилиты для просмотра характеристик компьютера
Вообще, подобных утилит достаточно много: как платных, так и бесплатных. В этом небольшом обзоре я привел те, с которыми удобнее всего работать (на мой взгляд они лучшие в своем сегменте). В своих статьях я не раз ссылаюсь на некоторые из (и еще буду ссылаться)…
1. Speccy
Официальный сайт: https://www.piriform.com/speccy/download (кстати, предлагается несколько версий программ на выбор)
Одна из лучших утилит на сегодняшний день! Во-первых, она бесплатная; во-вторых, поддерживает огромное количество оборудования (нетбуки, ноутбуки, компьютеры различных марок и модификаций); в-третьих, на русском языке.
И последнее, в ней можно узнать все основные сведения о характеристиках компьютера: информация о процессоре, ОС, оперативной памяти, звуковых устройствах, температуре процессора и HDD и т.д.
Кстати, на сайте производителя есть несколько версий программ: в том числе и портативная (которая не нуждается в установке).
Да, Speccy работает во всех популярных версиях Windows: XP, Vista, 7, 8 (32 и 64 bits).
2. Everest
Официальный сайт: https://www.lavalys.com/support/downloads/
Одна из самых знаменитых некогда программ в своем роде. Правда сейчас ее популярность несколько спала, и все же…
В этой утилите, вы не только сможете узнать характеристики компьютера, но и кучу нужной и не нужной информации. Особо радует, полная поддержка русского языка, во многих программах такое увидишь не часто. Одни из самых нужных возможностей программы (все их перечислять особого смысла нет):
1) Возможность просмотра температуры процессора. Кстати, об этом уже была отдельная статья: https://pcpro100.info/chem-pomerit-temperaturu-protsessora-diska/
2) Редактирование авто-загружаемых программ. Очень часто компьютер начинает тормозить из-за того, что в автозагрузку прописывается очень много утилит, которые большинство в каждодневной работе за ПК просто не нужны! Про то, как ускорить Windows, был отдельный пост.
3) Раздел со всеми подключенными устройствами. Благодаря нему вы сможете определить модель подключенного устройства, а затем найти нужный драйвер! Кстати, программа иногда подсказывает даже ссылку, по которой можно скачать и обновить драйвер. Очень удобно, тем более, что в нестабильной работе ПК, часто виноваты драйвера.
3. HWInfo
Официальный сайт: https://www.hwinfo.com/
Небольшая, но очень мощная утилита. Информации она может дать не меньше Everest’a, удручает только отсутствие русского языка.
Кстати, если например, взглянуть на датчики с температурой — то помимо текущих показателей, программа покажет максимально допустимые для вашего оборудования. Если текущие градусы близки к максимуму — есть повод задуматься…
Работает утилита очень быстро, информация собирается буквально на лету. Есть поддержка разных ОС: XP, Vista, 7.
Удобно, кстати, обновлять драйвера, утилита внизу публикует ссылку на сайт производителя, экономя ваше время.
Кстати, на скриншоте слева показана суммарная информация о ПК, которая отображается сразу же после запуска утилиты.
4. PC Wizard
Официальный сайт: https://www.cpuid.com/softwares/pc-wizard.html (ссылка на страницу с программой)
Мощная утилита для просмотра множества параметров и характеристик ПК. Здесь можно найти и конфигурацию программ, и сведения о железе, и даже провести тест некоторых устройств: например, процессора. Кстати, стоит еще отметить, что PC Wizard, если вам не нужен, может быстро быть свернут в панели задач, изредка помигивая значками с уведомлениями.
Есть и минусы… Долго загружается при первом запуске ( что-то около пары минут). Плюс иногда программа притормаживает, показывая характеристики компьютера с запаздыванием. Честно, надоедает ждать по 10-20 сек., после того, как нажмешь на любой пункт из раздела статистики. В остальном — нормальная утилита. Если характеристики смотрите достаточно редко — то смело можно использовать!
Кстати, некоторую информацию о компьютере можно узнать в BIOS: например модель процессора, жесткого диска, модель ноутбука и пр. параметры.
Ноутбук Acer ASPIRE. Информация о компьютере в BIOS.
Думаю будет весьма кстати ссылка на статью о том, как войти в BIOS (у разных производителей — разные кнопки входа!): https://pcpro100.info/kak-voyti-v-bios-klavishi-vhoda/
