Инструкция
- Нажмите кнопку «Пуск» и выберите пункт «Выполнить», также можете использовать комбинацию клавиш на клавиатуре Win+R. В загрузившемся окне нужно ввести команду netstat с дополнением «/?» (без кавычек), нажмите Enter. Откроется окно со списком всех возможных режимов запуска данной утилиты. Вам могут пригодиться следующие:
- «-a» — отображает все текущие соединения;
- «-o» — показывает идентификационный код имеющихся активных соединений или Process ID.
- «-n» — данный параметр заменяет используемые псевдонимы на реальные IP адреса.
- Теперь приступим к получению данных о текущем интернет соединении. Чтобы узнать какой именно процесс использует сетевое подключение, в окне «Выполнить» введите netstat -ao. Откроется окно командной строки, в котором будет вся необходимая информация. У каждого процесса имеется свой идентификационный номер, по этому номеру можно узнать подробную информацию о самом процессе. Для этого введите следующую команду: tasklist | find «идентификационный номер» и нажмите клавишу Enter на клавиатуре компьютера. В результате вы получите всю нужную информацию.
- Если вы узнали идентификационный номер, то о том какой процесс использует данное соединение можно узнать в приложение «Диспетчер задач». Для этого нажмите комбинацию клавиш на клавиатуре Ctrl + Shift + Esc и откройте вкладку «Процессы». Откройте меню «Вид» и укажите команду «Выбрать столбцы».
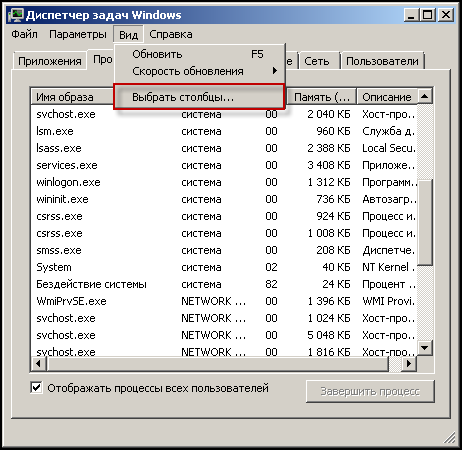 Приложение «Диспетчер задач»
Приложение «Диспетчер задач»В загрузившемся окне поставьте флажок возле строки «ИД процесса (PID)»
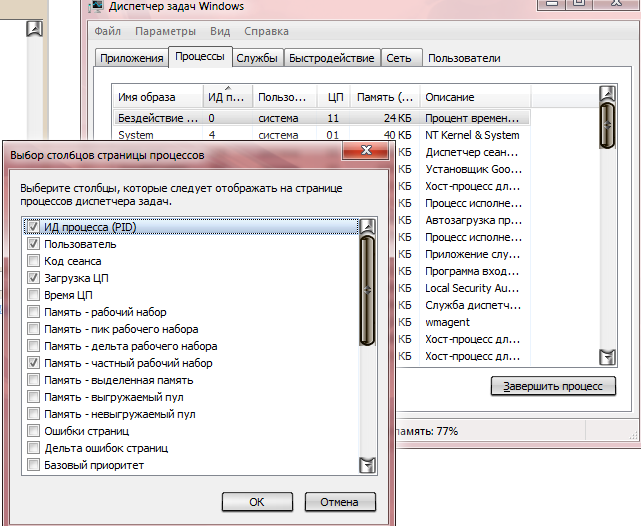 Путь к «ИД процесса»
Путь к «ИД процесса»
нажмите ОК. Появится колонка «ИД процесса», найдите в ней интересующий вас идентификационный номер, нажмите по нему правой кнопкой мыши и укажите пункт «Свойства», в открывшемся диалоговом окне будет вся информация о приложении, которое использует данное интернет соединение.
Посмотреть, какие приложения используют ваше интернет-соединение
Начните с запуска диспетчера задач с помощью сочетания клавиш Ctrl + Shift + Esc. Если диспетчер задач открывается в упрощенном виде, нажмите кнопку «Подробнее» в левом нижнем углу, чтобы развернуть окно.
Вы попадете на вкладку «Процессы», в которой содержится информация о каждом приложении, запущенном на вашем компьютере, включая внутренние процессы Windows. В столбце «Сеть» отображается текущее использование каждого приложения в сети в Мбит/с. Кликните заголовок столбца, чтобы отсортировать запущенные процессы для просмотра показателей пропускной способности, по убыванию.
Следует помнить, что в этом столбце отображается активность локальной сети, а не использование Интернета. Другими словами, если вы выполняете резервное копирование файлов на жесткий диск, подключенный к сети, эта программа будет обмениваться данными со скоростью несколько сотен Мбит/с в вашей сети, но не будет использовать пропускную способность Интернета.
В большинстве случаев сетевая активность приложения будет осуществляться исключительно через Интернет. Если ваше соединение замедляется, попробуйте найти приложение в диспетчере задач, которое обменивается данными примерно с той же скоростью, что и ваша максимальная скорость интернета. Иногда вы можете обнаружить, что виновником является системный компонент Windows, например «Service Host: Local System», который отвечает за загрузку обновлений Windows.
Мониторинг сетевой активности в диспетчере задач
Если вы хотите просмотреть фактические данные об использовании данных для своих приложений, перейдите на вкладку «Журнал приложений» в диспетчере задач. Столбец «Сеть» показывает вам общее количество данных использованное вашими приложениями за последние 30 дней.
Дополнительную информацию можно получить, открыв приложение «Параметры» и перейдя в «Сеть и Интернет» → «Использование данных». Здесь вы можете проверить, как используют данные современные приложения и классические программы, тогда как диспетчер задач включает только приложения Microsoft Store.
Наконец, на странице «Конфиденциальность» → «Фоновые приложения» вы можете ограничить фоновую работу в приложениях из Магазина. Подробнее в нашем руководстве: Windows 10 — Запретить запуск приложений в фоновом режиме.
Это освободит большую полосу пропускания для ваших приоритетных задач, но может привести к потере полезной функциональности приложений. Автоматическая синхронизация процессов, живых плиток и других фоновых сетевых действий будет запрещена, поэтому вы можете пропустить входящие уведомления и обновления информации в реальном времени.
Рекомендуем:
Как изменить пропускную способность Windows 10, зарезервированную для QoS программ.
Лимитное соединение Ethernet в Windows 10
Ограничить ширину полосы пропускания для обновлений Windows 10
