Способ №1
Многие пользователи не помнят ключ от своей Wi-Fi сети. Один раз подключив ноутбук или телефон, мы через какое-то время забываем пароль к нашей сети. Помнят свой пароль от Wi-Fi зачастую в том случае, когда часто приходится подключать разные устройства к домашней беспроводной сети. Что же делать, если вы забыли пароль от WiFi? Конечно можно зайти в настройки роутера и там посмотреть или поменять пароль, но можно сделать это быстрее и проще.
Также рекомендую материал Как раздавать Wi-Fi с ноутбука средствами Windows.
Чтобы увидеть ключ — в правом нижнем углу кликаем правой кнопкой мыши по иконке беспроводной сети. В открывшемся меню выбираем «Центр управления сетями и общим доступом».

Далее левой кнопкой мышки переходим в «Беспроводная сеть».
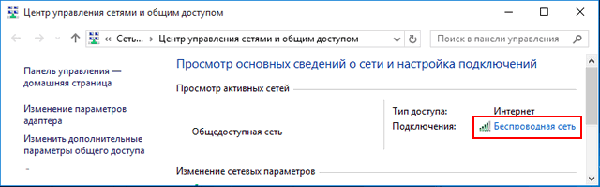
В открывшемся окне «Состояние-Беспроводная сеть» отмечаем пункт, как на рисунке ниже красным цветом.
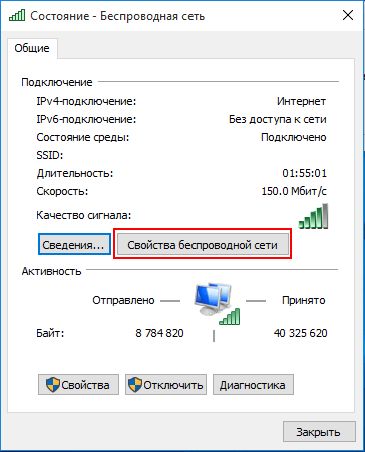
После чего во вкладке «Безопасность» отмечаем галочкой «Отображать вводимые знаки».
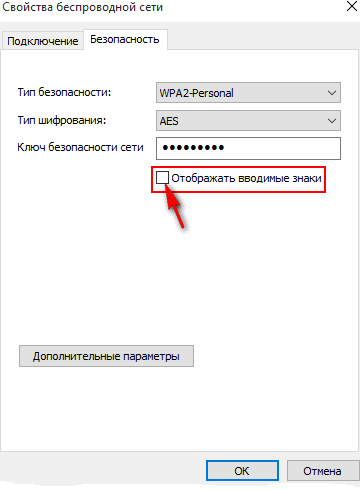
После таких не хитрых действий в разделе «Ключ безопасности…» появится искомый пароль.
Конечно же данный вариант не единственный, поэтому продолжим. Также для Вас материал Как увидеть в браузере пароль скрытый звездочками.
Метод первый — забудьте о сети
Самый простой способ запомнить сеть WiFi на компьютере под управлением Windows 10 — это … забыть об этом. Таким образом, мы сможем удалить и снова добавить интересующую нас сеть и, таким образом, заставим систему Microsoft снова запомнить пароль WiFi.
Для этого нажмите на значок подключения к Интернету на панели задач, а затем выберите «Настройки сети» в раскрывающемся меню. Это приведет нас в приложение «Настройки», где на вкладке «Сети и Интернет» нажмите «Wi-Fi», а затем ссылку «Управление настройками сетей Wi-Fi».
Перейдя на указанную вкладку, прокрутите до самого нижнего края настроек. Здесь, в разделе «Управление знакомыми сетями», нажмите на интересующую нас сеть WiFi, пароль которой не удается запомнить. Затем появится кнопка «Забыть», которая, конечно, мы нажимаем. Теперь Windows 10 удалит все данные о нашем подключении к Интернету.
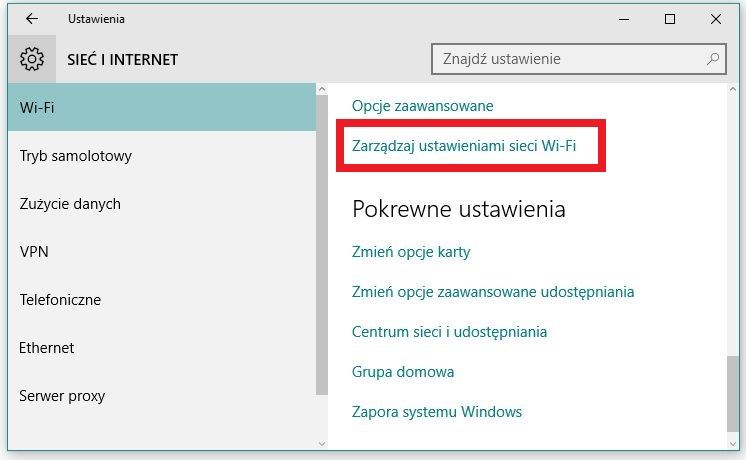
После завершения вышеуказанной операции нам нужно только перезагрузить компьютер и снова подключиться к сети WiFi. Windows 10 перепишет его в своей памяти. Пусть он навсегда запомнит ее!
Метод второй — удалить драйвер
Это более продвинутый способ, который требует большего внимания пользователей. Если у нас все еще есть проблемы с работой в сети Интернет в Windows 10, стоит рассмотреть возможность обновления или переустановки драйвера на нашем компьютере.
Для этого перейдите на панель управления, где мы запустим диспетчер устройств. Мы также можем сделать это быстрее, набрав пароль Devmgmt.msc в поисковой системе Windows.
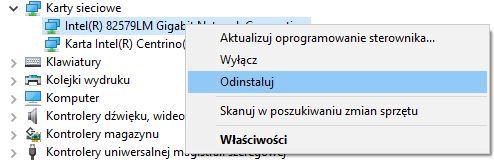
После переключения на Диспетчер устройств мы открываем вкладку под названием «Сетевые карты», где мы находим водителя, ответственного за работу модуля WiFi на нашем компьютере. Щелкните его правой кнопкой мыши и выберите «Удалить» из контекстного меню. Конечно, вам нужно заранее сделать резервную копию драйвера, а также загрузить последнюю версию из Интернета.
Как только мы удалим драйвер, мы перезагрузим компьютер. Затем мы устанавливаем новую версию сетевого драйвера WiFi, предназначенную для нашего компьютера. Мы перезагружаем компьютер и снова сохраняем интересующую нас интернет-сеть. Теперь Windows 10 должна помнить пароль WiFi, предоставленный нами без каких-либо проблем.
То, что Windows запоминает ваш пароль WiFi, это очень удобно, но это делает его доступным для всех, кто имеет физический доступ к вашему компьютеру. Достаточно открыть свойства WiFi адаптера, выбрать опцию «Показать символы» и просмотреть сохраненный ключ безопасности беспроводной сети. Сегодня мы рассмотрим как скрыть пароль беспроводной сети в свойствах беспроводного адаптера в Windows 10.
Cкрыть пароль беспроводной сети
1. В строке поиска или в меню «Выполнить» (выполнить вызывается кнопками Win+R) введите regedit и нажмите Enter.

2. Перейдите по пути HKEY_CLASSES_ROOT\ AppID\ {86F80216-5DD6-4F43-953B-35EF40A35AEE} => нажмите на раздел {86F80216-5DD6-4F43-953B-35EF40A35AEE} правой кнопкой мыши, выберите «Разрешения» .

3. Зайдите в «Дополнительно».

4. Напротив «Владелец» нажмите на «Изменить».

5. Нажмите на «Дополнительно» => «Поиск» => выберите «Администраторы» => нажмите на «ОК» в двух окнах».



6. Нажмите на «Применить» => в «Элементы разрешений» удалите все строки кроме «Система» (то есть, выбираете строку и нажимаете на «Удалить», и делаете это до того момента, когда останется только одна строка с разрешениями для субъекта система) => нажмите на «ОК» во всех открытых окнах.



Вот такая встречается ситуация: задал пароль для Wi-Fi с помощью настроек роутера и подключил к нему несколько устройств, включая ноутбук или компьютер, а потом взял и забыл пароль для подключения. Как посмотреть пароль от Wi-Fi на компьютере Windows 10? Можно, конечно, зайти в настройки роутера, но что, если не помнишь пароль от интерфейса роутера? Есть другие варианты.
Как узнать пароль неактивной Wi-Fi сети в Windows 10
Теперь о более сложном — о том, как узнать пароль Wi-Fi сети, к которой сейчас нельзя подключиться по причине ее недоступности.
- Запустите командную строку от имени Администратора
- Введите команду netsh wlan show profiles

Выводим список сохраненных вай фай сетей
- Просмотрите список сохраненных профилей беспроводных сетей. Найдите вашу, от которой вы хотите узнать пароль и запомните (или скопируйте) ее имя.
- Выполните команду netsh wlan show profile name=название key=clear
где название — это имя вашей сети. Например, если мы хотим узнать пароль от Wi-Fi точки под названием compfixer.info, мы набираем:
netsh wlan show profile name=compfixer.info key=clear
Если в названии сети присутствует пробел, нужно взять имя в кавычки. Например, если wi-fi называется boris home, вам нужно набрать в командной строке
netsh wlan show profile name=»boris home» key=clear
Нажмите Enter и вы увидите сводную информацию по данному сохраненному профилю беспроводной сети. Среди прочей информации будет и пароль от Wi-Fi:

Узнаем пароль от Wi-Fi для неактивной беспроводной сети
Теперь вы можете узнать пароль от любой wi-fi сети в Windows 10: как текущей, так и неактивных.
Определение пароля WiFi в свойствах беспроводной сети
Почти, у каждой семьи дома имеются компьютеры, ноутбуки, смартфоны, планшеты. Чтобы воспользоваться их опциями в полной мере, необходим доступ в мировую сеть. На случай потери пароля уже создано множество способов, как узнать пароль от WiFi на Windows 10, но при любом из них нужно четко следовать плану действий.

Обратите внимание! Для этого требуется просмотреть свойства вайфай в Виндовс 10, т.к. там можно увидеть пароль Wi-Fi.
Чтобы применить этот способ, необходимо выполнить два условия:
- ПК должен быть подсоединен к Интернету, при помощи вай фай.
- Пользователь компьютера должен обладать правами администратора в Виндовс 10.
Если эти требования выполнены, то можно переходить к выполнению простых и понятных операций:
Шаг 1. Требуется нажать правой клавишей мышки по знаку подсоединения, который находится внизу рядом с уведомлениями, и найти там раздел для управления разными сетями. После загрузки, выбранного раздела, на экране отобразится окно, где следует выбрать вкладку «Изменение параметров адаптера».
Стоит заметить, что выполнение данного шага, применимо к первым версиям Виндовс 10. Для входа в раздел «Центр управления сетью» в более поздних версиях Windows10, важно выполнить немного другие шаги:
- В начале следует войти в указанный раздел путем нажатия на «Пуск», потом зайти в «Параметры», а далее нажать на пункт «Открыть параметры сети и интернета». Также можно нажать мышкой на значок соединения, рядом с уведомлениями, найти там требуемый раздел.
- В отобразившемся окне, нужно кликнуть на «Состояние», а после «Центр управления сетями».
Обратите внимание! Также войти в это меню возможно при помощи командной строки, панели управления ПК.
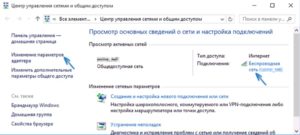
Шаг 2. Нужно щелкнуть правой клавишей мышки на «Беспроводное соединение», после отобразится окно, там следует щелкнуть на меню «Состояние». Далее откроется окно с данными про сети вай фай, там нужно открыть «Свойства» .
Или сделать по-другому: будучи в меню управления сетями, перейти к меню «Подключение» и открыть там «Беспроводная сеть».
Шаг 3. Если требуется посмотреть существующий пароль от Wi-Fi на Windows 10, в окошке «Свойства…» надо выбрать раздел «Безопасность», далее выставить флажок возле пункта «Отобразить введенные знаки».
Важно! Этот метод легкий и довольно простой, но стоит помнить, что используя его, есть возможность увидеть код лишь для wifi-соединения, к которой пользователь подключен в момент просмотра кода. К подключенным ранее беспроводным сетям — этот метод не относиться.
Просмотр ключа в меню роутера
В интернете часто звучит вопрос, что необходимо делать, чтоб увидеть ключ Wi-Fi. Есть замечательный вариант просмотра пароля — проверка ключа через меню роутера (адаптера). Этот вариант хорош тем, что, кроме компьютера, можно использовать планшет, смартфон, ноутбук для входа в меню настроек маршрутизатора.
Обратите внимание! Интересно то, что пользователь имеет возможность присоединения к Wi-Fi девайсу посредством проводного соединения. Это удобно в ситуации, когда ключ неизвестен и не сохранен, вообще, ни на каких оборудованиях.
Итак, для этого только следует знать всю необходимую информацию для доступа к веб интерфейсу того меню, что регулирует работу адаптера. Как действовать, если требуется найти адрес для входа в настройки? В случае, может помочь надпись, на которой есть логин и пароль ко входу на адаптер.
После того, как пользователь отыскал всю нужную информацию, можно делать попытки входа в интерфейс маршрутизатора. Для этого следует ввести адрес в поисковой строке веб-браузера. Зачастую, адрес имеет такой вид:
Дальше следует отыскать вкладку регулировки wifi и щелкнуть на раздел «Параметры безопасности Wi-Fi».
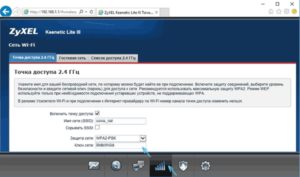
Вот так можно проверить код от wifi на Виндовс 10, а в будущем применять для того, чтобы подсоединить все требуемые устройства.
Ключ от маршрутизатора, как указано выше, можно наблюдать на самом девайсе снизу. По нужде его можно изменить через интерфейс на ПК.
Важно! Рекомендуется не изменять ключ доступа к роутеру на новый, т.к. есть риск того, что его можно забыть. Если это случиться, то придется сбрасывать настройки, для входа в роутер.
Просмотр пароля вай фай при помощи сторонних утилит
Кроме всего перечисленного выше, для того, чтоб просмотреть код доступа к wifi, есть возможность воспользоваться бесплатной утилита WirelessKeyView. Эта программа функционирует в Виндовс 10, 8, 7.
Утилиту нет необходимости устанавливать на ПК, т.к. она имеет вид единого файла, размер которого — 80 Кб.
Обратите внимание! Стоит помнить — часть антивирусников видит в данном объекте потенциальную угрозу.
Необходимо запустить утилиту WirelessKeyView от имени Администратора, что немаловажно для открытия программы. Дальше система должна показать перечень сохраненных паролей для беспроводного подключения Wi-Fi в таком формате:
- имя сети wifi;
- ключ для подсоединения в 16-тиричном виде;
- имеет обычный текстовый вид.
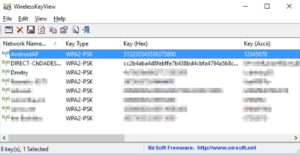
Для того чтобы применить утилиту, рекомендуется скачать программу бесплатно с официального портала . Файлы для скачивания располагаются внизу страницы. Там можно отдельно выбрать х86 или х64 системы.
Итак, для того, чтоб без проблем можно было найти код доступа к wifi в Виндовс10, следует подробно ознакомиться с представленной статьей. В том случае, если пользователь понимает, что самостоятельно не сможет выполнить все необходимые манипуляции, то лучше обратиться за помощью к специалисту.
Узнаем пароль от Wi-Fi на Windows 10
Ранее мы писали о том, как узнать секретный код от сети Wi-Fi на Windows 10 через настройки роутера и Панели управления. На этот раз предлагаем вам способ узнать пароль Wi Fi в Windows 10 через командную строку.
- Открываем командную строку с правами Администратора. Вводим следующую команду «netsh wlan show profiles name=Имя_Вашей_Сети key=clear», где «Имя_Вашей_Сети» — это название сети Wi-Fi. На практике это будет выглядеть следующим образом. В пункте «Ключ безопасности» и будет указан пароль.
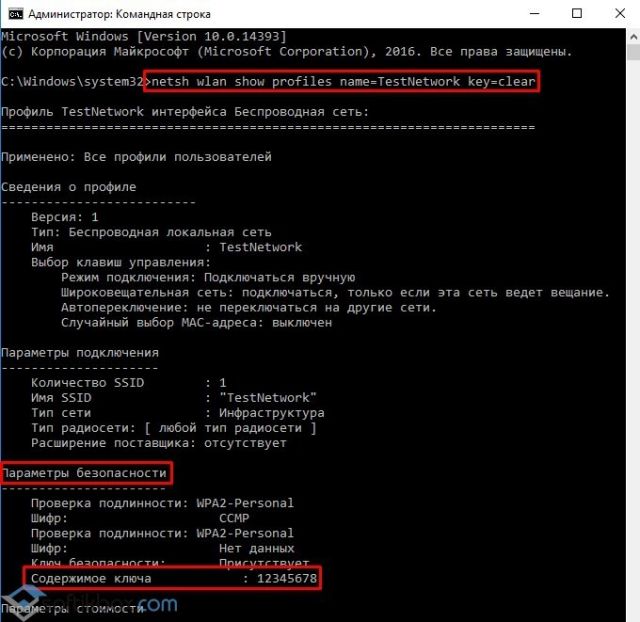
- Данная команда работает и в PowerShell.
Если с помощью этого способа не удалось узнать код от Wi Fi, можно просто попробовать изменить пароль.
Меняем пароль от Wi-Fi на Windows 10
Для того, чтобы сменить пароль Wi-Fi, предлагаем испробовать следующий способ:
- Жмём «Win+R» и вводим «ncpa.cpl».
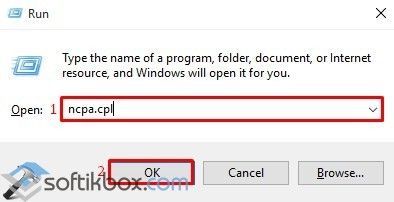
- Откроется окно «Сетевых подключений». Выбираем сеть Wi-Fi. Нажимаем на ней правой кнопкой мыши и выбираем «Свойства».
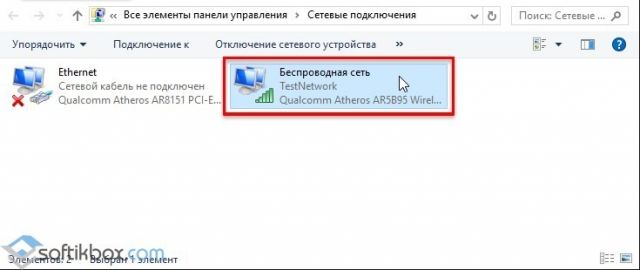
- Откроется небольшое окно. Нажимаем на кнопку «Свойства беспроводной сети».
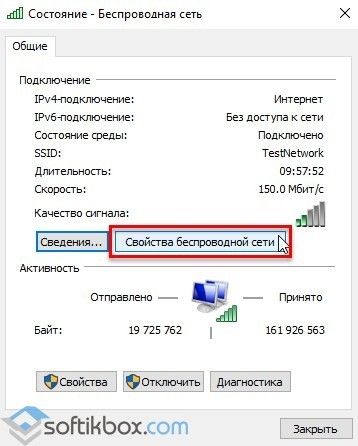
- Переходим во вкладку «Безопасность». В нем как раз и будет строчка, касающаяся пароля от сети. Ставим отметку «Отображать вводимые знаки». Меняем пароль от Wi-Fi.
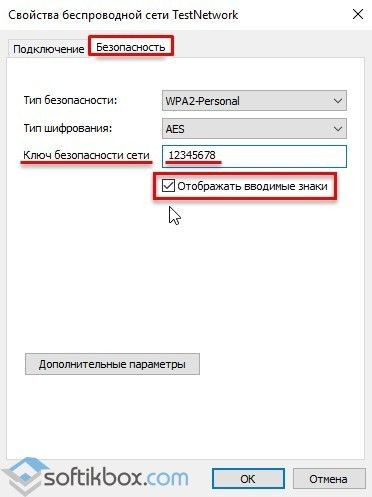
Поменяв пароль, не забудьте его запомнить и перезагрузить ПК с роутером. После нужно повторно ввести новый пароль, чтобы Windows 10 его запомнила.
