Windows 10
Начнем с самой свежей Windows. Узнать версию 10-ки максимально комфортно.
К радости пользователей, у 10-ки появилась очень удобная кнопка поиска в левой нижней части экрана (картинка с увеличительным стеклом).
Кликните по ней мышкой и введите слово «система». 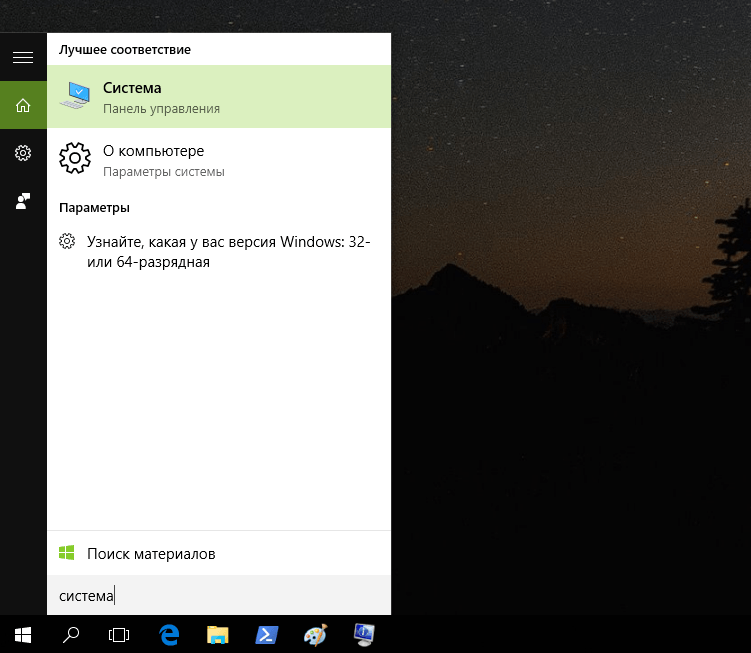 В тот же момент вам будет предложено запустить окно «Система» из панели управления, где можно увидеть краткие сведения, но включающие данные о разрядности. В данном случае приведен пример 64-разрядной ОС:
В тот же момент вам будет предложено запустить окно «Система» из панели управления, где можно увидеть краткие сведения, но включающие данные о разрядности. В данном случае приведен пример 64-разрядной ОС: Если в окне поиска вы ткнете на пункт «О компьютере», откроется другой раздел, содержащий информацию в немного другом виде:
Если в окне поиска вы ткнете на пункт «О компьютере», откроется другой раздел, содержащий информацию в немного другом виде: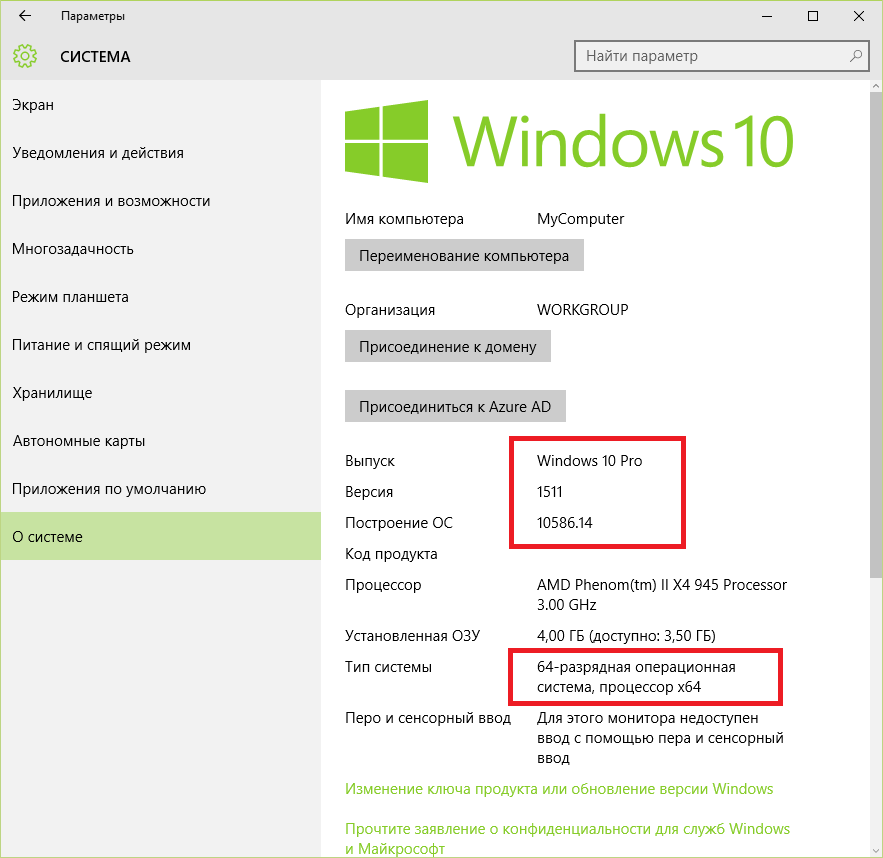 Если в окне поиска вы нажмете на подсказку «Узнайте, какая у вас версия Windows: 32-х или 64-х разрядная», то увидите аналогичное окно «О системе».
Если в окне поиска вы нажмете на подсказку «Узнайте, какая у вас версия Windows: 32-х или 64-х разрядная», то увидите аналогичное окно «О системе».
Для тех, кто любит щёлкать мышью и категорически против ввода текстовых команд может выполнить следующие действия:
Правой кнопкой мыши ткнуть на кнопку «Пуск», нажать «Параметры»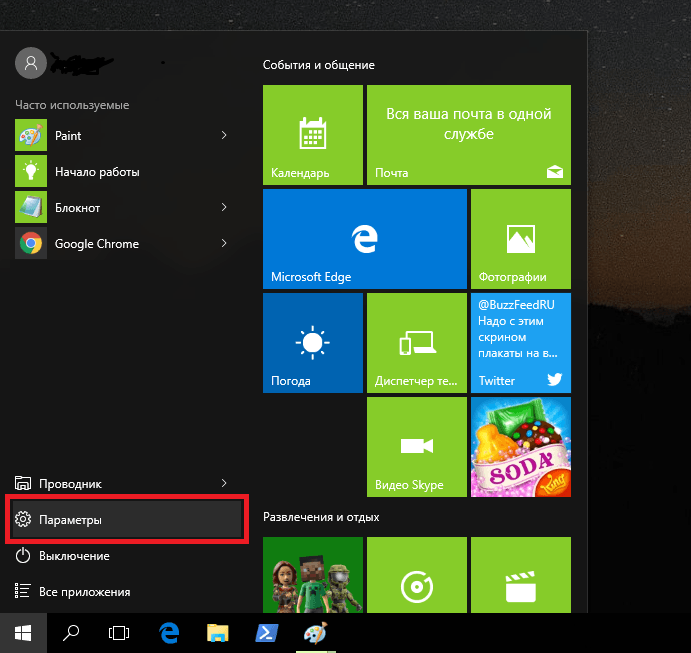 выбрать «Система»
выбрать «Система» Затем «О системе»:
Затем «О системе»: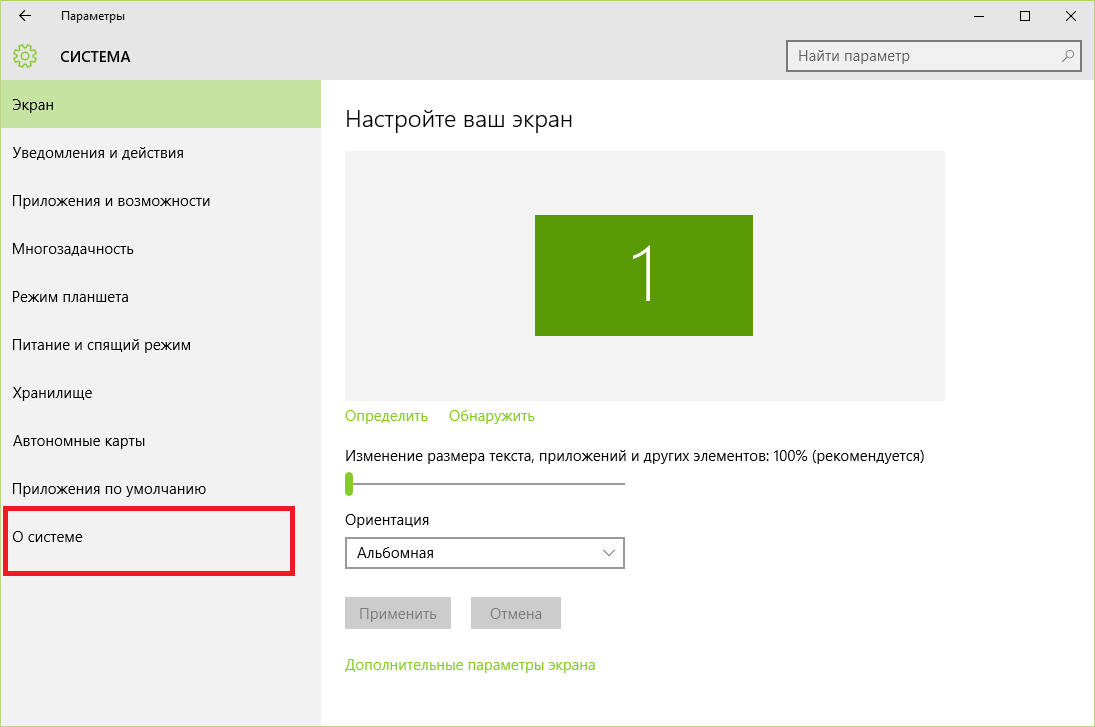
И вот вы опять в ранее виденном разделе, но добрались сюда другим способом.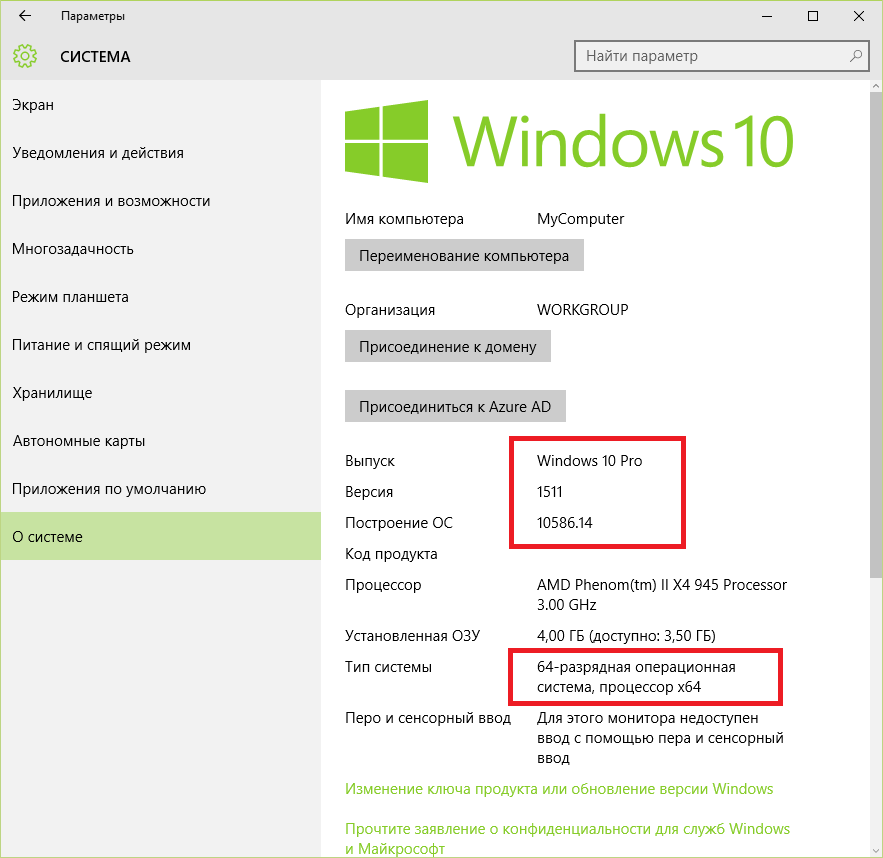
Сведения о разрядности версии Виндоус 10 можно получить в любом указанном разделе.
Универсальный способ
Если вы фанат командной строки, любите вводить код руками, то воспользуйтесь командой winver. Откройте командную строку. В Windows XP кликайте мышью: «Пуск», «Все программы», «Стандартные», «Командная строка».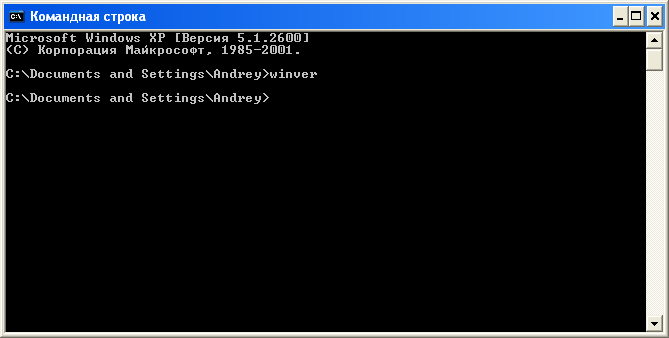
В Windows 8: правой кнопкой мыши кликайте по кнопке «Пуск» (либо жмете на клавиатуре кнопки Win + X), затем выбираете пункт меню «Командная строка».
Появится новое окно: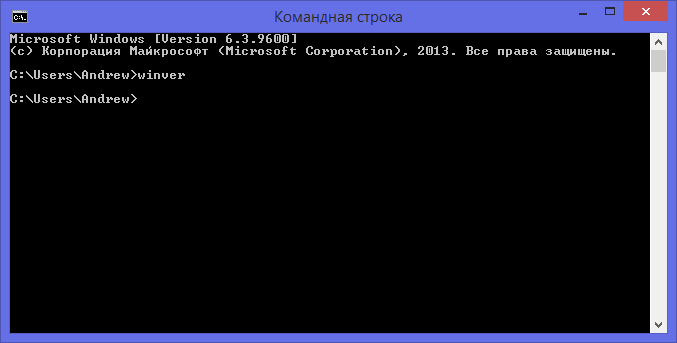
К слову сказать, часть информации о версии уже содержит само окно командной строки. Обратите внимание, что версия Windows 8.1 помечена как «6.3», что очень примечательно.
Далее, в командной строке введя команду winver и нажав Enter, получим открывшееся окно сведений о системе. Для XP.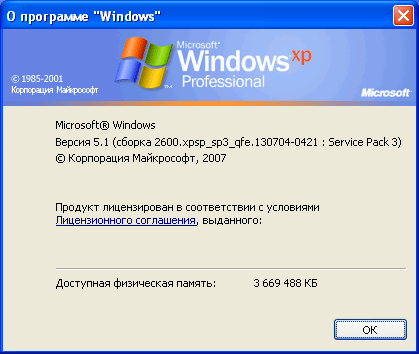 И для Windows 8.
И для Windows 8.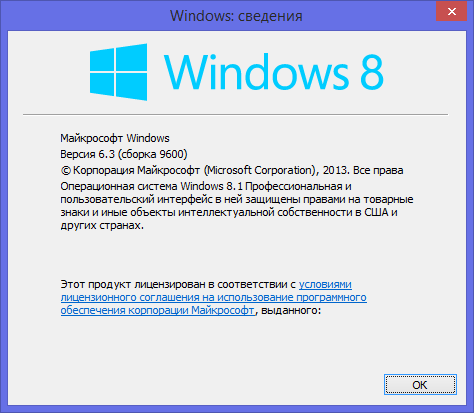
Здесь же есть возможность получить больше сведений, воспользовавшись встроенной программой systeminfo. Введите в окне командной строки systeminfo и нажмите Enter.
Откроется окно, которое для ХР будет выглядеть так: В строке «Тип системы» можно посмотреть разрядность, видим «X86-based PC», означающее 32-х разрядную версию.
В строке «Тип системы» можно посмотреть разрядность, видим «X86-based PC», означающее 32-х разрядную версию.
В случае с 8-кой будет так: Обратите внимание на то, что разрядность отображена как «x64-based PC» в строке «Тип системы», что означает 64-х разрядную разновидность операционки.
Обратите внимание на то, что разрядность отображена как «x64-based PC» в строке «Тип системы», что означает 64-х разрядную разновидность операционки.
Конечно, существуют и другие способы, не указанные в этой статье, но были выбраны наиболее понятные и удобные с нашей точки зрения. Возьмите и применяйте тот, который вам быстрее запомнится. Очень надеемся, что данная статья принесла вам пользу!
Посмотреть какая версия и сборка Windows 10 в параметрах системы
Зайдите в меню «Пуск» и выберите «Параметры».

Откройте «Система» => «О программе» => здесь вы увидите версию и сборку ОС.
- выпуск указывает какую операционную систему вы используете. В примере Windows 10 PRO, а может быть еще домашняя, корпоративная, или версия для обучения. Если у вас домашняя версия системы, а вы хотите профессиональную — на нее можно перейти через магазин Windows, заплатив около 100$;
- версия: если у вас оригинальная версия сборки, без обновлений — вы увидите только «Построение ОС 10240». Это был первый выпуск Windows 10. Если у вас были обновления сборок, к примеру в ноябре было выпущено большое обновление — вы увидите версию вашей Сборки, в данном случаи 1511 и Построение ОС 10586.29. 1511 является ключевым, этот номер расшифровывается — Windows 10 выпущен в ноябре (11 месяц) 2015 года. То есть, если Майкрософт решится выпустить новую сборку в мае 2016, то ее версия будет 1605;
- Тип системы: здесь вы увидите какую разрядность имеет ваша версия Windows 10 (32 бит или 64 бит). В нашем примере «32-х разрядная операционная система, процессор х64» указывает, что у вас установлена 32х разрядная Windows 10, но в тот же момент ваш компьютер совместим с 64-разрядной версией Windows, и вы можете на нее перейти — если захотите.

Windows 7 или 10: используйте меню «Пуск»
Если Вы используете Windows 7 или 10, нажмите «Пуск», введите «Сведения о системе» в поле поиска и затем выберите результат.
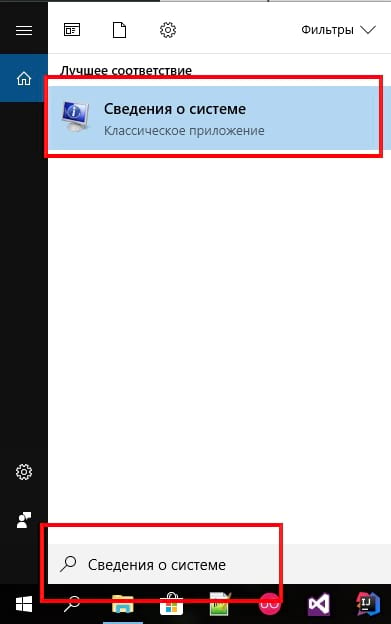
Откроется окно «Сведения о системе», дающее Вам доступ ко всем видам информации об аппаратной и программной среде Вашего ПК.

Windows 7, 8 или 10: используйте поле «Выполнить»
По какой-то причине поиск «Сведения о системе» не работает в Windows 8. Вместо этого Вам нужно будет использовать поле «Выполнить», которое Вы также можете использовать в Windows 7 или 10, если хотите.
Нажмите Windows + R, чтобы открыть окно «Выполнить». Введите «msinfo32» в поле «Открыть», а затем нажмите «Enter».
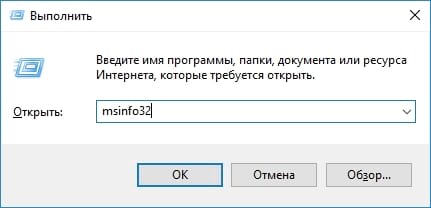
Вы должны сразу увидеть панель «Сведения о системе».
Вы также можете найти исполняемый файл msinfo.exe в каталоге \Windows\ System32, если хотите сделать ярлык для еще более простого доступа.
Панель Сведения о системе — это отличный способ получить больше сведений о вашем компьютере, в ней вы найдете: какая операционная система установлена в данный момент, ее версию, имя компьютера, изготовитель компьютера, модель, версию BIOS, какой процессор, сколько памяти установлено и многое другое. В сегодняшней статье рассмотрим универсальный способ для всех версий Windows, чтобы зайти в данную панель.
1. Нажмите клавиши Win+R

2.В появившемся окне введите команду msinfo32 и нажмите клавишу Enter.

Перед вами откроется панель «Сведения о системе»

Второй способ открыть «Сведения о системе» в Windows 7,8 и 10- в строке поиска введите команду msinfo32 и выберите из найденных результатов.

Также можно через поиск найти msinfo32 и с помощью правой клавиши мыши закрепить «Сведения о системе» в меню пуск или на панели задач.

Файл запуска данной панели находится в папке Windows\System32. Еще вы можете зайти в «Сведения о системе» через меню «Пуск» => все приложения => стандартные => служебные.
