Speccy
И еще скажем несколько слов о программе Speccy – бесплатной утилиты для мониторинга температуры устройств на компьютере. Она разрабатывается производителем известной программы CCleaner. На странице загрузки выберете подходящую версию – портативную или полноценный инсталлятор.
После запуска подождите несколько секунд, пока программа проанализирует компьютер, идентифицирует устройства на нем.
Удивительно, но и эта программа отказывается нам показывать температуру адаптера. Скорее всего, дело во встроенной видеокарте. И Speccy, и GPU-Temp идентифицируют процессор в целом вместе со встроенной картой.

Итак, мы рассмотрели 3 утилиты для мониторинга температуры видеокарты в Windows 10 и упомянули о возможности проверить показатели в биосе. В нашем случае только одна программа отобразила температуру карты – GPU-Z. Пришли к выводу, что дело во интегрированной карте, которую остальные программы идентифицируют как просто процессор.
Наш показатель температуры – 47 градусов. Это нормально для работы адаптера, в доказательство мы привели статью, где подробно расписаны температурные нормы для разных видеокарт. Если карта сильно нагревается, прочитайте эту статью. Придется или почистить устройство, или сменить термопасту.
Еще много интересного:
Выбираем видеокарту для компьютера
Нормальная температура процессора ноутбука.
Переключаем видеокарты на ноутбуке.
Узнаём, какой драйвер нужен для видеокарты.
Программы мониторинга температуры видеокарты
Чтобы проверить температуру видеокарты в Windows 10, можно воспользоваться одной с программ нашего списка. Все программы достойны Вашего внимания, но некоторые с них были специально созданы для мониторинга температуры и других параметров графической карты.
А также обратите внимание, что все программы нашего рейтинга работают, как на Windows 10, так и на предыдущих операционных системах.
TechPowerUp GPU-Z
Лучшая в своем роде утилита для мониторинга параметров видеокарты. Позволяет посмотреть полностью все характеристики графической карты Вашего компьютера. Главным плюсом есть поддержка программы, постоянные обновления и легкий интерфейс. Без проблем работает в фоне и позволяет посмотреть удобные графики нагрузки.
Официальный сайт: www.techpowerup.com/gpuz/
GPU Temp
Ещё одна небольшая бесплатная утилита, позволяющая легко следить за температурой графической карты. Среди инструментов есть удобный график отображение температуры, а также обновление параметров в реальном времени. Из минусов стоит выделить только отсутствие русского языка интерфейса. Текущую программу нужно запускать от имени администратора.
Официальный сайт: www.gputemp.com
Speccy
Отличная программа, которая отображает информацию о системе и характеристики установленного оборудования. Как Вы поняли, позволяет узнать температуру видеокарты. Заслуживает действительно большого внимания, поскольку разработчик программы Piriform, продукты которого мы не раз использовали, например тот самый CCleaner.
Официальный сайт: www.piriform.com/speccy
AIDA64
Мощное средство, которое также позволяет узнать характеристики Вашего компьютера и версию операционной системы. Если же перейти в раздел Компьютер => Датчики, то можно узнать не только температуру процессора, а и температуру видеокарты, что, собственно, нам и нужно.
Официальный сайт: www.aida64.ru/download
SpeedFan
Лучшая программа для управления скоростью вентиляторов, о которой действительно можно написать отдельную статью. Но также позволяет проверить температуру видеокарты и даже отобразить график изменения температуры, что делает её хорошим средством для мониторинга температуры.
Официальный сайт: www.almico.com/sfdownload.php
Какая температура видеокарты считается нормальной
Если же говорить об нормальной температуре видеокарты, то здесь также всё очень субъективно, поскольку на разных видеокартах стоит охлаждение разных производителей. Поэтому мы приведем средние значения, от каких Вы и должны отталкиваться.
Но прежде всего нужно явно разделять три понятия таких как температура простоя, допустимая и максимальная температуры. Следует понимать что если температура будет немного выше допустимой, то уже следует предпринимать меры, поскольку если температура поднимется к максимальной, то скорее всего видеокарта выйдет из строя.
- GeForce — температура простоя их видеокарт находиться в районе около 30-40 градусов Цельсия; допустимая температура от 55 до 75 градусов.
- Radeon — температура простоя аналогична 30-40 градусов, а в нагрузке 65-75 градусов.
Если же температура превышает допустимую, тогда Вам действительно следует задуматься, поскольку есть большая вероятность того, что видеокарта может быстро выйти из строя. Поэтому первым же шагом стоит проверить работает ли охлаждение, если видеокарта старая, тогда следует заменить термопасту.
Что делать если видеокарта перегревается
Часто активные пользователи компьютера не обращают внимание на перегрев комплектующих, что собственно приводит к последствиям. Поэтому однозначно всегда стоит использовать программы для мониторинга температуры видеокарты и процессора.
Если же отвечать на вопрос что делать если видеокарта перегревается, то здесь всё просто как и в случае с процессором следует:
- проверить работу охлаждения видеокарты (при необходимости почистить от пыли, поскольку эта проблема очень часто встречается);
- заменить термопасту (очистив остатки засохшей ранее термопасты и тонким слоем нанести новую);
- настроить правильную циркуляцию воздуха в корпусе (теплый воздух должен выходить с корпуса компьютера, а холодный заходить).
Если же после проведенных операций рабочая температура не вернулась в норму, тогда следует задуматься о замене системы охлаждения в целом, поскольку скорее всего она уже не справляется с поставленной задачей.
Выводы
В этой статье мы рассказали как узнать температуру видеокарты в Windows 10 разными программами. Все программы для мониторинга температуры видеокарт хорошо справляются со своей задачей, но мы отдаем предпочтение утилите TechPowerUp GPU-Z. Утилита действительно лучшая в своем роде, благодаря своему функционалу.
Выбор всё же остается за Вами. А также напишите нам как Вы проверяете температуру комплектующих или каким программам отдаете предпочтение.
 Для определения температуры видеокарты существует масса удобных и не очень программ. Есть полноценные тестовые приложения, имеющие большой функционал и предназначенные для полного «обследования» вашего компьютера. Есть более простые, основная функция которых состоит именно в мониторинге температуры видеокарты. Мы рассмотрим как раз две из таких — легкие, удобные и популярные. Они без всяких проблем работают на операционных системах Windows 7, 8, 10 и подходят практически для всех видеокарт NVIDIA и AMD. Плюс, обе эти программы абсолютно бесплатные.
Для определения температуры видеокарты существует масса удобных и не очень программ. Есть полноценные тестовые приложения, имеющие большой функционал и предназначенные для полного «обследования» вашего компьютера. Есть более простые, основная функция которых состоит именно в мониторинге температуры видеокарты. Мы рассмотрим как раз две из таких — легкие, удобные и популярные. Они без всяких проблем работают на операционных системах Windows 7, 8, 10 и подходят практически для всех видеокарт NVIDIA и AMD. Плюс, обе эти программы абсолютно бесплатные.
Программа GPU Temp
GPU Temp, пожалуй, самое простое приложение, не имеющее большого функционала, но отлично справляющееся со своей основной задачей. Используется оно как и любая другая программа — скачали, установили, запустили.

После запуска (лучше от имени администратора) в верхнем окошке GPU Temp мы увидим актуальные данные нашей видеокарты. В нижнем — график изменения температуры за время с момента запуска программы. Например, по окончании игры можно отследить, насколько максимально нагревалась видеокарта.
Если в верхней строке открыть вкладку Options и поставить галочку на значение Start Minimized, то при запуске программа будет открываться только в области уведомлений, показывая лишь цифры актуальной температуры.
Скачать программу GPU Temp вы можете с нашего сайта:
Обратите внимание, что GPU Temp может не «увидеть» дискретную видеокарту, если она не задействована в данный момент (актуально для ноутбуков). Например, у видеокарт NVIDIA существует технология Optimus, которая для экономии ресурсов компьютера сама переключается на встроенный графический адаптер, если не требуется большой производительности. Поэтому, если при запуске GPU Temp вы не видите дискретную видеокарту, нужно просто запустить какую-нибудь игру или другое требовательное к графике приложение.
Программа Piriform Speccy
Для тех, кто желает подробнее познакомиться со своим компьютером и узнать о его состоянии, предлагаем более функциональную программу от известного разработчика Piriform Ltd под названием Speccy. Она расскажет не только о графической системе, но и об остальных составляющих компьютера или ноутбука. В частности можно узнать температуру видеокарты, процессора и жесткого диска.

По умолчанию программа может запуститься на английском языке. Чтобы выбрать русский язык интерфейса (или любой другой), перейдите по вкладкам View — Options — Language.

Скачать программу Speccy Portable вы можете с нашего сайта:
Версия Portable удобна тем, что запускается автономно, то есть не требует установки на компьютер. Просто распакуйте архив и запустите файл Speccy.exe (или Speccy64.exe, если у вас 64-битная операционная система).
Вот, пожалуй, и всё об определении температуры видеокарты. Если же вы используете графический адаптер NVIDIA GeForce, возможно вас заинтересует максимально допустимая температура вашей видеокарты.
В современном компьютере видеокарта является одним из основных потребителей энергии. Поэтому не удивительно, что ее система охлаждения может иногда подводить. В этом материале мы расскажем о том, как понизить температуру видеокарты, если она начала выходить за рамки нормы.
Шаг № 1. Проверка работы вентиляторов.
Если у вас возникла необходимость понизить температуру видеокарты, то в первую очередь нужно проверить, как вращаются вентиляторы. Ведь если вентиляторы на видеокарте или корпусе компьютера не работают, то это обязательно будет приводить к повышению температур.
Для того чтобы проверить как работают вентиляторы вам необходимо снять левую стенку системного блока (если смотреть на компьютер с передней стороны). В большинстве случаев для снятия стенки системного блока нужно открутить два винта в задней части корпуса, после чего крышку нужно сдвинуть назад и снять.

После снятия стенки корпуса включите компьютер и понаблюдайте за работой вентиляторов на видеокарте и корпусе компьютера. Исправные вентиляторы должны вращаться плавно, без рывков и лишнего шума. Если какие-то вентиляторы не работают, то их нужно заменить. Также обратите внимание нет ли рядом с вентиляторами кабелей, которые могли бы блокировать их роботу.
Нужно отметить, что через некоторое время после запуска компьютера, если нет никакой нагрузки, вентиляторы могут снижать свои обороты или вовсе останавливаться. Это нормальное поведение системы. Если хотите посмотреть, как вентиляторы работают под нагрузкой просто запустите игру или стресс-тест видеокарты.
Шаг № 2. Чистка системы охлаждения видеокарты.
Если вы проверили вентиляторы и с ними все в порядке, то следующее что нужно сделать, это почистить систему охлаждения видеокарты от пыли. Дело в том, что тепло от графического чипа видеокарты отводится через радиатор, который обдувается вентилятором. И если радиатор будет забит пылью, то воздух от вентилятора не сможет нормально обдувать его ребра. В результате эффективность всей системы охлаждения видеокарты сильно снижается.
Для того чтобы почистить видеокарту от пыли вам нужно выполнить следующие операции. Во-первых, компьютер нужно выключить и отключить от розетки. Дальше нужно снять боковую стенку системного блока, так как это описано выше, и отключить кабели дополнительного питания видеокарты.

После этого нужно открутить винты, которые фиксируют видеокарту в корпусе компьютера.

После чего нужно освободить фиксатор на материнской плате и аккуратно вытащить видеокарту из разъема PCI Express. Нужно отметить, что фиксатор на материнской плате может иметь различную конструкцию. На фото внизу показан один из видов такого фиксатора.

После снятия видеокарты, нужно аккуратно почистить ее радиатор от накопившейся пыли. Для этой цели безопасней всего использовать баллон со сжатым воздухом.
Шаг № 3. Установка дополнительных корпусных вентиляторов.
Еще одним способом понижения температуры видеокарты является установка дополнительных корпусных вентиляторов. Если установить дополнительные вентиляторы, то это снизит температуру воздуха внутри корпуса компьютера, и как следствие понизится температура видеокарты.
При установке корпусных вентиляторов очень важно следить за тем, как воздух будет двигаться внутри компьютера. Для организации максимально эффективного охлаждения прохладный воздух должен всасываться через переднюю, нижнюю и боковую стенки корпуса, а горячий воздух должен выбрасываться через верхнюю и заднюю стенку корпуса.

Если стоит задача понизить температуру видеокарты, то оптимальным вариантом будет установка дополнительного вентилятора на вдув на нижнюю стенку корпуса. В этом случае поток прохладного воздуха будет попадать прямо на видеокарту. Также можно установить вентилятор на боковую крышку корпуса.
При организации охлаждения компьютерного корпуса нельзя забывать о вентиляторах на выдув. В корпусе должен быть хотя бы один вентилятор, который будет работать на выдув и выбрасывать нагретый воздух наружу.
Шаг № 4. Замена термопасты на графическом чипе.
Самым радикальным способом понизить температуру видеокарты является замена термопасты на графическом чипе. Этот способ достаточно сложный и немного рискованный, поэтому прибегать к нему нужно только в том случае если все описанное выше не помогает.
Для того чтобы заменить термопасту на графическом чипе нужно снять видеокарту, открутить несколько винтов на обратной стороне видеокарты и демонтировать систему охлаждения. Количество винтов зависит от модели видеокарты. На простых видеокартах система охлаждения может фиксироваться только 4 винтами, на более продвинутых моделях винтов может быть больше.
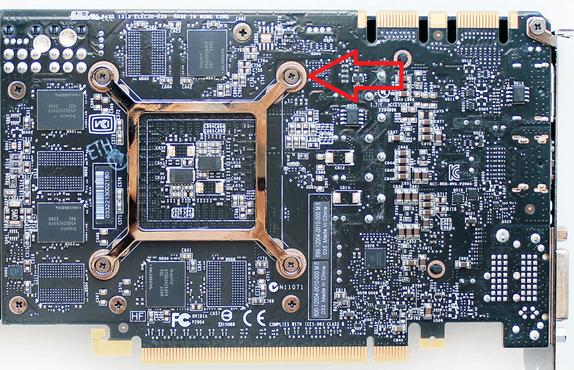
После снятия системы охлаждения, нужно очистить графический чип и радиатор от старой термопасты. Для этого удобно использовать резинку для карандашей. Если термопаста сильно засохла, то можно капнуть немного спирта. После очистки нужно нанести новую термопасту и установить систему охлаждения видеокарты.
