Как узнать логин в старых версиях Skype
Несмотря на то, что Skype обновляется в добровольно-принудительном порядке, некоторым пользователям удобнее пользоваться старой версией мессенджера. В таком случае логин от учётной записи узнаётся немного по-другому. Ниже рассмотрим инструкции для тех случаев, когда вы вошли в свою запись и когда не вошли.
Вариант 1: Просмотр из своей записи
В старых версиях Skype интерфейс не очень сильно отличается от новых, поэтому инструкция будет носить похожий вид, что и в предыдущем варианте:

Вариант 2: Узнаём логин из другой учётной записи
Здесь вам так же нужно связаться с кем-то из знакомых, которые могут посмотреть логин вашей учётной записи из своей. В этом случае их последовательность действий должна выглядеть так:

Вариант 3: Поиск в директории
У старых версий Скайпа есть серьёзный недостаток в плане безопасности – все важные пользовательские данные хранятся на компьютере пользователя, следовательно, к ним можно получить доступ и узнать их. Вы можете воспользоваться этим недочётом, чтобы просмотреть свой логин в Skype, а также логины всех, кто в последнее время заходил с этого компьютера.
Для этого вам понадобятся некоторые навыки работы за компьютером, но в принципе с задачей сможет справиться любой пользователь:

Как узнать свой логин на мобильной версии Skype
В мобильной версии Skype узнать свой логин можно по аналогичным инструкциям для новых версий для компьютеров. Предположим, вам нужно узнать свой логин, и вы при этом находитесь в своей учётной записи. В таком случае последовательность действий будет иметь следующий вид:

Дополнительно рассмотрим, как на мобильной версии можно просмотреть логин профиля другого человека. Это может быть актуально опять же в том случае, если вы забыли свой логин от Скайпа и просите знакомых его посмотреть. Пошаговая инструкция для этого случая выглядит следующим образом:
- Найдите в Скайпе чат с нужным человеком или его контакт в адресной книге. Нажмите по нему.
- Откроется экран с перепиской, где нужно нажать по имени, что расположено в самом верху.
- Пролистайте немного ниже до тех пор, пока не увидите раздел «Профиль» . Там будет написан логин в строке с соответствующем наименованием.
Как видите, существует множество способов узнать свой логин в Скайпе. Все они очень просты в исполнении и не требуют какой-либо специальной подготовки, плюс актуальны для все более-менее распространённых версий Skype.
Сервис Skype не нуждается в представлении – это один из старейших и, одновременно, один из известнейших мессенджеров. Благодаря Скайпу миллионы людей ежедневно общаются друг с другом, даже находясь на расстоянии тысяч километров друг от друга. Skype поддерживает голосовые и видео-звонки, обмен мгновенными текстовыми сообщениями, а также скоростную передачу файлов напрямую между собеседниками.
Но иногда на компьютере установлено столько программ, что буквально забываешь, есть ли в системе то или иное приложение, или нет. Чтобы найти в компьютере Скайп, можно воспользоваться стандартными инструментами поиска Windows, а также попробовать проверить стандартные папки, куда Skype устанавливается по умолчанию. Если приложение всё же не удастся найти, то его можно просто заново установить – это занимает две минуты времени, после чего можно будет сразу начать общаться с другими пользователями.
Быстрая навигация по статье
Поиск
Установленный на компьютере Skype обычно запускается автоматически после включения компьютера. Это значит, что на панели задач или в области уведомлений должен быть зеленый значок программы, если она запущена. Если значка нет, то следует воспользоваться инструментом поиска в Windows 7 (и в новейшей Windows 10), который позволяет искать по всем программам на компьютере вне зависимости от того, куда они установлены. Задача упрощается ещё и тем, что Skype при установке создаёт свой ярлык в Пуске, и найти его не составит труда. Пользователю потребуется лишь:
- Открыть Пуск.
- Щелкнуть по поисковой строке.
- Вписать туда слово «Skype».
- Изучить результаты поисковой выдачи.
Если в поиске будет показан значок Skype – всё хорошо, приложение установлено на компьютере и им можно пользоваться, просто дважды щелкнув и запустив программу. Также ярлык можно для удобства перенести на рабочий стол или в другую папку.
Если поиск не дал результатов, то можно попробовать самостоятельно открыть папку «C:Program Files (x86)SkypePhone», где и должен лежать исполняемый файл Skype. К нему также можно создать ярлык на рабочем столе и использовать в любое время для быстрого запуска программы.
Установка
В том случае, если программу не удалось найти способами, описанными выше, то следует установить Скайп на компьютер, скачав его с официального сайта. Для этого потребуется открыть интернет-браузер (программу для просмотра страниц интернета) и вписать в адресную строку адрес skype.com, а затем нажать на кнопку «Enter».
Попав на официальный сайт сервиса, следует нажать по ссылке «Загрузить Skype» и скачать версию для Windows. После окончания загрузки файла нужно просто запустить его и подтвердить установку. При запуске программа потребует авторизоваться – ввести имя пользователя и пароль. Если учетная запись не была создана ранее, то её можно зарегистрировать прямо из окна программы по соответствующей ссылке. Потребуется заполнить простую форму и указать действующий адрес электронной почты, а потом с помощью указанных при регистрации данных авторизоваться в самой программе.
А теперь давайте узнаем, как посмотреть версию скайпа, который установлен на вашем компьютере. Если вы скачали скайп с другого сайта, то вам будет очень интересно узнать по подробней какую версию вы установили.
Немного о скайпе:
В Skype можно общаться с друзьями со всего мира, вам не нужно беспокоиться о расстоянии и стоимости. Skype предлагает звонки с помощью мгновенных сообщений и телефонных звонков Skype-на-Skype. Обсуждение и призывают своих друзей использовать Skype, чем больше друзей, тем больше людей, с которыми вы можете общаться с Skype, и все это бесплатно! Skype для голосовых вызовов, а также предлагает видео-чата, только веб-камеры можно говорить лицом к лицу со своей партией.
Skype будет богата различными инструментами, которые помогут вам поддерживать связь с друзьями, родственниками и коллегами. С помощью Skype вы можете проводить время милю, и искать нужную информацию быстро.
Вы можете использовать Skype на компьютере или мобильном телефоне. Таким образом, вы можете иметь все ваши друзья всегда под рукой, где вы находитесь. Skype работает на различных мобильных телефонах, также работающих на различных мобильных устройствах, как PlayStation Portable (PSP). В дополнение к установке Skype пользователь имеет возможность купить устройство с программным обеспечением Skype wgranym, такие устройства становятся все более популярными на рынке.
Skype предлагает групповые чаты, так что вы можете разговаривать сразу с группой лиц. Вы можете проводить конференц-звонки в то время из девяти человек.
Skype также имеет большие возможности видео. Все, что вам нужно, это веб-камера, достаточно, чтобы сделать видео звонки друзьям, благодаря веб-камеры, вы можете сфотографировать, которая будет полезна, чтобы персонализировать программу.
Если вы используете Microsoft Outlook, Outlook Express, Gmail, Hotmail или Yahoo! Mail счета у вас есть, вы можете легко импортировать контакты в Skype профиля. Если один из ваших друзей не имеют Skype вы можете отправить их бесплатное приглашение — возможно, после короткого разговора начнут использовать этот отличный коммуникатор и будем очень благодарны за проявленную ими Skype.
У вас есть друзья на MySpace социальная сеть? Вы можете им предложить, чтобы загрузить специальную версию Skype для MySpace. Затем просто добавьте их в список контактов в Skype, так что вам придется еще больше друзей, с которыми можно разговаривать бесплатно.
Добавление новых друзей в свой список друзей легко. Однако Skype не только друзья интернет, Skype, вы можете добавить людей, которые не пользуются преимуществами этой программы и вызывать их по очень привлекательным ценам.
Если ваши контакты Microsoft Outlook номера телефонов вы можете импортировать их в список Skype. Для звонков на стационарные и cell»ll нужно счет в Skype или ежемесячной предоплаты.
Бизнес-версия Skype имеет все функции и возможности стандартной версии, он поставляется в установке версии Windows (установщик известный как MSI). Это позволяет легко установить Skype на всех компьютерах в вашей компании.
Используйте Skype для общения с друзьями, используя мгновенный обмен сообщениями!
Логин в Skype служит для двух вещей: для входа в свой аккаунт, и в качестве ника, через который с вами связываются другие пользователи. Но, к сожалению, некоторые люди забывают свой логин, а другие вообще не знают, что это такое, когда их просят дать свои контактные данные для связи. Давайте же выясним, где можно посмотреть логин в Скайпе.
Для входа в свой аккаунт в Скайп, к счастью, логин нужно вводить далеко не всегда. Если вы уже заходили в данный аккаунт на конкретном компьютере, то, скорее всего, в следующие разы при запуске программы Skype будете заходить в него автоматически, без ввода логина и пароля. Это продлиться до тех пор, пока не будет произведен ручной выход из аккаунта. То есть, высока вероятность того, что, даже не зная или не помня собственного логина, вы сможете посещать аккаунт.
Но, вечно так продолжаться не может. Во-первых, в один прекрасный день программа все-таки может потребовать ввести логин и пароль (при заходе с другого компьютера это произойдет обязательно), а во-вторых, пока вы не предоставите свой логин от Скайпа, никто из других пользователей не сможет с вами связаться. Как же быть?
Следует заметить, что, в зависимости от конкретной процедуры вашей регистрации, логин может соответствовать вашему почтовому ящику, введенному при регистрации, но может и не соответствовать ему. Нужно посмотреть логин прямо в программе Skype.
Узнать свой логин в Skype 8 можно как непосредственно войдя в свою учетную запись, так и через другой профиль, если в свой аккаунт вы не можете войти. Далее мы подробно рассмотрим каждый из этих методов.
Прежде всего рассмотрим, как узнать логин, находясь в своей учетной записи.


Способ 2: Просмотр логина из другого профиля
В случае невозможности зайти в аккаунт по причине потери логина, можно попросить кого-то из друзей посмотреть его в профиле своего Скайпа.


Узнаем свой логин в Skype 7 и ниже
Похожими способами можно узнать свой логин и в Skype 7. Кроме того, существует ещё дополнительный вариант действий, который поможет узнать нужную информацию через «Проводник Windows» . Обо всех этих методах пойдет разговор ниже.
Способ 1: Просмотр логина авторизированным пользователем

Способ 2: Как узнать логин, если вход невозможен?
Но, что делать, если вы уже столкнулись с проблемой, и не можете войти в свой аккаунт в Skype, потому что не помните имя учетной записи? В этом случае есть несколько вариантов решения проблемы.

Но, этот способ поможет только в том случае, если вы сможете связаться с теми людьми, у которых занесены в контактах. Но, что делать, если вы с ними всегда поддерживали общение только через Скайп? Существует способ узнать логин, и без обращения к третьим лицам. Дело в том, что когда пользователь впервые заходит в определенную учетную запись в Skype, на жестком диске компьютера в специальной директории образуется папка, именем которой является наименование аккаунта зашедшего. В подавляющем большинстве случаев, эта папка хранится по следующему адресу:
C:\Users\(Имя пользователя Windows)\AppData\Roaming\Skype
То есть, чтобы добраться в эту директорию, нужно будет в данное выражение вставить ваше имя пользователя в ОС Windows, и вбить его в адресную строку «Проводника» .


Но, оба описанные выше способа (обращение к другу и просмотр директории профиля) подойдут лишь в том случае, если вы помните свой пароль. Если вы не помните пароль, то одно знание логина вам не поможет стандартным путем попасть в аккаунт Skype. Но, и в этой ситуации имеется выход, если вы помните телефон или адрес электронной почты, которые вводили при регистрации в данной программе.

Способ 2: Профиль друга
Очевидно, что значительно чаще пользователи задаются вопросом о том, как узнать свой логин в Skype тогда, когда попросту не помнят его, а значит, не могут авторизоваться в приложении. В таком случае единственное, что можно сделать – это обратиться за помощью к любому человеку из своего списка контактов, с которым вы поддерживаете общение где-то помимо Скайпа – попросите его посмотреть ваш логин в этой программе.
Примечание: Если вы знаете свою электронную почту и пароль от учетной записи Microsoft, попробуйте использовать эти сведения для авторизации в Skype – компания-разработчик давно объединила эти профили.

Как видим, существует довольно много способов узнать свой логин, если вы его не знаете, или забыли. Выбор конкретного способа зависит от того, в какой одной из трех ситуаций вы находитесь: можете зайти в аккаунт; не можете зайти в аккаунт; кроме логина забыли ещё и пароль. В первом случае задача решается элементарно, а последнем – наиболее тяжело.
На новый компьютер или после установки ОС, для начала работы вам надо ввести данные учётной записи. Хорошо, если у вас один аккаунт для него и Windows, то тогда и данные для входа одни и те же. Но что если нет? Или вы пользуетесь программой под другой операционной системой? Тогда встаёт вопрос о том, как узнать свой логин в Скайпе .
Определение имени учетной записи
Эта проблема может показаться смешной. Но если вы часто меняли учётные записи из-за повышенного интереса хакеров или по другим причинам, то запутаться в логинах немудрено. Или, наоборот, вы завели Скайп настолько давно, что он автоматически запускался каждый день, и вы уже забыли о ручном входе.
Самый простой способ узнать своё имя для входа — это войти на страницу восстановления доступа и ввести свою электронную почту (или телефон, если вы регистрировались через телефонный номер). Проанализировав данные, сервис выдаст вам все логины, связанные с данным электронным адресом или телефоном. Вам остаётся только выбрать из них нужный и попробовать войти с ним. Если же войти не получается, прямо здесь же вы можете воспользоваться функцией восстановления доступа.
Альтернативные варианты
Если в данный момент у вас есть запущенный и работающий Скайп, то логин в нём подсмотреть просто:

Место, где в Скайпе можно посмотреть свой логин, может меняться от редакции к редакции. Однако можно предположить, что наиболее прогрессивный вариант предлагает веб-версия. Поэтому остальные варианты будут равняться именно на неё.
Skype Desktop
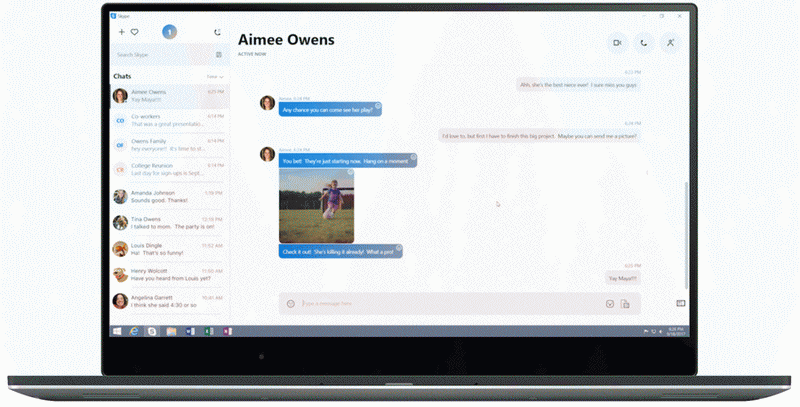
- Поддерживаемые платформы: Windows 7, Windows 8/8.1, Windows 10 1507 и 1511.
- Прямая ссылка на загрузку: go.skype.com/windows.desktop.download.
Skype Desktop вышел совсем недавно как аналог Skype из Windows Store для более старых платформ (ноябрь 2017). Соответственно, его функциональность сравнима с универсальным приложением для Windows 10 / Windows 10 Mobile. Клиент Skype Desktop обладает основными функциями сервиса, но гибкости классического Skype вы тут не найдёте. Интерфейс программы аналогичен довольно спорному дизайну приложений для iOS, Android и Linux, поддерживается смена тем и другие современные модные фичи. Microsoft также утверждает, что Skype Desktop работает гораздо быстрее классического Skype, но не все пользователи с этим согласны.
Важно: Skype Desktop часто не работает параллельно с классическим Skype. Один из этих клиентов придётся удалить.
Как установить новый Skype Desktop на Windows 10
При попытке запуска Skype Desktop на компьютере с Windows 10 1607, 1703 и 1709 вы получите сообщение «Установите Skype из Windows Store». Если вы хотите воспользоваться именно Skype Desktop, а не универсальным приложением, запустите установщик в режиме совместимости с Windows 7/8.
Какой скайп лучше. Сравнение версий скайпа
От наших постоянных подписчиков мы услышали вопрос: какой скайп лучше? На первый взгляд, ответ на этот вопрос может показаться очевидным. Но, мы копнули дальше и решили разобраться в этом вопросе более подробно. Ведь за все время было выпущено огромное количество версий скайпа, каждая из них чем-то выделялась. И не странно, что люди попросту привыкли к определенным версиям, и новые для них слишком неудобны.

В первую очередь мы поговорим только за старые версии, и обсудим все их преимущества. Возьмем версии: 6.3.0.105; 6.11.0.102; 5.11.0.102 – все они очень схожи друг с другом и имеют характерные отличия от современных версий.
- Они практически не занимали оперативную память на компьютере, работали себе тихо и спокойно, никому в это время не мешали;
- Убыло проще сохранять различные файлы, созваниваться с различными абонентами;
- Не было практически никаких ошибок в работе, если такое случалось было достаточно его удалить и заново установить.
Но, можно назвать и определенные минусы, в этом плане новые версии выделяются от них. Ведь появились множество дополнительных функций. Читайте также: скайп как удалить переписку с одним человеком.
Хоть многие люди и очень привыкли к старым версиям, и новые функции им совершенно неважны, скайп перестал их обслуживать. Можно сказать даже более, сейчас старые версия практически и невозможно найти, очень редко они встречаются на непонятных сайтах в интернете. И даже если вы их там скачаете и установите на свой ПК, не факт, что они будут у вас работать нормально.

К примеру, часто возникает ошибка, когда абонент со старой версией просто напросто не может связаться с человеком, у которого установлена современная версия, также проблемы возникают и с передачами данных.
Все это крайне неудобно, и мы рекомендуем устанавливать только современные версии, которые подходят под вашу операционную систему. Сейчас обслуживаются все версии, начиная с 2014 года. Рекомендуем ознакомится с ответом на вопрос:где хранится история скайп.
Здравствуйте. В комплекте с операционной системой Виндовс 10 идут стандартные утилиты от компании Майкрософт. К таким приложениям относятся: погода, календарь и почта, различные карты. И не все эти программы можно легко удалить с вашего устройства. Приложение Skype — не стало исключением, так как оно устанавливается вместе с ОС и не всегда легко деинсталлируется. Поэтому, прочитав данный материал вы узнаете ответ на вопрос: «Как удалить встроенный Скайп в Windows 10».
Кроме того, вы так же узнаете, как скачать скайп, как правильно его установить и где находятся все необходимые настройки программы.
СОДЕРЖАНИЕ СТАТЬИ:
Как выполнить установку?
- Скачайте её официальную версию с интернет — магазина компании.
Рекомендую производить загрузку Skype только с проверенных источников в интернете. Ведь некоторые пиратские версии могут не обновляться или не корректно работать.
- Двойным нажатием левой кнопкой мыши открываем установщик.
- Соглашаемся с пользовательским соглашением, выбираем язык, указываем папку для установки и нажимаем «Установить».
- Перезагружаем систему.
- Ждём завершения установки и заходим в программу через ярлык на вашем рабочем столе.
- В открывшимся окне «Настройки Skype», настраиваем параметры чувствительности микрофона, оптимизируем изображение web — камеры, проделываем дополнительные действия по настройке и нажимаем «Продолжить».
- Устанавливаем желаемое изображение аватара (не обязательный пункт).
- Жмём «Продолжить» или «Отложить».
- В самом последнем пункте жмём на «Использовать скайп».
- Водим логин и пароль, или регистрируемся в системе.
Разработчики программы выложили в интернет версии как для 32, так и для 64 — битных операционных систем, поэтому никаких проблем при установке у вас не должно возникнуть. Для тех, у кого они появились, в сети интернет существует масса обучающих видео по этому поводу.
Как удалить Скайп?
Для того, чтобы полностью убрать данное стандартное приложение, нужно придерживаться таких основных пунктов:
- Запустить компьютер;
- Открыть меню «Пуск», в нём найти «Windows PowerShell» (можно через поисковую строку) и запустить его от имени администратора:
- В появившейся консоли без ошибок введите:
Get-AppxPackage Microsoft.SkypeApp
Можно просто скопировать отсюда и вставить с помощью щелчка правой кнопкой мыши.
Для экспорта полного списка всех установленных приложений в один отдельный файл, используйте команду:
Get-AppxPackage >C:\appDetails.txt
После выполнения данной операции файл с расширением «txt» будет успешно сохранён в корне системного диска устройства. Это поможет сэкономить время и осуществить выбор нужного приложения для удаления.
- Система проведёт несколько операций, в следствии чего на экране появится несколько строк с данными. Найдите ту, которая имеет название «PackageFullName».
- Скопируйте информацию из этой строки и вставьте после команды (через пробел):
Remove-AppxPackage –package
- Теперь нажмите клавишу Enter и дождитесь полного завершения работы процесса.
Эти все действия помогут не только убрать из панели задач Скайп, но и навсегда почистить его следы в ОС компьютера или ноутбука.
