Подчеркивание пробелов и табуляции
Самый простой способ сделать подчеркивание без текста – это вставить несколько пробелов или знаков табуляции, а потом подчеркнуть их.
Если такой способ вам подходит, то установите курсор там, где должно находится подчеркивание и вставьте несколько пробелов с помощью клавиш ПРОБЕЛ или TAB на клавиатуре.
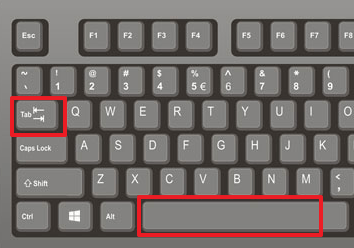
После этого выделите пробелы мышкой и нажмите на кнопку с буквой «Ч» на панели инструментов Word. Также подчеркивание текста можно включить с помощью комбинации клавиш SHIFT-U.
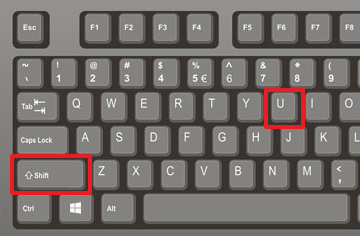
Если вы используете пробелы, то в конце строки должен быть хотя бы один символ (например, точка) иначе подчеркивание под пробелами не будет отображаться. При использовании табуляции символ в конце строки можно не ставить, все будет работать и так.

При необходимости, вы можете изменить стиль подчеркивания. Для этого нужно нажимать не на саму кнопку «Ч», а на стрелку, которая находится рядом с ней. При нажатии на эту кнопку появится выпадающее меню, в котором можно будет выбрать один из готовых стилей подчеркивания текста.

Если этих стилей недостаточно, то можно выбрать «Другие подчеркивания».

В этом случае перед вами откроется окно с настройками шрифтов, котором будет доступно большее количество различных стилей подчеркивания текста.
Как подчеркивать текст или пробелы в Word
Чтобы применить подчеркивание в веб-документе или веб-форме, следует вставлять ячейки таблицы с включенным отображением нижней границы. В этом случае при вводе текста линия подчеркивания остается на месте.
Щелкните место, куда требуется вставить подчеркнутый пробел.
На вкладке Вставка в группе Таблицы нажмите кнопку Таблица.

Чтобы вставить элемент Таблица 1×1, щелкните верхний левый квадрат.
Чтобы ввести пояснительный текст перед подчеркнутыми пробелами (например, «Фамилия» или «Идентификационный номер»), вставьте элемент Таблица 2×1.
Чтобы изменить длину линии подчеркивания, переместите указатель мыши в конец таблицы так, чтобы указатель отобразился как маркер изменения размеров  , а затем перемещайте указатель влево или вправо, чтобы удлинить или укоротить линию подчеркивания.
, а затем перемещайте указатель влево или вправо, чтобы удлинить или укоротить линию подчеркивания.
Щелкните внутри таблицы (или внутри второй ячейки, если была использована таблица 2×1).
Отобразятся вкладки раздела Работа с таблицами. На вкладке Конструктор выберите Границы > Границы и заливка.
В группе Тип выберите вариант нет.
В группе Стиль выберите необходимый тип, цвет и толщину линии подчеркивания.
Чтобы отобразить нижнюю границу, щелкните между маркерами нижнего поля на рисунке в группе Просмотр. Убедитесь, что нижняя граница отображается на экране.
Примечание: Если таблицу требуется отобразить без серых линий, которые не выводятся на бумагу, на вкладке Макет в группе Работа с таблицами нажмите кнопку Отобразить сетку.
Если для размещения пояснительного текста была вставлена таблица 2×1, его можно ввести перед линией подчеркивания.
К началу страницы
Как сделать линию в Word
Наверное, самый простой многим известный способ, но все же включен мной в список так, как он самый функциональный.
Чтобы в редакторе Word сделать линию под текстом подчеркнуть отдельный абзац или слово необходимо выделить нужный текстовый участок, на главной странице редактора нажать в панели инструментов на подчеркнутую букву Ч.
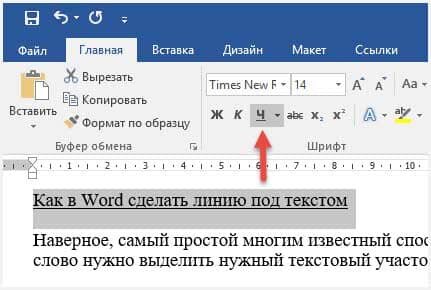
Но это еще не все в этом способе есть возможность сделать цвет, двойное, пунктирное, волнистое и другое подчеркивание текста смотрите сами.
Если по правою сторону буквы Ч нажать на маленькую стрелку, то откроется меню, с разнообразными линиями, которые также можно раскрасить.
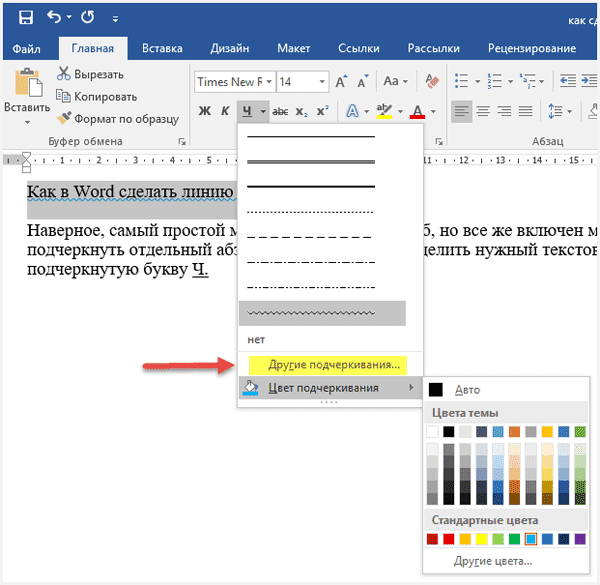
А для более «искушенных» есть еще инструменты, для этого нужно нажать ссылку «Другие подчеркивания», для перехода по форматированию текста, но и линий тоже.
Многие задают вопрос как сделать зачеркивание? Здесь вы сможете это также реализовать.
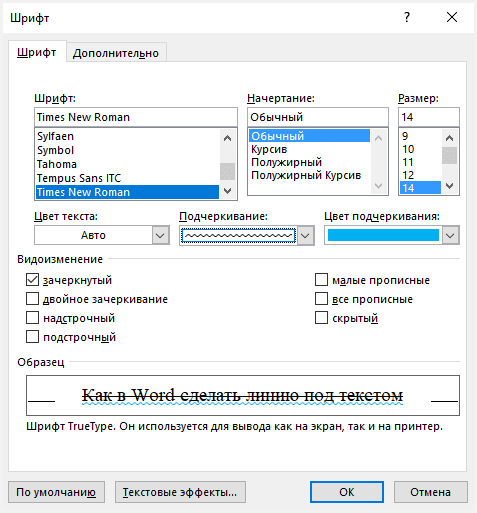
- Если на клавиатуре нажать три раза клавишу Тире, а потом Enter, то получиться горизонтальная черта на ширину всего документа.

- А применив клавишу Равно, двойная черта.

- Зажав Shift и нажимая Тире можно уже регулировать длину черты.
Переходим к разделу Вставка, выбираем инструмент Фигуры, где находим линию кликаем по ней, вставляем в нужное место.
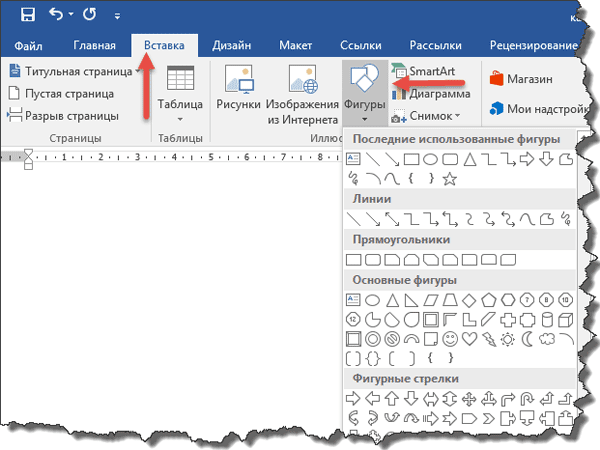
Этот способ хорош тем, что линии можно сделать разной длины, они могут быть как горизонтальными так вертикальными и вообще иметь любой угол.
Также благодаря форматированию есть возможность получить не только прямые отрезки, но пунктиры, плюс изменение цвета и толщины.
Для модифицирование уже нарисованного отрезка кликаем по нему ЛКМ появиться по краям две точки. После на панели меню нажмите инструмент Контур фигуры.
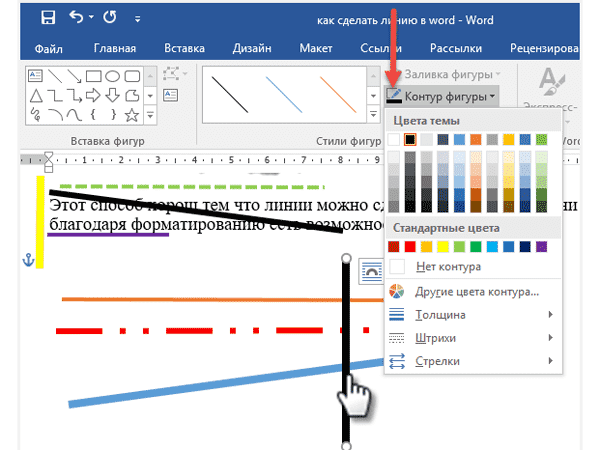
На главной странице редактора найдите инструмент Границы, где из выпавшего списка нужно выбрать в каком месте будет находиться отрезок.
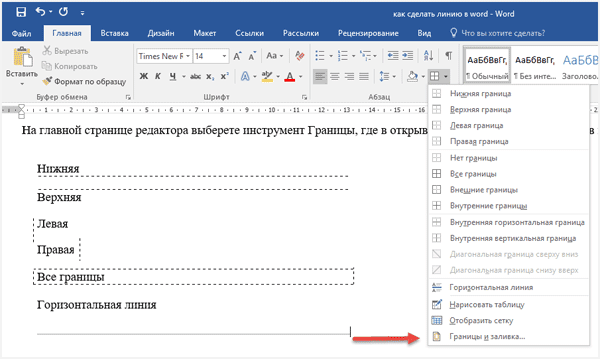
Если не устраивает пунктир, то его легко можно изменить на сплошную, а заодно задать колор, для этого выбираем последний пункт Границы и заливка.
Выбрать тип отображения линии, например, такой и нажать ОК, не забыв поменять цвет.
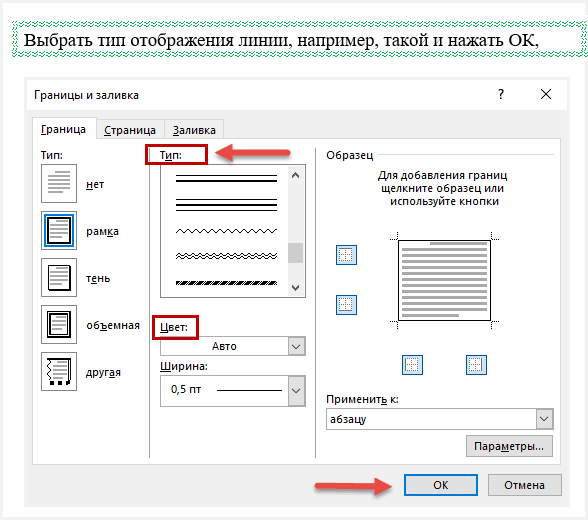
На этом у меня сегодня все, обязательно просмотрите видеоролик.
Как сделать нижнее подчеркивание с помощью панели инструментов
Microsoft Word 2003
- Выделите мышью текст.
 Выделяем мышью текст
Выделяем мышью текст - Нажмите на вкладку «Главная».
 Нажимаем на вкладку «Главная»
Нажимаем на вкладку «Главная» - В верхнем меню найдите иконку «Ч». Нажмите на нее.
 В верхнем меню находим иконку «Ч», нажимаем на нее
В верхнем меню находим иконку «Ч», нажимаем на нееПримечание! Что бы изменить цвет или тип стандартной линии пользователю нужно изучить главную панель меню.
- Открыть диалоговое окно «Шрифт».
 Открываем диалоговое окно «Шрифт», нажав на маленькую стрелочку в правом нижнем углу
Открываем диалоговое окно «Шрифт», нажав на маленькую стрелочку в правом нижнем углу - Выбрать оптимальный вариант подчеркивания из предложенных.
 Выбираем оптимальный вариант подчеркивания из предложенных, нажимаем «ОК»
Выбираем оптимальный вариант подчеркивания из предложенных, нажимаем «ОК»
Примечание! Для быстрого вызова дополнительного окна «Шрифт» нужно нажать одновременно горячие клавишами «Ctrl+D».
Microsoft Word от 2007 года и выше
- Выделите мышью текст.
 Выделяем мышью текст
Выделяем мышью текст - Нажмите на вкладку «Главная».
 Нажимаем на вкладку «Главная»
Нажимаем на вкладку «Главная» - В панели инструментов найдите иконку «Ч» и нажмите на нее.
 В верхнем меню находим иконку «Ч», нажимаем на нее
В верхнем меню находим иконку «Ч», нажимаем на нее
Чтобы изменить стандартное подчеркивание, кликните на стрелку, расположенную возле буквы «Ч», и выберите нужную линию.

Что бы изменить стиль подчеркивания, нажимаем на стрелку возле буквы «Ч», выбираем нужную линию
Подчеркивание пробелов в веб-документе
- Щелкните мышкой в месте, где нужно будет вставить знак.
 Щелкаем мышкой в месте, где нужно будет вставить знак
Щелкаем мышкой в месте, где нужно будет вставить знак - Нажмите на вкладку «Вставка».
 Нажимаем на вкладку «Вставка»
Нажимаем на вкладку «Вставка» - В группе «Таблицы» выберите верхний левый квадрат или же «Таблицу 2×1», предназначенную для пояснительного текста. Нажмите на них.
 В группе «Таблицы» выбираем верхний левый квадрат или же «Таблицу 2×1», предназначенную для пояснительного текста, нажимаем на них
В группе «Таблицы» выбираем верхний левый квадрат или же «Таблицу 2×1», предназначенную для пояснительного текста, нажимаем на нихПримечание! Для изменения длины черты необходимо будет переместить курсор в конец ячеек.
- Нажмите в углу ячейки левым кликом мыши, когда появится двунаправленная стрелка.
 Нажимаем в углу ячейки левым кликом мыши, когда появится двунаправленная стрелка
Нажимаем в углу ячейки левым кликом мыши, когда появится двунаправленная стрелка - Перемещайте появившийся крест вправо или же влево.
 Перемещаем появившийся крест вправо или же влево
Перемещаем появившийся крест вправо или же влевоПримечание! Для изменения цвета или типа линии переместите курсор в середину одиночной ячейки или же в центр второго блока «Таблицы 2×1». Кликните мышью.
- В появившемся разделе «Конструктор» нажмите на стрелку, расположенную рядом с иконкой «Границы».
 В появившемся разделе «Конструктор» нажимаем на стрелку, расположенную рядом с иконкой «Границы»
В появившемся разделе «Конструктор» нажимаем на стрелку, расположенную рядом с иконкой «Границы» - В диалоговом окне выберите строку «Границы и заливка».
 В диалоговом окне выбираем строку «Границы и заливка»
В диалоговом окне выбираем строку «Границы и заливка» - В графическом интерфейсе, в группе «Образец» нажмите на кнопки с изображением верхней и боковых границ.
 В графическом интерфейсе, в группе «Образец» нажимаем на кнопки с изображением верхней и боковых границ
В графическом интерфейсе, в группе «Образец» нажимаем на кнопки с изображением верхней и боковых границ - Подтвердите свои действия, нажав клавишу «ОК».
 Нажимаем клавишу «ОК»
Нажимаем клавишу «ОК»
Примечание! Чтобы изменить цвет или тип линии, переместите курсор в середину одиночной ячейки или же в центр второго блока «Таблицы 2×1».
- Кликните мышью на пустом месте в любой ячейке.
 Кликаем мышью на пустом месте в любой ячейке
Кликаем мышью на пустом месте в любой ячейке - Нажмите на появившуюся вкладку «Конструктор».
 Нажимаем на появившуюся вкладку «Конструктор»
Нажимаем на появившуюся вкладку «Конструктор» - В группе «Стили таблиц» нажмите на стрелку, чей наконечник направлен вниз.
 В группе «Стили таблиц» нажимаем на стрелку, чей наконечник направлен вниз
В группе «Стили таблиц» нажимаем на стрелку, чей наконечник направлен вниз - В появившемся диалоговом окне выберите строку «Изменить стиль таблицы».
 В появившемся диалоговом окне выбираем строку «Изменить стиль таблицы»
В появившемся диалоговом окне выбираем строку «Изменить стиль таблицы» - В графическом интерфейсе выберите нужные изменения.
 В графическом интерфейсе выбираем нужные изменения
В графическом интерфейсе выбираем нужные изменения - Нажмите клавишу «ОК».
 Нажимаем на клавишу «ОК»
Нажимаем на клавишу «ОК»
Читайте подробную инструкцию в статье — «Как сделать линию в Ворде».
