Как удалить Windows 10 и вернуть Windows 8.1 или 7 после обновления
11.04.2016  windows | для начинающих
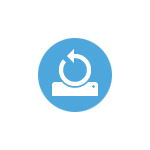 Если вы обновились до Windows 10 и обнаружили, что вам она не подходит или столкнулись с другими проблемами, наиболее частые из которых на данный момент времени связаны с драйверами видеокарты и работой другого оборудования, вы можете вернуть предыдущую версию ОС и выполнить откат с Windows 10. Сделать это можно несколькими способами.
Если вы обновились до Windows 10 и обнаружили, что вам она не подходит или столкнулись с другими проблемами, наиболее частые из которых на данный момент времени связаны с драйверами видеокарты и работой другого оборудования, вы можете вернуть предыдущую версию ОС и выполнить откат с Windows 10. Сделать это можно несколькими способами.
После обновления, все файлы вашей старой операционной системы хранятся в папке Windows.old, которую раньше иногда приходилось удалять вручную, а в этот раз она автоматически будет удалена через месяц (то есть, если вы обновились более месяца назад, удалить Windows 10 не получится). Также в системе появилась функция для отката после обновления, простая в использовании для любого начинающего пользователя.
Учитывайте, что если вы удалили указанную выше папку вручную, то описанный ниже способ вернуться к Windows 8.1 или 7 не сработает. Возможный вариант действий в данном случае, при наличии образа восстановления производителя — запустить возврат компьютера в исходное состояние (другие варианты описаны в последнем разделе инструкции).
Откат с помощью Windows 10 Rollback Utility
Некоторые пользователи, решившие удалить Windows 10 и вернуть Windows 7 или 8 столкнулись с ситуацией, что несмотря на наличие папки Windows.old откат все равно не происходит — иногда просто нет нужного пункта в Параметрах, иногда по какой-то причине происходят ошибки при откате.
В этом случае можно попробовать утилиту Neosmart Windows 10 Rollback Utility, построенную на базе их же продукта Easy Recovery. Утилита представляет собой загрузочный образ ISO (200 Мб), при загрузке с которого (записав предварительно на диск или флешку) вы увидите меню восстановления, в котором:
- На первом экране выберите Automated Repair
- На втором выберите систему, которую нужно вернуть (она будет отображаться, если это возможно) и нажмите кнопку RollBack.

Записать образ на диск вы можете любой программой записи дисков, а для создания загрузочной флешки разработчик предлагает собственную утилиту Easy USB Creator Lite, доступную на их сайте neosmart.net/UsbCreator/ однако в утилите VirusTotal выдает два предупреждения (что, в общем-то не страшно, обычно в таких количествах — ложные срабатывания). Тем не менее, если вы опасаетесь, то записать образ на флешку можно с помощью UltraISO или WinSetupFromUSB (в последнем случае выберите поле для образов Grub4DOS).
Также при применении утилиты, она создает резервную копию текущей системы Windows 10. Так что, если что-то пойдет не так, можно с помощью неё же вернуть «всё как было».
Скачать Windows 10 Rollback Utility можно с официальной страницы https://neosmart.net/Win10Rollback/ (при загрузке просят ввести e-mail и имя, но никакой проверки нет).
Ручная переустановка Windows 10 на Windows 7 и 8 (или 8.1)
Если ни один из способов вам не помог, а после обновления до Windows 10 прошло менее 30 дней, то вы можете поступить следующими способами:
- Выполнить сброс на заводские настройки с автоматической переустановкой Windows 7 и Windows 8, если у вас сохранился скрытый образ восстановления на компьютере или ноутбуке. Подробнее: Как сбросить ноутбук на заводские настройки (подойдет также для фирменных ПК и моноблоков с предустановленной ОС).
- Самостоятельно выполнить чистую установку системы, если вы знаете ее ключ или он есть в UEFI (для устройств с 8-кой и выше). Посмотреть ключ «зашитый» в UEFI (БИОС) можно с помощью программы ShowKeyPlus в разделе OEM-key (Подробнее писал в статье Как узнать ключ установленной Windows 10). При этом, если вам для переустановки нужно скачать оригинальный образ Windows в нужной редакции (Домашняя, Профессиональная, Для одного языка и т.д.), то сделать это можно вот так: .
Согласно официальной информации Microsoft, по прошествии 30 дней использования 10-ки, ваши лицензии Windows 7 и 8 окончательно «закрепляются» за новой ОС. Т.е. после 30 дней они не должны активироваться. Но: лично мной это не проверено (а иногда бывает, что официальная информация не полностью совпадает с реальностью). Если вдруг у кого-то из читателей был опыт, прошу поделиться в комментариях.
А вообще, я бы рекомендовал оставаться на Windows 10 — конечно, система не идеальна, но явно лучше, чем 8 в день ее выхода. А для решения тех или иных проблем, которые могут возникать на данном этапе, стоит поискать варианты в Интернете, а заодно зайти на официальные сайты производителей компьютеров и оборудования, чтобы найти драйверы для Windows 10.
Как восстановить Windows 7 или Windows 8 после установки Windows 10 средствами системы
 При установке новой версии операционной системы, на компьютере предусмотрительно остается папка Windows.Old, которой можно воспользоваться, если требуется вернуть прошлую версию Windows. При этом она сохраняется только в той ситуации, когда проходило обновление операционной системы без форматирования жесткого диска.
При установке новой версии операционной системы, на компьютере предусмотрительно остается папка Windows.Old, которой можно воспользоваться, если требуется вернуть прошлую версию Windows. При этом она сохраняется только в той ситуации, когда проходило обновление операционной системы без форматирования жесткого диска.
Чтобы воспользоваться папкой Windows.Old для восстановления Windows 7 или 8 после обновления на Windows 10, необходимо сделать следующее:
- Нажать на кнопку «Пуск» и перейти в «Параметры» операционной системы;
- Далее найдите среди представленных пунктов меню «Обновление и безопасность»;
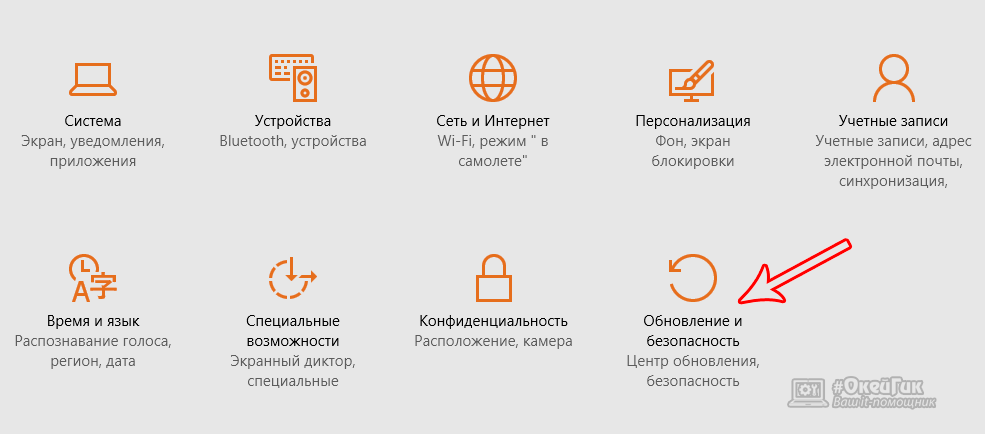
- После этого в левой части открывшегося окна выберите вкладку «Восстановление»;
- Если вы обновлялись до Windows 10 c Windows 7, то увидите в меню пункт «Вернуться к Windows 7», когда обновление было произведено с Windows 8.1, в меню будет отображаться вариант «Вернуться к Windows 8.1». У данного варианта имеется кнопка «Начать», которую и необходимо нажать для старта процесса восстановления операционной системы.
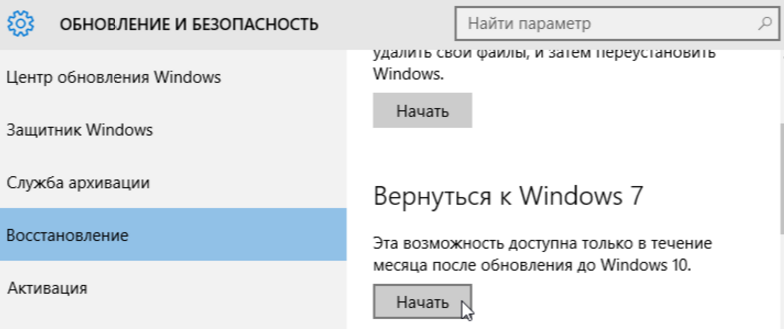
Внимание: Если в процессе обновления папка Windows.Old была повреждена и не сохранила резервные сведения для восстановления операционной системы, данный пункт меню может отсутствовать.
При описанном выше методе отката с Windows 10 на более ранние версии операционной системы, пользователь получает возможность сохранить при восстановлении все свои программы, а также имеющиеся файлы.
В ситуации, когда восстановиться подобным образом не получилось (из-за отсутствия пункта в меню или по другой причине), рекомендуем попробовать восстановление системы с использованием стороннего софта, которое описано ниже в инструкции.
Откат системы с Windows 10 на Windows 7 или Windows 8 при помощи стороннего софта
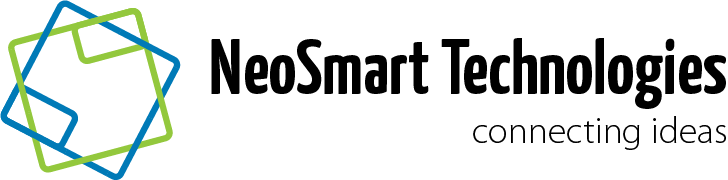 Когда в параметрах операционной системы отсутствует пункт восстановления до прошлой версии Windows, но при этом папка Windows.Old сохранена, можно воспользоваться специализированными утилитами, которые в некоторых случаях способны решить проблему. Наиболее известной программой, позволяющей восстановить Windows 7 или Windows 8 после установки Windows 10, является Neosmart Windows 10 Rollback Utility. Она весит чуть более 200 мегабайт и является образом, который необходимо записать на CD/DVD-диск или флешку, чтобы создать носитель для восстановления.
Когда в параметрах операционной системы отсутствует пункт восстановления до прошлой версии Windows, но при этом папка Windows.Old сохранена, можно воспользоваться специализированными утилитами, которые в некоторых случаях способны решить проблему. Наиболее известной программой, позволяющей восстановить Windows 7 или Windows 8 после установки Windows 10, является Neosmart Windows 10 Rollback Utility. Она весит чуть более 200 мегабайт и является образом, который необходимо записать на CD/DVD-диск или флешку, чтобы создать носитель для восстановления.
Проще всего записать программу Neosmart Windows 10 Rollback Utility с использованием специальной утилиты, также разработанной компанией Neosmart, которая носит название USB Creator. Все озвученные выше программы имеются на официальном сайте разработчиков в бесплатных пробных версиях, которых будет достаточно для того, чтобы вернуться с Windows 10 на версию операционной системы, сохраненную в Windows.Old. Обратите внимание, что также для записи загрузочного диска или флешки можно использовать и другие приложения, к примеру, известную программу UltraISO.
Когда утилита будет записана, можно начинать процедуру восстановления. Для этого зайдите в BIOS и выставьте процесс загрузки с носителя, на который записана утилита. После этого перезагрузите компьютер и выберите пункт Automated Repair на первом открывшемся экране. Далее вы увидите все системы, к которым можно вернуться. Чтобы начать процедуру восстановления, кликните на Roll Back.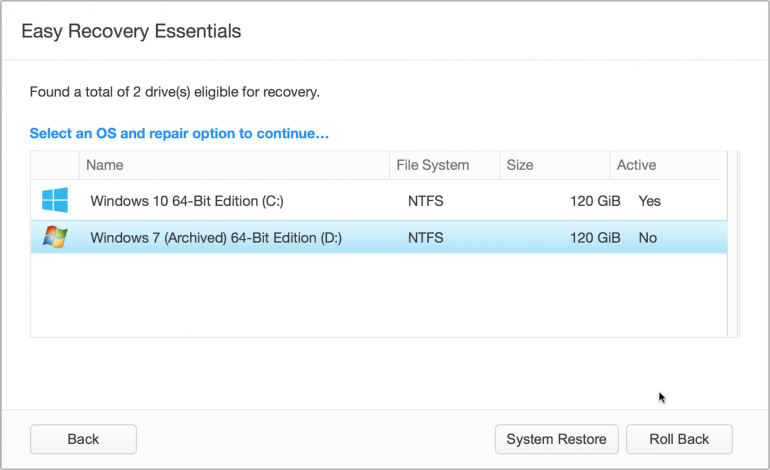
Внимание: Приложение Neosmart Windows 10 Rollback Utility автоматически при откате системы сохраняет текущую версию Windows 10 на тот случай, если с установкой произойдут проблемы.
Как вернуть Windows 7 или Windows 8 после установки Windows 10 при полном форматировании
Если вы полностью удалили прошлую версию операционной системы с компьютера и установили Windows 10 на чистый жесткий диск, можно попробовать восстановить Windows 7 или Windows 8 при помощи сохранившихся инструментов системы или лицензионных ключей.
На ноутбуках практически всегда присутствует отдельный раздел на жестком диске, который является системным, и на нем хранится образ восстановления системы. В зависимости от модели ноутбука или компьютера, данный инструмент может работать по-разному, но он позволяет установить ту версию операционной системы, которая была на жестком диске изначально.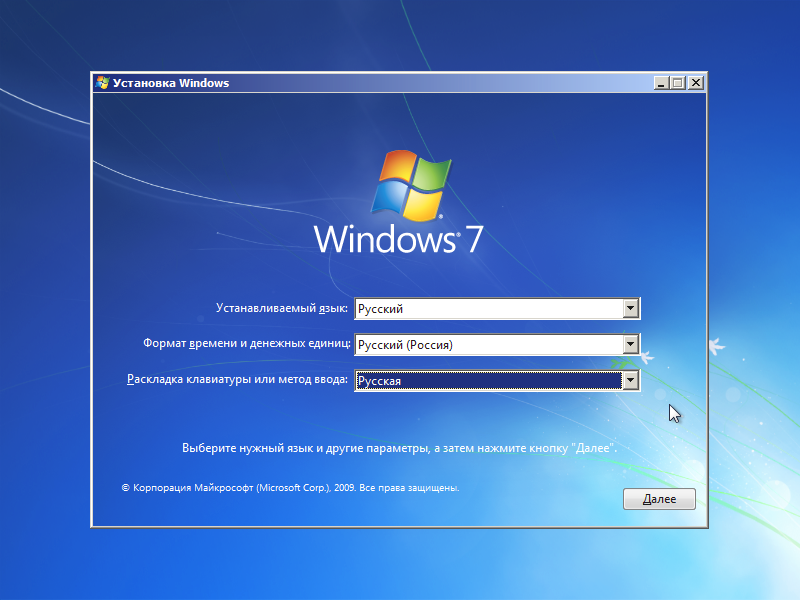
Второй способ восстановить Windows 7 или Windows 8 – это загрузка образа системы из интернета. На сайте компании Microsoft можно скачать образ любой версии Windows. Далее его необходимо записать на флешку или DVD-диск и установить. Проблема в процессе установки возникнет с отсутствием лицензионного ключа, но если вы используете ноутбук или компьютер, на котором изначально был установлен Windows, то можно получить необходимые OEM-ключи заранее.
Обратите внимание, что компания Microsoft дает пользователям 30 дней на то, чтобы они вернулися с Windows 10 на более раннюю версию операционной системы по OEM-ключу. Через 30 дней он перестает быть действительным и «прикрепляется» к Windows 10.





Как удалить Windows 10 и вернуться к Windows 8.1 или 7 после обновления
- check Ошибка активации. Юзеры не могли активировать систему при нажатии на кнопку Активировать в свойствах системы и им высвечивались такие сообщения — «Этот ключ продукта не работает», «Возникла проблема с сетью», «Произошла ошибка безопасности», «Служба лицензирования программного обеспечения сообщила, что произошла ошибка при проверке лицензии»
- check Пользователи увидели новый браузер Edge и не могли понять куда исчез их привычный Internet Explorer и панель Избранное
- check Многие люди стали жаловаться на нестабильную работу Wi-Fi, беспроводное соединение постоянно отваливалось.
- check У ряда пользователей перестал работать звук, не работала регулировка звуку.
- check Большинство же людей жаловались на несовместимость драйверов. Чаще всего некорректно работал драйвер видеокарты. Это проявлялось в виде таких «глюков» как мерцание экрана, регулировка яркости не работала, автояркость некорректно срабатывала. Например, при уменьшении яркости экрана до 60% экран просто гас, становился тёмным на 100%.
- check У ряда пользователей перестал работать звук, не работала регулировка звуку.
- check При открытии окна настроек программ или при запуске некоторых программ открывалось окно запуска программ и сразу же исчезало. То есть начались проблемы с запуском ряда программ.
- check Ну а пользователям Windows 7 просто не понравился интерфейс (внешний вид) новой версии Windows.
- check У многих людей вообще перестала запускаться система и выскакивал печально известный «синий экран смерти».
Сохранение или переименование каталога резервной копии
Расширить 30-дневный период возможно только в том случае, когда функция отката до старой версии ещё доступна. Чтобы это проверить, перейдите в «Пуск> Настройка> Обновление и безопасность> Восстановление». Если пункт «Вернуться к Windows 7/8.1» по-прежнему доступен, то можно сделать так, чтобы был до него доступ и после 30 дней.
Для этого сделаем один простой шаг – спрячем от Виндовс 10 зарезервированные файлы нашего Windows 7 или 8.1, чтобы «десятка» не смогла их найти и удалить после 30 дней. Благодаря этому, резервная копия предыдущей системы не будет удалена и восстановить с её можно тогда, когда сами захотим сделать откат на предыдущую 7/8.1.
Откройте Проводник и перейдите на диск C. Каталог с резервной копией скрыт – нам нужно его показать. Для этого, в Проводнике перейдите до вкладки «Файл > Параметры папок и поиска».
Затем перейдите на вкладку «Вид» и найдите пункт «Скрывать защищенные системные файлы (рекомендуется)». Этот параметр установлен по умолчанию, поэтому файлы не отображаются. Снимите галку и кликните на ОК.
После этих действий будут показаны системные файлы. На диске C: найдете следующие три директории:
- $Windows.~BT
- $Windows.~WS
- Windows.old
Самый простой способ сделать так, чтобы система их не обнаружила и, следовательно, не смогла удалить, переименуйте каждую из этих папок. Например, допишите к каждой префикс «Backup-«. Для этого, кликните на каждой папке правой кнопкой мыши и выберите пункт Переименовать. Добавьте к каждой префикс «Backup-«. Папки должны выглядеть следующим образом:
- Backup-$Windows.~BT
- Backup-$Windows.~WS
- Backup-Windows.old
Функция отката к Виндовс 7/8.1 теперь будет недоступна в параметрах Windows 10, потому что система не видит зарезервированные файлы. Благодаря этому шагу, не удалится по истечению 30 дней. В следующем шаге вы увидите, что нужно делать для восстановления с этой копии после истечения 30-дневного периода.
Как вернуться к Windows 7. Как откатить Windows 10 до предыдущей версии
После неудавшегося плана перевести 1 млрд пользователей с младших версий на Windows 10 (несмотря на агрессивное продвижение, перешли втрое меньше), Microsoft начинает новое наступление по всем фронтам.
В начале августа вышло масштабное обновление Windows 10 Anniversary, которое добавляет ряд новых возможностей и правок интерфейса, а также включает поддержку HoloLens и новые функции Cortana.
Но что если вы соблазнились и бесплатно установили «десятку», однако она категорически вам не понравилась, нестабильно работает, или вы просто раздумали информировать Microsoft обо всех своих действиях?
Специально для вас мы расскажем, как удалить Windows 10 и вернуться к Windows 7 или Windows 8.1.
Как откатить Windows 10 до Windows 7 или 8.1?
Без переустановки откатить «десятку» к предыдущей версии получится только если вы установили ее в качестве обновления существующей системы.
Для отката Windows 10 откройте меню «Пуск» — «Параметры» — «Обновление и безопасность» — «Восстановление».

Открываем «Пуск», находим «Параметры»

Выбираем «Обновление и безопасность»

Находим пункт «Восстановление»

На месте красного прямоугольника должна быть опция «Вернуться к Windows 7» или «Вернуться к Windows 8.1».
В нашем случае ее нет, потому что с момента обновления прошло больше месяца
В открывшемся окне выберите пункт «Вернуться к Windows 7» или «Вернуться к Windows 8.1» — в зависимости от того, какая версия операционной системы была установлена прежде. Затем нажмите кнопку «Начать».
При этом система потребует объяснений, чем Windows 10 вас не устроила. Расскажите Microsoft все, что вы о ней думаете (шутка!)
Далее просто выполняйте инструкции установщика; после перезагрузки компьютер вернется к предыдущей версии Windows.
Почему я не могу найти кнопку «Вернуться к Windows 7»?
Это может произойти по двум причинам:
- Прошло больше месяца после обновления. По истечении этого срока система удаляет файлы предыдущей версии Windows.
- Вы стерли файлы предыдущей версии с помощью утилиты «Очистка диска», либо вручную удалили папку «C:\Windows.old»
Удалил, можно что-то сделать?
Избавиться от Windows 10 все еще можно, но придется переустанавливать Windows 7 или Windows 8.1 с нуля. Скачайте образы установочного диска нужной операционной системы с сайта Microsoft (образ Windows 7 или Windows 8.1).
Обратите внимание, что для этого вам понадобится лицензионный ключ. В случае с Windows 7 ищите наклейку, подтверждающую подлинность вашей копии операционной системы. У ноутбуков такая наклейка может быть на нижней панели, под батареей или даже на блоке питания.
С Windows 8 или 8.1 все еще проще. Ключ может вообще не понадобиться — он часто вшит в железо, и при установке система найдет его сама.
Перед установкой операционной системы не забудьте сделать копии важных файлов.
В каких случаях стоит делать откат Windows 10?
«Десятка» может просто вам не понравиться, и этой причины может быть достаточно для возвращения к предыдущей версии.
Однако переход на новую операционную систему всегда несет с собой определенный риск. Существуют миллионы непредсказуемых вариантов конфликтов между программами, устройствами и Windows 10, которые могут привести к нестабильной работе компьютера.
Хорошо, что антивирусные решения ESET NOD32 совместимы с Windows 10 и другими современными ОС 🙂
Как с 10 Windows перейти на 7. Основные методы
По сравнению с предыдущими модификациями Виндовс, в 10 разработчики предусмотрели возможность возвратиться к 7 или 8.1 версии, если новая «операционка» не подошла по тем или иным причинам. Если еще не прошел месяц с момента инсталляции новой ОС, проблема решается в кратчайшие сроки, так как в самой системе присутствует встроенный инструмент для быстрого возврата. В случае, когда срок истек, придется воспользоваться другими более сложными методами.
Как откатить Windows 10 до Windows 7 с помощью встроенной опции отката
Для отката Windows 10 до Windows 7 стандартным способом потребуется произвести ряд действий:
- Нажать две клавиши «Win+I», после чего появится меню настроек. Перейти в пункт «Обновление и безопасность».
 Переходим в пункт «Обновление и безопасность»
Переходим в пункт «Обновление и безопасность» - Далее «Восстановление» — «Вернуться к Windows X» (Х – это установленная ранее версия), а в конце кликнуть на «Начать».
 Переходим в раздел «Восстановление», в правой части окна находим строку «Вернуться к Windows X», под ней кликаем по кнопке «Начать»
Переходим в раздел «Восстановление», в правой части окна находим строку «Вернуться к Windows X», под ней кликаем по кнопке «Начать» - Далее потребуется определиться с причиной перехода на предыдущую модификацию. Эти данные будут отправлены в компанию Microsoft. Можно поставить галочку на наиболее подходящем варианте и кликнуть на «Далее».
 Отмечаем галочкой подходящий пункт, нажимаем «Далее»
Отмечаем галочкой подходящий пункт, нажимаем «Далее» - После указания причины отката до предыдущей версии появится предупреждение о возможных последствиях инсталляции. После ознакомления со всеми рекомендациями можно нажимать «Далее».
 Читаем информацию, нажимаем «Далее»
Читаем информацию, нажимаем «Далее» - Компанией Microsoft будет выражена благодарность за использование их продуктов. Для возобновления Windows 7 необходимо будет нажать соответствующую опцию в меню.
 Нажимаем на кнопку «Вернуться к Windows 7»
Нажимаем на кнопку «Вернуться к Windows 7»
Когда выполнятся все манипуляции, новое обновление отменится и получится вернуться на 7 версию.
Специфика восстановления Виндовс 7 из образа
Откат из образа – это фактически смена личных сведений на HDD образными файлами. Например, если посредством «Архивирования данных» получилось создание локального диска С в виде образа, то в случае установки образа на место удастся произвести замену всей информации на диске образными сведениями.
- Нажать «Пуск», в «Панели управления» архивировать сведения компьютера.
 В поле поиска вводим «Панель управления», открываем найденный результат
В поле поиска вводим «Панель управления», открываем найденный результат  В поле «Просмотр» выбираем режим «Категория», щелкаем по ссылке «Архивирование данных компьютера»
В поле «Просмотр» выбираем режим «Категория», щелкаем по ссылке «Архивирование данных компьютера» - Осуществить возобновление системных характеристик или ПК.
 Кликаем по ссылке «Восстановить системные параметры или компьютер»
Кликаем по ссылке «Восстановить системные параметры или компьютер» - Воспользоваться расширенными методами восстановления.
 Нажимаем по ссылке «Расширенные методы восстановления»
Нажимаем по ссылке «Расширенные методы восстановления» - Теперь необходимо воспользоваться образом системы (который создавался ранее) для отката на предыдущую версию ОС.
 Кликаем по ссылке «Используйте образ системы, созданный ранее для восстановления компьютера»
Кликаем по ссылке «Используйте образ системы, созданный ранее для восстановления компьютера» - В новом меню появится пункт «Архивировать» и начнется архивационный процесс. В результате появится возможность архивировать данные со всех дисков, на которые планируется инсталляция системного образа. Если заблаговременно осуществлялось сканирование сведений, можно нажать «Пропустить».
 Нажимаем «Пропустить»
Нажимаем «Пропустить» - Далее следует перезагрузить ПК.
 Нажимаем «Перезапустить»
Нажимаем «Перезапустить» - Выбрать пользователя.
 Выбираем пользователя в поле «Пользователь», нажимаем «ОК»
Выбираем пользователя в поле «Пользователь», нажимаем «ОК» - Восстановить системный образ.
 Щелкаем по ссылке «Восстановление образа системы»
Щелкаем по ссылке «Восстановление образа системы» - Используйте последний доступный системный образ.
 Отмечаем галочкой пункт «Восстановление компьютера с помощью созданного ранее образа системы», нажимаем «Далее»
Отмечаем галочкой пункт «Восстановление компьютера с помощью созданного ранее образа системы», нажимаем «Далее» - Нажимается «Далее», после чего произойдет откат до Windows 7.
 Нажимаем «Далее»
Нажимаем «Далее»
Ручная переустановка Виндовс 7/8.1
Если встроенный метод отката и образное восстановление не помогает или вызывает сложности, можно произвести инсталляцию старой версии ОС путем использования лицензионного ключа или диска с операционной системой.
На заметку! Часто пользователи ненамеренно самостоятельно ликвидируют папку «Windows.old», находящуюся в проводнике (ее можно изменять). В данной папке находятся все сведения диска С той ОС, которая была до установки новой модификации.
- Необходимо зайти в «Мой компьютер», затем перейти в локальный диск «С» и проверить наличие папки «Windows.old».
 Переходим в «Мой компьютер», затем в локальный диск «С», проверяем наличие папки «Windows.old»
Переходим в «Мой компьютер», затем в локальный диск «С», проверяем наличие папки «Windows.old» - Далее следует перейти в саму папку, чтобы ознакомиться с ее содержимым. Наличие папки «Recovery» уже говорит о возможности восстановления предыдущей версии ОС.
 Проверяем наличие папки «Recovery» («Восстановление»)
Проверяем наличие папки «Recovery» («Восстановление») - Осталось лишь вставить установочный диск (или загрузочную флешку) Windows 7 или 8.1, перезагрузить компьютер.
 Вставляем в дисковод установочный диск или подключаем загрузочную флешку с Windows 7
Вставляем в дисковод установочный диск или подключаем загрузочную флешку с Windows 7 - Во время загрузки нажмите клавишу «Del» или «F2», во вкладке «Boot» выставьте параметр «Boot Legacy», нажмите «F10».
 Переходим в меню «Boot», далее на строку «Boot Mode», щелкаем «Enter», выбираем «Legasy BIOS», щелкаем «Enter», нажимаем «F10», чтобы сохранить изменения
Переходим в меню «Boot», далее на строку «Boot Mode», щелкаем «Enter», выбираем «Legasy BIOS», щелкаем «Enter», нажимаем «F10», чтобы сохранить изменения - Нажмите клавишу «F12» и в меню «Boot Manager» с помощью стрелок перейдите к пункту загрузочной флешки или диску, щелкните на этой строке «Enter».
 Перемещаемся стрелками к строке с названием «USB», нажимаем «Enter»
Перемещаемся стрелками к строке с названием «USB», нажимаем «Enter» - После появления окна «Установка Windows» нажать на «Восстановление системы», после чего начнется автоматический процесс восстановления предыдущей модификации.
 Выставляем параметры, нажимаем «Далее»
Выставляем параметры, нажимаем «Далее»  Нажимаем по ссылке «Восстановление системы»
Нажимаем по ссылке «Восстановление системы»
Использование утилиты Windows 10 Rollback Utility
Если Microsoft автоматически осуществил обновление Виндовс 7 или 8.1 на новую версию, то существует еще один достаточно простой вариант отката – программа под названием Windows 10 Rollback.

Откат системы с помощью утилиты Windows 10 Rollback Utility
На заметку! Программа записывается на флеш-накопитель либо оптический диск и загружается на ПК. Далее будут отсканированы накопители и найдутся доступные системы, с помощью которых появится возможность отката с Виндовс 10.
Windows 10 Rollback Utility считается достаточно простой для использования утилитой, а также пользуется популярностью, поскольку имеет два полезных бонуса. С помощью программы можно не только сделать откат, но и отключить автоматическое обновление, чтобы снова не заниматься процедурой спустя определенный период времени.
Кроме всего прочего, благодаря программе можно отменить и сам откат. Для этого информация о Виндовс 10 помещается в специальную директорию и в случае необходимости ее возможно будет возобновить, если пользователь захочет вновь воспользоваться новой модификацией с большим функционалом.
- Перейдите на надежный сайт и скачайте программу Windows 10 Rollback Utility.
 На надежном сайте скачиваем Windows 10 Rollback Utility, нажав «Download»
На надежном сайте скачиваем Windows 10 Rollback Utility, нажав «Download» - Используйте любую специальную программу для записи образов, например UltraIso, запишите образ утилиты на флеш-накопитель или диск.
 Щелкаем по скачанному файлу правой кнопкой мышки, выбираем пункт «Показать в папке»
Щелкаем по скачанному файлу правой кнопкой мышки, выбираем пункт «Показать в папке»  Щелкаем правой кнопкой мышки по файлу, наводим курсор мышки на пункт «Открыть с помощью», выбираем «UltraISO Premium »
Щелкаем правой кнопкой мышки по файлу, наводим курсор мышки на пункт «Открыть с помощью», выбираем «UltraISO Premium »  Открываем вкладку «Самозагрузка», щелкаем по пункту «Записать образ Жесткого диска»
Открываем вкладку «Самозагрузка», щелкаем по пункту «Записать образ Жесткого диска»  Выделяем загрузочную флешку, нажимаем «Записать»
Выделяем загрузочную флешку, нажимаем «Записать» - Перезагрузите компьютер, чтобы он загружался с загрузочного устройства. Во время загрузки нажмите клавишу «Del» или «F2», во вкладке «Boot» выставьте вариант «Boot Legacy», нажмите «F10».
 Переходим в меню «Boot», далее на строку «Boot Mode», щелкаем «Enter», выбираем «Legasy BIOS», щелкаем «Enter», нажимаем «F10», чтобы сохранить изменения
Переходим в меню «Boot», далее на строку «Boot Mode», щелкаем «Enter», выбираем «Legasy BIOS», щелкаем «Enter», нажимаем «F10», чтобы сохранить изменения - Нажмите клавишу «F12» и в окне «Boot Manager», используя стрелки перейдите к пункту загрузочной флешки, щелкните на этой строке «Enter».
 Перемещаемся стрелками к строке с названием «USB», нажимаем «Enter»
Перемещаемся стрелками к строке с названием «USB», нажимаем «Enter» - После открытия программы нужно нажать «Automated Repair», затем компьютер начнет сканироваться на наличие предыдущих модификаций.
 Нажимаем на пункт «Automated Repair», затем «Continue»
Нажимаем на пункт «Automated Repair», затем «Continue» - Далее выбирается доступная для восстановления версия ОС.
 Выбираем доступную для восстановления версию ОС, нажимаем «Roll Back»
Выбираем доступную для восстановления версию ОС, нажимаем «Roll Back» - Начнется процесс отката. После завершения достаточно будет перезагрузить компьютер, нажав на «Restart».
 Нажимаем «Restart»
Нажимаем «Restart»
Таким образом, если еще не прошло 30 дней с момента инсталляции Windows 10, можно смело пользоваться встроенным инструментом системного отката. В ином случае придется восстанавливать из образа, вручную или же с помощью специальной утилиты.
Как откатить windows 10 до windows 7 при помощи встроенной опции отката
Для начала процесса, нажать в сочетании кнопки «Win + I», вызвать таким образом экран настроек. Затем нажать по пункту под названием «Обновление и безопасность». Потом выбрать раздел под названием «Восстановление», он будет находится слева навигации. Появится окошко «Вернуться к Windows X», где х – версия ОС, которая была установлена ранее. Кликнуть кнопку «Начать».

Понадобится выбрать причину перехода на windows 7. Эти данные отправляться Microsoft. Поставить галочку на подходящем из всех предложенных вариантов. Нажать «Далее».

Указав любую причину почему решили откатиться от новой версии, вас предупредят о вероятных последствиях установки. Затем будут показаны все рекомендации по проведению процесса. Нажать кнопку «Далее».

После чего компания Microsoft выразит благодарность за использование её продукта. Если решили выполнить восстановление системы с 10 до 7 Windows, потребуется нажать по пункту «Вернуться к Windows 7».

После выполнения все манипуляций, установленное ранее обновление будет отменено. Так удастся вернуть windows 7 обратно.
Как вернуть windows до более раннего состояния
Если вы обновили Windows до новейшей версии, но с того времени еще не прошел месяц, то без проблем можно отменить обновление, вернуться к той версии, которая была до этого.
Как убрать 10 и вернуть 7? Данная манипуляция возможна из-за создания на винчестере компьютера папки «Windows.old».
В ней сохраняются все сведения о ранее установленной версии. Эта папка хранится на жестком диске устройства ровно месяц. Спустя это время она удаляется безвозвратно. Поэтому вернуть старую ОС таким методом точно будет невозможно.
Папка занимает много места на диске, в результате чего возникает нехватка свободной памяти на ПК. Если обновляться регулярно, то система автоматически создает резервные копии, каждая из которых занимает приблизительно 10 Гб.
Во время отката будут использоваться файлы Windows из папки «C:\Windows.old».
Найти её можно по необходимости в Проводнике / File Explorer. Открыв её можно восстановить определенные файлы из старой установки.

Сколько занимает места можно узнать при помощи инстпумента «Очистка диска». Для его запуска, открыть меню «Пуск», ввести в поиске предложение «очистка диска», выбрать результат поиска «Освобождение места на диске за счет удаления ненужных файлов». Потом запустить инструмент и просканировать диск. Нажать по пункту под названием Очистить системные файлы / Clean up system files.
Из списка выбрать пункт под названием Предыдущие установки Windows / Previous Windows installations, после чего будет указано сколько места старая ОС занимает места на жестком диске. Если она больше не понадобится, её можно удалить с помощью приложения очистки диска, освободить при этом много места.

Как восстановить Windows 7 из образа
Существует возможность вернуть ОС при помощи заранее записанного образа. Его создавать нужно до обновления системы с Windows 10. Если будет произведено установку обновлений, то образ диска не поможет.
Если на винчестере или съемном носителе существует образ диска с Windows 7, то когда-угодно можно возвратить все в прежнее состояние.
В начале потребуется открыть панель управления, затем найти пункт под названием «Система и безопасность».
Выбрать «Архивация и восстановление».
Кроме восстановления системы, есть возможность создать образ диска, нажав на строчку «Создание образа системы» в левой части окошка.

Затем выбрать куда образ сохранять (на винчестере, на съемном носителе или в сети).
Потом выбрать те диски, которые понадобится архивировать сразу с созданием образа. Для создания образов нескольких дисков нужно проставить пометку напротив соответствующих пунктов.
Подтвердив параметры архивации, начнется процесс создания образа. По завершении которого, появится соответствующее сообщение.
