Как сделать быстрый доступ
Как включить экранную клавиатуру на ноутбуке в целом понятно, но как сделать так, чтобы не пришлось ее долго искать? Для этого тоже есть несколько вариантов решения.
- В Windows 10, пройдя от «пуск» к «экранной клавиатуре», нужно ее не запустить, а кликнуть правой кнопкой и выбрать «закрепить на начальном экране». Теперь нажав «пуск», пользователь увидит с правой стороны в избранных программах утилиту с виртуальными клавишами.ч
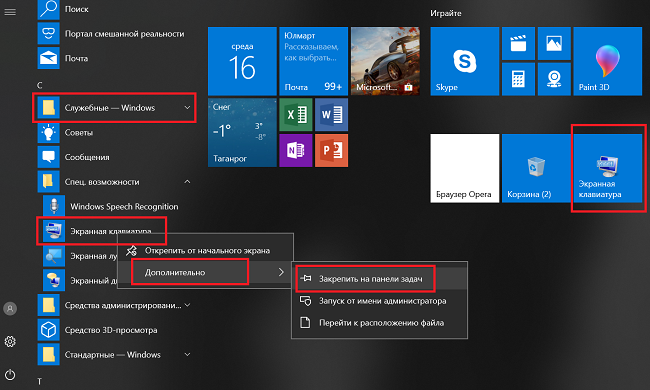
- В Windows 8 и более ранних версиях есть возможность зафиксировать приложение на панели задач. Для этого снова через «пуск» следует найти утилиту и, вызвав ее контекстное меню, выбрать «закрепить на панели задач» или «закрепить в меню пуск».
- Еще один вариант обеспечить быстрый доступ – это вынести ярлык приложения на рабочий стол. Для этого вновь необходимо отыскать программу в «специальных возможностях» и в контекстном меню выбрать «отправить на рабочий стол». Это способ сделать клавиатуру на экране ноутбука без лишних сложностей, достаточно лишь кликнуть по ее иконке.
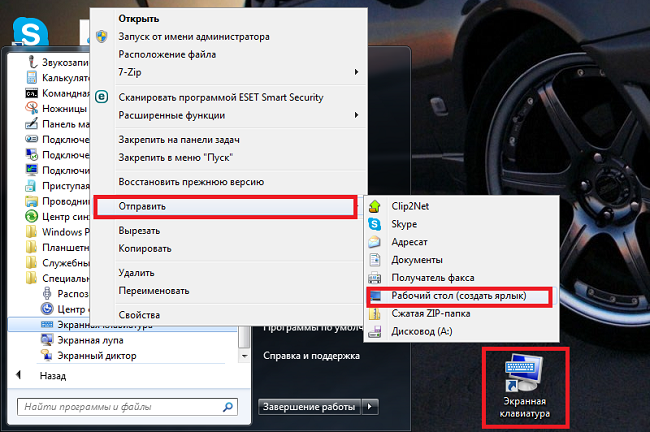
- В операционной системе Windows 7 пользователи могут настроить горячие клавиши для доступа к приложению. Для этого посредством ПКМ открываем свойства и во вкладке «ярлык» прописываем клавиши для быстрого доступа. По умолчанию система задает комбинацию «ctrl+alt», пользователю остается выбрать третью клавишу, чаще всего это буква k, что является отсылкой к английскому слову «key» – «клавиша».

Настройки клавиатуры
Экранная клавиатура имеет ряд настроек. Чтобы получить к ним доступ, необходимо ее запустить и кликнуть по кнопке «параметры».
- Пункт «цифровая клавиатура» добавляет на выводимой на экране клавиатуре боковые клавиши с цифрами и математические действия с ними.
- По умолчанию клавиши работают после клика по ним мышкой, но можно в настройках выставить наведение указателя мышки (дополнительно настраивается время наведения, чтобы кнопка считалась нажатой). Еще один вариант ввода – сканирование клавиш. Эта функция позволяет использовать в качестве устройства ввода джойстик.
- В параметрах можно установить звуковое сопровождение при нажатии на клавишу или же, наоборот, его отключить.
- Еще одна возможность – автоматически подбирать слова по введенным символам. Это упрощает процесс набора, так как система в режиме онлайн сама предлагает подходящие слова (аналог функции Т9 на смартфоне). При активации данной опции пользователь может установить, чтобы система сама ставила пробел после введенного слова или же не делала этого.
Совет! При работе с виртуальными клавишами бывает необходимость их убрать, это можно сделать, полностью из закрыв или же постоянно сворачивая. Однако внимательные пользователи могут заметить кнопку «исчезание», которая делает приложение почти полностью незаметным. Чтобы его снова включить, нужно повторно нажать на эту кнопку.
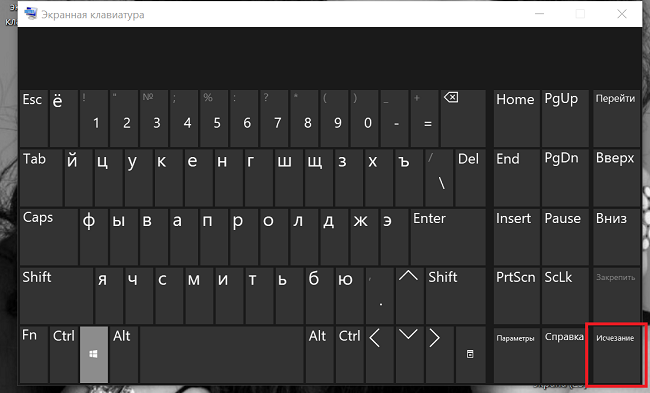
Еще один закономерный вопрос – как происходит введение заглавной буквы. При обычной работе пользователь для этих целей зажимает «ctrl» и удерживает его. В случае виртуальной версии нажатие на «ctrl» фиксирует его, то есть происходит действие, аналогичное удержанию кнопки на обычном устройстве ввода. При этом клавиша будет подсвечена, повторное нажатие воспринимается системой, что кнопка отпущена. Для переключения языка нужно один раз нажать «ctrl», затем два раза «alt».
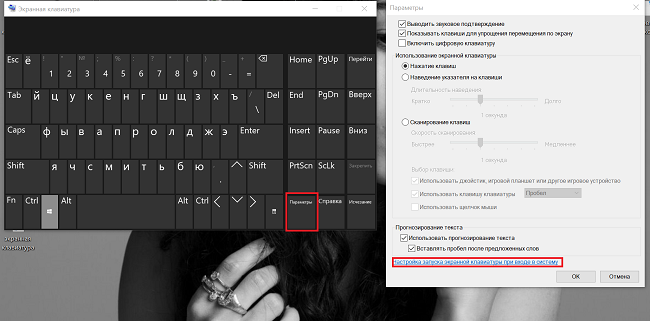
Что делать, если обычная клавиатура сломалась, а у пользователя на входе в систему стоит пароль? Вводить его можно с помощью виртуальной клавиатуры, но предварительно ее следует активировать. Для этого запускаем приложение, выбираем «параметры» и проходим по ссылке «настройка экранной клавиатуры при входе в Windows», откроется дополнительное окно, в нем следует отметить «использовать экранную клавиатуру» и сохранить результат.
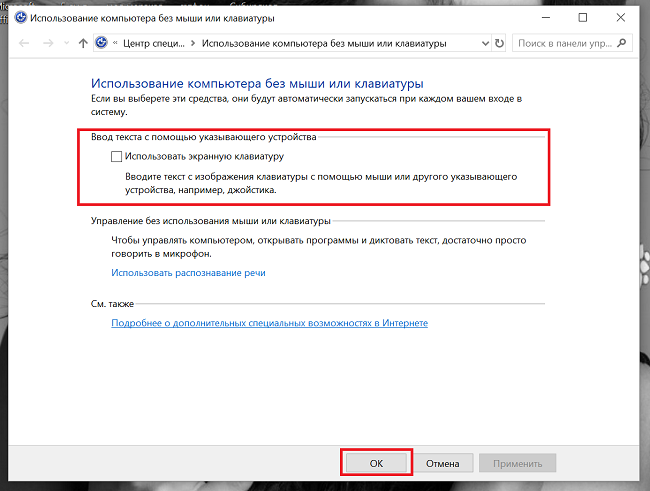
Если клавиатура сломалась, и не удается ввести пароль на помощь снова придут виртуальные клавиши. На стартовой странице с вводом пароля в правом нижнем углу есть несколько иконок. Одна из них называется специальные возможности, кликнув по ней, пользователю остается выбрать экранную клавиатуру и с ее помощью ввести пароль.
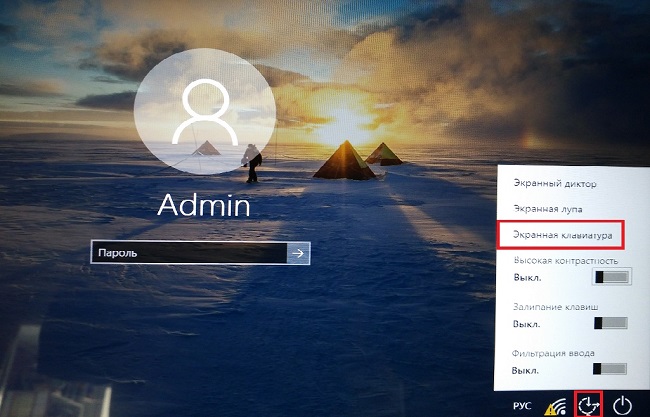
Способ 1
- Нажмите на кнопку Пуск и перейдите в Панель управления. В зависимости от версии операционной системы, которая установлена на вашем устройстве, нажимать необходимо либо левой, либо правой клавишей мыши — нужный раздел будет находиться, соответственно, либо в основном, либо в контекстном меню.
- В Панели управления отыщите пункт Все элементы управления. После этого обратите внимание на правый верхний угол панели — там должен находиться раздел Просмотр. Щелкните по нему мышкой и выберите строчку Мелкие значки — это существенно упростит дальнейший процесс поиска.
- Когда все предварительные манипуляции выполнены, найдите среди значков пункт Специальные возможности и откройте его, щелкнув по указанной строчке левой клавишей мыши или тачпада. Этот раздел предназначен в первую очередь для того, чтобы облегчить работу с компьютером людям с ограниченными возможностями. В нем содержится множество дополнительных опций, направленных на расширение функционала компьютера — от экранной лупы до голосовых команд.
- Далее в открывшемся окне выберите функцию «Включить экранную клавиатуру». Цель достигнута — виртуальная клавиатура, которой можно управлять при помощи мыши, в ту же секунду появится на вашем экране.
Способ 3
Этот способ одинаково хорош во всех случаях — и когда клавиатура сломалась полностью, и когда от нее осталось несколько все еще функционирующих клавиш. Но подойдет он только пользователям устройств, работающих под управлением операционной системы Windows 8 и ее «старших сестер» до десятой версии включительно. Обладателям более старых системы придется пользоваться двумя альтернативными способами, подробно описанными выше.
Итак, чтобы запустить экранную клавиатуру в Windows 8 и старше, вам нужно выполнить следующую последовательность действий:
- Курсором мыши проведите сверху вниз по правой части экрана. Если все сделано верно, сбоку откроется контекстное меню, содержащее значок настройки, кнопки выключения и перезагрузки, а также ярлык внутреннего поиска, выглядящий как стилизованная лупа. Именно он нам и нужен, а значит — смело кликаем по нему левой кнопкой мышки или тачпада.
- Откроется поисковая строка, куда нужно будет ввести словосочетание «Экранная клавиатура». Если основная клавиатура отключилась полностью, можно пойти на хитрость — попросить голосового помощника отыскать эти слова в интернете, а после — скопировать их и вставить в поисковую строку. Правда, для этого нужно иметь голосового помощника — иначе придется копаться в Панели управления, как описано в способе номер один.
- Когда вы закончите набирать указанную фразу, системы выдаст вам несколько подходящих ответов. Нам нужен только один — собственно, сама экранная клавиатура. Кликаем по ней левой кнопкой мыши — дело сделано, можно продолжать работать.
Конечно, как мы уже говорили выше, экранная клавиатура не может стать полностью эквивалентной заменой обычной — слишком неудобно с ней обращаться, и слишком много времени уходит на то, чтобы набрать текст при помощи мышки или тачпада.
Но с другой стороны, она вполне позволит вам протянуть несколько дней до прихода мастера или же закончить какую-либо срочную работу, которая не терпит отлагательств.
Правда, играть при помощи виртуальной клавиатуры в игры не получится — но это неизбежность, с которой, на наш взгляд, вполне можно примириться.
Клавиатуры с интеллектуальным вводом
Экранные клавиатуры (On-Screen Keyboard, OSK) также известны как программные для ноутбука. Они отображаются на экране, чтобы пользователи могли вводить данные и управляли ПК с помощью любого указывающего устройства. OSK легко изменяет свой дизайн и настройки, что позволяет выбирать режим ввода, шрифт и прочие параметры. Отдельные OSK, особенно из Windows 7 и более поздних версий, оснащены интеллектуальным текстовым движком, который помогает прогнозировать слова при вводе.
Особенно полезно применение её для людей с определёнными физическими проблемами, имеющих трудности с применением обычного устройства. Она также используется как альтернатива, если физическая клавиатура вдруг вышла из строя, и предотвращает захват клавиш некоторыми клавиатурными шпионами.
Если установлена клавиатура на экране, включить её пользователю несложно, но надо учитывать определенные особенности, поскольку ввод на OSK медленнее и сложнее, чем на физической клавиатуре. Чтобы уменьшить этот недостаток, большинство современных OSK имеют интеллектуальный ввод текста.
Область применения On-Screen
Некоторые её функции изолированы или используются в тандеме и помогают людям стать более независимыми пользователями своих компьютеров. Им обычно требуется виртуальный доступ к клавишам по нескольким категориям:
- Студентам с кратковременными травмами, когда работа невозможна, например, из-за использования перчаток после ожогов или травмы.
- Людям с физическими недостатками.
- Пользователям с постоянными проблемами рук или пальцев.
- Студентам, которые устали от физической клавиатуры.
- Опытным пользователям мыши или трекбола.
- Пользователям, которые используют несколько коммутаторов.
- Пользователям, у которых в ПК есть функции быстрого набора заголовков или устройств, использующих её с помощью технологии отслеживания движения глаз для управления мышью.
- Студентам и преподавателям, использующим интерактивные доски (IWB).
- Преподавателям, имеющим доступ к удалённым устройствам, таким как LCD или плазменные телевизоры.
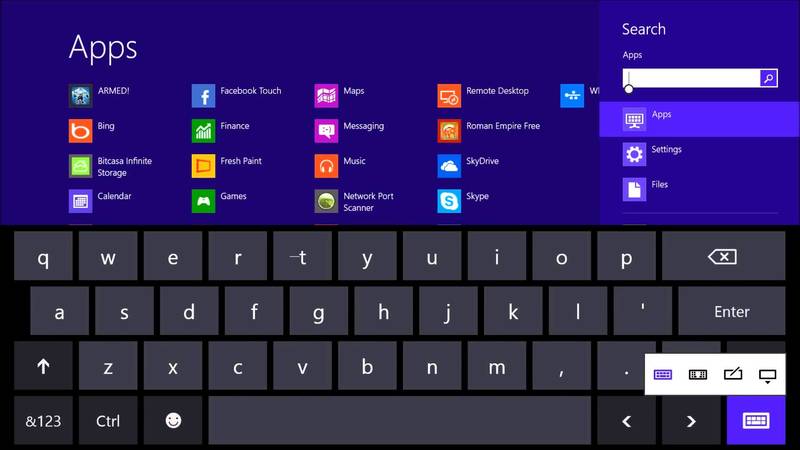
На самом деле возможности OSK безграничны, за ними будущее в использовании персональной техники.
Функции, которые обеспечивают улучшенный или альтернативный доступ:
- Отображение символов в нижнем и верхнем регистрах, изменение дизайна.
- Увеличение или уменьшение физического размера и производительности устройства.
- Различные наборы символов и языка.
- Различные макеты (DVORAK) для обеспечения доступа и навыков.
- Поддержка TTS — предоставление речевой обратной связи.
- Средства прогнозирования слов — ускорение ввода текста и помощь в его написании.
- Переключение доступа для нескольких коммутаторов.
- Head Pointer access для разных моделей и устройств с использованием контролируемых движений тела, обычно с применением камер и проприетарных технологий.
- Сокращение и расширение слов, например, в MS Word, чтобы пользователи могли вводить текст быстрее или медленнее.
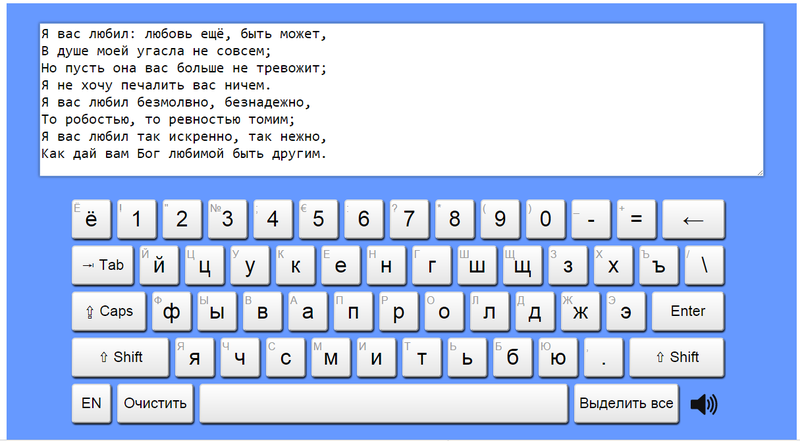
Использование Keyboard для Windows 8. 1
Экранная клавиатура ПК выглядит на мониторе так же, как обычная. Буквы могут быть выбраны с помощью мыши, переключателя или другого указательного устройства. Чтобы открыть «Центр специальных возможностей» на панели управления, нужно:
- Нажать клавишу «Windows + U».
- Дождаться появления окна «Центр специальных возможностей».
- Нажать кнопку «Центра доступа».
- Выбрать из перечня «Включить экранную клавиатуру», чтобы активировать её.
- Нажать «Быстрый доступ к общим инструментам». Это запустит её для текущего применения и будет активировать OSK при каждом запуске Windows.
- В «Центре специальных возможностей» нажать «Использовать без клавиатуры» в разделе «Изучить все настройки».
- В разделе «Тип» с помощью указательного устройства установить флажок «Использовать OSK».
- Нажать «ОК».
Как только электронный вариант клавиатуры отобразится на экране, можно настроить его в соответствии с требуемыми задачами. Следует нажать кнопку «Опции» в нижнем правом углу, после чего появится доступ к окну «Параметры». Именно здесь можно настроить OSK. Существует несколько способов настройки:
-
 Нажать «Alt+H», чтобы получить доступ с помощью мыши или другого указывающего устройства. Можно выбрать время, которое потребуется, чтобы навести курсор, используя ползунок «Продолжительность».
Нажать «Alt+H», чтобы получить доступ с помощью мыши или другого указывающего устройства. Можно выбрать время, которое потребуется, чтобы навести курсор, используя ползунок «Продолжительность». - Сканировать ключи и нажать «Alt+S» для доступа.
- Выбрать скорость с помощью ползунка «Сканирование скорости».
В Windows 8 OSK имеется встроенный инструмент предсказания текста, чтобы ускорить его ввод и помочь в написании. Нажав «Alt+T», можно добавить пробел ко всем выбранным словам.
Запуск OSK в Windows 7
Перед тем как включить экранную клавиатуру на Виндовс 7, нужно при входе в раздел «Изучить все настройки», выбрать раздел «Использовать компьютер без мыши или клавиатуры» и нажать «Ввод». Далее следовать простому алгоритму действий:
- В разделе с помощью указывающего устройства нажать «Alt+K» и выбрать «Использовать».
- Нажать «Alt + S» и «Сохранить». После того как клавиатура появится на экране, можно настроить её в соответствии с потребностями.
- Нажать на опции OSK, чтобы открыть окно параметров.
- Нажать на клавиши, чтобы получить доступ к ней с помощью мыши.
- Выбрать время во вкладке «Продолжительность».
- Сканировать ключи для доступа к OSK.
- Включить прогнозирование текста, выбрав опцию «Использовать текстовое предсказание».

Экранная и сенсорная клавиатуры считаются двумя различными устройствами. Перед тем как вывести клавиатуру на экран монитора, нужно:
- Экранная: выбрать кнопку «Старт», вызвать «osk», затем нажать «Ввод».
- Сенсорная: кликнуть правой кнопкой мыши на панели задач, затем выбрать или снять флажок «Показать сенсорную клавиатуру».
- Выбрать «Пуск» > «Настройки» > «Простота доступа».
- Перейти на вкладку «Клавиатура».
- Установить OSK на «Вкл.» или «Выкл.»
Hot Virtual Keyboard
Эта разновидность виртуальной клавиатуры объединяет ряд дополнительных функций, позволяющих ускорить, упростить и повысить точность ввода. В полной мере используется ПК с сенсорным экраном или мышка. Ключевые особенности:
-
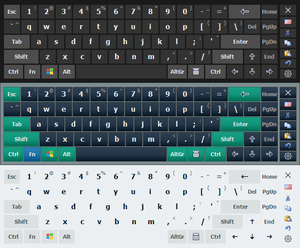 Полностью настраиваемый внешний вид и поведение.
Полностью настраиваемый внешний вид и поведение. - Поддержка нескольких языков и раскладки, есть русский.
- Программируемые клавиши и ярлыки, настраиваемый текст, запуск приложения, открытие веб-страницы или макроса одним нажатием.
- Автоматический набор в Word, чтобы сделать печать быстрее и точнее.
- Возможность интеграции OSK в другие системы.
- Поддержка Multi-Touch в Windows 7 в поздних версиях.
- Существует более 70 поставляемых модификаций OSK. Несложно изменить или создать собственную интерактивную клавиатуру, указав фон, форму, цвет, шрифт и звуки различных групп клавиш.
- Поддерживает многие языки и раскладки, установленные в Windows, отличный помощник пользователям сенсорных устройств по всему миру.
- Предустановленные клавиши для выполнения обычных задач редактирования текста, таких как копирование и вставка, для управления поведением открытых окон и различных аспектов системы.
Программа позволяет быстрее и точнее вводить данные, предлагая слова на основе одного или двух фильтров. Технология работает так же, как и в современных мобильных телефонах и коммуникаторах, что позволяет быстрее печатать, предлагая правильные слова после ввода всего нескольких символов.
Пользователи TabletPC, Ultra-mobile PC, PanelPC, CarPC и аналогичных устройств с сенсорным экраном найдут эту функцию незаменимой. Программа использует жесты для быстрой вставки пробелов или букв. Управление поведением Windows выполняется с помощью 60 различных действий, таких как «Подключиться/Отключиться от сети», «Увеличение/уменьшение громкости», «Отключение звука», «Извлечь/закрыть компакт-диск», «Включение/выключение монитора», «Заставка экрана» и многое другое. Программное обеспечение Hot Virtual Keyboard полностью бесплатное.
Ещё одна экранная клавиатура онлайн — SofType, утилита, которая заменяет функциональность OSK. Доступ к SofType можно получить с помощью эмулятора мыши, такого как HeadMouse Nano.
Мобильная версия Click-N-Type
Она может быть полезна пользователям, у которых есть проблемы с использованием стандартного устройства. OSK поддерживает предсказание слов, позволяющее печатать на машинке быстрее и проще. Программа предлагает поддержку режимов AutoClick и Scanning, имеет много доступных языковых и клавиатурных пакетов. Есть функция Designer Keyboard, которая создает собственные конструкции клавиатуры.
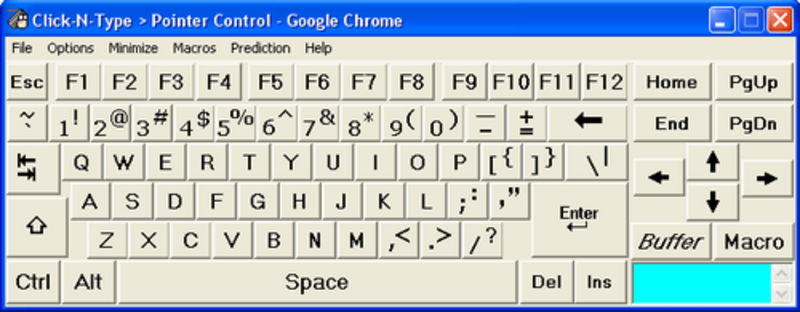
Инструмент предлагает слышимую и видимую обратную связь благодаря функции Spoken Keys. Click-N-Type работает со всеми указывающими устройствами, включая головную мышь, и даже с программами виртуальной мыши. Click-N-Type предлагает достойные функции, но нужно признать, что приложение имеет скромный интерфейс, который может не понравиться пользователям.
Несмотря на интерфейс, это по-прежнему отличное приложение, поэтому любители виртуальных версий с удовольствием им пользуются. Click-N-Type доступен бесплатно. Можно загрузить портативную версию на любом ПК без установки.
Возможности On-Screen Keyboard делают использование ПК более простым и приятным, особенно при вводе часто употребляемых фраз, команд и других текстовых записей. Её функции позволяют осуществлять регистрацию на веб-сайтах всего за два клика.
Несмотря на большие новаторские изменения в ПК, мышь и клавиатура не исчезнут полностью из области компьютеров, поскольку они представляют собой быстрый и простой способ взаимодействия. Скорее всего, они станут полностью виртуальными. Мир ожидают большие изменения в управлении словом — так считают специалисты. Они также предсказывают, что скоро любые плоские поверхности, такие как столы, стены или окна, будут использоваться в качестве экранов для дисплеев с изображениями, проецируемыми из персональных проекторов, установленных на одежде или размещённых в руке пользователей.
Виртуальные клавиатуры
Сперва крохотное личное наблюдение: ни один из друзей и знакомых автора этих строк не слышал о существовании виртуальных клавиатур.
Напоминание о телефонной борде встречает мощный отпор — эти граждане не приемлют смартфонов с сенсорным экраном и, как следствие, с виртуальной клавиатурой: по их мнению, телефоном является только то, что имеет кнопки.
Однако в любом случае все пользователи, независимо от предпочтений, получают в свое распоряжение виртуальную клавиатуру, входящую в поставку Windows и большинства дистрибутивов Linux. Назначение системных приложений понятно из названия группы: виртуальные клавиатуры нужны для людей с ограниченными возможностями. Но не только!
Их по достоинству оценят юзеры, одержимые шпиономанией. Кейлоггеры никто не отменял, и если вы опасаетесь утечки данных при вводе банковских реквизитов или другой приватной информации — запускайте виртуальную клавиатуру и будьте спокойны. К слову, комплектация многих продуктов, предоставленных для обеспечения безопасности компьютера, содержит «фантомные доски».
Другая область применения виртуальных клавиатур — ввод текста в нужной раскладке при отсутствии поддержки таковой в операционной системе или в случае использования клавиатур с «неправильными» кнопками. Число наших соотечественников за рубежом не поддается учету, зато доподлинно известно, что клавы или, на худой конец, наклейки с русскими буквами «там» в дефиците. Виртуальная «доска» избавит от необходимости ввода текста, выполненного транслитерацией: по правде сказать, после прочтения двух — трех строчек, написанных транслитом, хочется рассказать таким «писателям» много нового как о них самих, так и об их родственниках.
Как работает виртуальная клавиатура? Да очень просто: вызываем к жизни программу, устанавливаем курсор в поле ввода текста, а затем мышью кликаем по нужным кнопкам. Так зачем обращаться к альтернативным приложениям, когда можно задействовать системную «Экранную клавиатуру» в сочетании с «Таблицей символов»? Дело в том, что такая связка, мягко говоря, не очень удобна. Да и в виртуальных клавиатурах от сторонних девелоперов присутствует масса вкусных дополнительных функций.
Сегодня речь пойдет о бордах для ПК. Формат наших обзоров позволяет рассмотреть либо 9, либо 15 приложений одного класса. Как мы ни старались, но более десятка программ отыскать не смогли. Зато обнаружили несколько онлайн — приложений, позволяющих обойтись без установки виртуальных клавиатур.
Если вам нужны — цитируем — «все языки мира здесь и сейчас», отправляйтесь на allanguages.info, где вас ждет виртуальная борда с 70 языковыми раскладками, функцией ввода текста справа налево и другими интересными возможностями. Другой сетевой сервис именуется незатейливо — Virtual Keyboard. Помимо большого числа поддерживаемых языков в нашем распоряжении функции отправки введенного текста в Twitter, Facebook и по электронной почте, перевод на любой язык, а также поиск в Google и Wikipedia.
Click-N-Type 3.03.410

Разработчик: Lake Software
ОС: Windows 98 и выше
Объем дистрибутива: 1,36 Мбайт
Русификация интерфейса: нет
Адрес: cnt.takefotks.com
После инсталляции приложения в меню кнопки «Пуск» на «Рабочем столе», в разделе OS Dependent Fixes нас ждала команда правки реестра для устранения некоторых ошибок при работе в среде Windows 7. Впрочем, можно обойтись и без установки приложения, т. к. доступна portable — версия Click — N — Type. Правда, скорее всего, какое-то время все-таки придется потерять на поиски модуля локализации на официальном сайте. Зато число языковых модулей заслуживает высшей оценки. Программа представляет собой форменный конструктор «Собери сам»: не пугайтесь, речь идет не о компиляции из исходных текстов, а только лишь о плагинах.
В базовую поставку не входит русификатор и модуль озвучивания вводимого текста. Но качество реализации оного ужасно, так что пользы от него немного. Выбор раскладки не очень удобен — отправляйтесь в меню File Configurations. Отметим возможность ввода текста из буфера обмена: для этого нужно вставить фрагмент в поле рядом с кнопкой Buffer. Еще одна полезная фишка — AutoClick — позволит обойтись без нажатия кнопок: достаточно задержать курсор на нужной клавише. Кроме этого предлагаются пре — диктивный ввод текста и работа с макросами: одним кликом мы сможем вводить несколько заранее определенных строк. По умолчанию включено звуковое сопровождение нажатий кнопок.
Comfort Оn-Screen Keyboard 5040

Разработчик: Comfort Software Group
ОС: Windows 2000 и выше
Объем дистрибутива: 3,63 Мбайт
Русификация интерфейса: есть
Адрес: www.comfort — software.com
Понятно, что за деньги можно рассчитывать на некий комфорт не только при работе с программой, но и при ее освоении: при первом запуске нас встретил мастер по имени Initial Setup Wizard, любезно предложивший указать язык, дать добро на автозапуск борды, выбрать сменный интерфейс, а также включить поддержку росчерков и автоматическую подсказку вводимых слов. Вот только предиктивный ввод текста, поддержка росчерков, мультитача и ввода специальных символов доступны только в более дорогой версии Pro. Для изменения раскладок используется то же сочетание клавиш, что и в системе.
Если требуется добавить нужные кнопки, к вашим услугам команда «Редактирование вида клавиатуры» в контекстном меню. Причем можно указать желаемую форму кнопки, например шестиугольник или круг. Также без труда настраивается размер шрифта и границ клавиатуры, фоновый рисунок и прозрачность, количество отображаемых слов при предиктивном вводе текста, а также варианты звукового сопровождения при нажатии клавиш. Более того, при вводе паролей в целях безопасности предусмотрено отключение автоподсказок и отображение нажатых кнопок. Заманчиво, но дороговато…
Florence Virtual Keyboard 0.5.0

Разработчик: Francois Agrech
ОС: Linux
Объем дистрибутива: 1,89 Мбайт
Русификация интерфейса: нет
Адрес: ftorence.sourceforge.net
Проекту уже год, но сборщики различных дистрибутивов по-своему оценивают данный продукт, базирующийся на GTK: отсутствие программы в репозиториях тому подтверждение. Для Ubuntu Linux мы все-таки нашли DEB — пакеты как для 32 — битных, так и для 64 — разрядных систем. Если не нашлось бинарного пакета для вашего дистрибутива, ступайте дорогой истинного джедая, то бишь компилируйте софтину из «сырцов»авось и получится. Для запуска приложения можно использовать либо команду florence, либо, если позволяет религия, программный значок в меню «Приложения» «Специальные возможности».
Изначально предлагается черный траурный скин, но настройки, вызываемые командой контекстного меню при клике по иконке в трее, позволят «раскрасить» клавиатуру на свой вкус. В отличие от предыдущего продукта, Florence Virtual Keyboard владеет искусством автоклика, вот только единицы измерения задержки курсора, мягко говоря, непонятны. При необходимости можно включить дополнительный блок с навигационными клавишами. Размер клавиатуры регулируется обычным растягиванием границ окна, при этом размер кнопок изменяется пропорционально. Обратите внимание, что для ввода текста доступны лишь те раскладки, что установлены в системе,других не предусмотрено.
Greatis Virtual Keyboard 1.1

Разработчик: Greatis Software
ОС: Windows 98/ME/ХР
Объем дистрибутива: 560 Кбайт
Русификация интерфейса: есть
Адрес: www.greatis.com/gvk.htm
Пользователи со стажем помнят времена, когда для установки Windows 2000 и ХР требовался — цитируем девелоперов -«мощный компьютер». Похоже, что данный проект тихо почил в бозе в далеком 2004 году — именно эта дата красуется на сайте продукта. С одной стороны, мануал и диалог настроек не нужны: все программные функции доходчиво описаны на официальном сайте, а настройка немногочисленных параметров осуществляется чекбоксами и ползунком в окне борды. Приятно, что доступна функция автоматического клика, а время задержки указано во вполне себе понятных секундах, в отличие от Florence Virtual Keyboard. Зато безграмотность разработчиков вызывает досаду: перлы «Авто нажатие» и «Автосвертка» говорят сами за себя.
Настройка цветовой гаммы оформления весьма неочевидна, впрочем, никто не запрещает побаловаться с кнопками F, В и R. Другая функция, заслуживающая внимания,работа с содержимым буфера обмена. Для того чтобы не ошибиться с полем ввода, предусмотрен чекбокс «Ввод только в…»: после первой вставки дальнейший ввод будет осуществляться только в данное приложение. Доступны лишь русская и английская раскладки, переключающиеся кнопкой ENG / RUS. Откровенно безобразно смотрится асимметричное расположение букв на кнопках — впрочем, о покойниках или хорошо, или ничего.
Jitbit Virtual Keyboard 2.22

Разработчик: JitBit
ОС: Windows 2000 и выше
Объем дистрибутива: 539 Кбайт
Русификация интерфейса: есть
Адрес: www.jitbit.com
Пройдет совсем немного времени, и на софтверном рынке появятся коммерческие программы — пустышки. Запустили софтину, а она выводит окно с радостной надписью «Hello, world». Посмотрели? Извольте выложить «двадцатку». Причем это будет версия Lite, а сборка Pro, сопровождающая данное известие бравурной музыкой, обойдется в «полтинник» вечнозеленых. Разве не бред? Вовсе нет — встречайте виртуальную «борду», функциональность которой ниже, чем у системного аналога. JitBit поддерживает только английский, испанский, итальянский, немецкий и французский языки. Мы искренне надеемся, что граждане этих стран не поведутся на уловки девелоперов. Так за что же с нас требуют деньги при каждом запуске программы?
В первую очередь, как нас уверяют девелоперы, за защиту от кейлоггеров. Даже несмешно — другие виртуальные клавы ничуть не хуже в этом аспекте. За полупрозрачное окно? Да кому оно нужно. Остальные параметры позволяют скрыть кнопки Alt, Ctrl и функциональные клавиши, деактивировать кнопки Exit и Settings, а также указать сочетание горячих кнопок для минимизации окна в трей. Ах да, чуть не забыли о самом «важной» опции — включении автозагрузки JitBit. Перед нами редчайший случай, когда сторонняя коммерческая программа напрочь «сливает» штатному инструменту.
Keyman Desktop 8.0.3

Разработчик: Tavultesoft
ОС: Windows 2000 и выше
Объем дистрибутива: 7,65 Мбайт
Русификация интерфейса: нет
Адрес: www.tavultesoft.com/keyman
При установке обратите внимание на опцию Install Options, скрывающую активированные чекбоксы автозапуска программы и проверки обновлений со странным интервалом. И уж совсем непонятно, зачем проверять апдейты сразу после запуска свежезагру — женной версии. Изначально приложение запускается минимизированным в трей, клик по значку вызывает к жизни не клавиатуру, а меню с командами вызова встроенного текстового редактора и таблицы символов. Базовая поставка содержит только английскую раскладку — остальные языковые модули загружаются и устанавливаются автоматически по вашему выбору. Для переключения раскладок не забудьте указать нужное сочетание клавиш.
Главными достоинствами приложения, со слов разработчиков, является поддержка более 1000 языков и простота освоения. Но помилуйте, как можно кореллировать столь дикий размер установочного файла и отсутствие поддержки автонажатия, работы с буфером обмена и настройки внешнего вида? Зато аппетиты под стать цене: даже в минимизированном виде Keyman Desktop расходует 30 Мбайт памяти. Похоже, наш прогноз о программах — пустышках начинает сбываться.
Klava 4.0

Разработчик: Виктор Гринчик
ОС: Windows 2000 и выше
Объем дистрибутива: 22 Кбайт
Русификация интерфейса: нет
Адрес: www.virtualkeyb.narod.ru/gvk.html
Своеобразный претендент на звание участника в самом легком весе не требует установки и не нуждается в русификации интерфейса в силу отсутствия каких бы то ни было настроек. В столь крохотном дистрибутиве уместились все необходимые клавиши : кроме обычной QWERTY — раскладки нашлось место цифровому блоку, кнопкам Backspace, Shift, Caps Lock и символьным кнопкам. Понятно, что трудно ожидать поддержки дополнительных языков в столь малом файле, но большинству русскоязычных пользователей будет достаточно и этого набора. Однако дальше начинаются казусы.
Ввод текста возможен только в программное поле — именно так. Другими словами, сначала набираем текст в окне приложения, а затем либо копируем, либо вырезаем содержимое и вставляем куда надо. Вот только при тестировании «Клавы» текстовый фрагмент на русском языке, вставленный в системный «Блокнот», отображался нечитаемыми символами. Еще раз напомним об отсутствии настроек и крепко задумаемся о целесообразности использования изрядно устаревшей программы, несмотря на похвальную худобу исполняемого файла. Хотя не исключено, что кракозябры в скопированном и вставленном текстовом фрагменте присущи только нашей тестовой машине. Зато при работе с латиницей все прекрасно.
MountFocus 3.2

Разработчик: MountFocus
ОС: Windows 2000 и выше
Объем дистрибутива: 5,67 Мбайт
Русификация интерфейса: нет
Адрес: www.virtual — keyboard.com
На это приложение мы потратили больше всего времени, и вот почему. После установки в программной группе меню кнопки «Пуск» нас поджидали три команды, Keyboard Control Panel, Keyboard Tester и Runtime Keyboard, но ни одна из них неспособна загружать виртуальную клавиатуру. Как оказалось, разработчики предлагают этакий тестовый пакет для девелоперов других программ, а также для создания «досок» на свой вкус и цвет. Для того чтобы все-таки посмотреть на продукт, нужно загрузить один из файлов с расширением.kbd, после чего скомандовать Runtime Keyboard, указать этот самый файл и наконец — то получить искомое. Для загрузки предлагаются английская, норвежская, испанская, итальянская, немецкая, русская, чешская и шведская раскладки с различными вариантами цветового оформления.
После запуска MountFocus в контекстном меню программного значка нас ждут команды Hide для минимизации софтины и Move для перемещения клавиатуры в нужную позицию. При работе с русской раскладкой текст набирался латиницей — для устранения данного казуса следует воспользоваться системным переключателем раскладок. Есть и другой выход — последовательная загрузка нескольких файлов нужных раскладок и переключение между ними. Занятно, не правда ли? И это, заметьте, за деньги.
Virtual Keyboard 32.1.56

Разработчик: Andrej Koch
ОC: Windows 2000 и выше
Объем дистрибутива: 440 Кбайт
Русификация интерфейса: нет
Адрес: www.andrej — koch.de
Ну очень заманчивый размер дистрибутива! Тем более что при инсталляции предлагается выбор всех поддерживаемых языков и 75 раскладок. Очевидно, что такое разнообразие ни к чему: для теста мы выбрали три раскладки. Если вы работаете в Windows 2000 / ХР, озаботьтесь установкой пакета.NET Framework версии не ниже 2.0. Все необходимые кнопки на месте, а для ввода символов служит клавиша с изображением смайла. Выбор раскладок осуществляется в удобном выпадающем списке, но ограничения бесплатной версии позволяют вводить текст только в программном поле, а для перемещения набранного в нужное приложение служат команды выделения, копирования и вырезания в меню Edit.
Зато без всяких ограничений доступна функция автонажатия. Virtual Keyboard поддерживает не только обычный для нас ввод текста, но и справа налево. Доступна настройка внешнего вида: изменение размера программного окна, кнопок и шрифта. Как мы ни бились, но так и не смогли отключить демонстрацию полезных советов при каждом запуске Virtual Keyboard — скорее всего, это одна из «засад» бесплатной версии. Кроме этого доступна поддержка аппаратной клавиатуры и установка раскладки по умолчанию. После нескольких запусков программа отрапортовала об ошибке и забастовала.
Выводы
В обзоре не нашлось места программе «Русская виртуальная клавиатура 2.5». По умолчанию для установки предлагается каталог Virt — Kbd в корне системного раздела, а для запуска проги нужно запустить файл klava.htm. Вы угадали: ввод текста происходит в поле веб — страницы. Дальнейшие действия сводятся к копированию набранных фраз и вставке их в нужное приложение. Более того, можно обойтись и без установки: на сайте продукта нас ждет онлайн — версия борды.
Не забывайте о виртуальных клавиатурах от многих сетевых сервисов. Так, например, «фантомные доски» предлагают «Яндекс» и «Рамблер».
Возможности бесплатной борды на сайте www.keyboard.su куда обширнее: кроме русской и английской раскладок поддерживаются арабский, белорусский, испанский, итальянский, немецкий, турецкий, украинский, французский язык, а также иврит. Еще более продвинутая клава с возможностью онлайн — поиска на разных ресурсах ждет вас на www.translit. ru/keyboard.
Но вернемся к нашим испытуемым. Мы так и не научились делать благообразно — прилизанные обзоры, радующие глаз PR — менеджеров компаний — разработчиков. Несколько раз автору этих строк в резкой форме советовали сначала связаться с пресс-службой и доложить о недостатках. Дальнейшее общение сводилось к просьбам не упоминать о программных ошибках. Ну уж нет, не дождетесь. Как говорится, что выросло, то выросло.
Более всего нас раздражает онлайн — форма обратной связи, запускающаяся без ведома пользователя, с просьбой указать причины удаления программы. Откровенно бесполезный Keyman Desktop приглашается к выходу именно за страницу Uninstall Feedback — у нас есть намного более продуктивные занятия, иначе можно увязнуть в бессмысленных беседах с заинтересованными специалистами. JitBit и MountFocus после удаления оставляют мусор в системе.
О кривых буквах на кнопках Greatis Virtual Keyboard не станем лишний раз распространяться, да и продукту давно пора в дом престарелых. Что касается остальных программ, пробуйте, выбирайте — и, если не жалко, поддерживайте девелоперов материально.
Где на компьютере находится экранная клавиатура. Как открыть экранную клавиатуру в Windows XP с помощью мыши
Экранная клавиатура Windows 7 – сервис из того же разряда, что и экранная лупа для людей с плохим зрением, только с несколько иным предназначением. Для людей с ограниченной подвижностью кисти такая клавиатура может стать настоящим спасением, но основная ее функция – обеспечение нормальной работы на компьютере в случае недоступности стандартного клавиатурного ввода. Включить такую клавиатуру в перечень общедоступных сервисов Microsoft заставила необходимость, а не прихоть.
Виртуальная клавиатура — это вещь прямо противоположная по своему назначению виртуальной мыши (устройства клавиатурной имитации передвижения указателя).
Виртуализация устройств ввода-вывода имеет как свои плюсы, так и свои минусы, но в определенных ситуациях без нее не обойтись. О том, как включить экранную клавиатуру (ЭК) из Виндовс 7 вы узнаете ниже, а сейчас перечислим ситуации, в которых она может понадобиться:
- В процессе пользования сенсорным дисплеем ноутбука.
- При недоступности соответствующего физического устройства. Например, если у вас полетели драйвера клавиатуры, то ее виртуализация – простейший способ привести систему в порядок.
- Для обеспечения повышенной безопасности при вводе паролей и прочих конфиденциальных данных. Считается, что виртуальная клавиатура больше защищена от «прослушки» клавиатурными шпионами.
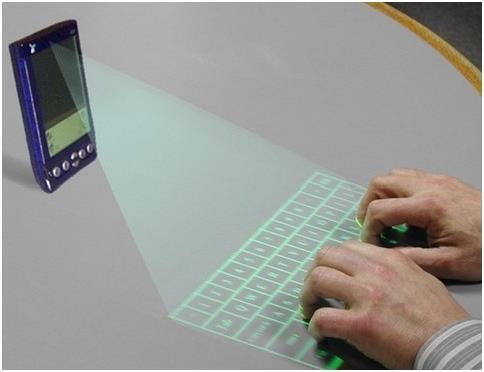 Сделать работу с данным устройством более привычной поможет вам наша заметка.
Сделать работу с данным устройством более привычной поможет вам наша заметка.
Клавиши на дисплее в действии
Включить экранную клавиатуру в «семерке» совсем элементарно. Заходим в Пуск –> Программы –> Стандартные -> Специальные возможности -> Экранная клавиатура и жмем на «Enter» . Запускается окошко, в котором можно нажатием мыши имитировать нажатия настоящих кнопок. И все бы было хорошо, если бы не одно «но» — некоторые пользователи отправляются по указанному выше пути, а нужного сервиса там не обнаруживают. Пункта меню с надписью «Экранная клавиатура» просто нет. Следовательно, и включить ничего нельзя. В этом случае может помочь следующая последовательность операций:
- Переходим в «Панель управления» .
- Выбираем пункт «Программы и компоненты» , а в нем – подменю «Список установленных компонентов Windows» .
- Перед нами открывается окошко «Включение или отключение компонентов Windows» . В этом окошке нужно отыскать и включить опцию «Компоненты планшетного ПК» . Для этого отметьте галочку слева от соответствующего элемента списка.
Вот и все, что нужно сделать, чтобы включить экранную клавиатуру в список видимых в главном меню сервисом. Проследуйте к ее обычному месторасположению, и вы обязательно ее там обнаружите.
Как выяснилось, включить ЭК просто. Но есть еще одна неиспользованная нами возможность: скачать из сети ЭК сторонних производителей. Некоторые из таких клавиатур предлагают дополнительную функциональность и более продвинутый дизайн интерфейса. Для поиска таких программ лучше всего не пользоваться Гуглом, а посетить специализированные сайты софта, наподобие «Софтодрома» или аналогичных.
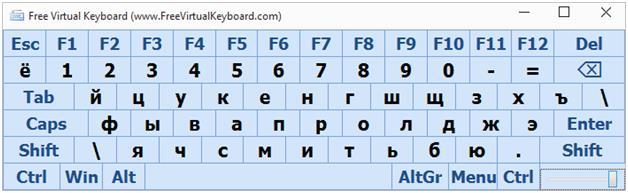
Виртуальная клавиатура отображается в виде клавиш, расположенных поверх всех окон и рабочего стола. Чтобы вызвать ее в операционной системе Windows 7, необходимо выполнить определенную последовательность действий. О них и пойдет речь в данной статье.
Зачем необходима поддержка экранной клавиатуры?
Многие пользователи вообще не понимают, для чего в ОС Windows предусмотрена функция отображения экранной клавиатуры. Чтобы понять, зачем используется данная функция, обратимся к справочному материалу. Виртуальная клавиатура, прежде всего, создана для людей, у которых отсутствуют или не двигаются пальцы. Она также может использоваться в том случае, если обычная клавиатура откажется работать.
В последние годы большую популярность завоевывают планшетные компьютеры. К ним можно подключить периферийные устройства, используя wi-fi или bluetooth. Однако при отсутствии разъема USB и беспроводного соединения работать с данными устройствами было бы ужасно неудобно, если бы не экранная клавиатура. Виртуальная клавиатура также помогает защитить компьютер от кейлогеров. Это такие вредоносные программы, которые считывают пароли, вводимые с обычной клавиатуры и отправляют их напрямую злоумышленникам.
Как включить экранную клавиатуру?
Для включения виртуальной клавиатуры можно использовать несколько способов.
1. При помощи поиска
В последних версиях операционной системы Windows очень удобно реализована функция поиска. Чтобы ей воспользоваться, достаточно нажать на кнопку «Пуск» и ввести словосочетание «экранная клавиатура». После этого нажмите на верхнюю ссылку. На экране отобразится нужное вам окно.
2. Используя комбинацию клавиш
Второй способ вызова экранной клавиатуры является более оперативным. Все что нужно сделать, это нажать сочетание клавиш «Win»+ «R». В результате появится окно «Выполнить». В него необходимо вписать «osk.exe» или просто «osk». Затем нажмите на «Enter» или «Ok». Если нужное вам окно не откроется после нажатия комбинации клавиш, придется немного поработать. Для начала наведите курсор на панель меню «Пуск», потом кликните по нему правой кнопкой мыши и выберите пункт «Свойства». В правой части открывшегося окна выберите пункт «Настройки» и нажмите на него. После нажатия появится окно, в котором необходимо поставить галочку напротив надписи «Выполнить».
Как включить экранную клавиатуру, если обычная не работает?
Можно открыть экранную клавиатуру, используя только манипулятор мышь. Для этого кликните по меню «Пуск», затем выберите пункт «Панель управления» и найдите строку «Специальные возможности». В результате откроется окно, которое называется «Центр специальных возможностей». Здесь выберите «Включить виртуальную клавиатуру». В результате поверх всех окон должны появится клавиши.
Иногда из-за активности вирусов и вредоносных программ не получается включить виртуальную клавиатуру из панели управления. Тогда придется вручную открывать исполняемый файл. Для этого пройдите по пути «C:\\Windows\System32\» и запустите файл «osk.exe».
Дополнительные функции и настройки
Чтобы включить виртуальную клавиатуру в окно настроек, достаточно выполнить следующие действия. Кликните по пункту «Параметры» и выберите реакцию на наведение.
Отключение экранной клавиатуры
Возможно после некоторого времени необходимость в экранной клавиатуре отпадет. Данная функция станет ненужной. Чтобы ее отключить, нужно просто нажать на привычные всем пользователям ОС Windows значки, расположенные в верхнем правом углу окна виртуальной клавиатуры. Для полного закрытия выберите крест, а для того чтобы свернуть окно – символ нижнего подчеркивания.
Виртуальная клавиатура, которую еще называют экранной, создавалась для ввода информации посредством нажатия курсором на символы. Это отличный вариант для тех, у кого сломалась родная клавиатура либо вы попросту боитесь клавиатурных шпионов, т.е. кейлоггеров.
Кейлоггерство лет 10–15 назад было крайне популярно у злоумышленников. Такое ПО могло считывать данные, вводимые вами, после чего злоумышленники пользовались кредитными картами пострадавшего, взламывали его почту и не только.
Экранный вариант клавиатуры способен частично заменить «полновесный аналог», вот только сочетания клавиш здесь не действуют, поскольку нажать можно только 1 кнопку за раз.
Поиск приложения
Для начала отыщем программу на ПК.Скачивать экранную клавиатуру для windows 7 потребуется только в том случае, если сборка ОС, которая у вас стоит, создавалась в кустарных условиях. В остальных случаях она уже предустановлена в системе. Остается лишь добраться. Для этого предусмотрено 2 способа:
- Быстрый поиск;
- Стандартный поиск.
Способ 1
Процесс быстрого поиска незауряден. Нажимаем «Пуск», после чего в строку «найти программы и файлы» прописываем либо полное словосочетание, либо просто слово «экранная».
Отобразится 2 результата. Выбираем тот, который выделен и активируем программу.
Способ 2
В случае со стандартным поиском поступаем почти так же. Жмем «Пуск» и кликаем на «все программы».
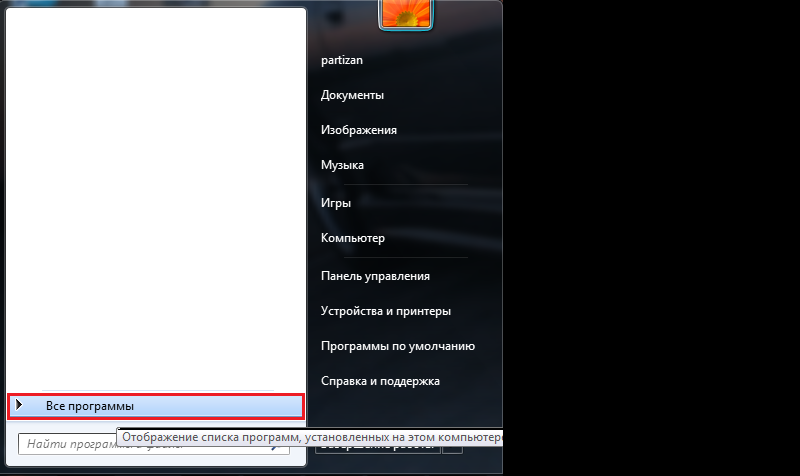
Отобразится масса папок. Ищем ту, которая именуется «стандартные».
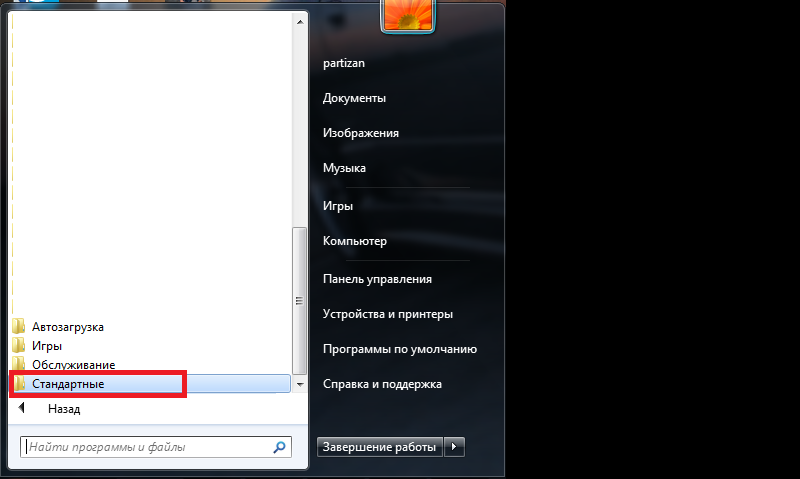
Прокручиваем ползунок мыши вниз, пока не отыщите папку «специальные возможности».
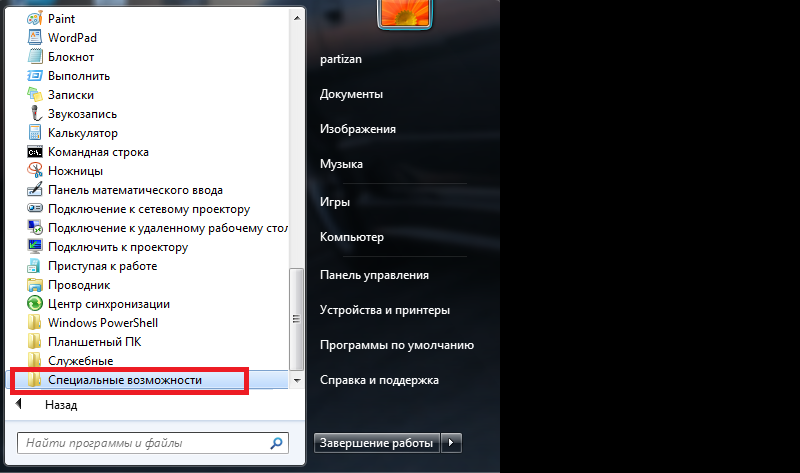
Открываем ее и обнаруживаем искомую клавиатуру. Кликните по иконке чтобы запустить приложение.
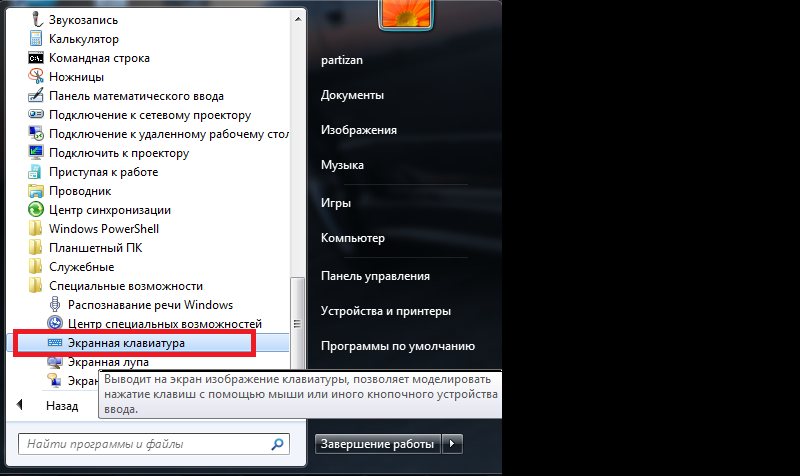
Если вы пользуетесь программой систематически, несмотря на рабочую штатную клавиатуру, то процесс активации можно упростить. Опять-таки, доступно 2 способа:
1) ярлык на рабочем столе;
2) сочетание клавиш.
Способ 1
Делаем все те же манипуляции, как и во втором способе поиска, но по искомому ярлыку жмем правой кнопкой мыши. Появится контекстное меню. Делаем так же, как на скриншоте.
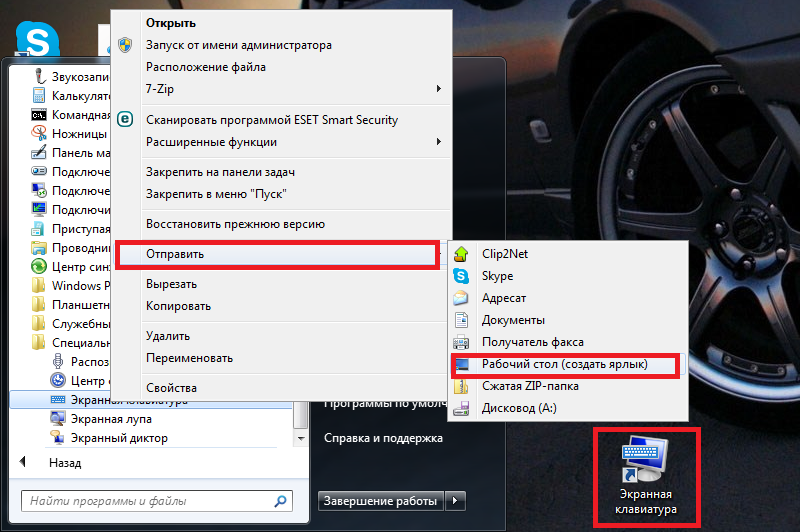
Теперь вы обзавелись ярлыком, который позволит гораздо быстрее запускать ПО.
Способ 2
Нам нужны свойства программы. Проделываем те же операции, как во втором способе поиска, и опять-таки кликаем правой кнопкой вместо левой.
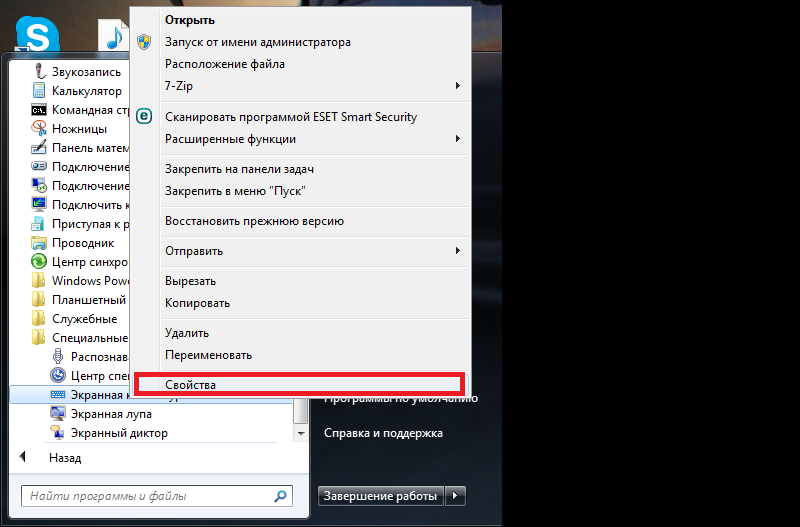
Отобразятся свойства. Нас интересует выделенный фрагмент. Вместо сочетания, там должно быть написано «Нет». Чтобы назначить клавиши запуска, просто нажмите любую кнопку на клавиатуре. Ctrl+Alt подставятся автоматически.
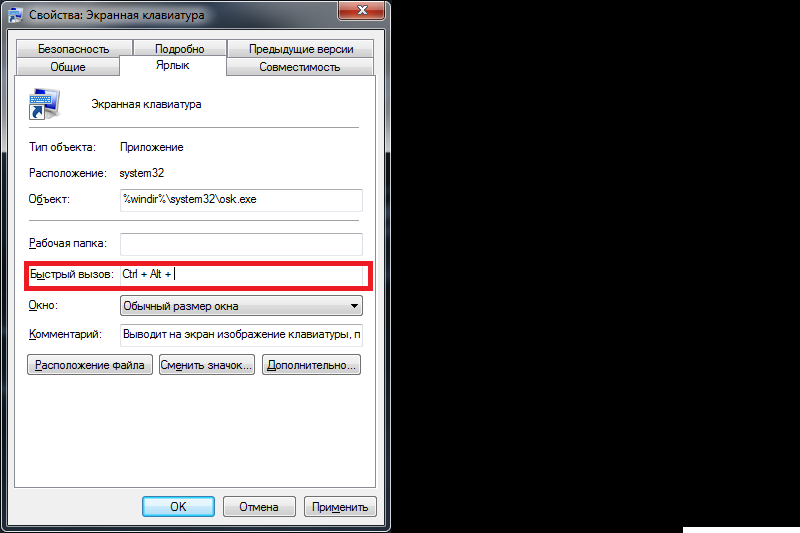
Обратите внимание! Допустим, вы выбрали Ctrl+Alt+B. Сохраняем изменения, а затем одновременно нажимаем это сочетание кнопок. Если все сделано верно, активируется экранная клавиатура.
Запуск и настройки
Теперь нужновключить экранную клавиатуру Windows 7. Процедура описана выше. Появится стандартный набор кнопок, как на материальном «аналоге».
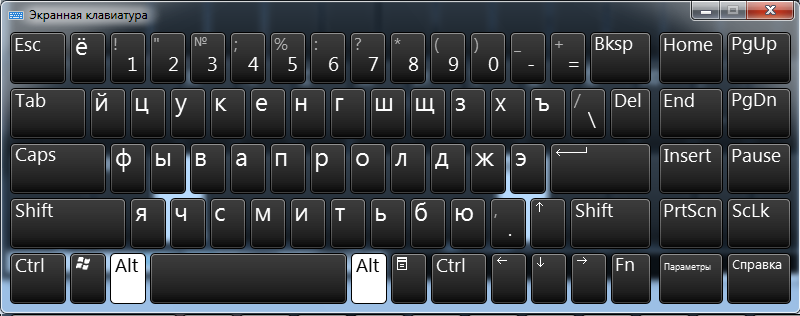
Некоторые заметили, что она маленькая, а также отсутствует цифровой блок. Все это меняется в параметрах.

Здесь можно сделать следующее:
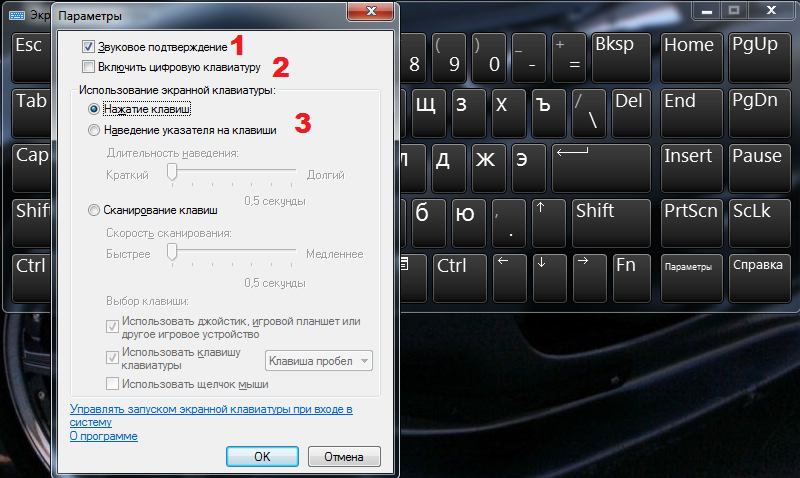
1) звуковое оповещение нажатия;
2) активация цифрового блока;
3) метод нажатия кнопок.
Вы можете самостоятельно регулировать звуки при нажатии. Если вас раздражает характерный щелчок, уберите галочку.
Совет! Если не хотите жать на кнопку мышкой, переключитесь на сканирование. Ползунком выберите скорость, с которой программа будет считывать положение курсора мыши на экранных кнопках. Наведите стрелочку на литеру либо цифру, подождите от 0,5 до 2 секунд (в зависимости от настроек) и переходите к следующей букве.
Переключить язык на экранной клавиатуретак же просто, как на обычной. Единственное отличие – порядок нажатия кнопок. Если на механическом устройстве требовалось нажать Shift, удерживая Ctlr или Alt, то здесь иной алгоритм.
Допустим, в настройках за переключение ответственно сочетание Alt+Shift. Активируем виртуального помощника и кликаем сначала по Alt, а затем по Shift. Они должны стать белыми.
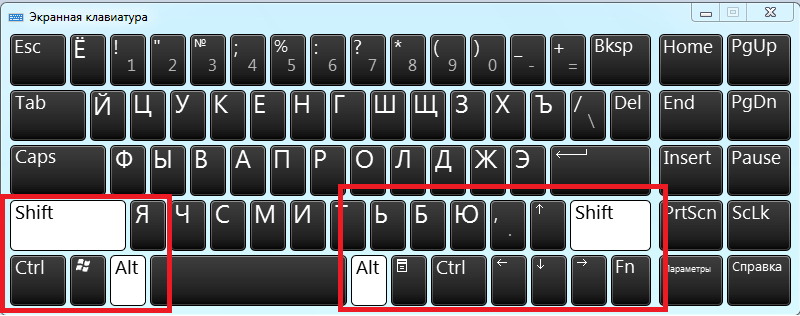
Потом снова жмем на Shift. Кнопки сменят цвет на черный, а вот раскладка станет либо английской, либо русской.
Горячие клавиши экранной клавиатуры windows 7активируются по такому же принципу.
Чтобы, к примеру, задействовать сочетание Ctrl+Z (отмена действия), нажмите на Ctrl, а затем на Z. Только не забудьте включить английскую раскладку.
Выключить экранную клавиатуру Windows 7 очень просто. Кликните «крестик» в правом верхнем углу и, дело с концом.
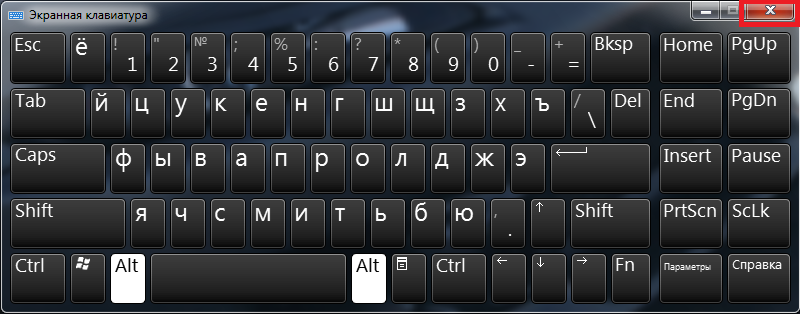
Виртуальный помощник для экранной клавиатуры ничем не отличается от стандартной. Кнопки и прочие атрибуты здесь такие же, как и на обычной клавиатуре.
С одной стороны, экранная проекция не заменит полновесной клавиатуры, поскольку скорость письма снижается на несколько порядков, а алгоритм активации сочетания клавиш оставляет желать лучшего.
Смена раскладки также реализована, как на стандартном устройстве, хотя разработчики вполне бы могли добавить отдельную кнопку, как на мобильных устройствах.
С другой стороны, если вы не настроены на то чтобы данные систематически попадали в руки злоумышленникам либо часто проводите время в интернет-кафе, то целесообразнее использовать виртуальную клавиатуру вместо обычной, поскольку ее действия не отслеживаются.
И конечно же, это неплохой альтернативный способ работы, если вы сломали основную клавиатуру, а на покупку новой средств пока не хватает. Приходится использовать то, что есть.
В игры, конечно, не поиграешь, но основной функционал вполне сносен и пригоден для выполнения большинства задач.
Экранная клавиатура в Windows 7
Ввод данных без использования клавиатуры. Если вдруг у вас перестала работать клавиатура всегда можно воспользоваться экранной клавиатурой.
Экранная клавиатура незаменимая вещь для планшетов, смартфонов и других гаджетов. Так же она полезна в случае каких-либо проблем с обычной внешней клавиатурой.
И вообще, для ввода текста можно не подключать внешнюю клавиатуру, а использовать экранную. Это дело привычки, вкуса, возможностей.
Клавиатура называется экранной, потому что она отображается на экране со всеми стандартными клавишами. Чтобы пользоваться экранной клавиатурой, сенсорный экран не нужен.
Замечу, что при входе в интернет-банк и другие важные сервисы в целях безопасности необходимо вводить пароль с помощью экранной клавиатуры. Это препятствует считыванию паролей с помощью вредоносных программ-кейлогеров, определяющих пароль по нажатию пользователем клавиш на обычной клавиатуре. (Слово «кейлогер» произошло от англ. keylogger, где key — ключ и logger — регистрирующее устройство.)
Где же ты, моя экранная клавиатура?
Теперь, когда в общем виде мы определились с вопросом «Зачем нужна экранная клавиатура?», перейдем к важному (согласитесь?!) моменту, где ее в операционной системе Windows 8.
Рассмотрим для этого 2 способа:
- с помощью кнопки «Специальные возможности»,
- через великий и могучий «Поиск».
Как открыть экранную клавиатуру при входе в Windows 8?
При входе в Windows 8 (8.1) в левом нижнем углу нажмите на кнопку «Специальные возможности» (цифра 1 на рис. 1). Появится меню, в котором нужно выбрать кнопку «Экранная клавиатура» (цифра 2 на рис. 1).
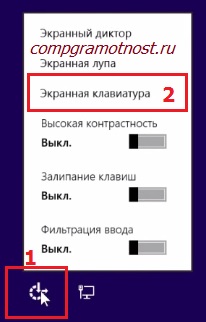
Рис. 1. Нажмите кнопку «Специальные возможности», чтобы открыть экранную клавиатуру Windows 8
Если кнопку «Специальные возможности» Вы у себя не обнаружили, переходим к другому варианту.
Используем Поиск для поиска экранной клавиатуры
С моей точки зрения, самый простой способ поиска чего-либо – это воспользоваться Поиском Windows 8.
Подводим курсор мыши к правой части экрана или проводим пальцем от правой части экрана в левую сторону. Появляется панель, где в строке «Поиск» вводим без кавычек «экранная клавиатура». В результатах Поиска кликаем по Экранной клавиатуре (рис. 2):
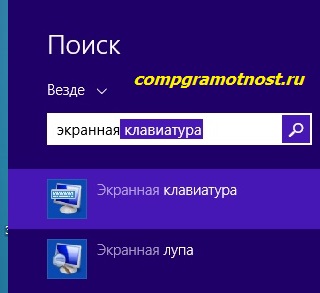
Рис. 2 Поиск экранной клавиатуры в Windows 8
В результате появляется то, что мы искали:

Рис. 3 Так выглядит экранная клавиатура в Windows 8
Как закрыть экранную клавиатуру
Это можно сделать с помощью крестика в правом верхнем углу экранной клавиатуры, то есть, точно так же, как обычно все окна в Windows (цифра 2 на рис. 3).
Чтобы свернуть экранную клавиатуру на некоторое время и освободить от нее экран, нажимаем на кнопку «Свернуть» (цифра 3 на рис. 3).
Настройка экранной клавиатуры Windows 8
Настройки можно сделать, если кликнуть по кнопке «Параметры» (цифра 1 на рис. 3), после чего появится окно:
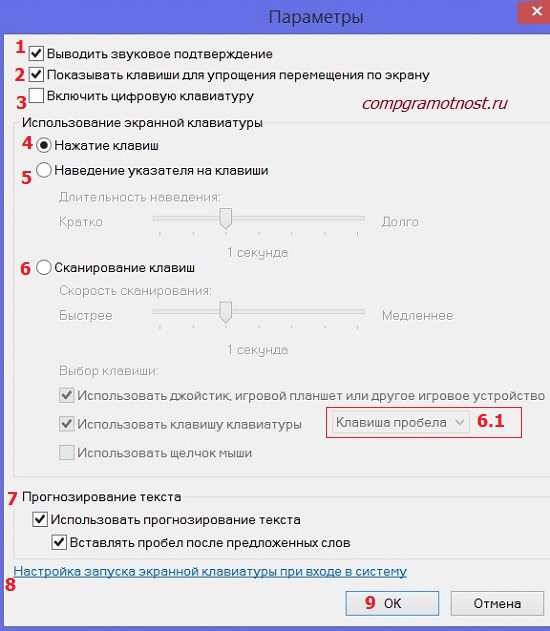
Рис. 4 Настраиваем параметры экранной клавиатуры Windows 8
Выводить звуковое подтверждение (цифра 1 на рис. 4) — ставьте здесь галочку, если хотите слышать звук при нажатии на какую-либо клавишу на экранной клавиатуре.
Показывать клавиши для упрощения перемещения по экрану (цифра 2 на рис. 4) — ставим птичку, если нужна подсветка тех клавиш, на которые Вы нажимаете.
Включить цифровую клавиатуру (цифра 3 на рис. 4) — здесь стоит поставить галочку, если нужно много работать с цифрами, проводить какие-либо вычисления или расчеты. Тогда удобнее видеть цифры перед собой.
Выбираем способ взаимодействия с экранной клавиатурой
Можно настроить один из трех способов ввода символов (ввода текста):
- Нажатие на клавиши;
- С помощью мышки;
- Путем сканирования клавиш.
Чтобы выбрать, нужно поставить галочку напротив одного из трех вариантов (цифра 4, 5 или 6 на рис. 4).
Нажатие клавиш (цифра 4 на рис. 4) — такой вариант подойдет, если не использовать мышку, а при вводе текста нажимать на клавиши экранной клавиатуры.
Наведение указателя на клавиши (цифра 5 на рис. 4) — опция для тех, кто пользуется экранной клавиатурой с помощью наведения на нее указателя мышки или джойстика. При этом символы будут вводиться автоматически, если задерживать указатель в течение заданного времени. Можно задать Длительность наведения указателя мышки, перемещая бегунок между позициями Кратко и Долго.
Сканирование клавиш (цифра 6 на рис. 4) — хороший вариант для тех, кого интересует постоянное сканирование клавиатуры. При таком режиме выделяются участки экранной клавиатуры.
При сканировании выбрать необходимую клавишу можно с помощью мышки, джойстика или клавиши на клавиатуре.
Например, сканирование можно запустить с помощью клавиши пробел (цифра 6.1 на рис. 4) или выбрать другую клавишу для этого. Нажимаем на пробел, выделяется одна группа символов экранной клавиатуры. Жмем на пробел, выделяется другая группа клавиш и так до тех пор, пока не дойдем до нужной группы клавиш. Чтобы ввести какую-либо клавишу из выделенной группы, снова жмем на клавишу пробел.
Прогнозирование текста
Для некоторых пользователей важным моментом является возможность предикативного ввода текста, когда при вводе первых букв появляется вся остальная часть текста. Синонимом выражения «предикативный ввод текста» является фраза «прогнозирование текста».
Это интересная функция в эпоху стремительного развития интернет-технологий, которая позволяет ускорить и облегчить ввод текста. Чтобы воспользоваться ею, достаточно поставить галочку напротив опции «Использовать прогнозирование текста».
Например, я ввожу «30 м», появляется прогнозирование, в котором я могу нажать на «марта» (получится 30 марта), тем самым, делая ввод текста быстрее и удобнее.
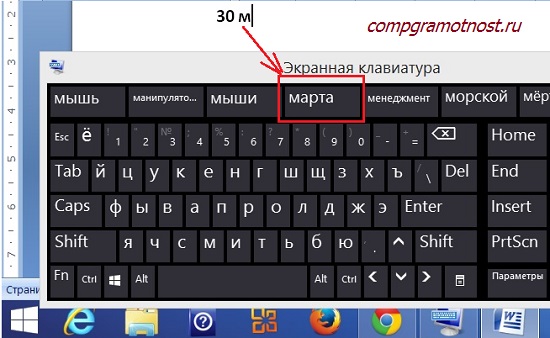
Рис. 5 Пример прогнозирования текста
Бывают ситуации, когда прогнозирование текста только мешает пользователю. Например, предлагаемый текст не подходит, тогда от него приходится отказываться, удалять его и только после этого вводить то, что требуется пользователю. Когда такие ситуации возникают сплошь и рядом, тогда от функции «Прогнозирование текста» лучше отказаться, убрав галочку напротив опции «Использовать прогнозирование текста».
Как сделать, чтобы экранная клавиатура запускалась сразу при входе в Виндовс 8?
«Настройка запуска экранной клавиатуры при входе в систему» (цифра 8 на рис. 4) После клика по этой опции появится окно «Использование компьютера без мыши или клавиатуры» (рис. 6).
Сложно заранее предугадать, когда может понадобиться виртуальная клавиатура на компьютере. Без нее не обойтись, если необходимо переустановить драйверы устройства ввода, когда физическая , она потребуется при отсутствии других средств для ввода текста или же, если с некоторыми клавишами на клавиатуре имеются проблемы. Экранная клавиатура в операционных системах Windows была всегда, и запустить ее никогда не составляло проблем. При этом в Windows 10 компания Microsoft увлеклась настолько, что в системе имеется две клавиатуры, ввод с которых можно осуществлять при помощи мыши. В рамках данной статьи мы приведем сразу несколько способов, как запустить виртуальную клавиатуру на Windows 10, а так же отметим основные причины, из-за которых она может не работать.
Выше отмечалось, что на компьютерах под управлением операционной системы Windows 10 имеется 2 типа виртуальных клавиатур. По сути, их функциональность одинаковая, но они несколько отличаются интерфейсом. Всего же запустить экранную клавиатуру в Windows 10 можно 5 различными способами, каждый из которых довольно просто, и запомнить их все не составит труда.
Через поиск
Самый простой и очевидный поиск запустить экранную клавиатуру – это воспользоваться поиском, который в Windows 10 хорошо справляется со своими задачами. Чтобы включить виртуальную клавиатуру, нажмите на значок поиска в левом нижнем углу экрана и введите в нем запрос «Экранная клавиатура», после чего выберите найденный вариант.
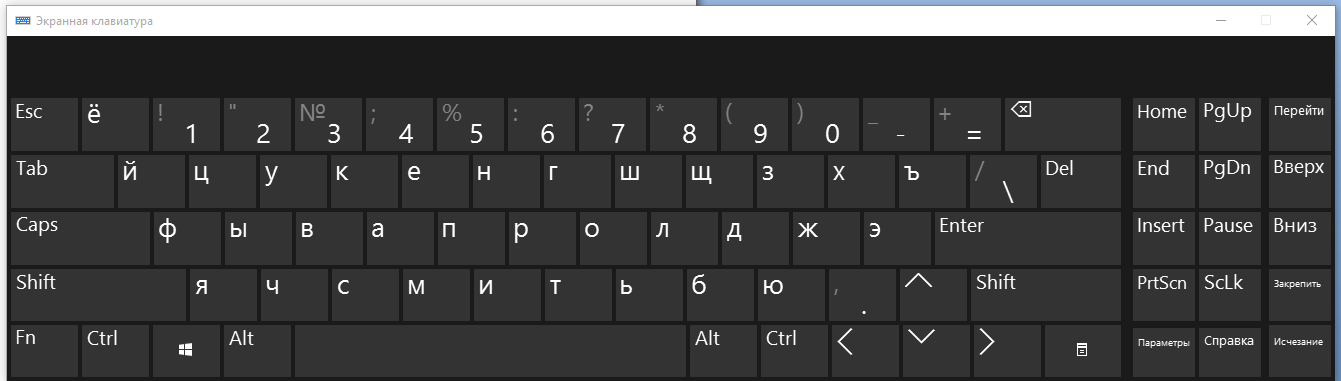
Очевидный минус данного способа в том, что запустить подобным образом виртуальную клавиатуру будет довольно трудно, если не работает физическая клавиатура и ввести запрос нечем.
Через команду «Выполнить»
Такой же тип экранной клавиатуры, который описан выше, можно запустить через команду «Выполнить». Чтобы активировать строку «Выполнить», нажмите на клавиатуре сочетание клавиш Windows+R или кликните правой кнопкой мыши по кнопке «Пуск» и выберите соответствующий пункт. В открытой строке «Выполнить» напишите osk и нажмите «ОК», после чего на экране отобразится экранная клавиатура.
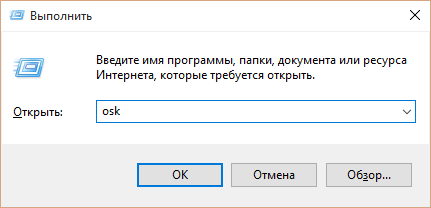
У данного способа минус такой же, как у описанного выше – необходимость вводить запрос с клавиатуры, что затруднительно, если она неисправна.
Через «Панель управления»
«Центр специальных возможностей» в «Панели управления» позволяет включить экранную клавиатуру. Чтобы это сделать, нажмите правой кнопкой мыши на кнопке «Пуск» и выберите во всплывающем меню пункт «Панель управления». Далее в правом верхнем углу открывшегося окна необходимо переключить режим просмотра с «Категория» на «Мелкие значки» или «Крупные значки». После этого станет доступен значок «Центр специальных возможностей» — нажмите на него и выберите пункт «Включить экранную клавиатуру».
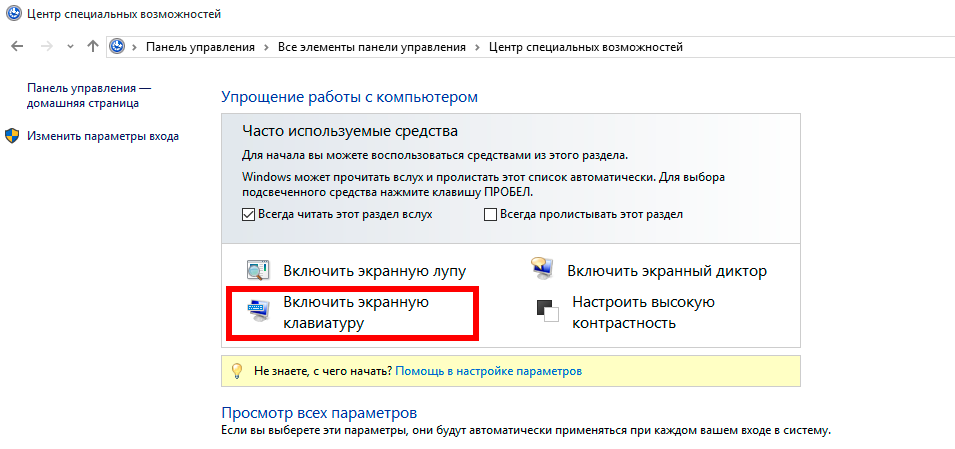
Через панель быстрых задач
В правом нижнем углу экрана Windows 10, где расположены часы и другие значки быстрого доступа, можно держать «горячую кнопку» включения экранной клавиатуры. Чтобы ее отобразить, нажмите правой кнопкой мыши на часы и поставьте галочку напротив пункта «Показать сенсорную клавиатуру». После этого на панели быстрых задач будет доступен новый значок – на него достаточно нажать левой кнопкой мыши, чтобы запустить виртуальную клавиатуру, выполненную в стиле сенсорной.
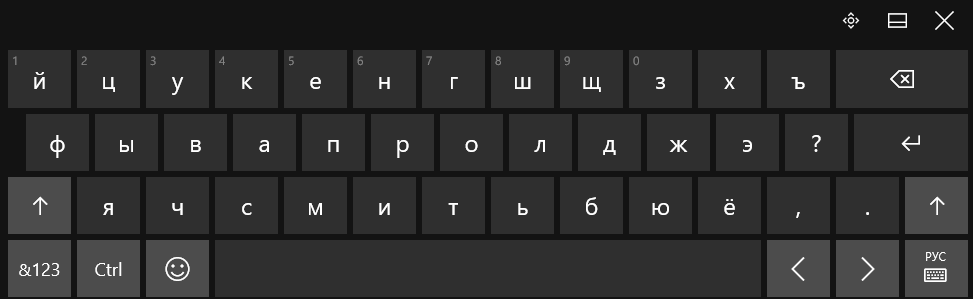
Через «Параметры»
Меню настроек компьютера позволяет запустить экранную клавиатуру довольно просто. Для этого нажмите на «Пуск» левой кнопкой мыши и перейдите в «Параметры». Далее необходимо выбрать пункт «Специальные возможности» и в левой части экрана перейти на вкладку «Клавиатура». После этого останется нажать на соответствующую кнопку для включения виртуальной клавиатуры.
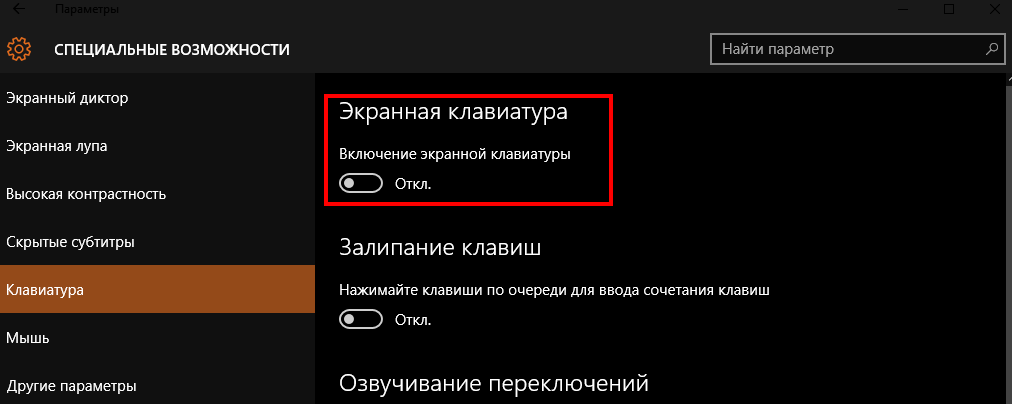
Экранная клава. Как открыть экранную клавиатуру в Windows XP с помощью мыши
Инструкция
Щелкните мышкой по кнопке «Пуск» или нажмите на клавиатуре любую из двух кнопок win — так вы раскроете главное меню операционной системы Windows. Наведите курсор мыши на раздел «Все программы» в этом меню, а в выпавшем подменю выберите строку «Стандартные». В следующей выдвинувшейся секции меню наведите курсор на папку «Специальные возможности», что приведет к появлению четвертой, в этот раз последней секции главного меню. В ней щелкните по пункту «Экранная клавиатура » и нужное вам приложение будет запущено, а в придачу к нему на экране появится сообщение о том, что корпорация Microsoft может предложить и более функциональные программы для работы людей с ограниченными функциональными возможностями. Ознакомившись с этой, несомненно, полезной информацией, поставьте отметку в поле «Больше не выводить это сообщение», если одного прочтения вам достаточно, и нажмите кнопку «OK».
Воспользуйтесь стандартным диалогом запуска программ, если для открытия экранной клавиатуры не желаете отправляться в многоступенчатое путешествие по главному меню Windows. Для этого сначала нажмите одновременно клавиши win и r — эта комбинация дублирует команду «Выполнить» в меню на кнопке «Пуск» и вызывает на экран диалог запуска программ. В открывшемся диалоговом окне наберите команду из трех букв — osk. Это сокращение от полного англоязычного названия экранной клавиатуры — OnScreen Keyboard. Затем нажмите клавишу enter или щелкните по кнопке «OK» и система запустит нужное приложение.
Дважды щелкните исполняемый файл этой программы в Проводнике Windows, если оба описанных выше способа почему-либо не подходят. Запустить файл-менеджер можно одновременным нажатием клавиш win и е (это английская буква), либо щелкнув дважды по иконке «Мой компьютер». Искать нужный файл с названием osk.exe следует в папке с именем system32, которая вложена в папку WINDOWS на системном диске вашей операционной системы.
Виртуальную клавиатуру применяют при отсутствии физической, а также в том случае, если на ней нет символов необходимого алфавита. Для того, чтобы ей воспользоваться, не требуется никаких других программ, кроме браузера.
Инструкция
Убедитесь, что ваши браузер и текстовый редактор поддерживают кодировку Unicode.
Выберите сайт с виртуальной клавиатурой в зависимости от того, символы какого алфавита вам необходимо набирать. Наиболее известным из таких сайтов является следующий:
https://keyboard.yandex.ru/
Данный ресурс позволяет набирать тексты на русском , английском , белорусском, испанском, итальянском, казахском , немецком, татарском , украинском , французском и турецком языках.
Для набора текстов на языках, использующих другие алфавиты, воспользуйтесь следующими виртуальными клавиатурами:
https://www.keyboard.su/ (русский, английский, арабский, белорусский, иврит, испанский, итальянский, немецкий, турецкий, украинский , французский);
https://www.arabic-keyboard.org/ (арабский);
https://www.branah.com/ (несколько десятков языков);
https://gate2home.com/Greek-Keyboard/Wikipedia (греческий);
https://nn.translit.cc/ (где nn — двухбуквенное обозначение названия языка).
В случае, если ни одна из указанных виртуальных клавиатур вам не подошла, поскольку на ней отсутствуют символы необходимого вам алфавита, введите в поисковую систему следующую строку:
virtual (alphabetname) keyboard online, где (alphabetname) — название желаемого алфавита на английском языке.
Выберите язык, если виртуальная клавиатура является многоязычной. Наберите текст, используя мышь. Затем выделите его (Control+A) и поместите в буфер обмена (Control+C). Перейдите в текстовый редактор, после чего вставьте в нужное место редактируемого документа текстовый фрагмент из буфера обмена (Control+V). Сохраните документ.
Никогда не пользуйтесь виртуальной клавиатурой тогда, когда в этом нет необходимости. Процесс набора текста на физической клавиатуре значительно более оперативен, а утомляет он в меньшей степени. Если у вас есть дети, и вы ограничиваете их взаимодействие с компьютером, пряча от них клавиатуру, не рассказывайте им о существовании подобных сервисов.
Экранная клавиатура значительно облегчает работу с компьютером людям с нарушениями подвижности, а также помогает вводить данные на языке, раскладка которого отсутствует на физической клавиатуре и защищает от наблюдения со стороны при вводе конфиденциальных данных. Экранная клавиатура может входить в состав операционной системы, являться сторонней программой и использоваться на отдельных веб-страницах.

Инструкция
Запуск предустановленной экранной клавиатуры производится следующим образом. Зайдите в меню «Пуск» — «Все программы» и выберите там папку «Стандартные». В этой папке необходимо раскрыть список «Специальные возможности». В нем и находится экранная клавиатура , которую можно запустить щелчком мыши. Данную экранную клавиатуру можно настроить под собственную необходимость. Например, в меню «Режим ввода» можно определить как будет осуществляться выбор символов, которые требуется напечатать: с помощью задержки, либо посредством щелчка на необходимую кнопку. Помимо этого можно отрегулировать режим отображения экранной клавиатуры.
Случаются ситуации, когда на обычной клавиатуре не работает какая-то клавиша. Как же набить начатый документ? Отчаиваться не нужно.
В таком случае предусмотрена следующая возможность в Windows — нужно просто выбрать и включить экранную клавиатуру и работать на ней.
Как включить экранную клавиатуру на Windows?
На компьютерах с операционной системой Windows предоставляется возможность запустить экранную клавиатуру с выбором одного из нескольких режимов работы.
В ранних версиях среды Windows до 7 также есть различные режимы, только с другими названиями.
Зайдя в Параметры->Использование экранной клавиатуры, можно подобрать подходящий вариант.
- В режиме «Нажатие клавиш», вводится текст, щелкая по кнопкам.
- При режиме «Наведение указателя на клавиши» курсор наводится на кнопку с символом, который печатается сам после истечения заданного времени.
- В режиме «Сканирование клавиш» выполняется выделение областей для ввода клавиатурных символов. Это можно сделать нажатием сочетания клавиш.
Если в «Параметрах» стоит галочка на пункте «Поверх остальных окон», то клавиатура будет располагаться сверху блокнота или окна другого редактора.
Перемещать ее можно обычным способом, нажав левой клавишей мышки на синюю строку заголовка и потянув в нужное место.
Экранная клавиатура может выручить:
- людей с инвалидностью, у которых нет пальцев;
- когда не работает какая-то клавиша;
- при защите от взлома паролей.
https://youtu.be/ykT7z2_BSPQ Video can’t be loaded: как включить экранную клавиатуру Windows 10 (https://youtu.be/ykT7z2_BSPQ)
Ведь существуют программы, которые умеют фиксировать на обычной клавиатуре любое нажатие на клавишу персонального компьютера. Поэтому злоумышленниками может быть считан пароль.
А из-за этого возникают различные неприятности. Экранная клавиатура защитит пользователя компьютера от таких проблем.
Безусловно, к данной функции необходимо привыкнуть, но человек приспосабливается к любым изменениям, поэтому, если вы по каким-либо причинам решили пользоваться экранной клавиатурой, вскоре она станет так же привычна, как и обычная.
А в эру тач-скринов она вообще становится незаменимым гаджетом на компьютере или планшете. Сегодня такого рода способ набора текста постепенно вытесняет классические клавиатуры – скоро мы будем пользоваться исключительно экранным набором.
Сложно заранее предугадать, когда может понадобиться виртуальная клавиатура на компьютере. Без нее не обойтись, если необходимо переустановить драйверы устройства ввода, когда физическая , она потребуется при отсутствии других средств для ввода текста или же, если с некоторыми клавишами на клавиатуре имеются проблемы. Экранная клавиатура в операционных системах Windows была всегда, и запустить ее никогда не составляло проблем. При этом в Windows 10 компания Microsoft увлеклась настолько, что в системе имеется две клавиатуры, ввод с которых можно осуществлять при помощи мыши. В рамках данной статьи мы приведем сразу несколько способов, как запустить виртуальную клавиатуру на Windows 10, а так же отметим основные причины, из-за которых она может не работать.
Выше отмечалось, что на компьютерах под управлением операционной системы Windows 10 имеется 2 типа виртуальных клавиатур. По сути, их функциональность одинаковая, но они несколько отличаются интерфейсом. Всего же запустить экранную клавиатуру в Windows 10 можно 5 различными способами, каждый из которых довольно просто, и запомнить их все не составит труда.
Самый простой и очевидный поиск запустить экранную клавиатуру – это воспользоваться поиском, который в Windows 10 хорошо справляется со своими задачами. Чтобы включить виртуальную клавиатуру, нажмите на значок поиска в левом нижнем углу экрана и введите в нем запрос «Экранная клавиатура», после чего выберите найденный вариант.

Очевидный минус данного способа в том, что запустить подобным образом виртуальную клавиатуру будет довольно трудно, если не работает физическая клавиатура и ввести запрос нечем.
Такой же тип экранной клавиатуры, который описан выше, можно запустить через команду «Выполнить». Чтобы активировать строку «Выполнить», нажмите на клавиатуре сочетание клавиш Windows+R или кликните правой кнопкой мыши по кнопке «Пуск» и выберите соответствующий пункт. В открытой строке «Выполнить» напишите osk и нажмите «ОК», после чего на экране отобразится экранная клавиатура.

У данного способа минус такой же, как у описанного выше – необходимость вводить запрос с клавиатуры, что затруднительно, если она неисправна.
«Центр специальных возможностей» в «Панели управления» позволяет включить экранную клавиатуру. Чтобы это сделать, нажмите правой кнопкой мыши на кнопке «Пуск» и выберите во всплывающем меню пункт «Панель управления». Далее в правом верхнем углу открывшегося окна необходимо переключить режим просмотра с «Категория» на «Мелкие значки» или «Крупные значки». После этого станет доступен значок «Центр специальных возможностей» — нажмите на него и выберите пункт «Включить экранную клавиатуру».

В правом нижнем углу экрана Windows 10, где расположены часы и другие значки быстрого доступа, можно держать «горячую кнопку» включения экранной клавиатуры. Чтобы ее отобразить, нажмите правой кнопкой мыши на часы и поставьте галочку напротив пункта «Показать сенсорную клавиатуру». После этого на панели быстрых задач будет доступен новый значок – на него достаточно нажать левой кнопкой мыши, чтобы запустить виртуальную клавиатуру, выполненную в стиле сенсорной.

Меню настроек компьютера позволяет запустить экранную клавиатуру довольно просто. Для этого нажмите на «Пуск» левой кнопкой мыши и перейдите в «Параметры». Далее необходимо выбрать пункт «Специальные возможности» и в левой части экрана перейти на вкладку «Клавиатура». После этого останется нажать на соответствующую кнопку для включения виртуальной клавиатуры.

Как использовать и настроить виртуальную клавиатуру
Управление экранной клавиатурой происходит мышкой. Вам необходимо поставить мигающий курсор мыши вместо ввода текста. Далее левой кнопкой нажимать нужные клавиши, сочетания клавиш, например, чтобы поменять язык на экранной клавиатуре.
Примечание: если с вводом есть проблемы, ознакомьтесь с материалами: почему не меняется язык ввода, пропала языковая панель Windows.
Чтобы настроить формат ввода и иные параметры, кликните кнопку «параметры». Здесь Вы сможете поменять такие настройки:
- Звуковое подтверждение – каждое нажатие виртуальных клавиш будет издавать звуковой сигнал.
- Включить цифровую клавиатуру – включает дополнительные кнопки справа. С помощью ее производилось создание папки без названия в прошлой статье.
- Нажатие клавиш – задает ввод по клику левой кнопки мыши.
- Наведение указателя на клавиши – ввод символа происходит при наведении на него курсора мыши, с возможностью выбора длительности наведения.
- Сканирование клавиш – выделение диапазона кнопок в одну строку по всей ширине, затем после нажатие клавиш выбора, происходит сканирование по выбранной строке в меньшем диапазоне до нажатия необходимой кнопки. Можно задать скорость сканирования.
- Прогнозирование текста – опции позволяют при наборе первых букв предлагать варианты слов и ставить пробел после них.

После изменения параметров, не забываем кликнуть OK.
Еще хотелось бы отметить, что при нажатии Fn за место цифр появляются кнопки F1-F12. При включении цифровой клавиатуры чтобы получить доступ к цифрам нажмите Num Lock.

В Windows 7, 8 различий в экранной клавиатуре практически нет за исключением того, что в восьмерке есть ряд дополнительных кнопок для улучшенного управления. Это кнопки Nav (перейти), Mv Up (вверх), Mv Dn (вниз), Dock (закрепить), Fade (исчезание).

Вот мы и рассмотрели все способы, как включить экранную клавиатуру на Windows 7, 8, а также процесс запуска, отключения ее автозагрузки. Виртуальное устройство ввода полностью имитирует действия кнопок обычной клавиатуры с возможностью настройки под свои потребности.
Клавиатура, на которой привыкли работать все пользователи, рано или поздно может выйти из строя. В подобных ситуациях, тем более, когда нет времени и средств на покупку новой модели, а поставленные задачи нужно выполнить в срок, на помощь может прийти экранная клавиатура Windows. Кроме этого, во многих ситуациях ее использованием может быть приоритетным по отношению к обычной клавиатуре, если речь идет о конфиденциальности пользователя. То есть, ее более безопасно использовать для ввода паролей и прочей секретной информации, нежели обычную клавиатуру. В данной теме рассмотрим, как включить экранную клавиатуру на Windows 7, 8, 10 и как настроить ее ярлык для быстрого запуска.
Экранная клавиатура Windows 8
 Экранная клавиатура незаменимая вещь для планшетов, смартфонов и других гаджетов. Так же она полезна в случае каких-либо проблем с обычной внешней клавиатурой.
Экранная клавиатура незаменимая вещь для планшетов, смартфонов и других гаджетов. Так же она полезна в случае каких-либо проблем с обычной внешней клавиатурой.
И вообще, для ввода текста можно не подключать внешнюю клавиатуру, а использовать экранную. Это дело привычки, вкуса, возможностей.
Клавиатура называется экранной, потому что она отображается на экране со всеми стандартными клавишами. Чтобы пользоваться экранной клавиатурой, сенсорный экран не нужен.
Замечу, что при входе в интернет-банк и другие важные сервисы в целях безопасности необходимо вводить пароль с помощью экранной клавиатуры. Это препятствует считыванию паролей с помощью вредоносных программ-кейлогеров, определяющих пароль по нажатию пользователем клавиш на обычной клавиатуре. (Слово «кейлогер» произошло от англ. keylogger, где key — ключ и logger — регистрирующее устройство.)
Теперь, когда в общем виде мы определились с вопросом «Зачем нужна экранная клавиатура?», перейдем к важному (согласитесь?!) моменту, где ее найти в операционной системе Windows 8.
Рассмотрим для этого 2 способа:
- с помощью кнопки «Специальные возможности»,
- через великий и могучий «Поиск».
При входе в Windows 8 (8.1) в левом нижнем углу нажмите на кнопку «Специальные возможности» (цифра 1 на рис. 1). Появится меню, в котором нужно выбрать кнопку «Экранная клавиатура» (цифра 2 на рис. 1).

Рис. 1. Нажмите кнопку «Специальные возможности», чтобы открыть экранную клавиатуру Windows 8
Если кнопку «Специальные возможности» Вы у себя не обнаружили, переходим к другому варианту.
С моей точки зрения, самый простой способ поиска чего-либо – это воспользоваться Поиском Windows 8.
Подводим курсор мыши к правой части экрана или проводим пальцем от правой части экрана в левую сторону. Появляется панель, где в строке «Поиск» вводим без кавычек «экранная клавиатура». В результатах Поиска кликаем по Экранной клавиатуре (рис. 2):

Рис. 2 Поиск экранной клавиатуры в Windows 8
В результате появляется то, что мы искали:

Рис. 3 Так выглядит экранная клавиатура в Windows 8
Это можно сделать с помощью крестика в правом верхнем углу экранной клавиатуры, то есть, точно так же, как обычно закрываются все окна в Windows (цифра 2 на рис. 3).
Чтобы свернуть экранную клавиатуру на некоторое время и освободить от нее экран, нажимаем на кнопку «Свернуть» (цифра 3 на рис. 3).
Настройки можно сделать, если кликнуть по кнопке «Параметры» (цифра 1 на рис. 3), после чего появится окно:

Рис. 4 Настраиваем параметры экранной клавиатуры Windows 8
Выводить звуковое подтверждение (цифра 1 на рис. 4) — ставьте здесь галочку, если хотите слышать звук при нажатии на какую-либо клавишу на экранной клавиатуре.
Показывать клавиши для упрощения перемещения по экрану (цифра 2 на рис. 4) — ставим птичку, если нужна подсветка тех клавиш, на которые Вы нажимаете.
Включить цифровую клавиатуру (цифра 3 на рис. 4) — здесь стоит поставить галочку, если нужно много работать с цифрами, проводить какие-либо вычисления или расчеты. Тогда удобнее видеть цифры перед собой.
Можно настроить один из трех способов ввода символов (ввода текста):
- Нажатие на клавиши;
- С помощью мышки;
- Путем сканирования клавиш.
Чтобы выбрать, нужно поставить галочку напротив одного из трех вариантов (цифра 4, 5 или 6 на рис. 4).
Нажатие клавиш (цифра 4 на рис. 4) — такой вариант подойдет, если не использовать мышку, а при вводе текста нажимать на клавиши экранной клавиатуры.
Наведение указателя на клавиши (цифра 5 на рис. 4) — опция для тех, кто пользуется экранной клавиатурой с помощью наведения на нее указателя мышки или джойстика. При этом символы будут вводиться автоматически, если задерживать указатель в течение заданного времени. Можно задать Длительность наведения указателя мышки, перемещая бегунок между позициями Кратко и Долго.
Сканирование клавиш (цифра 6 на рис. 4) — хороший вариант для тех, кого интересует постоянное сканирование клавиатуры. При таком режиме выделяются участки экранной клавиатуры.
При сканировании выбрать необходимую клавишу можно с помощью мышки, джойстика или клавиши на клавиатуре.
Например, сканирование можно запустить с помощью клавиши пробел (цифра 6.1 на рис. 4) или выбрать другую клавишу для этого. Нажимаем на пробел, выделяется одна группа символов экранной клавиатуры. Жмем на пробел, выделяется другая группа клавиш и так до тех пор, пока не дойдем до нужной группы клавиш. Чтобы ввести какую-либо клавишу из выделенной группы, снова жмем на клавишу пробел.
Для некоторых пользователей важным моментом является возможность предикативного ввода текста, когда при вводе первых букв появляется вся остальная часть текста. Синонимом выражения «предикативный ввод текста» является фраза «прогнозирование текста».
Это интересная функция в эпоху стремительного развития интернет-технологий, которая позволяет ускорить и облегчить ввод текста. Чтобы воспользоваться ею, достаточно поставить галочку напротив опции «Использовать прогнозирование текста».
Например, я ввожу «30 м», появляется прогнозирование, в котором я могу нажать на «марта» (получится 30 марта), тем самым, делая ввод текста быстрее и удобнее.

Рис. 5 Пример прогнозирования текста
Бывают ситуации, когда прогнозирование текста только мешает пользователю. Например, предлагаемый текст не подходит, тогда от него приходится отказываться, удалять его и только после этого вводить то, что требуется пользователю. Когда такие ситуации возникают сплошь и рядом, тогда от функции «Прогнозирование текста» лучше отказаться, убрав галочку напротив опции «Использовать прогнозирование текста».
«Настройка запуска экранной клавиатуры при входе в систему» (цифра 8 на рис. 4) После клика по этой опции появится окно «Использование компьютера без мыши или клавиатуры» (рис. 6).

Рис. 6 Настраиваем запуск экранной клавиатуры при входе в Windows 8
Ставим галочку напротив варианта «Использовать экранную клавиатуру» (цифра 1 на рис. 6) и нажимаем на кнопку ОК (цифра 2 на рис. 6). Тогда при каждом входе в операционную систему Windows 8 (т.е. при каждом включении компьютера) будет автоматически запускаться экранная клавиатура.
Кроме экранной клавиатуры, в Windows есть также экранная лупа, которая позволяет увеличивать мелкие элементы на экране для удобного просмотра.
P.S. Также про компьютерную грамотность по Windows 8:
Электропитание Windows 8
Архивация Windows 8 или История файлов
Централизованная настройка программ по умолчанию
Как настроить обновления для Windows 8
Защитник Виндовс 8
Получайте актуальные статьи по компьютерной грамотности прямо на ваш почтовый ящик.
Уже более 3.000 подписчиков
.
Важно: необходимо подтвердить свою подписку! В своей почте откройте письмо для активации и кликните по указанной там ссылке. Если письма нет, проверьте папку Спам.
Надежда
Что такое экранная клавиатура Windows 8, как ее использовать и где она находится
 Экранная клавиатура Windows 8 – это специальная возможность операционной системы. Она имеется на всех версиях Виндовс, в том числе и на «восьмерке». Зачем она нужна? Дело в том, что встречаются случаи, когда на компьютере нет клавиатуры, но при этом нужно набрать какой-либо текст. Конечно, делать это мышкой на экране менее удобно, чем на полноценной клавиатуре, но все же в определенных ситуация у нас нет выбора.
Экранная клавиатура Windows 8 – это специальная возможность операционной системы. Она имеется на всех версиях Виндовс, в том числе и на «восьмерке». Зачем она нужна? Дело в том, что встречаются случаи, когда на компьютере нет клавиатуры, но при этом нужно набрать какой-либо текст. Конечно, делать это мышкой на экране менее удобно, чем на полноценной клавиатуре, но все же в определенных ситуация у нас нет выбора.
Виртуальная клавиатура Windows 8 имеет такие же возможности, как и обычная. То есть, на ней можно переключать раскладку, использовать все стандартные функции и так далее. Пользоваться ею можно только при помощи мышки.
Стоит отметить, что этот инструмент присутствовал и в предыдущих версиях ОС, однако, в «восьмерке» к этому вопросу подошли более тщательно. Дело в том, что Виндовс 8 разрабатывалась не только для компьютеров, но и для планшетов, смартфонов, и так далее. И если на ПК подобные функции используются очень редко, то на мобильных устройствах они будут работать постоянно.
Экранная клавиатура для Windows 8 разрабатывалась целым отделом. Главная цель разработчиков заключалась в том, чтобы довести инструмент до совершенства и сделать его максимально удобным и функциональным. Конечно, на мобильных устройствах подобные инструменты открываются автоматически в нужные моменты. Но как ее открыть на компьютере с Виндовс 8?
Где находится виртуальная клавиатура
Находится эта функция в разделе «Специальные возможности». Найти этот сервис можно в панели управления. На самом деле существует два варианта, как запустить виртуальную клавиатуру:
- Через поиск.
- В консоли управления.
Запуск через поиск
Первый вариант заключается в том, чтобы навести курсор мышки в правый верхний угол на рабочем столе или в меню Metro. В появившемся меню следует открыть поиск. В строке напишите название инструмента, который хотите открыть. Далее просто выберите нужный вариант в результатах поиска.

Запуск через консоль управления
Второй способ, как включить экранную клавиатуру в Windows 8, заключается в том, чтобы найти ее в консоли управления. Запустить панель управления можно при помощи комбинации клавиш Пуск+X. После их нажатия откроется меню, в котором выберите соответствующий пункт.

Теперь у вас есть два варианта дальнейших действий. Во-первых, вы можете перейти в раздел «Специальные возможности». Далее, переходим в пункт «Специальные возможности». Откроется окно, отображающее дополнительные функции, среди которых вы сможете найти экранную клавиатуру.



Во-вторых, в панели управления вы можете использовать поисковую строку. Она располагается в верхнем правом углу. Напишите в ней соответствующую фразу. В результатах вы увидите раздел «Специальные возможности» и подпункт «Включение экранной клавиатуры». Нажмите на него.

Настройка виртуальной клавиатуры
Недостаточно просто запустить инструмент. Важно знать, как им пользоваться. Кроме этого, его можно настроить для повышения удобства при работе. В первую очередь следует знать, как поменять раскладку. В обычной ситуации это делается одновременным нажатием двух клавиш – Alt+Shift или Ctrl+Shift. Однако на экране одновременно нажать у нас не получится. Для смены языка сначала нажимаем Alt. Он подсветится. После этого кликаем на клавише Shift, который также должен подсветиться. Теперь снова на кнопку Alt. После этих действий раскладка изменится.

Для того, чтобы перейти к дополнительным настройкам, нужно нажать клавишу «Параметры». Она находится в нижнем ряду в правой части клавиатуры. Здесь можно настроить некоторые функции.

Для получения детальной информации о функциональности инструмента нажмите клавишу «Справка».

Стоит отметить, что, если вас не устраивает встроенная виртуальная клавиатура для Windows 8, то вы можете скачать более расширенную версию, с дополнительными функциями для работы в интернете.
