Настройка истории файлов
После активации истории файлов этот инструмент необходимо настроить. Для этого перейдите по ссылке «Другие параметры», как показано на рисунке выше.
Здесь вы можете увидеть информацию о своем носителе и размер данных, используемых для резервной копии.
Кнопка «Архивировать данные сейчас» говорит сама за себя. С помощью ее вы можете сделать резервную копию файлов в любой момент времени.
Также вы можете настроить периодичность создания резервных копий (от 10 минут до ежедневного бэкапа).
Временной интервал в течение которого будут храниться резервные копии можно задать в пункте «Сохранить мои резервные копии». Тут можно установить значения от 1 месяца до 2 лет, всегда или пока не понадобится свободное пространство.

Далее перечисляется список папок, для которых производится резервное копирование. По умолчанию это папки «Рабочий стол», «Документы», «Изображения» и т.д. Т.е. стандартный набор папок, который привязывается к текущему пользователю.
Если вам не достаточно этого набора папок, вы можете всегда добавить дополнительную папку, используя пункт «Добавить папку». Стоит отметить, что историю файлов Windows 10 можно настроить также через классическую панель управления, но добавлять свои папки можно только в параметрах компьютера.

Для исключения отдельных папок из этого списка, достаточно выделить необходимую папку и нажать кнопку «Удалить». Также есть способ отключить резервное копирования для папок без удаления из списка, используя раздел «Исключить эти папки».

Далее расположен пункт для отключения использования текущего диска. Это на тот случай если вы захотите использовать другой носитель.
Пункт «Посмотреть дополнительные параметры» открывает настройки истории файлов в панели управления, хотя настроек в текущем окне вполне достаточно.
И в самом низу расположена ссылка, с помощью которой можно восстановить файлы из текущей резервной копии. Давайте на процессе восстановления остановимся более подробно.
Проверяем работу истории файлов
Создадим текстовый документ в папке «Документы», содержащий произвольный набор записей.

Чтобы этот файл попал в резервное хранилище нужно либо в ручную выполнить процедуру сохранения, либо дождаться времени автоматического резервирования файлов. Чтобы ускорить этот процесс установим в настройках минимальный период автосохранения – 10 минут.
Подождем более 10 минут, и удалим это файл, не помещая его в корзину (Shift + Del).
Теперь, чтобы произвести восстановления файла, нужно в папке «Документы» выбрать в панели сверху вкладку «Главная» и нажать кнопку «Журнал».

В следующем окне нужно выбрать файл, который вы хотите восстановить и нажать на кнопку в виде круговой стрелки.

Все. Файл восстановлен.
Теперь давайте проверим, как работает этот инструмент, если было изменено содержимое файла. Откроем его для редактирования, удалим одно строку и сохраним документ.

Чтобы не ждать 10 минут, зайдем в параметры архивации и выполним ручное резервное копирование. Далее опять откроем журнал и с помощью стрелок внизу найдем версию документа на определенную дату и время.

Выполнив восстановление, мы в итоге получили исходный файл.

Если вам любопытно, каким образом система сохраняет резервные копии файлов, можете открыть ваш накопитель и посмотреть структуру папок. Резервные копии файла, использованного для примера, были сохранены по следующему пути:
Диск -> FileHistory -> Имя пользователя -> Имя компьютера -> Data -> C-> Users -> Имя пользователя -> Documents

Использовать или нет историю файлов в Windows 10 — решать вам, но в любом случае можно рассматривать этот простой в использовании инструмент как один из достойных методов резервного копирования и восстановления в Windows 10.
История файлов в Windows 10
История файлов (File history) — механизм резервного копирования данных, появившийся в Windows 8. В отличии от классических систем резервного копирования история файлов является достаточно узкоспециализированной вещью. С ее помощью нельзя создать образ системы или забэкапить диск, основное предназначение истории файлов — предоставить пользователю максимально простой и быстрый способ восстановления удаленных\измененных файлов.
Что интересно, изначально история файлов пришла на замену ″выпиленной″ из восьмерки технологии Pervious Versions. Однако в Windows 10 Pervious Versions вернули на прежнее место, так что у пользователя есть возможность выбора между двумя этими технологиями. И сегодня мы разберемся в том, как пользоваться историей файлов, а также немного поговорим о принципе ее работы и тонкостях настройки.
Включение и настройка
Открыть историю файлов можно разными способами, самый быстрый — это нажать Win+R и выполнить команду filehistory.
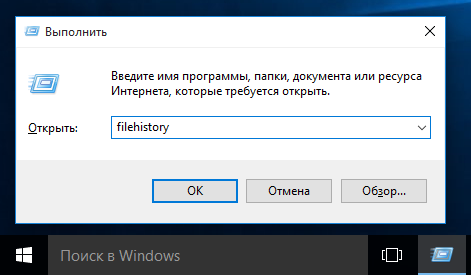
По умолчанию история файлов не включена, поэтому при первом входе вам будет предложено перейти по ссылке и настроить ее.
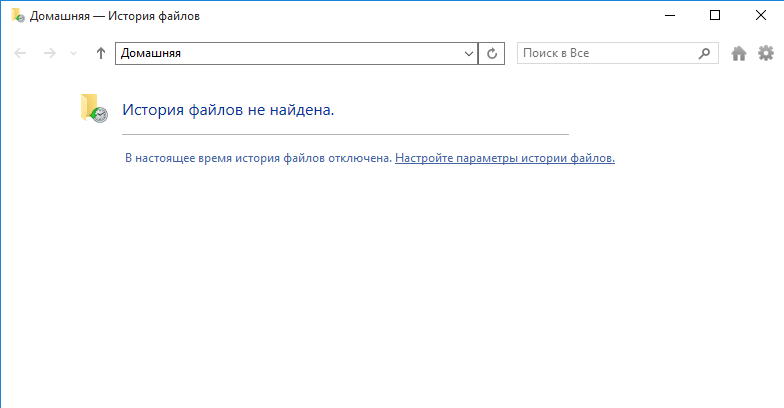
Первое, что необходимо сделать — это убедиться в наличии диска для хранения резервных копий. Если система не находит подходящий диск, то выводится соответствующее предупреждение, а кнопка включения неактивна.
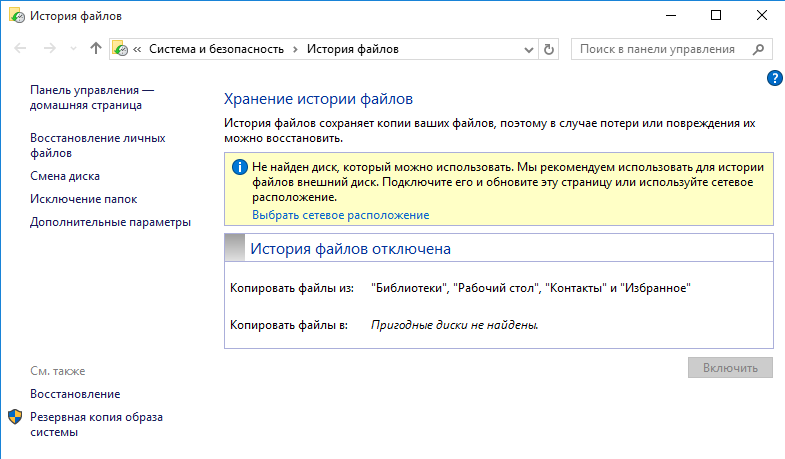
Для выбора диска необходимо перейти в раздел «Смена диска» и указать место хранения резервных копий. Для архивирования можно использовать:
• Любой раздел текущего жесткого диска (кроме системного);
• Любой раздел другого физического диска;
• Внешний жесткий USB-диск или флешку;
• Сетевую папку.
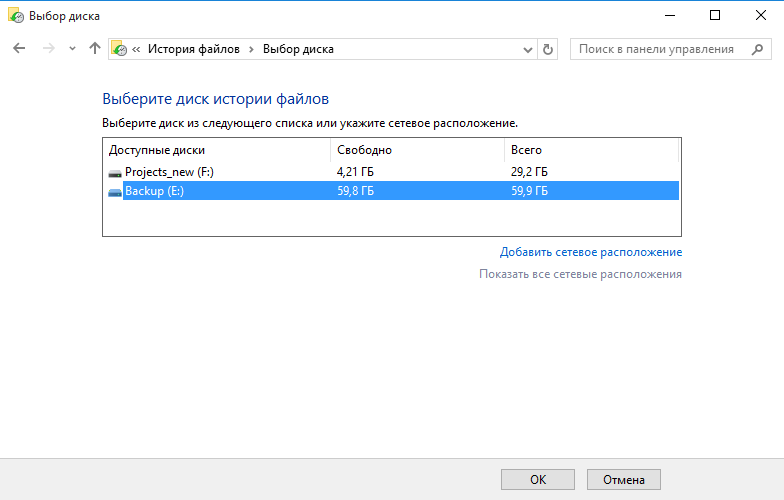
По умолчанию в резервную копию включается все содержимое пользовательского профиля — «Библиотеки», «Рабочий стол», «Контакты» и «Избранное», а также содержимое облачного хранилища OneDrive (если оно подключено). При необходимости некоторые отдельные папки можно исключить из бэкапа. Для этого надо перейти в раздел «Исключение папок» и выбрать папки, которые не надо включать в резервную копию.
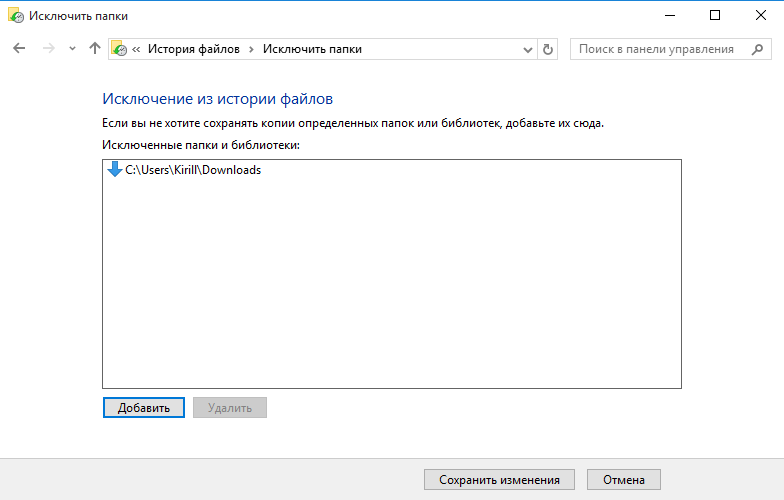
Также в разделе «Дополнительные параметры» необходимо настроить частоту создания резервных копий. По умолчанию копии создаются каждый час, но можно указать интервал от 10 минут до 1 дня.
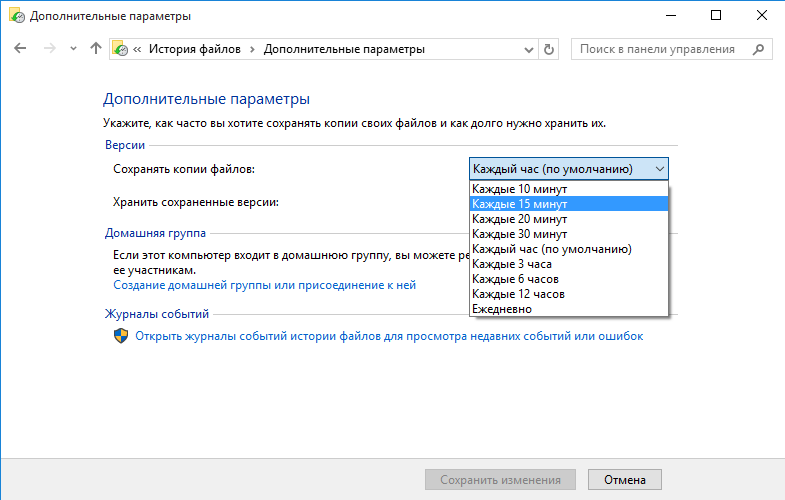
Там же указываем длительность хранения резервных копий — от 1 месяца до бесконечности. По умолчанию это время не ограничено и зависит только от наличия свободного места на диске.
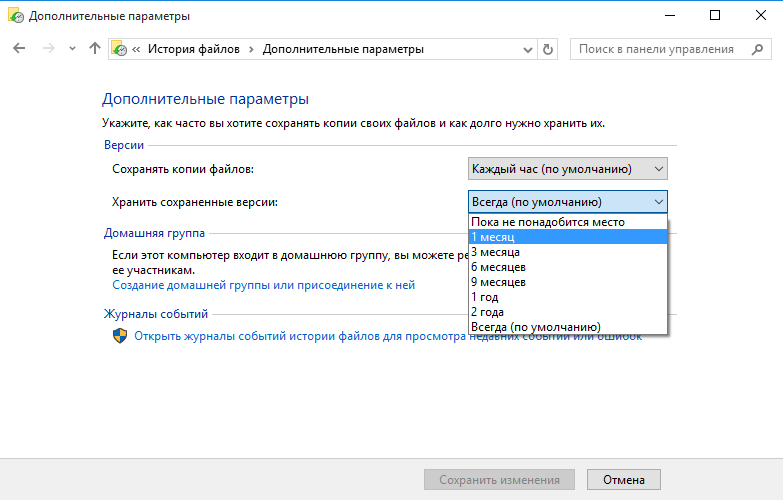
После всех настроек остается только нажать кнопку «Включить» и активировать историю файлов.
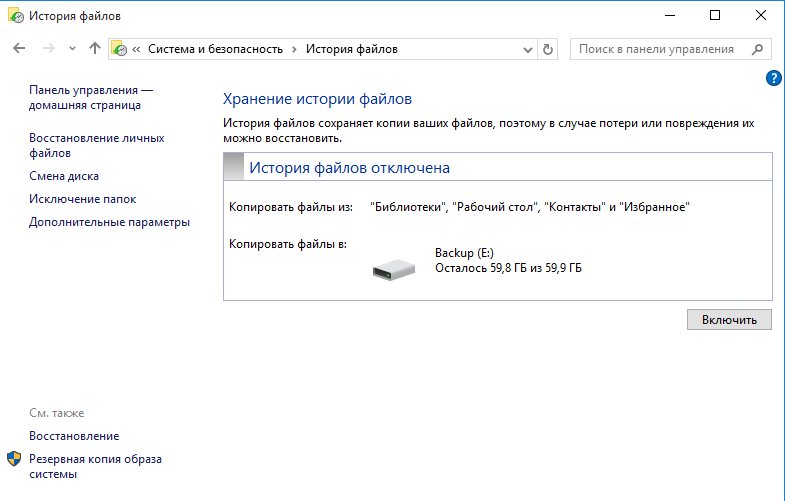
После включения сразу запускается процесс первоначальной архивации. Затем архивация производится по заданному расписанию, а также можно запустить ее вручную в любой момент.
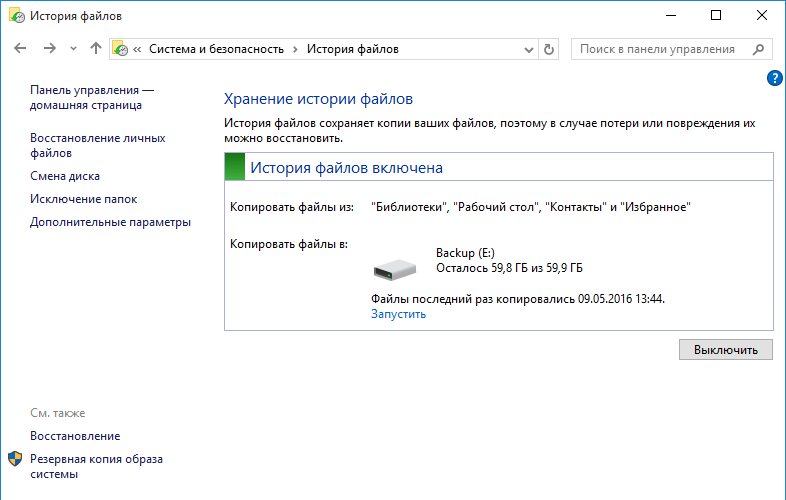
Настроить Историю файлов можно и из новой панели управления, перейдя в меню Пуск -> Параметры -> Обновление и безопасность -> Служба архивации.
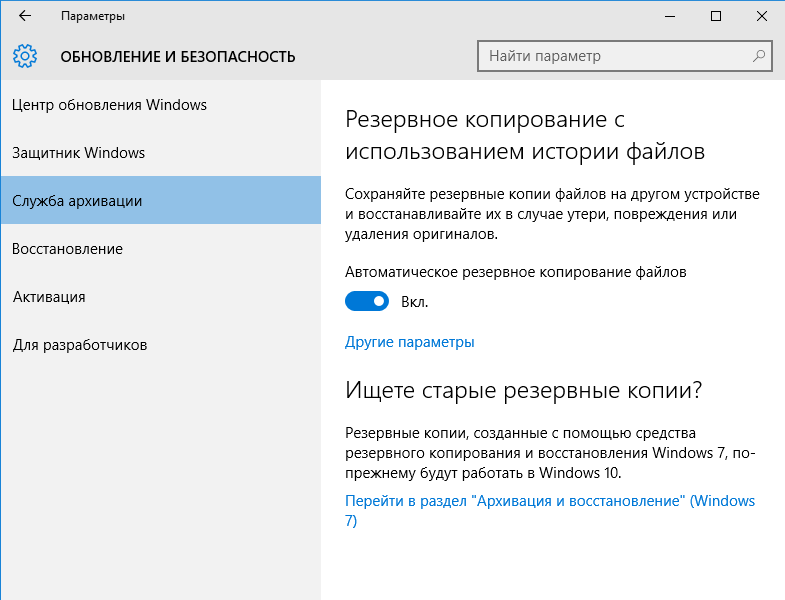
Здесь можно произвести все те-же настройки — указать частоту резервного копирования и срок хранения,
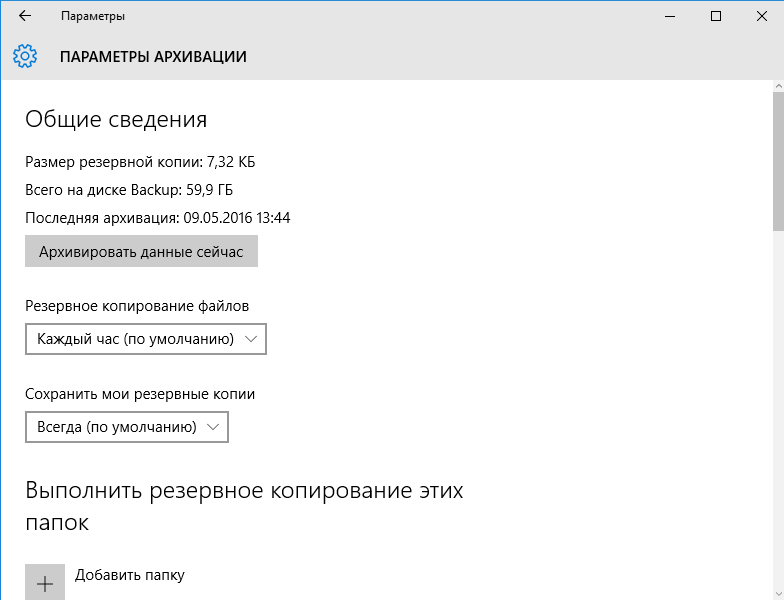
выбрать диск и исключить лишние папки.
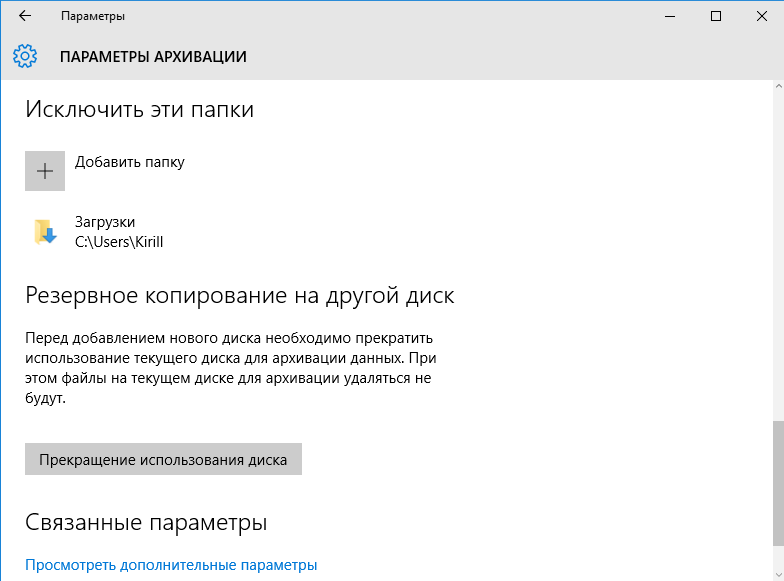
А также отсюда можно добавить в бэкап любую произвольную папку. Так для примера я добавил папку C:\Documents, не входящую в профиль пользователя.
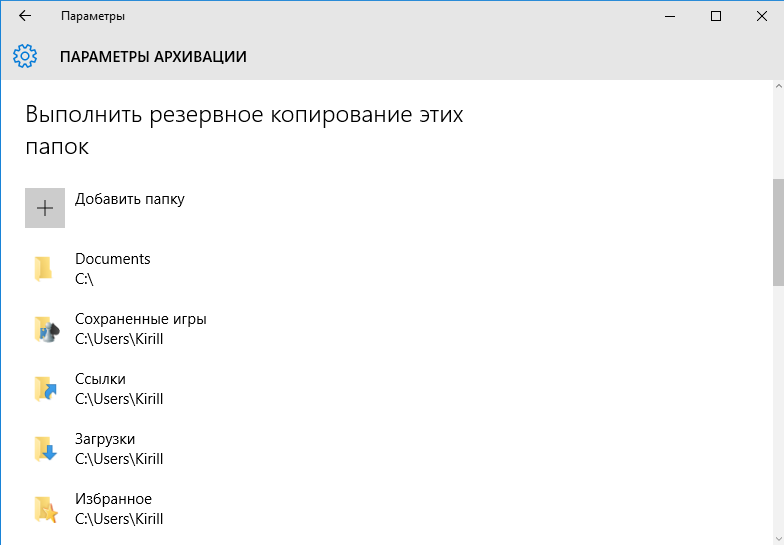
Восстановление
Открыть окно восстановления истории файлов можно командой filehistory, либо в проводнике выбрать нуждающуюся в восстановлении файл\папку и кликнуть по значку на ленте.
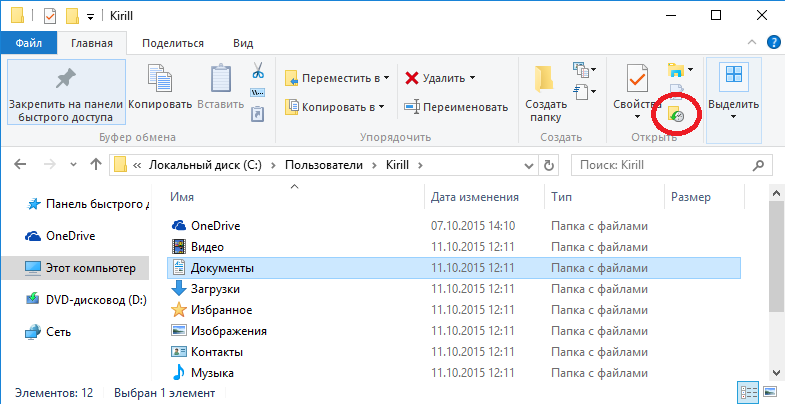
Окно восстановления представляет из себя некую смесь проводника с медиа-плеером. Содержимое можно упорядочить нужным образом, задавать нужный вид (значки, таблица и т.п.), воспользоваться поиском. Бэкапы отсортированы по дате создания, навигация по ним производится с помощью стрелок, расположенных снизу окна.
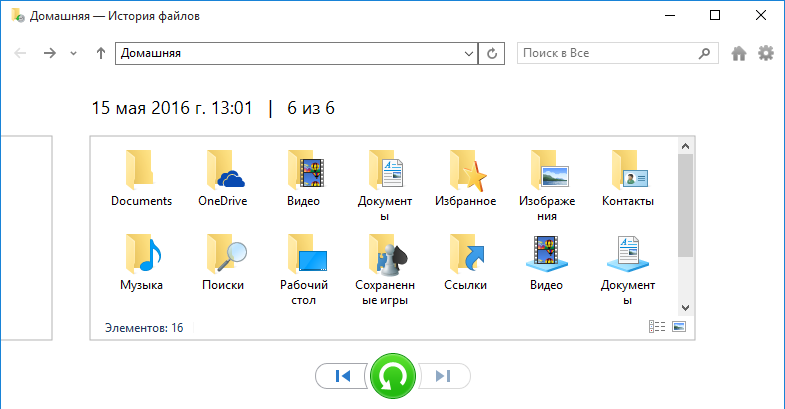
По версиям можно перемещаться как в основном разделе, так и внутри каждой папки, что очень удобно. В каждой папке показаны файлы, которые были в ней на момент создания резервной копии. К примеру, если файл находился в папке Documents и был удален в 13;05, то его можно найти в папке за 13:01.
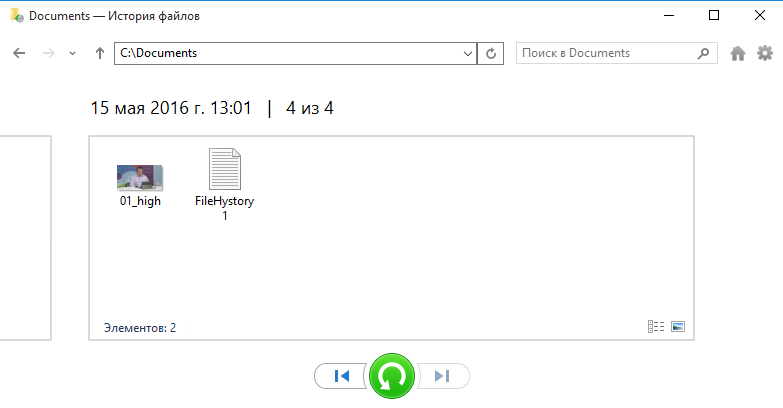
Найдя нужный файл, его можно просмотреть прямо в окне восстановления. Это очень удобно в том случае, если требуется найти определенную версию файла. Предпросмотр работает для текстовых файлов, изображений, а также аудио и видео файлов (которые может открыть Windows Media Player). Если файл нельзя открыть с помощью встроенных средств Windows, то просмотреть его не удастся, но будет предложено открыть его с помощью подходящей программы.
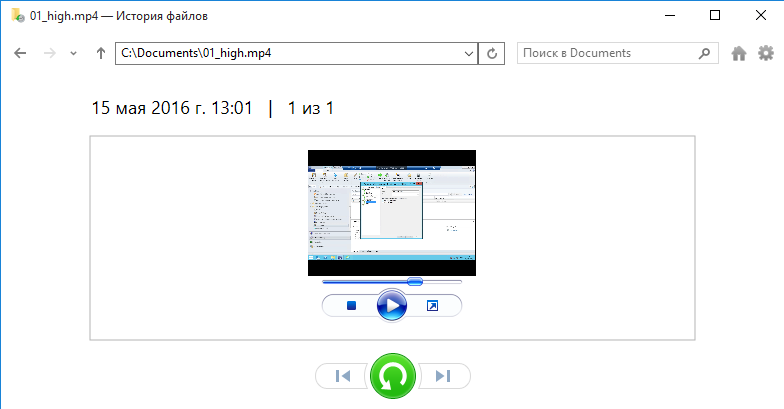
Определившись с версией, можно восстановить файл в исходную папку либо выбрать другое расположение.
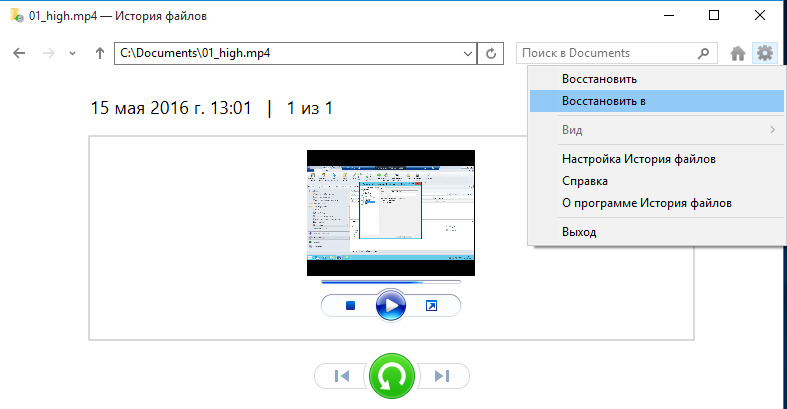
Принцип работы
История файлов не использует для создания резервных копий механизм теневого копирования (VSS), за ее работу отвечает специальная служба fhsvc. Эта служба включена по умолчанию и работает независимо от того, активна или нет история файлов.
Резервное копирование осуществляется не на блочном уровне (как у традиционных систем резервного копирования), а на уровне файлов. Т.е. вместо полного сканирования всех каталогов и файлов на наличие изменений служба просто проверяет журнал изменений файловой системы NTFS (usn change journal) и составляет список измененных файлов, которые необходимо скопировать. Соответственно в резервную копию попадают только файлы, измененные со времени последнего бэкапа.
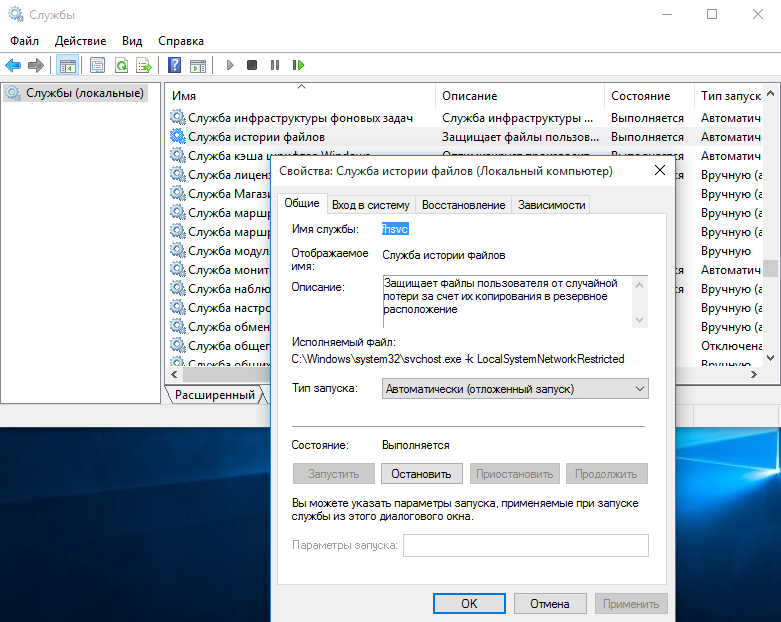
Данные хранятся на бэкапном диске в папке FileHistory\UserName\ComputerName\Data. Подобная схема позволяет хранить в одном расположении бэкапы разных пользователей и (при использовании общего сетевого хранилища) с разных компьютеров. Примечательно, что первоначальное разделение производится по имени пользователя, а не компьютера.
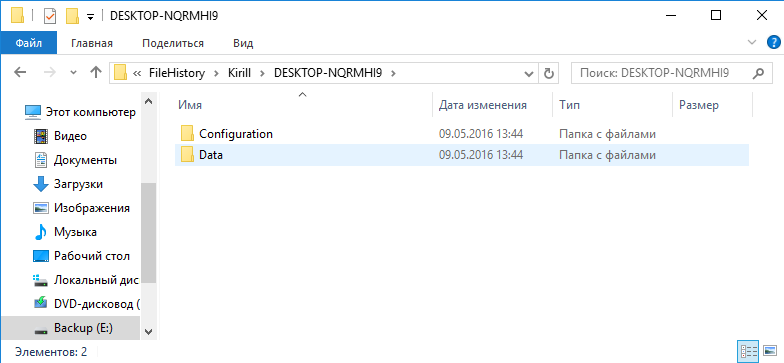
Структура хранения резервных копий полностью повторяет структуру папок, включенных в историю файлов. В каждой папке располагаются все имеющиеся в наличии версии файлов. Каждый файл содержит в своем имени дату создания резервной копии в формате UTC. К примеру, в исходной папке Documents находятся 2 файла — FileHistory1.txt и 01_high.mp4. Посмотрев содержимое резервного хранилища, можно сделать вывод, что 01_high.mp4 изменялся один раз, а FileHistory1.txt подвергся изменению дважды.
Обратите внимание, что при хранении резервных копий не используется сжатие. Такой подход помогает ускорить навигацию и просмотр содержимого, однако требует много дискового пространства. Этот момент стоит учитывать при настройке частоты резервного копирования, особенно при наличии большого количества часто изменяемых файлов.
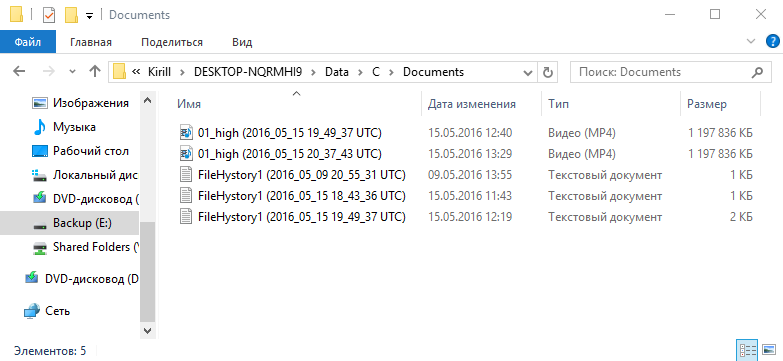
Впрочем, при недостатке места лишние копии можно удалить вручную. Для этого надо перейти в раздел дополнительных параметров, кликнуть по ссылке «Очистить версии» и указать версии, которые можно удалить.
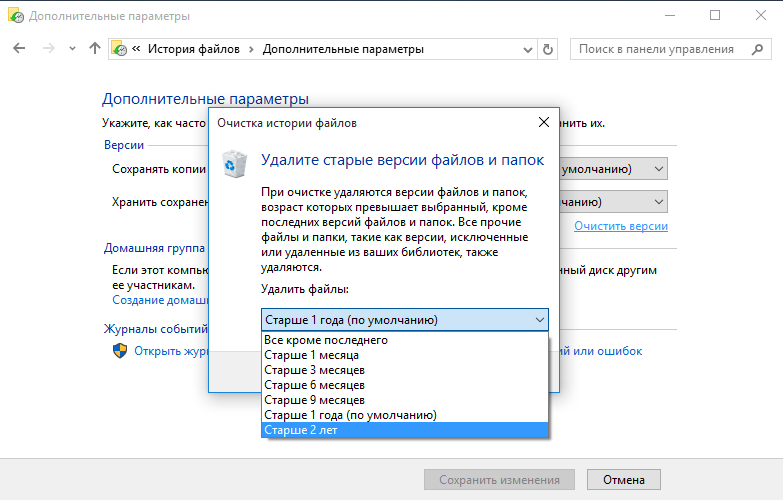
Кроме пользовательских папок для каждого компьютера создается папка Configuration, в которой хранится конфигурация истории файлов. Файл EDB по идее должен содержать список путей и имен файлов, а в XML файле хранятся настройки резервного копирования. Оба файла имеют по две версии. Опытным путем было выяснено, что версия с префиксом 2 — это первоначальный вариант, а версия с префиксом 1 содержит последние изменения.
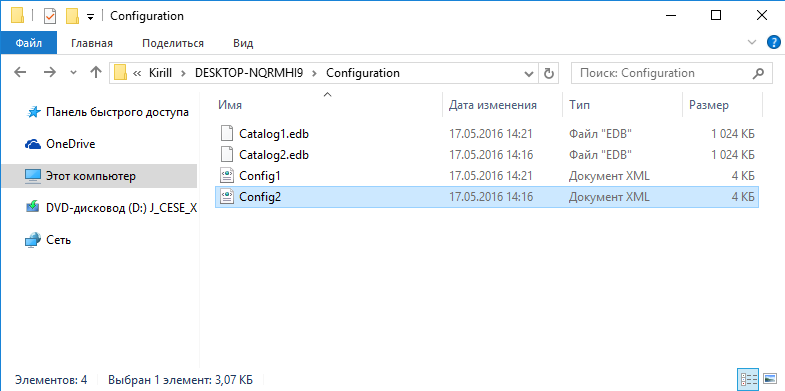
Автономный кэш
Еще один важный момент, о котором стоит знать. В том случае, если недоступен внешний диск или сетевая папка, на которой хранятся резервные копии, File History использует временное хранилище, или автономный кэш (offline cashe). Этот кэш располагается в профиле пользователя, в директории C:\Users\username\AppData\Local\Microsoft\Windows\FileHistory. Пока диск недоступен, резервные копии файлов сохраняются в кэш, а как только подключение к диску восстановлено, то все его содержимое переносится на диск и кэш очищается. Также в кэше хранятся файлы конфигурации, что позволяет истории файлов продолжать работу даже при отключенном диске.
Что интересно, в Windows 8.1 имелась настройка, позволяющая задать размер кэша в процентах от размера диска (от 2% до 20%). Однако в Windows 10 этот параметр отсутствует, видимо разработчики сочли подобную информацию излишней для пользователя. Впрочем, при желании эти настройки можно найти в файле конфигурации, в секции StagingArea, где указаны допустимые размеры кэша и его местоположение.
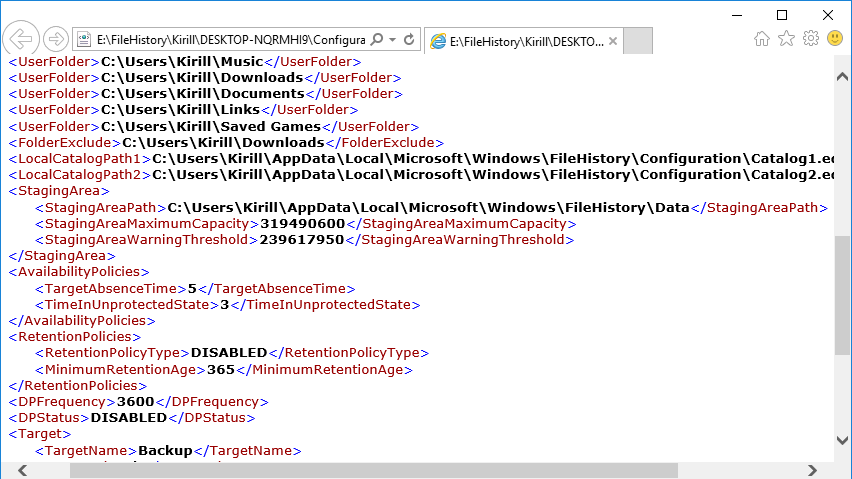
Управление
Как ни странно, но инструментов для централизованного управления историей файлов нет, по крайней мере я их не нашел. Видимо этот функционал предназначен исключительно для индивидуального пользования, поскольку нет ни утилиты командной строки, ни PowerShell модуля, ни групповых политик — только графическая оснастка. Единственное, что мне удалось откопать — это параметр групповой политики, позволяющий запретить использование истории файлов. Находится он в разделе Конфигурация компьютера\Административные шаблоны\Компоненты Windows\История файлов (Computer Configuration\Administrative Templates\Windows Components\File History).
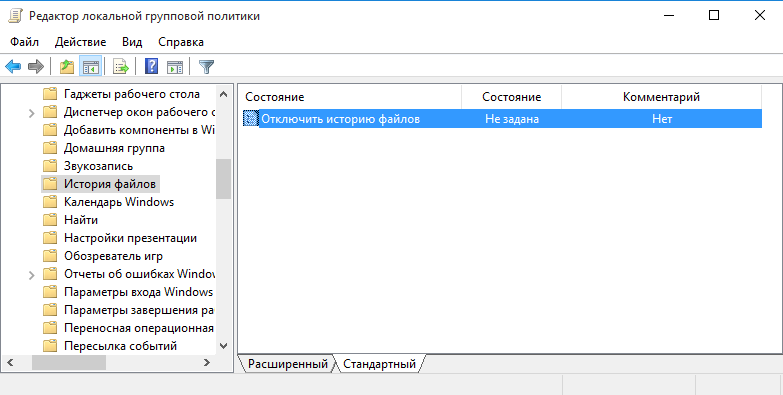
Если этот параметр включен, то историю файлов нельзя использовать, если отключен или не задан (значение по умолчанию) — то можно.
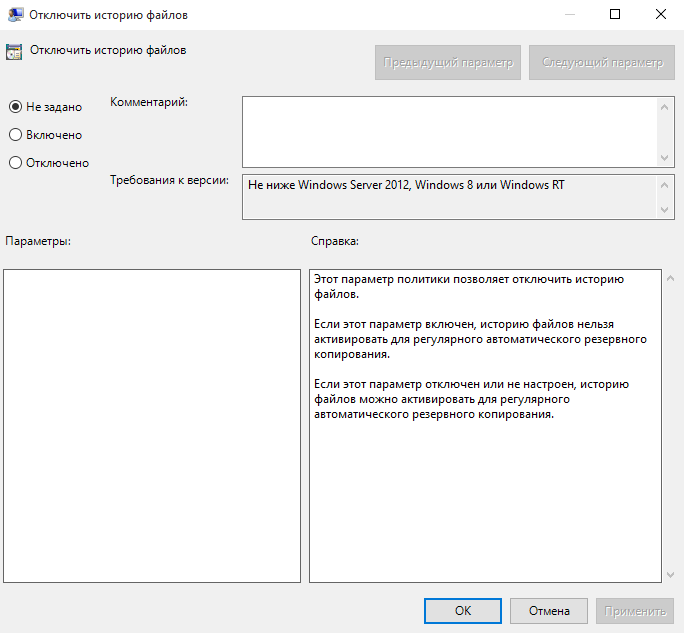
Эта же настройка находится в реестре, в разделе HKLM\Software\Policies\Microsoft\Windows\FileHistory. За нее отвечает параметр типа DWORD с именем Disabled, который имеет два значения:
0 — история файлов доступна для включения;
1 — история файлов запрещена.
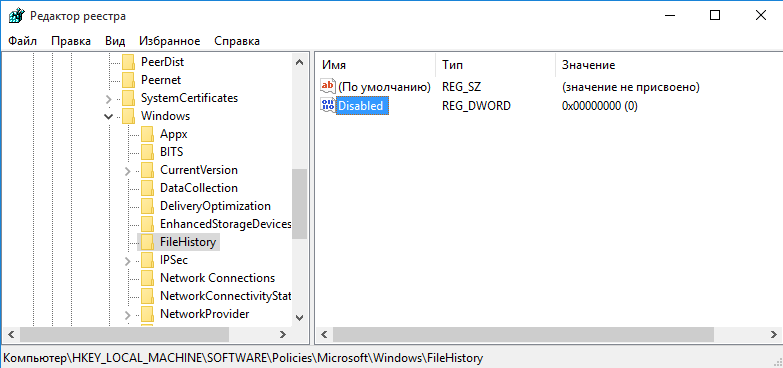
Заключение
В заключение несколько важных моментов, которые нужно знать при использовании истории файлов:
• Не рекомендуется хранить резервные копии на одном физическом диске с оригинальными файлами, т.к. при выходе диска из строя все файлы будут потеряны;
• История файлов не поддерживает использование EFS (Encrypting File System). Если требуется шифрование, то можно воспользоваться BitLocker;
• История файлов не производит бэкап содержимого OneDrive до тех пор, пока оно не станет доступно в оффлайне;
• В отличие от традиционых систем резервного копирования история файлов не требует от пользователя административных прав при настройке и использовании. Любой пользователь компьютера может настроить бэкап своих файлов в удобное для себя расположение;
• И на всякий случай напомню, что история файлов не является полноценной системой резервного копирования и может использоваться лишь как дополнение к полному бэкапу системы, а не вместо него.
Windows 10
Размещено на https://www.allbest.ru/
Windows 10
Подготовили: Костянчук К.
Пятковська Т.
Паскевич О.
Windows 10 — операционная система для персональных компьютеров, разработанная корпорацией Microsoft в рамках семейства Windows NT. Система единая для разных устройств, таких как персональные компьютеры, планшеты, смартфоны, Xbox One и пр.
История. После Windows 8 система получила номер 10, минуя 9. Как объяснил глава Microsoft по маркетингу Windows Тони Профет пропуск девятого номера в наименовании операционной системы Windows не связан с совместимостью. Изначально предполагалось, что нынешняя Windows 8.1 будет названа Windows 9, в Microsoft не хотели, чтобы новая версия Windows ассоциировалась с непопулярной Windows 8.
Первая предварительная версия Windows 10 была выпущена 30 сентября 2014 года (для корпоративных клиентов), и 1 октября 2014 года (для всех). Релиз Windows 10 состоялся 29 июля 2015 года в 190 странах и на 111 языках. windows компьютер голосовой операционный
Microsoft использовала пожелания и предпочтения пользователей в процессе создания новой версии операционной системы. Для этого применяется предварительное тестирование с помощью Программы предварительной оценки Windows.
Каковы системные требования для установки Windows 10?
На официальной странице Microsoft сказано, что если ваш компьютер соответствует требованиям для Windows 8.1, то этого вполне достаточно для установки новой версии системы. Однако если вам мало этой информации, то вот более детальный перечень необходимых параметров для вашего компьютера:
· Процессор: не менее 1 ГГц.
· ОЗУ (оперативное запоминающее устройство): 1 ГБ (для 32-разрядной системы) или 2 ГБ (для 64-разрядной системы).
· Свободное место на жёстком диске: 16 ГБ.
· Видеоадаптер: графическое устройство Microsoft DirectX 9 с драйвером WDDM.
Кроме этого, вам в обязательном порядке понадобится учётная запись Microsoft и доступ к интернету.
Подходит ли мой компьютер для Windows 10?
Для всех пользователей, которые совершенно не в курсе, что обозначают все эти циферки в списке системных требований, или боятся каких-либо неожиданных сюрпризов при обновлении системы, компания Microsoft приготовила специальный инструмент под названием Get Windows 10. Он автоматически появится на всех компьютерах, которые подходят для установки новой версии операционной системы.
Это приложение служит для создания резервных копий ваших данных, содержит дополнительные сведения о Windows 10 и проверяет совместимость вашего устройства с Windows 10. Кроме того, система будет проверена на наличие распространённых проблем совместимости с установленными у вас приложениями, периферийными устройствами или компонентами компьютера.
Windows 10 производила более цельное впечатление по сравнению с «восьмеркой». Так, компания давала познакомиться с промежуточными бета-версиями всем желающим, удивляла общественность заявлениями о бесплатных обновлениях для предыдущих версий Windows, проводила шумную рекламную кампанию, громко анонсировала дату мирового релиза, когда обновление начнет «закачиваться» на компьютеры всех подавших предварительную заявку, и т.д. В итоге это все вылилось во впечатляющую статистику: по информации Microsoft, за первые сутки было установлено 14 млн. копий Windows 10. Что же получили пользователи?
Установка
Получить Windows 10 можно было несколькими путями. Самым простым вариантом для владельцев предыдущих версий Windows являлось «резервирование» бесплатного обновления, но не все желающие получили возможность обновиться в день релиза (о чем предупреждалось заранее), поэтому для особо нетерпеливых Microsoft приготовила запасной вариант: пользователи могли загрузить с официального сайта утилиту Media Creation Tool. С ее помощью можно как обновить свой компьютер, так и создать загрузочный диск для установки на другую систему. В первом случае, к слову, пользователь может выбирать, что сохранится после обновления — только личные файлы, файлы и приложения или же ничего.
Вообще есть три варианта: обновление через Windows Update, установка системы из чистого образа .iso и обновление через участие в программе Windows Insider.
Участники программы Windows Insider обновляются на финальную версию как всегда, посредством получения очередного обновления. Здесь всё просто, кому надо знают и говорить об этом нет смысла. А вот простые пользователи имеют два пути:
1. Обновиться через «Центр обновлений», сохранив все свои личные данные, настройки и некоторые приложения, предварительно зарезервировав ОС;
2. Скачать официальный образ .iso и установить Windows 10 с чистого листа. Об установке десятки с загрузочной флешки или диска мы говорить не будем.
К слову, только владельцы «семёрки» и «восьмёрки» смогут БЕСПЛАТНО обновиться до «десятки» в течение первого года после её выхода.
Тот факт, что разработчики внедрили обновление системы через Windows Update несказанно радует, это очень удобно.
1. Обновление должно быть выполнено в течение первых 12 месяцев после финального релиза Windows 10.
2. Обладатели лицензионных версий смогут обновить систему до Windows 10 бесплатно и продолжат получать её обновления в полном объёме весь период жизненного цикла.
3. Пользователи Windows XP и Vista смогут установить Windows 10 только в случае, если технические характеристики их устройств соответствуют минимальным требованиям.
4. Операционная система Windows 10 будет выпущена в нескольких разных вариантах: Windows 10 Home, Mobile, Pro, Enterprise, Mobile Enterprise, Education. Подробнее о различиях между ними можно прочитать в блоге компании.
Внешний вид
Оформление Windows 10 стало максимально минималистичным, рельефные элементы у окон окончательно ушли в прошлое, однако сказать, что система выглядит примитивно, пожалуй, нельзя — после небольшого этапа привыкания внешний вид «десятки» воспринимается однозначно лучше, чем облик ее предшественницы.
«Пуск»
Как вы помните, история с меню «Пуск» началась после того, как чей-то гениальный ум озарила идея убрать его из Windows 8, заменив огромной полноэкранной бандурой, которая при открытии перекрывала собой всё остальное. Прошёл год и в Windows 8.1 корпорация в ответ на критику снизошла до того, что вернула на прежнее место кнопочку «Пуск», ведущую, впрочем, на всё тот же полноэкранный вид. Потом наступил 2014. На конференции Build мы услышали, что компактное меню, которое адепты MS все эти годы старательно обливали грязью, было неплохим решением и надо бы его вернуть. Оказывается, пользовалось им отнюдь не полтора человека, как сперва утверждала статистика.
На этой же Build показали и готовый вариант нового меню. Он объединил в себе классический «Пуск» из Windows 7 и ярлыки-плитки из «восьмёрки»:
Если коротко, то Microsoft более чем за год пришла к выводу, что кнопка питания должна располагаться снизу, как в Windows 7, меню должно быть полупрозрачным, как в Windows 7 и ещё в меню должны быть списки переходов, как в Windows 7. Причём последние вернули ещё и криво: теперь по их стрелочкам нужно каждый раз кликать, вместо того чтобы просто навести курсор, как это было в «семёрке».
По умолчанию в списке представлены перечень часто используемых программ, недавно установленные приложения, запуск Проводника, нового окна «Параметры» (пришедшего на смену предыдущему варианту «современной» Панели Управления), вызов списка всех установленных программ и, наконец-то — нормальное меню завершения работы. Этот перечень можно изменить, но не в самом меню, а в «Параметрах» (Персонализация — Пуск).
Список программ здесь — не совсем то, к чему привыкли пользователи Windows 7, однако внешне, на первый взгляд, довольно близко к «оригиналу». Главное же отличие — если ранее он являлся, по сути, набором папок и ярлыков, который пользователь при желании мог упорядочить по своему желанию, то теперь Windows создает базу данных для каждого пользователя, в которой хранятся все записи всех установленных приложений, и управляется она системным процессом. И самое интересное — по неофициальной информации, максимальный на данный момент возможный размер этой базы данных — 500 записей.
Что касается плиток, то здесь все традиционно — это, по сути, ужатый до небольших размеров стартовый экран из Windows 8.x. Изменяя размер меню, можно переключаться между одной, двумя и тремя колонками плиток, редактировать категории (создать новую можно, зажав любую плитку и перетащив вниз меню, до появления полоски создания категории), изменять размеры плиток, запускать приложения от имени администратора и даже деинсталлировать (да-да, теперь для этого необязательно входить в «Программы и компоненты» в «Панели управления»).
Да, контекстное меню, вызываемое правым кликом по кнопке «Пуск» (или по горячим клавишам Win-X), которое появилось в Windows 8.1, никуда не делось — так что доступ к диспетчеру устройств, сетевым подключениям и ряду других полезных разделов классической «Панели управления» по-прежнему может быть получен буквально в два клика.
Панель задач
Здесь изменения по большей части косметические: например, иконки запущенных приложений подсвечиваются снизу тонкой голубой линией, а если запущен видеоплеер, то при воспроизведении линия перекрасится в зеленый, при постановке на паузу — в желтый (сама иконка при этом превращается в аналогично окрашенный прогресс-бар).
Рядом с кнопкой «Пуск» располагается Поиск — он может быть представлен как кнопкой, так и полем ввода (также его можно полностью отключить).
В параметрах имеется также поиск в интернете — для него, как и для Кортаны, изначально заявлено отсутствие поддержки нашего региона и языка, но включить эту опцию все-таки можно. Впрочем, при попытке найти что-то онлайн пользователя перенаправляют в браузер, где его запрос «скармливается» поисковой системе Bing.
Рядом с поиском имеется еще одна новая кнопка — «Представление задач». Она выводит все открытые окна в виде миниатюр — выглядит очень похоже на то, что теперь происходит при нажатии Alt-Tab, однако размер миниатюр в «Представлении задач» заметно больше (под них отводится не сравнительно небольшая панель по центру экрана, а почти все рабочее пространство), плюс здесь нет переключения между последними окнами, как в Alt-Tab — т.е. пользователь должен сначала кликнуть по этой кнопке, а потом — по приложению, в которое он хочет переключиться.
Параметры
Старая привычная десктопная «Панель управления» никуда не делась, и даже ничуть не изменилась — а вот с появившейся в Windows 8 «современной» панелью Microsoft решила распрощаться. Учитывая, что функциональность у нее была почти что нулевая, и в подавляющем большинстве случаев пользователю приходилось обращаться к проверенному годами десктопному варианту — решение ее заменить на новый инструмент было абсолютно правильным. Итак, теперь системные настройки доступны в «Параметрах», которые можно вызвать как из меню «Пуск», так и из «Центра уведомлений».
Внешне «Параметры» выглядят как упрощенная и оптимизированная под сенсорное управление «Панель управления». Да, здесь можно найти не все пункты, доступные в десктопном варианте, однако функциональность «Параметров» все же на голову выше, чем была у аналогичного инструмента в Windows 8. Во всяком случае, здесь пользователь уже может решить большинство возникающих перед ним задач по настройке системы, и обращаться к «Панели управления» он будет гораздо реже. Кстати, если вы помните название нужной вам утилиты, запустить ее можно и из «Параметров» — найдя ее через местный поиск.
Производительность
По субъективным ощущениям, Windows 10 работает быстро — как минимум не медленнее Windows 8.1. Результаты популярных бенчмарков это подтверждают — так, в тестах Unigine Heaven и Unigine Valley разница между двумя ОС была в пределах статистической погрешности.
Сравнительные результаты бенчмарков браузеров также демонстрируют незначительные колебания в пользу то одной операционной системы, то другой, за исключением Peacekeeper, в котором все браузеры без исключения показали чуть более высокий результат в Windows 10.
DirectX 12
По мнению людей, участвовавших в голосовании на нашем сайте по выбору самой важной новинки Windows 10, именно следующий DirectX является той изюминкой, ради которой они и ждут «десятку». В заголовки многочисленных новостей выносились цифры о разительном увеличении производительности на 150, 200 и аж на 400%.
«Это что ж получается: моё старое ведро, что тормозит при отрисовке анимации карт в косынке, завтра выдаст 100 FPS в каком-нибудь Battlefield 4 на высоких настройках?» — с изумлением думали самые неопытные.
«Да даже если и не будет 400%, уж процентов 50 то будет точно» — уверенно посчитали более потрёпанные опытом былых лет и обещаний граждане.
«Эй! Ну не могут же корпорация и её партнёры так откровенно врать!» — возразят мне в комментариях.
Так будет ли от нового DirectX вообще хоть какой-то толк? Толк будет, но разительно меньше, чем на него возлагают надежды и никакой революцией тут и не пахнет. Для старых игр новый DX, как вы поняли, не имеет никакого значения, если только разработчики не выпустят отдельный патч, включающий его поддержку.
Microsoft Edge
В составе с Windows 10 поставляется новый браузер — Microsoft Edge (в процессе разработки был известен под кодовым названием Project Spartan). Основная идея при разработке Edge, напомним, заключалась в отказе от поддержки устаревших технологий, «тянувших» многострадальный Internet Explorer ко дну, и добавлении современных веб-стандартов. В итоге браузер демонстрирует впечатляющую производительность, заметно обгоняя своих конкурентов почти во всех популярных бенчмарках, и проигрывает лишь в поддержке HTML5-технологий. Отметим также, что несмотря на сравнительно небольшой разрыв между появлением первых сборок Project Spartan и релизом Microsoft Edge, финальная версия браузера демонстрирует заметный прогресс — и в производительности, и в поддержке новых технологий.
Ещё одна особенность Windows 10, от которой на простого обывателя веет технологическим волшебством — это голосовой ассистент Cortana. Вроде как прямо целый искусственный интеллект, поселившейся в вашей операционной системе.
По-русски бублик не говорит, каким-либо уникальными возможностями от вышеупомянутой Siri и Google Now не отличается, особым «умом» не блещет, хотя презентовали его не иначе как открытие новой планеты.
В Windows 10 функционал Cortana вмонтирован в поле для поиска на панели задач, а также интегрирован с браузером Edge. Ни того ни другого в русской версии вы не получите.
Встроенные приложения
Приложения, идущие «в комплекте» с Windows, обычно не пользуются особой популярностью у пользователей — слишком мало функций по сравнению с большинством аналогов, в том числе и бесплатных. Приложения в Windows 10 вряд ли смогут переломить эту тенденцию, даже несмотря на то что в целом они выглядят явно лучше, чем в предыдущих версиях этой ОС. Так, почтовый клиент Mail (если кто-то все еще пользуется десктопным приложением для этих целей) поддерживает несколько аккаунтов, позволяет добавлять учетные записи Gmail, Yahoo, iCloud и т.д.
Аудиоплеер Xbox Music был переименован в Groove Music — по названию нового музыкального сервиса от Microsoft, представленного в Windows 10. Сервис призван стать конкурентом службам вроде Google Play Music — с подпиской, интеграцией с облаком OneDrive и т.д. К сожалению, в нашем регионе Microsoft Groove недоступен, поэтому Groove Music оказывается всего лишь простеньким аудиоплеером с не очень удобным интерфейсом и базовой функциональностью (зато умеет играть FLAC).
Вслед за Xbox Music ушел в прошлое и Xbox Video — теперь он называется Movies & TV, и ситуация здесь примерно такая же, что и у Groove Music. Локальное видео он воспроизводит без особых проблем, настроек тут самый минимум, но переключение аудиодорожек и субтитров все-таки есть (равно как и возможность воспроизведения видео на другом устройстве).
Несколько неожиданно, приятное впечатление производит приложение Photos — после указания папок, в которых у вас хранятся фотографии, оно автоматически подбирает их в альбомы (ориентируясь на дату съемки) и может показывать их или в виде набора альбомов, или в хронологическом порядке (режим «Коллекции»).
Несколько особняком в этом перечне стоит приложение Xbox — своеобразный хаб для ваших игр, друзей и т.д., аналог сервисов вроде Steam и PlayStation Network, новая попытка Microsoft на этом поприще после провалившегося и закрытого Games for Windows Live. Учетная запись используется та же самая, поэтому после подключения вы увидите всю свою предыдущую статистику. Здесь можно запускать установленные на вашем компьютере игры (любые, не только приобретенные в Windows Store), общаться с друзьями, просматривать достижения и т.д. — в общем, типичная для такого клиента функциональность, за исключением того, что покупать игры в этом приложении нельзя — для этого вас перенаправят в Store.
Очки
Компания Microsoft в рамках презентации обновлений Windows 10 продемонстрировала также очки виртуальной реальности Microsoft HoloLens.
С помощью устройства можно, например, превратить обычную стену в большой экран и выводить на него игру или фильм, стол и целую комнату — в поле для виртуальной игры в Minecraft, разместить на холодильнике виртуальные записки, преобразить квартиру виртуальными украшениями, использовать для обучения, проектирования, научных целей и так далее.
Управление и взаимодействие с вымышленными предметами осуществляется при помощи жестов и голоса. Microsoft даже утверждает, что для обработки команд её пришлось разработать специальный микропроцессор. О начинке устройства подробностей нет, можно лишь разглядеть четыре камеры (половина из них наверняка инфракрасные), смотрящие вперёд. Наушники с объёмным звучанием позволят определять расположение источника звука в виртуальном пространстве. Microsoft обещает, что HoloLens выйдет «в эпоху Windows 10», а дополненная реальность станет частью интерфейса этой операционной системы.
Важно отметить, что Microsoft HoloLens является самодостаточным устройством, которое не имеет проводов, не требует наличия смартфона или подключения к ПК. При этом голограммы выводятся в высоком разрешении, а воспроизводимые звуки точно позиционируются в пространстве.
Итоги
Microsoft хочет заставить людей полюбить Windows 10. И согласно исследованию, проведенному аналитической компанией Brand Watch, 92 процента пользователей, установивших Windows 10, ее уже полюбили. В рамках данного исследования проводился мониторинг социальных сетей и форумов для определения того, скольким людям понравилась и не понравилась новая операционная система. Помимо этого, аналитики также выяснили, о каких новых функциях Windows 10 люди отзываются положительнее всего.
Как уже говорилось выше, исследование охватывает и мнение людей о новых функциях Windows 10. Статистика показывает, что голосовой помощник Cortana является одним самых любимых нововведений, в то время как одной из самых нелюбимых (что удивительно) новых введенных возможностей является вернувшееся меню «Пуск». Удивляет это в первую очередь потому, что многих ранее расстроил факт отсутствия данного меню в предыдущих версиях Windows (8/8.1). Объявление о возвращении «Пуска» происходило чуть ли не при фанфарах, но оказывается, что людям не нравится новая «раскладка» вернувшегося меню, «живые тайлы» и более современный подход, который Microsoft решила использовать в меню новой версии.
В общем и целом же статистика показывает, что людям действительно нравится Windows 10, только пока непонятно, насколько долго продлится этот хайп и симпатия.
Windows 10 получилась более цельной и продуманной системой по сравнению с Windows 8 — и банально в плане внешнего вида, и по части самой концепции. Вместо попыток сделать слоеный пирог из двух совершенно чужеродных систем Microsoft предложила единую систему и универсальные приложения под нее, которые должны одинаково выглядеть, где бы они ни запускались — на десктопе, планшете или смартфоне. В итоге теперь в Windows 10 не всегда можно с уверенностью сказать, какое приложение перед тобой — современное универсальное, «старое» Metro или вообще классическое десктопное. Сложно сказать, что будет дальше, и действительно ли Windows 10 будет последней ОС от Microsoft — но если и так, то это достаточно хорошая система, чтобы на ней остановиться.
Размещено на Allbest.ru
От Windows 10 ждут очень многого, ведь Microsoft сделала множество обещаний касательно новой операционной системы. Как ни странно, большую их часть мы слышали и прежде — про Windows 8. Обе операционные системы были разработаны так, чтобы раскрыть все свои возможности и работать в полную силу на мобильных устройствах, а также стать основой новой оперативной системы для телефонов. Но между 8 и 10 версиями есть одно очень существенное различие: Windows 10 действительно выполняет вышеизложенные задачи.
Три года назад такие планшеты, как iPad, должны были составить серьезную конкуренцию Windows. В ответ Стив Балмер, Стивен Сиофски и остальные сотрудники Microsoft сделали большую ставку на инновационный интерфейс, который позволил пользователям позабыть старый принцип «point-and-click» и переместиться в «плиточное» будущее. Создание Windows 8 и Windows Phone 8 стали первым этапом смелой стратегии, которая переместит компанию в будущее тачскринов и связанных приложений.
Эта стратегия провалилась. Пользователи резко отвергли новую запутанную версию Windows, да и разработчики тоже обделили её вниманием. Но iPad не заменил ноутбуки, а пользователи пока не проявили особенного интереса к ПК с сенсорными экранами. Следующая версия ОС 8.1 была создана, чтобы исправить положение, но было слишком поздно. Рынок свое слово уже сказал. Как Vista до этого или Windows ME еще раньше, Windows 8 стала версией, которую вы проигнорировали.
Сейчас компания, под управлением других людей, в частности генерального исполнительного директора Сатьи Наделлы и исполнительного вице-президента Терри Майерсона, делает еще одну попытку. Но на этот раз цели гораздо грандиознее: если у них получится, Windows 10 станет финальной версией Windows — она будет обновляться как приложение, постоянно и непрерывно. Версией, в которой наконец исполнятся все обещания о синергичной экосистеме для устройств, созданных для совместной работы.
В серии эксклюзивных интервью The Verge команда разработчиков Windows 10 рассказала, как они это делают, почему считают, что все получится, и над чем они собираются работать в будущем. Это история Windows 10 «изнутри».
Развиваясь в открытой среде

Терри Майерсон никогда не думал, что задержится в Microsoft:
«Я думал, что проработаю пару недель, но обнаружил, что действительно полюбил этих людей»
Прошло 18 лет с тех пор, как Microsoft купила маленькую компанию Майерсона. За это время он успел поработать с такими проектами, как Exchange, Windows Mobile и Windows Phone. Сейчас, за несколько дней до выпуска Windows 10, он сидит передо мной в качестве главы Windows. Майерсон занял эту должность два года назад, и релиз крайне важен как для него, так и для всей компании. Microsoft необходимы пользователи, которые достаточно сильно любят и хотят Windows, чтобы установить новую версию, тем самым запустив массовые обновления, которые привлекут разработчиков. Напряжение нарастает.
Майерсон невысокомерно уверен в успехе: он с радостью дразнит меня за мой MacBook. Его решительный настрой можно заметить и в выборе способа релиза Windows 10: сразу в открытом доступе, с багами и ошибками, когда компания даже еще не до конца решила, какой система должна быть.
В настоящее время Microsoft запрашивает обратную связь непосредственно от пользователей, причем очень массово: последние девять месяцев Windows 10 тестировалась пятью миллионами «Windows-инсайдеров». Любой желающий может принять участие в тестировании, и результат работы Microsoft появится сегодня с запуском Windows 10 на экранах миллионов людей по всему миру.
«Иногда это все очень пугало. Ты выпускаешь то, что еще не готово, потом получаешь всевозможные отзывы, указывающие на недоработки, которые тебе и так известны», — рассказывает Майерсон
Обратная связь поступала постоянно и менялась в течение последних девяти месяцев, и это будет продолжаться еще месяцы, а может и годы.
Изначально «было много споров: на что это все будет похоже и не рано ли пользователям предоставляется возможность сформировать свое мнение? Я думаю, мы просто решили пойти на это», — объясняет Гейб Аул, главный инженер в отделении Microsoft, которое занимается операционными системами.
Аул начал свою карьеру в Microsoft в техподдержке 23 года назад. Затем он помог встроить Dr. Watson (отладчика, который собирает данные обо всех ошибках, когда происходит сбой в ПК) практически в каждое устройство от Microsoft.
Сегодня Аул является лицом программы тестирования Windows 10. Он ежедневно получает обратную связь, похвалы или недовольные отзывы в Twitter, но тем не менее остается спокоен. Даже перед началом интервью, когда я стал жаловаться на некоторые появившиеся у меня ошибки в Windows 10, он охотно меня выслушал и через несколько секунд отправил электронное письмо со способом решения проблемы.
Он признает, что «влюбился в качество» после стольких лет работы в техподдержке, и видно, что он искренне переживает. Пока многие шутят, что вся помощь техподдержки заключается в совете перезагрузить компьютер, для Windows 10 Microsoft создала целую систему обработки обратной связи. Вся собранная информация попадает в базу данных, где инженеры Microsoft с помощью инструментов анализируют их визуально. Если во Франции начнет сбоить Cortana, Microsoft узнает об этом, а инженеры обнаружат тенденции и проблемы на основе всплывающих окон на устройствах тестеров.
Однако обратная связь далеко не всегда касается операционной системы. Функция Continuum, которая позволяет переключатся между режимом компьютера и планшета в Windows 10, вызвала массу негативных отзывов в СМИ. Вероятно, потому, что компания, на удивление тестировщиков, полностью избавилась от хорошо работавших функций из Windows 8, прежде чем начала постепенно возвращать их обратно. «Иконка корзины — сколько всего нам о ней наговорили…» — он начинает смеяться, потому что «Windows-инсайдеры» (в том числе и я) действительно много обсуждали на форумах то, как отвратительно выглядела первая версия иконки.
Иногда пользователи Windows обращались непосредственно к Майерсону, включая тот случай, когда глава Windows оговорился и в результате все решили, что новая операционная система будет бесплатна. «Это был парень из Бангладеша, который каким-то образом узнал адрес моей электронной почты. Он распространяет пиратские копии системы. Диалог был невероятный. Это скорее был урок для меня о том, как он создавал эти копии и почему», — поведал Майерсон. Однако разговор не поменял позицию Microsoft. Windows 10 все еще не бесплатна для пиратов.
Принимая обратную связь

Чтобы справиться с отзывами, Windows ежедневно собирает «летучки», на которых работники компании решают, какую из предрелизных версий Windows 10 выпустить. «Командир полета» берет на себя управление командой на этот день. «У него есть красная шляпа с надписью „phone“ и черная с надписью „PC“. Когда надо говорить о телефонах, он снимает черную шляпу и надевает красную. Вот так мы сохраняем порядок на собрании», — рассказывает Аул
Mike Vierling @mikevierling
@GabeAul Out of curiosity, is there really a red button, or just a click of the mouse?
Mike Vierling @mikevierling
@GabeAul Просто любопытно, а действительно ли существует красная кнопка, или просто мышкой щелкаете?
Также на стене висит красный костюм, как напоминание о случае, когда один сотрудник пришел на собрание в неловком наряде, состоящем из красных шорт и футболки (он поддерживал штат Огайо). Этот случай стал легендарным. Теперь, если кто-либо из инженеров Microsoft приходит на собрание в настолько же неподобающем виде, он должен носить что-нибудь красное.
В продолжение красной темы у Аула есть напечатанная в 3D красная кнопка, которая стала мемом среди фанатов Windows. Аул нажимает ее, когда сборка готова к релизу.
«Это по большей части просто для церемонии, но она на самом деле отправляет сигнал команде. Однако другие люди не догадываются, что помимо этого она говорит что-нибудь непотребное голосом Стивена Хокинга, потому что внутри нее стоит синтезатор речи», — объясняет Аул
Он не привел мне никаких примеров, кроме цитат и шуточек о своих твитах.
Готовность Microsoft получать и обрабатывать обратную связь от пользователей на ранних сборках — огромный шаг вперед по сравнению с их прошлым. Во времена Vista на моем пороге оказались юристы из Microsoft, потому что я осмелился написать о её предварительной версии. И во времена, когда вышла парочка ранних релизов Windows 8, по большей части она разрабатывалась без учета отзывов. Windows 8 выпустили, несмотря на то, что пользователи были озабочены проблемами с полноэкранными приложениями и отсутствием внимания к клавиатуре и мышке. Управление компанией, казалось, потратило больше времени на описание всех новых функций в блогах, чем на попытки разобраться, почему пользователи так ненавидят изменения.
У Майерсона другая философия: «Это не один-единственный парень спускается с гор и говорит, как правильно делать. Мы просто верим, что создавая продукт на основе обратной связи, мы можем быть уверены в том, что результат получится отличный»
От приложений к телефонам

Может, в Microsoft и были уверены в Windows 8, но продвинуть на рынке компьютеры с сенсорными экранами у них не получилось. Microsoft много раз приходилось признавать, что потребители, работающие с мышью и клавиатурой, вряд ли удовлетворены. Новое меню «Пуск» в Microsoft не настолько уж и доминирует, оно было придумано лишь для того, чтобы перейти к Windows 10.
«Мы убеждены, что если у нас есть большая аудитория… разработчики будут размещать свои продукты в Магазине приложений, поскольку есть спрос», — объясняет корпоративный вице-президент Microsoft Джо Белфиор
Белфиор следит за оптимизацией Windows для ПК, планшетов и телефонов. Вместе с Майерсоном он годами создавал Windows Phone. Для многих фанатов он является воплощением потуг Microsoft на рынке мобильных устройств. Microsoft постоянно перезапускают и переделывают ОС для Windows Phone.
Пользователи Windows Phone 7 не могли обновить свой телефон до Windows Phone 8, и ушло слишком много времени, прежде чем выпустили Windows Phone 8.1 со всеми функциями, которые должны были быть в нем с самого начала. Это ударило по уверенности разработчиков, да и вообще после такого они полностью лишились шансов на получение значительной доли рынка.
Windows 10 подает большие надежды частично и потому, что одни те же приложения смогут работать на ПК, планшетах, телефонах и даже на игровой консоли Xbox One. В результате у следующего поколения телефонов будет обширный набор приложений от Windows 10, который даст резкий старт целой экосистеме. Белфиор объясняет: «У нас одна операционная система, общая для всех типов устройств, которые мы делаем». Что странно, Windows Phone 7 и 8, создании которых он принимал непосредственное участие, Белфиор характеризует весьма расплывчато.
«У нас была пара, своего рода, попыток с телефонами и ПК, — рассказывает Белфиор, прежде чем обратиться к предположительно более яркому будущему с Windows 10, — теперь у нас готовы все устройства. Не думаю, что платформа снова изменится подобным образом, как это произошло раньше»
Это воодушевляет, но сейчас не оказывает Windows Phone никакой помощи. Генеральный исполнительный директор Microsoft Сатья Наделла недавно заявил, что в компании проходит реорганизация телефонного бизнеса, который сильно уменьшится в рамках списания стоимостью в $7,6 млрд из-за покупки подразделения мобильных телефонов Nokia. Сокращено примерно 7 800 рабочих мест, и в Microsoft планируют уменьшить модельный ряд.
«Мы собираемся сосредоточиться на нескольких отличных устройствах, самыми примечательными из которых будут устройства категории премиум-класса. Мы возьмем направление на линейку моделей премиум-класса», — объясняет Майерсон
Я спросил его, не придерживаются ли они такого же подхода к Surface, и он заявил, что «цель заключается в том, чтобы была одна семья устройств Microsoft, которая играет эту роль в экосистеме Microsoft». Я не уверен, но похоже, что это знаменует возможное появление Surface Phone.
Первый пример этой семьи устройств Microsoft появится позже в этом году. «Одна на подходе. Может даже две, но, по крайней мере, одна будет точно» — поддразнивает Майерсон, пряча в своем кармане еще не выпущенный телефон Lumia. Ходят слухи, что Microsoft работает над двумя высококачественными устройствами, которые будут поддерживать новую функцию Continuum в Windows 10. Continuum на телефонах позволяет использовать телефон как своего рода ПК. Можно подключить клавиатуру, мышь, монитор и использовать приложения Windows 10. «Я думаю, таково будущее телефонов», — заявляет Майерсон.
Белфиор так же оптимистично настроен в отношении Continuum, но мобильная версия Windows 10 не появится раньше следующего года.
«В плане функций телефон отлично укомплектован, но мы продолжим шлифовать, корректировать и перезапускать там, где еще требуется работа. Мы будем дорабатывать их до самого конца. Но в целом набор функций уже установлен»
Windows 10 и Xbox One

Windows 10 в значительной степени имеет отношение к Xbox One. Новое Xbox приложение для Windows 10 — существенное дополнение и одно из самых лучших доступных сейчас встроенных приложений. Можно сбрасывать игры с Xbox One на ПК с Windows 10 и использовать геймпад Xbox; также можно свободно сидеть в чате с ПК, играя в Xbox, с наушниками или без них. Это отличное дополнение для тех, кто играет в Xbox, после нескольких тяжелых лет. Продажи шли на втором месте после PlayStation 4 от Sony, но возникает ощущение, что Microsoft восстанавливается после первого релиза Xbox One два года назад.
Фил Спенсер, глава Xbox в Microsoft, рассказывает:
«C точки зрения как бренда, так и покупателя, выпуск Xbox One был… тяжелым временем. Многие идеи, заложенные в Xbox One не соответствовали представлениям фанатов Xbox о том, каким должен быть наш продукт»
Спенсер, работавший в Microsoft над такими продуктами как Encarta, провел последний год в попытках сконцентрировать внимание команды разработчиков Xbox на фанатах и игровом процессе. По словам Майерсона, именно этот подход и вдохновил на создание программы Windows Insider.
«В Xbox с большим энтузиазмом уделяли внимание фанатам, прислушивались к ним и взаимодействовали с ними. Фил Спенсер очень заботлив. Он живет ради фанатов Xbox»
Спенсер считает Windows 10 «хорошей возможностью» для того, чтобы воплотить в жизнь Xbox Live и единый магазин. На данный момент магазин игр Xbox существует отдельно от магазина приложений Windows, но Microsoft объединяет их этой осенью. Однако это не значит, что приложения будут сразу доступны на Xbox One. «Переход к одному магазину, в котором будут все приложения, случится немного позже», — рассказывает Спенсер, имея в виду, что нам придется ждать до следующего года, когда мы наконец увидим приложения Windows 10 на Xbox One. Магазин Microsoft не задумывался как убийца Steam.
«Я хочу, чтобы через пять лет Steam был невероятно популярен и успешен. Я смотрю на процветание Steam как на преддверие процветания гейминга на Windows»
В этом году выходит обновление с Windows 10 для Xbox One, в котором будет свежий интерфейс, повышенная скорость и новый цифровой помощник Cortana от Microsoft. «Вы можете себе представить что-нибудь вроде „Эй, Кортана, во что играют мои друзья? Что сейчас смотрят люди?“», — говорит Спенсер. «Следующий шаг — помощь прямо в игре, что-нибудь вроде „Эй, Кортана, как пройти этого босса?“» Далее Спенсер рассказывает, как ему хотелось бы давать доступ к играм для ПК на Xbox. «Мы понимаем, что если надо будет переключаться с ПК на Xbox, то для комфортной игры придется оптимизировать работу клавиатуры и мыши. Именно этого мы бы хотели добиться от нашей платформы».
Последняя Windows

Майерсон и команда перевели Windows 10 на модель «Windows как услуга», что подразумевает регулярные обновления вместо крупных выпусков новых версий каждые несколько лет. Вряд ли в Microsoft точно представляли, как все это обернется, но выход Windows 10 отмечает веху в ее истории.
Но это не та веха, к которым мы привыкли. Windows 10 даже на стадии выпуска — не готовый продукт. На данный момент очень важны обновления, исправляющие проблемы и ошибки. Если вы загрузите Windows 10 на этой неделе, то увидите регулярные обновления, и они будут автоматически устанавливаться, чтобы у всех была актуальная версия системы. Майерсон уверен в качестве Windows 10. «Мы смотрим на количественные показатели и считаем, что качество тоже отличное, и мы продолжаем исправлять недостатки. Мы так и будем их исправлять. Мы готовы слушать и реагировать. Каждый день мы выпускаем обновления с тридцатью новыми исправлениями».
Эта готовность слушать и реагировать очень полно описывает Windows 10. Если в этот раз что-то пойдет не так, Майерсон и команда прислушаются. Провал Windows 8 или Windows Vista не должен повториться и, скорее всего, не повторится. Компания просто не может себе позволить снова совершать такие ошибки. «Наша цель — выпустить Windows 10 и создать сообщество из миллионов довольных и вовлеченных пользователей», — заявляет Майерсон.
«Довольные и вовлеченные» — одна из фраз, которые часто слышишь от Microsoft. За час разговора Майерсон произнес её девять раз. Но за одобренной пиарщиками формулировкой скрывается простая истина: пользователи Windows давно не были ни первыми, ни вторыми, и Microsoft должна это исправить. Вполне неплохая путеводная звезда, особенно когда ваш цикл разработки построен на серьезном отношении к откликам пользователей. Если Microsoft сможет заставить людей вновь полюбить Windows, то остальное — разработчики и приложения — будет легко.
Если я что-то и вынес из разговора с командой разработчиков Windows 10, то это то, что Microsoft относится к отзывам пользователей очень и очень серьезно. Все, что делает Microsoft — от Xbox и телефонов до HoloLens — основано на Windows 10. Это не просто фундамент для операционной системы, это будущий фундамент компании. У Microsoft нет плана Б для Windows, и они этим гордятся: по словам Майерсона, «никто не работает над Windows 11, но есть группа людей, работающих над поистине крутыми обновлениями для Windows 10». Когда инсайдеры Windows увидят эти обновления, можете быть уверены — Microsoft захочет узнать, что именно они о них думают.
Том Уоррен.
Оригинал: The Verge.
Переводили: Полина Пилюгина, Екатерина Евдокимова и Кирилл Козловский.
Редактировали: Артём Слободчиков и Евгений Урываев.
Как найти историю просмотров в компьютере
Есть несколько способов, посмотреть историю на вашем компьютере или ноутбуке, без разницы, главное что это я буду делать на операционной системе Windows.
Способ 1:
Перейти по адресу:
C:\Users\имя_пользователя\AppData\Roaming\Microsoft\Windows\Recent
Имя пользователя пишем свое. Или если искать эту вручную нужно показать скрытые файлы и папки.

Ещё можно в команде выполнить (win+r) ввести recent и так же откроется эта папка.
Способ 2:
Перейти по адресу:
C:\Users\alexz\AppData\Local\Microsoft\Windows\History
Имя пользователя пишем свое. Или если искать эту вручную нужно показать скрытые файлы и папки.

Тут так же история, только отсортированная по календарю.
Способ 3:
Можно воспользоваться стандартными службами мониторинга Windows.
Панель управление — администрирование — просмотр событий — журнал Windows.
Но лучше всего воспользоваться утилитой LastActivityView. Кстати можете скачать на русском языке:

Скачиваем, запускаем. Все просто, все на русском.

На этом все! А если вам понадобилось посмотреть историю в браузерах Яндекса, Хрома, Фаерфокса или Оперы, то читайте эту статью.
Просмотр истории посещений сайтов
Просмотреть историю посещений довольно просто. Это можно сделать, открыв меню обозревателя, используя горячие клавиши либо же просто посмотрев где на компьютере хранится история. Для примера, воспользуемся веб-браузером Mozilla Firefox.
Узнайте, как посмотреть историю в других браузерах:
- Internet Explorer
- Microsoft Edge
- Яндекс.Браузер
- Opera
- Google Chrome
Способ 1: с помощью горячих клавиш
Самый простой метод открытия истории – это использовать сочетание клавиш CTRL + H. Откроется журнал, где и можно увидеть сайты, которые Вы ранее посещали.
Способ 2: с помощью меню
Тем, кто не запоминает комбинации клавиш или не привык их использовать, будет легче воспользоваться более простым вариантом.
- Заходим в «Меню» и открываем «Журнал».

- Появится боковая панель журнала посещений и внизу страницы будет предложено посмотреть всю историю.

- Вы перейдёте на страницу «Библиотека», где в левой области увидите журнал посещений за определённый период (за сегодня, за неделю, больше полугода и т.д.).

- Если необходимо найти что-то в Вашей истории, то это не проблема. Справа в окне видно поле для ввода «Поиск» – там пишем ключевое слово, которое нужно отыскать.

- При наведении на название посещаемого сайта кликаем правой клавишей мыши. Появятся такие варианты: открыть страницу, скопировать её или удалить. Выглядит это так:

Урок: Как восстановить историю браузера
Независимо от того какой метод просмотра истории Вы выбрали, в результате появится сортированный список посещаемых Вами страниц. Это даёт возможность просматривать или удалять ненужные элементы.
 Мы рады, что смогли помочь Вам в решении проблемы.
Мы рады, что смогли помочь Вам в решении проблемы.
Отблагодарите автора, поделитесь статьей в социальных сетях.
 Опишите, что у вас не получилось. Наши специалисты постараются ответить максимально быстро.
Опишите, что у вас не получилось. Наши специалисты постараются ответить максимально быстро.
Помогла ли вам эта статья?
Чуть более сложный способ добраться до искомого
Для просмотра непосредственно файлов журналов необходимо сначала сделать тайное явным: вызвать панель управления, в расположенном вверху меню «Сервис» выбрать опцию «Параметры папок» и подменю «Вид». Внизу нужно поставить птичку напротив слов «Показывать скрытые папки и файлы».
- Где хранится история на компьютере, если используется IE: C:Users/Пользователь/LocalMicrosoft/Windows/History/index.dat. Просмотреть index.dat можно программой Index.dat.Analyzer.
- Opera бережно хранит секреты в global_history.dat, который открывается «Блокнотом». Его месторасположение: C:Users/Пользователь/AppData/RoamingOpera/Opera.
- Firefox хранит список посещенных сайтов в файлике places.sqlite, который открывается программой SQLite Manager. Находится в С:Users/Пользователь/App/Data/Mozilla/FireFox.
- Google Chrome хранит списки посещенных сайтов в файлах History, Archived History, History Index, которые открываются «Блокнотом». Их местоположение: С:Users/Пользователь/AppData/LocalGoogleChrome/User/ Data/Default.
Разыскав и открыв эти файлы, можно получить ясное представление обо всех посещенных сайтах.

Просмотр атрибутов файла
Интересно узнать, как посмотреть историю на компьютере Windows 7, 8, 10, используя новый атрибут файла, показывающий дату последнего открытия документа. Для просмотра нажимают правой кнопкой мыши по файлу и в открывшемся меню выбирают пункт «Свойства», где даны сведения о создании, изменении и дате последнего открытия документа.
Используя сервис «Поиск» (Win + F) с атрибутом «Дата изменения», ищут все файлы, изменённые за заданную дату:
- Пользователи открывают программу для просмотра файлов «Мой компьютер» или кратко «Компьютер».
- В правом верхнем углу находят текстовое поле «Найти», щёлкают по нему мышкой и в появившемся меню выбирают поиск по «Дате изменения».
- Предлагается поиск как по конкретной дате, так и по диапазону: неделя, за месяц, год.
- Предлагается поиск по размеру файла.
Например, чтобы просмотреть недавно просмотренные фильмы на этом компьютере, нужно:
- В окне поиска установить параметр размера файла: «Гигантские» (больше 128 Мб). В результате будут найдены все «Гигантские» файлы на этом компьютере, среди них будут почти все фильмы.
- Щёлкнуть правой кнопкой мыши по файлам, открывая меню, содержащие сведения даты последнего открытия.
- Если фильмов очень много, то в окне поиска изменить вид просмотра файлов на «Таблица».
- Щёлкая правой кнопки мыши по шапке таблицы, открыть меню, где выбрать дополнительный столбец таблицы: «Дата использования» или «Дата открытия».
- Щёлкнуть по заголовку только что созданного столбца, тем самым упорядочивая файлы по дате просмотра.
