Что собой представляют
Суть административных прав в Windows 8.1, да и в любой другой системе, сводится к запрету или разрешению доступа к тем или иным файлам и программам, а также функциям ОС. Это значит, что без административной учётной записи, дающей соответствующие права, у вас не будет возможности переименовывать, удалять, редактировать системные и некоторые другие файлы и папки с ограниченным доступом, вы также не сможете запускать многие программы, изменять настройки.
Но так ли необходимы такие расширенные права обычному пользователю? Рассмотрим этот вопрос детальнее.
Вы купили компьютер с установленной Windows 8.1 и сразу же захотели разобраться в настройках системы, а перед этим загрузили на жёсткий диск личные фотографии, персональную переписку, финансовые документы. Предположим, что у вас уже подключён интернет и есть полный административный доступ к системе. Вы случайно включили общий доступ к папке с конфиденциальной информацией, изменив уровень доступа. Теперь любой злоумышленник сможет не только скачать всё то, что вы бы не хотели показывать посторонним людям, но и просто уничтожить всю информацию.
Или, к примеру, запустили на выполнение непроверенную программу, загруженную из интернета, а в ней вирус, который может заразить всю систему и стереть системные файлы.
Если у вас нет полного административного доступа, то выполнять многие действия, представляющие потенциальную опасность для Windows 8.1, становится невозможно.
Рассмотрим для примера попытку удаления системной папки:
- Зайдите в папку Windows на системном диске C и попробуйте удалить папку System.
 Удаление директории System32
Удаление директории System32 - У вас ничего не получится — просто выскочит окошко с сообщением о необходимости получения разрешения от администратора на выполнения операции.

Сообщение о недостаточном уровне доступа
Windows 8.1 устроена таким образом, что встроенная системная административная учётная запись скрыта. Делается это для обеспечения безопасности системы от случайных действий пользователя, которые могут привести к сбоям в работе ОС и даже к её выходу из строя.
Как получить полные административные права в Windows 8.1
Есть три основных способа получения полного доступа ко всему функционалу Windows 8.1:
- через окно lusmgr — «»;
- через окно «Локальная политика безопасности»;
- с помощью командной строки.
Локальные группы и пользователи
- На клавиатуре нажмите комбинацию Win+R и в открывшемся диалоговом окне введите строку lusrmgr.msc, после чего кликните левой кнопкой мыши на «ОК».
 Ввод и выполнение команды lusrmgr.msc
Ввод и выполнение команды lusrmgr.msc - Последовательно выберите «Пользователи -> Администратор -> Свойства».
 Переход к свойствам учетной записи администратора
Переход к свойствам учетной записи администратора - В открывшемся окне свойств администратора снимите галочку с чекбокса «Отключение учётной записи» и кликните «ОК».
 Снятие блокировки с учетной записи администратора
Снятие блокировки с учетной записи администратора
Локальная политика безопасности
- Так же, как и в предыдущем варианте, выберите комбинацию Win+R, в текстовом поле введите строку secpol.msc и кликните мышкой на «ОК» или просто нажмите Enter на клавиатуре.
 Ввод и выполнение команды secpol.msc
Ввод и выполнение команды secpol.msc - Раскройте вкладку «Локальные политики» и далее «Параметры безопасности». Активируйте в средней части окна с помощью левой кнопкой мыши пункт «Учетные записи: Состояние учетной записи Администратора». Справа напротив выбранного пункта правой кнопкой мыши выберите его свойства.
 Переход к состоянию учетной записи администратора
Переход к состоянию учетной записи администратора - Отметьте радиокнопку «Включён» и нажмите «ОК».
 Включение учетной записи администратора
Включение учетной записи администратора
Командная строка
- Выберите щелчком правой кнопкой мыши «Пуск» и затем «Командная строка (администратор)».
 Открытие командной строки
Открытие командной строки - В открывшемся окне в командной строке введите директиву net user Администратор /active:yes, нажмите Enter и закройте консоль.

Выполнение команды активации учетной записи администратора
Таким же способом можно при необходимости деактивировать администраторский доступ с помощью команды net user Администратор /active:no или установить пароль для входа, введя net user Administrator password.
Для обеспечения безопасности Windows 8.1 используйте административную учётную запись только как временную, при невозможности решить возникающие проблемы другими способами, после чего переходите к запуску операционной системы в обычном режиме.
Получение прав администратора в Windows 8.1 (видео)
Возможные нюансы
Иногда случаются ситуации, когда не получается описанными выше способами включить административную учётную запись.
Но есть альтернативная методика. Делается это с помощью утилиты Win8 Admin Enable BootDisk, которую необходимо запускать с загрузочной флешки.
- После запуска в командной строке введите Y и нажмите Enter, после чего система перезагрузится в административном режиме.
 Настройка запуска аккаунта администратора
Настройка запуска аккаунта администратора - Правой кнопкой мыши щёлкните на миниатюре с изображением окон меню «Пуск» и выберите из контекстного меню «Панель управления».
 Открытие Панели управления
Открытие Панели управления - В панели управления выберите вкладку «Учётные записи пользователей».
 Открытие перечня учетных записей пользователей
Открытие перечня учетных записей пользователей - Поскольку вы зашли под учётной записью администратора, то она и откроется. Здесь выберите из списка пункт «Управление другой учётной записью».
 Переход ко всем учетным записям пользователей
Переход ко всем учетным записям пользователей - Нажмите на вкладке с изображением миниатюры пользователя, профиль которого вы хотите изменить.
 Выбор пользователя
Выбор пользователя - В окне профиля выберите пункт «Изменение типа учётной записи».
 Переход к изменению типа учетной записи пользователя
Переход к изменению типа учетной записи пользователя - Отметьте радиокнопку «Администратор» и нажмите «Изменение типа учётной записи».
 Выбор учетной записи администратора
Выбор учетной записи администратора - Теперь отключите режим администратора в правом верхнем углу рабочего стола, нажав кнопку Yes, I’m Done, и перезагрузите компьютер. Пользователь, для которого вы меняли тип учётной записи, теперь будет иметь полный доступ ко всем функциям Windows 8.1.

Подтверждение выхода из административного режима и перезагрузка
После прочтения материала не составит особого труда разобраться, как включить в Windows 8.1 скрытую административную учётную запись, а также каким образом дать полный доступ к системе любому пользователю. Теперь вы сможете устанавливать программы с любыми разрешениями, производить настройку ОС «под себя», удалять и редактировать недоступные ранее папки и файлы, давать административный доступ другим пользователям.

При работе в Windows 8.1, даже если включена учётная административная запись, запуск всех программ осуществляется обычным способом. Разработчики внесли ряд изменений в операционную систему (ОС). Обычные пользовательские аккаунты, в том числе и имеющие статус администратора, не обладают полными правами, как это было, например, в Windows XP. Это сделано для предотвращения запуска небезопасного программного обеспечения, в том числе с вирусами. Если же вам необходимо получить полные права администратора, то воспользуйтесь простыми способами, приведёнными далее.
Зачем это нужно
Независимо от того, какая у пользователя стоит операционная система, смыслом административной записи является или разрешение, или запрет доступа к различным приложениям. Это говорит о том, что без данной учетной записи невозможно дать файлу другое имя, удалить какое-либо системное приложение и т.д. Более того, это влечет ряд неудобств, так как ряд программ нельзя будет запустить.

Причины, для которых пользователю нужны права Администратора
Стоит разобраться в том, нужно ли это простому пользователю. Если он только обзавелся новой системой Виндовс 8/8.1, то может решить загрузить туда личные архивы, материалы и документацию. При случайном включении общего доступа можно изменить настройки. Тем самым хакеры могут без труда получить доступ ко всему тому, что не стоит показывать другим людям, в том числе и безвозвратно ее удалить.
Справка! Также распространенной ситуацией является случайное скачивание вируса  , который удаляет важные системные папки. Многие действия по восстановлению системы становится невозможно выполнять.
, который удаляет важные системные папки. Многие действия по восстановлению системы становится невозможно выполнять.
В качестве примера стоит рассмотрение удаление системной папки:
- Пользователю нужно пройти в «Этот компьютер».
 Раскрываем двойным щелчком мышки иконку «Этот компьютер»
Раскрываем двойным щелчком мышки иконку «Этот компьютер» - Кликнуть на «Локальный диск», в примере это диск «С:».
 Дважды кликаем на диск «С»
Дважды кликаем на диск «С» - В списке отыскать папку «Windows», раскрыть ее.
 Открываем папку «Windows»
Открываем папку «Windows» - Сделать попытку удаления «System32», кликнув по ней правой кнопкой мышки и выбрав опцию «Удалить».
 Кликаем по папке «System32» правой кнопкой мышки, левой кнопкой по опции «Удалить»
Кликаем по папке «System32» правой кнопкой мышки, левой кнопкой по опции «Удалить»
Однако у юзера это сделать не выйдет, так как появится окно, запрашивающее разрешение администратора и предложит повторить попытку.

Системную папку невозможно удалить без прав администратора
Справка! При пользовании Виндовс 8 было предусмотрено скрытие учетной записи. Разработчики предусмотрели это для того, чтобы пользователь сам случайно не удалил важные приложения.
Как получить права в Windows 8/8.1
Получение администраторских прав через «Локальные пользователи и группы»
В первую очередь нужно рассмотреть метод получения прав через локальные группы. Чтобы это сделать, потребуется проследовать следующему алгоритму:
- Одновременно найти и нажать на клавиатуре клавиши «Win»+»R», дождавшись появления окна «Выполнить».
 Нажимаем на клавиатуре клавиши «Win+R»
Нажимаем на клавиатуре клавиши «Win+R» - Возле показателя «Открыть» необходимо прописать следующее: «lusrmgr.msc» (без кавычек). Затем пользователю нужно нажать «ОК».
 В поле «Открыть» пишем «lusrmgr.msc», нажимаем «ОК»
В поле «Открыть» пишем «lusrmgr.msc», нажимаем «ОК» - В левом столбце «Локальные пользователи и группы» необходимо отыскать папку «Пользователи». В центральном столбце первым в списке имеется «Администратор», на что необходимо кликнуть правой кнопкой мыши и далее нажать «Свойства».
 Кликаем по папке «Пользователи», в центральном окне правой кнопкой мышки нажимаем на «Администратор», затем по строке «Свойства»
Кликаем по папке «Пользователи», в центральном окне правой кнопкой мышки нажимаем на «Администратор», затем по строке «Свойства» - Откроется окно свойств, где пользователю понадобится раздел «Общие». Возле «Отключить учетную запись» будет стоять по умолчанию галочка, ее нужно убрать. Завершающим действием является «ОК».
 В разделе «Общие» убираем галочку с пункта «Отключить учетную запись», нажимаем «ОК»
В разделе «Общие» убираем галочку с пункта «Отключить учетную запись», нажимаем «ОК»
Получение администраторских прав через утилиту «Локальная политика безопасности»
Данный метод также довольно эффективен и не займет много времени. Понадобится сделать следующее:
- Как и в вышеописанном методе, необходимо вызвать окно «Выполнить» одновременным нажатием «Win»+»R».
 Нажимаем на клавиатуре клавиши «Win+R»
Нажимаем на клавиатуре клавиши «Win+R» - Далее необходимо без кавычек ввести следующее значение: «secpol.msc», после чего пользователю нажимает «ОК» или клавишу «Энтер».
 Вводим следующее значение «secpol.msc», нажимаем «ОК»
Вводим следующее значение «secpol.msc», нажимаем «ОК» - Слева в разделе «Параметры безопасности» юзеру необходимо отыскать папку «Локальные политики», что включает в себя важную для открытия папку, а именно «Параметры безопасности».
 В разделе «Параметры безопасности» находим папку «Локальные политики», раскрываем ее, затем папку «Параметры безопасности»
В разделе «Параметры безопасности» находим папку «Локальные политики», раскрываем ее, затем папку «Параметры безопасности» - Юзеру потребуется именно тот файл, где написано «Состояние учетной записи Администратора». Кликнув на него, потребуется выбрать в выпавшем списке «Свойства».
 Находим запись «Состояние учетной записи Администратора», кликаем по ней правой кнопкой мышки, левой по опции «Свойства»
Находим запись «Состояние учетной записи Администратора», кликаем по ней правой кнопкой мышки, левой по опции «Свойства» - Необходима вкладка «Параметр локальной безопасности». Нужно изменить опцию с «Отключен» на «Включен», поставив флажок возле соответствующего пункта, кликнуть «ОК».
 Во вкладке «Параметр локальной безопасности», отмечаем галочкой пункту «Включен», нажимаем «ОК»
Во вкладке «Параметр локальной безопасности», отмечаем галочкой пункту «Включен», нажимаем «ОК»
Получение администраторских прав через консоль «Командная строка»
Этот метод также довольно эффективен. Достаточно сделать следующее:
- Отыскать «Пуск», нажать правым кликом мышки и отыскать «Командная строка (администратор)».
 Нажимаем правым кликом мышки на «Пуск», левой кнопкой кликаем по строке «Командная строка (администратор)»
Нажимаем правым кликом мышки на «Пуск», левой кнопкой кликаем по строке «Командная строка (администратор)» - Появится черное окно, где требуется прописать: «net user Администратор /active:yes» (кавычки ставить не нужно). Затем нужно проверить правильность введенной команды, нажать «Энтер», затем на крестик, закрывая командную строку.
 Вводим команду «net user Администратор /active:yes», нажимаем «Enter»
Вводим команду «net user Администратор /active:yes», нажимаем «Enter» - Для обратного эффекта нужно прописать ту же команду, только «yes» поменять на «no».
Важно! Специалисты рекомендуют пользоваться правами администратора только в то время, когда нужно решить какую-то проблему. Если ситуация не требует действий с учетной записи администратора, лучше всего оставить прежний режим. После всех проделанных действий режим желательно сменить на тот, что и был.
Видео — Как получить права Администратора на Windows 8 и 8.1
Другие способы
В редких случаях вышеописанные способы не помогают, поэтому приходится прибегать к помощи сторонних программ. В решении проблемы поможет «Win8 Admin Enable Boot Disk», что поможет получить права администратора. Пользователю понадобится загружать ее с загрузочной флешки.
- Как только утилита была запущена, стоит в черном окне нажать на клавишу «Y», после чего – на «Энтер». Сразу же произойдет перезагрузка ПК, теперь пользователь будет работать в административном режиме.
 Нажимаем клавишу «Y», затем «Enter»
Нажимаем клавишу «Y», затем «Enter» - В левом нижнем углу нужно отыскать меню «Пуск», нажать на него правым кликом мышки, из выпавшего списка кликнуть на «Панель управления».
 Нажимаем правой кнопкой мышки по «Пуск», затем левой по строке «Панель управления»
Нажимаем правой кнопкой мышки по «Пуск», затем левой по строке «Панель управления» - Откроется настройка параметров компьютера, где юзеру потребуется кликнуть на «Учетные записи пользователей».
 В режиме «Просмотр» выбираем «Крупные значки», находим и открываем «Учетные записи пользователей»
В режиме «Просмотр» выбираем «Крупные значки», находим и открываем «Учетные записи пользователей» - С помощью утилиты был произведен вход с правами администратора, следовательно, это окно и откроется. Необходимо отыскать «Управление другой учетной записью».
 Нажимаем по ссылке «Управление другой учетной записью»
Нажимаем по ссылке «Управление другой учетной записью» - Откроются имеющиеся записи пользователя. Из списка нужно выбрать ту, которая нуждается в изменении.
 Нажимаем по записи, которую необходимо изменить
Нажимаем по записи, которую необходимо изменить - Затем кликните по ссылке «Изменение типа учетной записи».
 Кликаем по ссылке «Изменение типа учетной записи»
Кликаем по ссылке «Изменение типа учетной записи» - По умолчанию флажок будет стоять возле «Стандартная». Необходимо изменить на «Администратор» и сохранить внесенные изменения, кликнув по графе «Изменение типа учетной записи».
 Отмечаем пункт «Администратор», затем нажимаем «Изменение типа учетной записи»
Отмечаем пункт «Администратор», затем нажимаем «Изменение типа учетной записи» - В самом верху экрана можно будет отключить администратора. Кликнув на соответствующий значок, достаточно нажать «Yes, I’m Done», а затем перезагрузить свой ПК.
 Нажимаем по кнопке «Yes, I’m Done»
Нажимаем по кнопке «Yes, I’m Done»
Последняя инструкция подходит как для ОС Виндовс 8, так и для более поздних версий благодаря единому алгоритму действий. Зная, как войти включить данную запись, становится просто менять, удалять и настраивать различные файлы и приложения на свое усмотрение.
Пользователи Windows 8 уже смогли в полной мере оценить преимущества новой операционной системы. Но многие жалуются на такую проблему, что при выполнении каких-либо действий или установки программ, система требует права администратора. А встречается, что и вовсе запрещает что-либо сделать. Самый простой выход в подобной ситуации – запустить компьютер от имени администратора и сделать необходимое действие. Но гораздо удобнее изначально зайти Администратором в систему и получить все права, которые ему принадлежат.
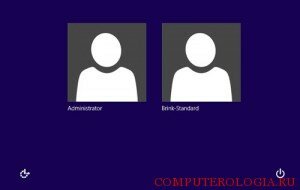
Включение администратора из Управления системой
Как и в других версиях операционных систем от Майкрософта, в “Восьмерке” имеется встроенная запись администратора, которая в настройках по умолчанию скрыта. Создается она в тот момент, когда система устанавливается, после чего автоматически переходит в отключенное состояние. Эту запись можно переименовывать, но невозможно удалить. А вот другие создать и удалить учетные записи в Windows 8 можно без каких-либо ограничений. Зайдя в систему под данной учетной записью, вы можете выполнять любые действия, так как ограничений для нее не существует.
Для того чтобы это сделать щелкаем на ярлык Мой компьютер. В открывшемся списке действий выбираем Управление. Перед нами возникла новая вкладка. Посмотрите в левую часть панели. Здесь есть пункт Локальные пользователи. Щелкаем на небольшой треугольничек возле него, чтобы открылся список папок. Обычно их две: Пользователи и Группы.
Нас интересует первая папка. Открыв ее мы находим учетную запись Администратор. Наводим на нее курсор и нажимаем правую кнопку мыши. В контекстном меню выбираем Свойства.

В появившемся окне нас интересует вкладка Общие, которая обычно открывается по умолчанию. Здесь нужно снять выделение напротив надписи Отключить учетную запись и нажать ОК. Теперь осталось перезагрузить компьютер или сменить пользователя. Если все сделано верно, при входе в систему появится две учетные записи: Администратора и пользователя. Вы можете заходить в систему так, как вам удобно.
Включение администратора с помощью командной строки
Для того чтобы получить права администратора в Windows 8, можно воспользоваться командной строкой. Для начала мы открываем этот инструмент. Какие способы открытия командной строки существуют узнаете вот из этой статьи. Обратите внимание, что необходимо открыть командную строку с правами администратора. В окне вводим команду net user administrator /active:yes.
Чтобы отключить данную учетную запись, использовать можно эту же команду, только yes меняем на no. Следует отметить, что запись изначально отключена, прежде всего, в целях безопасности. Это помогает не только установить защиту системы от некорректных действий пользователя, которому даются неограниченные права, но и усложнить вирусам заражение операционной системы.
Есть еще один способ активировать учетную запись – воспользоваться Локальной политикой безопасности. Этот метод применим к версиям операционной системы Professional и Enterprise. Для начала откройте Панель управления и выберите Administrative Tools. Здесь щелкните на надпись Local Security Policy. В открывшейся панели нажмите Security Options. В правой части меню перейдите по ссылке Accounts: Administrator account. Здесь поставьте галочку напротив Enabled.
Мы рассмотрели способы того, как можно получить права администратора в системе. Но постоянно работать под учетной записью администратора не рекомендуется. Желательно, чтобы после выполнения определенных действий, вы вновь отключили эту опцию. Следует обратить внимание и на такой момент, что по умолчанию учетная запись не имеет пароля. Рекомендуется исправить это, введя пароль с учетом советов системы по уровню сложности.
Здравствуйте. Большинство пользователей уже давно перешли на «восьмерку» и оставляют об этой версии Виндовс только лестные отзывы. Но есть одна проблемка, которая не дает покоя юзерам — во время установки некоторых приложений или при попытке внесения изменений в системные настройки возникает ошибка доступа. Чтобы её устранить, следует знать, как получить права администратора в Windows 8.1?
Не дубу долго «лить воду», а сразу же перейду к способам устранения этого неприятного «дефекта».
СОДЕРЖАНИЕ СТАТЬИ:
Включение админ прав в «Управлении системой»
По умолчанию admin аккаунт скрыт в любой версии Виндовс. Он создается в момент установки ОС. Его «блокировка» является одной из мер безопасности, чтобы никто посторонний не смог нанести вред компьютеру.
Как включить?
- Кликаем правой кнопкой мышки на кнопке «Старт», которая находится в левом нижнем углу экрана. Во всплывающем меню находим «Управление компьютером» и щелкаем по нему:
- Откроется окно, где следует слева раскрыть папку «Локальные пользователи», кликнув на черную стрелочку. Нажимаем на элемент «Пользователи» и справа видим перечень всех аккаунтов. Нас интересует, как включить права администратора в Windows 10 или 8. Значит нужно открыть свойства этой учетной записи, используя контекстное меню:
- Отобразится окошко с несколькими вкладками. Изначально выбрана «Общие». Здесь стоит снять галочку возле опции «Отключить…» и подтвердить изменения, нажав на «ОК»:
- Осталось лишь перезапустить ПК или выполнить смену пользователя. Если Вы следовали моей инструкции, то при запуске системы Виндовс 8 / 10 должна появиться учетная запись админа.
Используем локальную политику безопасности
Данный способ актуален только для профессиональной или корпоративной версии Виндовс. Если хотите узнать, как как включить администратора в Windows 8 Home (Домашняя), то Вам подойдут только два первые метода этой публикации.
Что нужно делать?
- Открываем панель управления через контекстное меню «Пуск» или с помощью поиска:
- Переходим к «Администрированию» и там запускаем службу «Локальной политики безопасности»:
- Откроется окно с большим количеством папок. Слева раскрываете список «Локальные политики» и выделяете пункт «Параметры безопасности». Теперь справа пролистываете опции, пока не найдете «Учетные записи: Состояние уч. записи Админа»:
- Двойной щелчок по этому пункту откроет его свойства. Здесь нужно выбрать вариант «Включен» и нажать «ОК».
- Теперь перезапускаем ПК и наслаждаемся результатом.
Когда Вы проделаете все необходимые действия, которые ранее были заблокированы, рекомендую снова отключить админ доступ, чтобы злоумышленники не смогли воспользоваться неограниченными возможностями управления ПК.
Теперь Вы знаете, как включить права администратора в Windows 10 / 8. Моя миссия выполнена!
С уважением, Виктор!
Запуск командной строки с правами администратора в Windows 8
В Windows 8, как и в предыдущих версиях Windows, ряд задач администрирования и управления системой осуществляется через интерфейс командной строки (cmd.exe). Однако, как и в предыдущих версиях Windows, ряд подобных задач для своего выполнения требуют наличие прав администратора. В этой статье мы поговорим о том, как открыть командную строку с правами администратора в Windows 8. В связи с тем, что Microsoft несколько переделало интерфейс этой операционной системы, эта процедура будет несколько отличаться о той, к которой мы привыкли в Windows 7 (отсутствует меню Пуск). Проблема в том, что при щелчке правой кнопкой мыши по ярлыку программы на стартовом экране Metro, меню «Run as administrator» не появляется.
В Windows 8 запустить командную строку с помощью прав администратора можно несколькими способами:
- Со стартового экрана
- Из меню проводника Explorer
- С помощью диспетчера задач
- При помощи меню Win+X

Опишем каждый из этих способов открытия командной строки с правами админа в Win8 подробнее.
