Причины появления RAW на жестких дисках
Вот список основных проблем, из-за которых у вас может ваш жесткий HDD диск видится, как RAW:
- Повреждение таблицы разделов MBR
- Повреждение загрузочных блоков на файловой системе
- Если у вас был NTFS, то могла быть повреждена область главной файловой таблицы MFT
- Ваш диск имеет изначально отличную файловую систему, например, когда ранее он был частью RAID массива, так как у систем хранения данных свои файловые системы.
- Проблема с драйверами, ваша система не смогла найти корректный драйвер, который бы правильно мог определить HDD.
- Некорректное или нештатное отключение компьютера
- Проблема с USB портами на материнской плате
- Проблема с док станциями для внешнего подключения жестких дисков
- Вы не правильно извлекаете вашу флешку или HDD, в результате чего ломаете его файловую систему, к сожалению NTFS к этому критичен. Тут с одной стороны неграмотность пользователя, а с другой его слегка обманывает операционная система, простой пример, вы копируете файл на вашу флешку. У вас логично идет ползунок со статусом копирования, оно визуально заканчивается, но проблема в том, что система продолжает его копирование из буфера, в фоновом режиме. Буфер создан для ускорения копирования, и если в этот момент человек просто выдернет флешку, то информация на ней в лучшем случае будет повреждена. Для таких вещей есть безопасное извлечение устройства.
Методы исправления диска с файловой системой RAW
В интернете очень много пишут про различные методы, которые якобы помогают в восстановлении жесткого диска или флешки с RAW, но проблема большинства сайтов в том, что их ведут не специалисты, проверяющие все на своем опыте, а тупые копирайтеры, которые просто переписывают чужие статьи с ошибками и косяками, а на дополнительные вопросы или ошибки, авторы этих статей просто мажутся и не отвечают. Как следствие пользователь теряет свои данные и разочаровывается на все и всех. Из методов я хочу выделить:
- Проверка диска на ошибки через CHKDSK, применимо ли оно только к системному диску или нет, и в режиме восстановления системы
- AOMEI Partition Assistant — это шикарный комбайн с обширным инструментарием, благодаря ему мы увеличивали диск C в Windows 10 или преобразовывали диск GPT в MBR.
- Утилита DMDE — она позволяет найти потерянные разделы
- TestDisk — Так же утилита позволяет отыскать потерянные разделы
- Active Partition Recovery for Windows Professional — так же может исправлять ошибки у загрузочного сектора
- Minitool Power Data Recovery — еще один инструмент позволяющий просканировать ваш жесткий диск на наличие других файловых систем, позволяет восстановить RAW.
Как выглядит раздел с RAW файловой системой
И так перед тем, как показать, что делать при восстановлении своего HDD или флешки, я покажу, как все это выглядит. У меня на домашнем компьютере установлена операционная система Windows 8.1, меня она устраивает по всем параметрам. Так же для хранения различной информации, я использую обычные жесткие диски форматом 3,5 дюйма. На них у меня находятся фильмы, музыка и огромное количество видео уроков и курсов. Для подключения жестких дисков я использую док-станции Agestar, они приведены на фотографии ниже.

В один из прекрасных дней при подключении дисков, у меня на одном из них не отработал автозапуск. Перехожу я в «Мой компьютер» и что я вижу, нужный мне диск получил букву G, но он не отображает информацию, о его объеме и загруженности. При попытке его открыть проводник Windows просто намертво зависал и минут по 5 не реагировал.

Через минут пять вместо открытия диска появлялось окно:
Чтобы использовать диск в дисководе G: сначала отформатируйте его. Хотите ли его отформатировать

Естественно, это не входило в мои планы, так как на диске полно информации. Иногда я такое встречал и связанно, это было с тем, что диску подключенному, через док станцию не хватало напряжения, я переключил его в другую, эффект тот же. Подключил его напрямую через SATA, он все так же был недоступен.
Я открыл оснастку «Управление дисками (diskmgmt.msc)». Сама оснастка так же минут 5 открывалась и тупила. В итоге я получил список своих жестких дисков, и какого же было мое удивление, что я увидел у моего 4-х терабайтного диска, файловую систему RAW, буква у него была назначена.

Попытавшись открыть RAW диск из оснастки «Управление дисками», я по получил ошибку:
Нет доступа к G:\. Файл или папка повреждены. Чтение невозможно.

Как исправить диск с RAW системой
Как я вам неоднократно повторяю, всегда нужно начинать с физического уровня. Во первых откройте у себя «Диспетчер устройств» и убедитесь, что у вас там нет желтых предупреждений на вашем оборудовании, особенно в разделе «Контроллеры USB» если у вас подключение диска или флешки идет через них и в разделе «Дисковые устройства».

Если есть желтизна или краснота, то ничего хорошего в этом нет, нужно исправлять. Среди возможных ошибок могут быть коды на устройствах:
- Не установлен драйвер (код 28)
- Ошибка Запуск этого устройства невозможен (код 10)
- Не удалось запустить это устройство (код 19)
Чаще всего они связаны с драйверами. Поэтому я вам советую скачать и установить самые свежие драйвера на ваше компьютерное оборудование, акцент сделайте на материнскую плату, диски и процессор. Как обновлять драйвера на компьютере с Windows я уже рассказывал, кто не знает как, то советую ознакомиться.
Еще обязательно после обновления драйверов проверьте ваши физические провода, если есть возможность попробуйте поставить другие. Можно пере воткнуть внешние док-станции или флешку в другой USB порт, чтобы исключить и эту вероятную причину. Если на уровне физики и железа проблем не наблюдается ,то нам ничего не остается ,как прибегнуть к программным решениям.
Восстановление RAW диска через chkdsk (проверку диска на ошибки)
Когда я начал искать пути исправления файловой системы RAW на своих устройствах, то очень часто натыкался в статьях, что попробуйте проверить ваш HDD на ошибки с помощью встроенных средств Windows, так называемую утилиту chkdsk. Напоминаю у меня операционная система Windows 8.1. Запустить проверку диска на ошибки можно двумя способами, через графический интерфейс или же с помощью командной строки.
Пробую запустить из графического режима, напоминаю делается, это через свойства диска. Кликаю в оснастке «Управление дисками» по своему и выбираю его свойства. На вкладке общие мой жесткий диск отображался как пустой, у него был объем 0 байт. Переходим на вкладку «Сервис».

Выбираем пункт «Проверка на наличие ошибок» и нажимаем проверить. Лично у меня сразу появилось окно с ошибкой:
Невозможно проверить диск, так как диск недоступен

Пробуем проделать то же самое, но уже из командной строки. Для этого откройте оболочку cmd от имени администратора и введите команду:
chkdsk G: /f (Где G:, это буква вашего тома с RAW форматом)
Начнется процесс сканирования, если все хорошо, то у вас должна определиться старая файловая система, в моем случае, это NTFS, а так же определилась метка тома, в моем случае, это HDD-48 (Фильмы). Теперь начинается три этапа проверок на битые сектора, поиск и восстановление неиндексируемых файлов и сам ремонт файловой таблицы.

В моем случае, это через пол минуты дало результат в виде восстановленного HDD, теперь у него был NTFS, а не RAW тип.

Если же chkdsk для RAW дисков в вашей системе не применим, то вы получите сообщение с ошибкой:
CHKDSK недопустим для дисков RAW
Тут по какой-то причине операционная система не смогла установить предшествовавшую, и показывает неверный тип. В таких случаях утилита chkdsk с ключом /f вам не поможет, но не расстраивайтесь, все поправимо, ниже мы это исправим.

Восстановление RAW диска, когда система не загружается
Бывают ситуации, что вы не можете запустить проверку диска на ошибки по причине, что у вас не загружается операционная система Windows. Что далеко ходить, недавняя ошибка 0xc0000098 или же whea uncorrectable error перечислять их можно очень долго. В каждом из таких случаев у нас с вами был выработан алгоритм:
- Если вы мой постоянный гость и подписчик, то вы наверняка видели мою публикацию, о том, как вернуть пункт «Последняя удачная конфигурация», из которой легко реанимировать систему, но по умолчанию эта опция не включена.
- Следующим пунктом мы запускали командную строку, но из режима восстановления Windows, который можно запустить, через F8 при старте или же с загрузочной флешки, которая у вас должна быть, если нет, то сделать ее 5 минут, при наличии конечно еще одного компьютера. Не забываем настроить загрузку в BIOS с флешки. Когда у вас появится окно с выбором языка, нажмите сочетание клавиш Shift и F10 одновременно, чтобы открыть командную строку.

Если не получится, то нажмите далее и на окне установки, нажмите в левом углу ссылку «Восстановление системы»

Среди дополнительных параметров вы так же сможете обнаружить пункт с командной строкой.

Первым делом нам нужно вычислить букву диска, так как тут она может отличаться
diskpart (Нажимаем Enter)
list volume (Смотрим список разделов)
exit (Чтобы выйти из diskpart)

Далее делаем chkdsk C: /f

Если все хорошо, то вы успешно восстановите системный диск, если же вас постигла судьба в виде сообщения «CHKDSK недопустим для дисков RAW», то не спешите расстраиваться и это поправимо.
Перед следующими манипуляциями, я вам советую попрактироваться в использовании будущих утилит, путем создания в тестовой среде RAW дисков, в виртуальной машине, как это делать я уже описывал
Простое форматирование диска или раздела RAW при отсутствии важных данных на нем
Перед тем как я перейду к описанию более продвинутых методов я хочу вам сообщить, что если у вас на флешке или жестком диске, который находится в состоянии RAW нет важных данных, то вы можете вообще все быстро отформатировать и вернуть в рабочее состояние, так как напоминаю, RAW состояние это чаще всего, что система не может найти предыдущую файловую систему на носителе. Открываем оснастку «Управление дисками», напоминаю нажимаете WIN и R одновременно и пишите там diskmgmt.msc. В оснастке найдите ваш RAW диск, который нужно исправить и превратить в NTFS.Кликаем по нему правой кнопкой мыши и из контекстного меню выбираем пункт «Форматировать».

Указываем тип файловой системы NTFS и исправляем формат RAW на вашем носителе.

Соглашаемся, что будут уничтожены все данные, так как для вас в этом случае они несущественны.

Как видите данный метод самый легкий, чтобы исправить HDD формат RAW.

Если у вас при попытке отформатировать неактивен пункт «Форматировать», то в данном случае вам необходимо будет удалить раздел.

Когда раздел удален, ваш диск будет иметь не размеченное состояние. Кликаем правой кнопкой и выбираем «Создать простой том»

Выбираете размер тома.

Указываем букву для раздела.

И задаем тип файловой системы NTFS.

В итоге мы получили исправленный HDD или флешку в виде NTFS, а не пресловутый RAW.
Фото из открытых источников
Ситуация, в которой жесткому диску потребуется восстановление, может произойти с каждым пользователем ПК. Оно может понадобиться по различным причинам. Одной из них является повреждение файловой системы.
Как определить, что в файловой системе произошел сбой
Если диск используется по назначению, у него стоит файловая система FAT или NTFS. Данные форматы говорят о том, что он работает хорошо и ему не требуется восстановление. Но иногда она превращается в RAW. Как же понять, что произошел сбой?
Если вы обратились к диску, а он не открылся и появилось сообщение о потребности в его форматировании, значит, случился сбой.
Данное сообщение может означать следующее:
- Структура используемой файловой системы была разрушена;
- К содержимому нет четкого доступа;
- В сектор загрузки были записаны ошибочные данные.
Если открыть раздел свойства, то можно увидеть, что на нем вроде как не содержится информации. Но вам все же понадобится восстановить файловую систему, чтобы вернуть утерянные данные.
Как выполнить восстановление
Не стоит спешить проводить форматирование. Восстановить файловую систему жесткого диска можно и без применения крайних мер.
Восстановление при помощи программы Testdisk
Она предлагается бесплатно. Она дает возможность вернуть утерянные данные в состояние, которое близко к идеальному.
Допустим, наш винчестер имеет несколько разделов. К примеру, поврежденным оказался раздел D. Выбираем в программе поврежденный раздел, далее указываем тот вид структуры, который у нас имеется. В нашем примере это Intel/PC partition. Выбираем пункт Analyse. Будет проведен анализ и выдан список разделов на восстановление. Выберите опцию Quick search. Она, в свою очередь, выберет все файлы из разделов. После того как вы найдете то, что нужно, нажмите кнопку Write. После всех выполненных действий восстановится утерянная информация.
Восстановление при помощи программы RS Partition Recovery
Ее интерфейс довольно простой. Главное меню имеет 3 части. Слева представлен список жестких дисков и логических разделов. В центре показывается загрузка их данными. Справа отображаются выбранные пользователем файлы.
- Чтобы начать восстановление, необходимо нажать «Мастер». После этого появится меню работы. Будет выполнен анализ винчестера.
- В программе все разделы поделены на 3 категории: жесткие, съемные и логические диски. Для того чтобы начать восстановление данных, понадобится выбрать нужный раздел. После этого нажмите «Далее». Вам предложат выбрать тип анализа: оперативное сканирование или полный анализ.
- Лучше сразу же провести полный анализ. При нем обрабатываются сразу же 3 фильтра. Первый фильтр вычислит системы NTFS. Второй — обработает файлы, которые принадлежат этой системе. Глубокий анализ будет работать вне зависимости от файловой системы.
- Если вы выберете первый вариант, то часть файлов просто не получится найти. При этом могут быть найдены файлы, не имеющие признаков повреждений.
- После этого можно приступать к сканированию. Чем больше объем проверяемого диска, тем более долгим окажется процесс.
- После того как анализ будет завершен, вы узнаете, какое количество папок находится в этом разделе.
- Для того, чтобы ознакомиться со всеми найденными во время анализа файлами, нужно перейти в главное меню и нажать «Готово».
- В центре окна появится папка «Глубокий анализ». Далее нужно будет выбрать их в данной папке, а после нажать «Восстановить». Останется выбрать место для их сохранения.
- В этом окне понадобится выбрать место сохранения данных, опцию восстановления структуры папок, которые были удалены, и восстановление потоков файлов в NTFS. После этого понадобится нажать кнопку «Восстановить».
Чаще всего файловая система диска меняется на RAW после неправильного выключения компьютера, когда отключили свет, или пользователь сэкономил время и вытянул шнур питания системного блока из розетки. Другая причина – вирусы, которые меняют NTFS на RAW формат HDD дисков. Как исправить эту проблему, читайте в этой статье.
Что делать, если не форматируется флешка в формате RAW
Тогда как вы можете исправить необработанный диск без форматирования или потери данных? По завершении быстрого сканирования глубокое сканирование будет автоматически запускаться, чтобы найти больше файлов. Шаг Выберите файл, который вы хотите восстановить по типам файлов из результатов сканирования. Лучше выбрать другое место вместо оригинального жесткого диска, чтобы избежать перезаписи данных.
На этой странице вы узнаете, как восстановить данные из исходной файловой системы. Инструменты, которые могут вам помочь, не предоставляются в стандартной комплектации в любой операционной системе. Таким образом, вам нужно будет использовать программное обеспечение для восстановления данных, которое понимает внутренние системы, используемые для хранения файлов на диске, и использует эти знания для поиска необработанного дискового пространства, которое было занято потерянными файлами.
Что такое файловая система RAW?
Если диск получил формат RAW, Windows отобразит его среди других разделов винчестера. Но при попытке открытия компьютер выдаст ошибку и предложит его отформатировать. Помимо этого, любые действия с этим томом будут недоступны: проверка на ошибки, дефрагментирование и пр. (полезно прочитать » «).
В скором времени программное обеспечение начнет быстрое сканирование, чтобы найти все файлы на диске. И затем автоматически начнется глубокое сканирование, чтобы найти больше данных. Выберите возможный диск, содержащий ваши файлы, и пусть он будет создавать файловые структуры для восстановления.
Файловая система показывает, что исходное и дисковое пространство становятся 0 байтами. Диск не отформатирован, вы хотите отформатировать его сейчас. . Иногда вы не сможете отформатировать диск, даже если он попросил вас сделать. Если вы установили, вы сможете выполнить эту задачу восстановления файлов с удаленным риском потери данных. Это сложная процедура и довольно часто заканчивается потерянными файлами. Установив программное обеспечение перед вашим проектом раздела, вы позволяете себе извлекать любые потерянные файлы и защищать свою форму операции, заканчивая потерянными файлами или папками.
Как таковой файловой системы RAW не существует. Если диск получает такое форматирование, это означает, что драйвера компьютера не в состоянии определить тип его файловой системы – NTFS, FAT или FAT32. На практике такое происходит в нескольких случаях:
- структура файловой системы повреждена;
- не проведено форматирование раздела;
- отсутствует корректный доступ к содержимому тома.
Если поврежден том с ОС, при загрузке компьютера появятся предупреждения «Reboot and selеct proper boot device» или «Operating System not found».
Сложно ли это звучать? Техники могут помочь, если вы не можете найти решение, и есть много часто задаваемых вопросов и пользовательских обучающих программ, которые помогут вам на этом пути. Красота заключается в следующем: вам не нужно иметь большой опыт, и все в порядке, если вы допустили ошибку. Вы сможете восстановить форматы жестких дисков — как внутреннего, так и внешнего — и другого оборудования, которое вы можете использовать.
Вы можете получить живой вид программного обеспечения, перемещаться по пунктам меню и искать проблемы и решения, относящиеся к вашей сети. Вы будете чувствовать себя как безопасную покупку программного обеспечения, так как будете чувствовать себя в безопасности своих файлов и папок. Вы должны обратить внимание на следующие моменты.
Восстановление
Если проблема возникла на несистемном диске, но на нем содержится важная информация, которая при форматировании пропадет, используйте штатные средства Windows или сторонние программы для исправления ошибки.
Средствами Windows
В основном исправить проблемы с форматированием в RAW помогает штатная утилита chkdsk.
Вам нужно отформатировать диск на диске, прежде чем вы сможете его использовать. Этот том не содержит распознанной файловой системы. Форматирование диска приведет к повторной инициализации файловой системы. Он создает новый готовый к использованию, пустой том. Он не восстанавливает старую файловую систему или ее данные.
Почему флешка стала RAW
Точная причина определяет, может ли повреждение быть исправлено или исправлено, или что вам нужно восстановить данные с помощью программного обеспечения для восстановления данных. Это самый безопасный вариант. Поскольку ремонт может не только терпеть неудачу, они могут ошибаться!
После проверки компьютер восстановит поврежденные секторы и файловую систему NTFS на проблемном томе.
Важно! Этот способ эффективен, если флешка или диск винчестера были отформатированы в NTFS.
Также утилита chkdsk поможет, когда поврежден системный диск. Но для этого понадобится загрузочный диск или флешка.
- Запустите компьютер с загрузочной флешки или диска → Выберите пункт «Восстановление системы».
- Дополнительные параметры → командная строка → введите chkdsk буква_нужного_диска: /f .
В среде восстановления буквы разделов отличаются от названия логических дисков. Чтобы не ошибиться, откройте в командной строке список разделов компьютера.
Во-первых, сначала проверьте наличие поврежденных секторов
Поскольку программное обеспечение для восстановления файлов будет восстанавливать виртуальную файловую систему в памяти, из которой вы можете восстановить данные, вам понадобится дополнительный диск для копирования данных. Иногда исправление «плохих секторов» — это все, что требуется для восстановления доступа к тому, однако в других случаях это не так.
Он может обнаруживать недопустимые значения, и он может проверить, указывает ли загрузочный сектор на правильные структуры файловой системы. Некоторые ценности более критичны, чем другие. Например, неправильный код перехода может помешать загрузке раздела, но вы, вероятно, можете получить доступ к разделу, ведя диск.
Введите diskpart → list volume → в списке будет указано, какой диск системный.
Сторонними программами
Существуют сторонние программы, которые помогают восстановить файловую систему NTFS, если по каким-то причинам она была переформатирована в RAW. Они не повреждают информацию юзера, хранящуюся на томе, в отличие от утилиты chkdsk, которая в процессе восстановления может их «задеть».
Поиск правильных параметров
В конце концов, для доступа к тому не требуется загрузочный код. Он сохраняет копию загрузочного сектора в текущем состоянии, так что ремонт может быть отменен. Он либо найдет это, либо нет. На самом деле, вы не одиноки в этом вопросе. Теперь, давайте поговорим об этих вопросах подробно.
Если вы знаете других, мы очень ценим, что вы делитесь ими с нами. И вы можете обратиться к столбцу «Копировать раздел», чтобы получить подробные инструкции. Конвертировать потерянные цепочки в файлы? Когда проверка диска завершена, вы можете проверить эти файлы, чтобы узнать, содержат ли они данные. Затем вы увидите такую папку.
MiniTool Power Data Recovery
Важно! Этот способ наиболее эффективен, если файловая система RAW появилась на флешке.
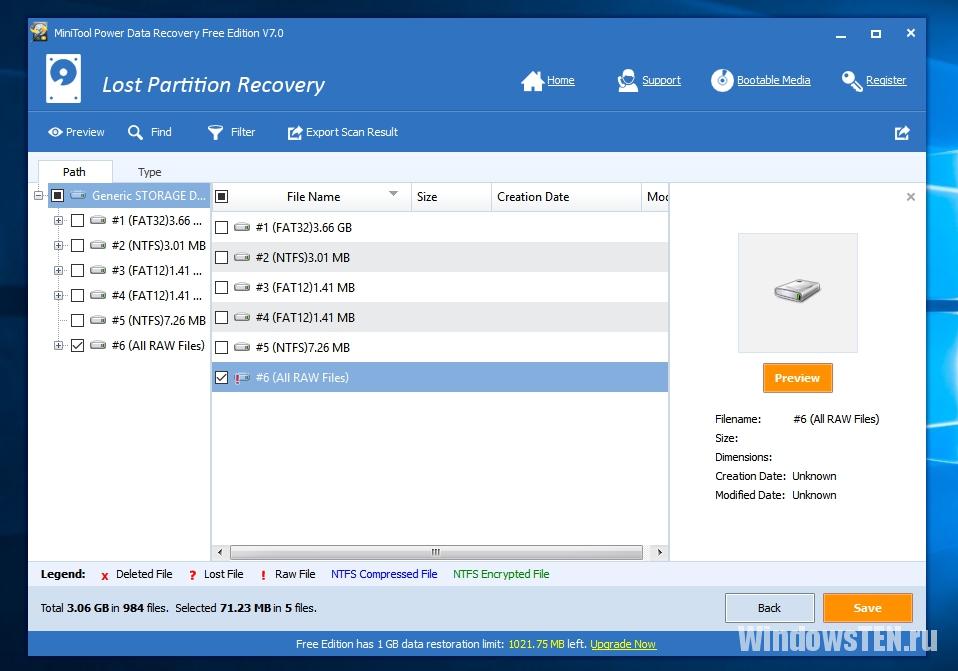
TestDisk
Это многофункциональная бесплатная утилита, работающая с разделами жесткого диска с использованием большого числа опций. Программа представлена в портативной версии, поэтому не требует установки. Главный минус
Определенно, эти файлы недоступны, поскольку их расширения были изменены. Но на самом деле мало кто может помнить расширения каждого файла, особенно когда есть много потерянных файлов, поэтому этот метод недостижим. Просто найдите такие инструменты в Интернете, а некоторые из них даже бесплатны.
В этой ситуации использование программного обеспечения для восстановления данных может быть хорошим выбором. Не устанавливайте программу на диск, где появляется потеря данных, в противном случае потерянные данные могут быть перезаписаны, что приведет к потере потерянных данных навсегда. Некоторые из вас могут спросить, почему выбрать «Полная проверка», а не «Открыть». Это связано с тем, что первый будет осуществлять глубокое сканирование вашего устройства, что дает больший шанс для восстановления данных.
Как восстановить данные с диска RAW?
Ситуация при которой ваш жесткий диск по определенным причинам становится нечитаемым для системы, не несет в себе ничего страшного и форматирование обязательно поможет исправить файловую систему, но вот что делать с файлами на нем? Следовательно перед форматированием настоятельно рекомендуется извлечь данные с необработанных разделов накопителя.
Шаг 1. Восстановление данных из раздела жесткого диска с файловой системой RAW.
Starus Partition Recovery — оптимальное решение для восстановления информации с любого типа диска. Программа совместима со всеми версиями Windows, включая Windows 7, что позволяет большому количеству пользователей беспрепятственно восстанавливать утерянные данные со своих накопителей.
1. Запустите Starus Partition Recovery и выберите раздел диска, на котором хранится важная информация, или сам диск, и щелкните по нему левой кнопкой мыши, чтобы запустить Мастер Анализа.
Выберите режим сканирования в зависимости от ваших нужд. Быстрое сканирование пригодится для молниеносного анализа раздела, однако не следует забывать о том, что оно не будет столь глубоким, как Полный анализ.

2. По завершению сканирования вы можете произвести предпросмотр утерянных данных и восстановить их, выделив необходимые файлы, щелкнув по любому из них правой кнопкой мыши и нажав Восстановить, чтобы сохранить информацию на любое другое безопасное место на вашем ПК.

Шаг 2. Форматирование RAW-диска.
Восстановив ценные данные, не остается ничего кроме как произвести форматирование устройства. С этой задачей прекрасно справится встроенная утилита Windows, которая поможет вам очистить диск и создать корректную разметку его логическим разделам.
Откройте Мой компьютер, щелкните правой кнопкой мыши по RAW диску и выберите Форматировать в появившемся меню.

По завершению форматирования, ваш диск вновь будет пригоден к использованию.
и опробовать программу для восстановления данных с жесткого диска RAW или раздела RAW можно совершенно бесплатно. Все функции, включая пред-просмотр восстановленных файлов, доступны в пробной версии. Окно пред-просмотра дает возможность убедится, что конкретный файл не поврежден и не перезаписан и подлежит полному восстановлению. Для сохранения восстановленных файлов необходимо приобрести лицензионный ключ и зарегистрировать программу.
Введение
Объем окружающей нас информации необычайно высок, и, с каждым днем, он стремительно увеличивается. Мы получаем разнообразную информацию отовсюду, и должны мгновенно уметь ее принять, отсортировать и обработать для дальнейшего применения для своих нужд.
На информации построено наше взаимодействие друг с другом, мы используем ее в своей профессиональной деятельности (экономическая, финансовая, научная, социальная, культурная и т.д.), применяем для развлечений и организации досуга.
Контролировать и управлять, все возрастающим, потоком информации, а также хранить и иметь мгновенный доступ к ней, нам помогают различные компьютерные устройства. Одним из главных видов таких устройств являются стационарные персональные компьютеры и ноутбуки. Благодаря, используемым в них, продвинутым элементам обработки и хранения информации, они с легкостью справляются с поставленными перед ними задачами и облегчают пользователям процесс информационного контроля.
Главную роль в управлении компьютерным устройством, а также сборе, обработке и хранении информации, играет программное обеспечение, осуществляющее полный контроль над деятельностью устройства и информационными потоками.
Наиболее известное программное обеспечение, в полной мере отвечающее заявленным требованиям, является операционная система «Windows» от корпорации «Microsoft». Внутренняя системная оболочка, которая позволяет мгновенно обрабатывать гигантские массивы данных, выполнять одновременно множество различных процессов без снижения общей производительности устройства, обладающая привлекательным пользовательским интерфейсом, позволила операционной системе «Windows» приобрести широкую мировую известность, приведшую к необычайной популярности. Отдельно следует отметить высокий порог устойчивости к возникновению различных системных неполадок и ошибок, значительно повышающий общую безопасность операционной системы в целом, также увеличивающий привлекательность ее использования.
Наряду с продвинутым программным обеспечением, отвечающим за полноценное и корректное функционирование компьютерного устройства, огромное значение имеет также хранилище данных, используемое, в первую очередь, для хранения всей информации. Внутренние жесткие диски и накопители, внешние подключаемые хранилища, «USB» накопители и другие устройства применяются каждый для решения определенных задач, но главными требованиями, предъявляемыми пользователями к ним, является безопасное использование и хранение различной информации, с возможность быстрого доступа к ней в любой момент.
И ситуация, когда пользователь обнаруживает на устройстве хранения вместо своих данных пустое неразмеченное пространство, может вызвать чувства отчаяния и страха, что вся хранимая информация утеряна навсегда. Сложившаяся ситуация всегда неприятная, но не критическая. Все данные, хранившиеся на таком устройстве хранения, остались на месте, но система не может распознать внутреннюю структуру диска и предоставить доступ к ним. Однако пользователь может исправить формат файловой системы, представленный в виде «RAW», и привести его к исходному варианту, и вернуть свои данные обратно. В этой статье мы рассмотрим семь основных причин возникновения этой проблемы и предложим вам некоторые решения для ее устранения.
Общее понятие «RAW»

Прежде чем приступить к описанию проблем возникновения формата «RAW» на вашем устройстве хранения и возможных способах их решения, следует более подробно остановиться на его объяснении.
Понятие «RAW» предназначено для обозначения неопределённой файловой системы тома (части долговременной памяти компьютера, принятой как единая целая область хранения для удобства использования).
Каждый том или целое дисковое пространство имеют конкретную файловую систему, представляющую определенный порядок и задающую особый способ организации, хранения и обозначения данных на носителях информации в компьютерах и других электронных устройствах.
В ядро встроена системная компонента «RAWFS», главной функцией которой является уведомление любых приложений о размере тома и версии файловой системы, при возникновении соответствующего запроса. При невозможности определить файловую систему появляется обозначение «RAW». Другими словами это означает, что имя файловой системы раздела диска не может быть распознано ни одним из драйверов файловых систем, установленными и доступными в операционной системе «Windows», по какой-либо причине.
На практике это свидетельствует о том, что раздел не размечен под определенный формат, нарушена файловая структура системы или есть причина, в результате которой отсутствует доступ к внутреннему содержимому раздела (диска). Далее в нашей статье мы представим перечень основных причин возникновения формата «RAW».
Семь основных причин возникновения «RAW»
Есть много симптомов, когда раздел жесткого диска становится «RAW-форматом». Как мы уже описывали в предыдущем разделе, причины не распознавания имени файловой системы диска в разделе могут быть различны. Дополнительно система может потребовать от вас выполнить определенные действия, прежде чем позволить вам использовать раздел диска, файловая система которого отображается как «RAW». Например, операционная система «Windows» показывает сообщение об ошибке, в котором предлагает выполнить следующую процедуру: «Чтобы использовать диск в дисководе, сначала отформатируйте его. Вы хотите его отформатировать?». В таком случае вы не сможете получить доступ к разделу диска и всей, расположенной на нем, информации, пока не выполните требование операционной системы.

В этом случае форматирование раздела диска может помочь вам избавиться от проблемы «RAW» формата. Но такой процесс уничтожит все данные, которые хранятся в этом разделе. Поэтому предлагаем вам ознакомиться с основными причинами и советами для их устранения без потери данных.
Примечание: Иногда диск или накопитель отображается в формате «RAW», если файловая система, заданная на нем, не поддерживается текущей версией операционной системы, установленной на вашем компьютерном устройстве. В таком случае следует предпринять действия, чтобы открыть накопитель в той операционной системе, для использования в которой он был первоначально предназначен, и которая поддерживает применение этой файловой системы.
Далее мы представим семь возможных общих причин и некоторые доступные решения.
1. Плохие сектора
Если в ключевой области жесткого диска есть плохие сектора, то диск определенно работает ненормально, что может привести к повреждению файловой системы и вызвать его отображение в формате «RAW».
2. Структурное повреждение файловой системы
Основная системообразующая причина возникновения неполадок и отображения разделов диска или отдельных накопителей в формате «RAW» связана с работоспособностью файловой системы, которая может быть испорчена по другим причинам, помимо наличия плохих секторов. Следовательно, если файловая система страдает внутренним структурным повреждением, то раздел может превратиться в формат «RAW».
3. Повреждение таблицы разделов
Следующей, не менее важной, причиной возникновения проблемы формата «RAW» в разделе диска, может послужить повреждение таблицы разделов. Например, неправильные значения в таблице «MBR», которая содержит данные и фрагмент кода, а также специальные сигнатуры, необходимые для корректной загрузки может являться одной из причин.
4. Переустановка операционной системы «Windows»
Когда вы обновляете старую операционную систему к ее более новой продвинутой версии, то файловая система системного раздела также может быть изменена на новую версию системы (например, перейти с версии «FAT» на файловую систему «NTFS»). В таком случае файловая система может быть не идентифицирована новой операционной системой, и как следствие, она будет отображаться в виде «RAW» формата.
5. Атака вирусов и вредоносных программ
Одной из наиболее распространенных причин отображения раздела диска в формате файловой системы «RAW» является атака вирусов и вредоносных программ. Такое злонамеренное воздействие на систему может повредить часть таблицы раздела, в которой указано начало и окончание раздела, и содержится другая дополнительная информация, изменить или удалить важные параметры настроек жёсткого диска. Как следствие, станет невозможным определение границ пострадавшего раздела и его файловой системы, в результате чего, подвергнувшийся зловредной вирусной атаке, раздел диска будет отображаться, при обращении к нему, в формате «RAW».
6. Повреждение кабелей или разъемов подключения
В некоторых случаях жёсткий диск или накопитель может отображаться в виде неопределенной файловой системы «RAW» при повреждении кабеля подключения или наличии плохого контакта в разъеме соединения.
Обычно, кабель подключения жесткого диска редко выходит из строя, но помнить об этом, как о возможной причине определения системой диска как «RAW», необходимо. Особенно в том случае, когда происходили скачки напряжения или другие механические повреждения. Чаще возникают проблемы с разъемом подключения накопителя, который получает повреждение при многократном его использовании, или имеет слабый уровень соединения, недостаточный для корректного отображения и функционирования накопителя.
7. Неправильное разрешение доступа к разделам
Одной из возможных причин присвоения разделу формата «RAW» может послужить неправильно настроенное разрешение доступа к разделу, которое напрямую связано с локальными настройками политики безопасности. Как следствие, система может ограничить ваш доступ к разделу диска и отобразит его в виде неопределенной файловой системы.
Способы восстановления доступа к «RAW» диску
В зависимости от возникших причин, повлиявших на отображение раздела диска или всего накопителя в формате «RAW», вам необходимо будет выполнить определенный порядок действий, направленных на исправление сложившейся ситуации. Описанные ниже действия необходимо выполнять последовательно до устранения проблемы отображения диска. После каждого действия необходимо проверять, устранена ли проблема, и переходить к следующему при отрицательном результате.
1. Проверьте целостность кабелей или разъемов подключения
Если имел место скачок напряжения, то необходимо проверить кабели и разъемы подключение на наличие возможных повреждений. Замените кабель другим, исправным кабелем, и проверьте заново свой диск. Или подключите свой накопитель к другому разъему, в исправности которого вы полностью уверены, и повторите попытку доступа к нему. Возможно, этих действий будет вполне достаточно для полного устранения проблемы.
2. Измените параметры безопасности в свойствах раздела
С точки зрения настройки разрешения доступа к разделам, вы можете изменить необходимые параметры безопасности в окне свойств раздела. Откройте проводник файлов «Windows» и найдите ваш раздел или диск в формате «RAW». Щелкните по нему правой кнопкой мыши и, во всплывающем контекстном меню из списка возможных действий, выберите раздел «Свойства».
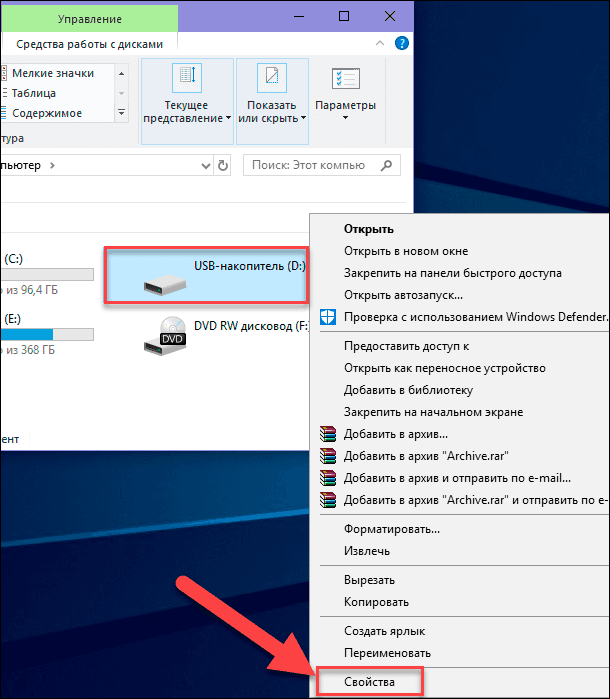
Затем в новом открывшемся диалоговом окне перейдите на вкладку «Безопасность», где вы можете удалить бесполезных пользователей и любые беспорядочные коды, и добавить локального пользователя для возобновления доступа к диску.
3. Измените параметры безопасности в свойствах раздела
Если по каким-либо причинам не удалось разрешить доступ к нужному разделу, то вы можете изменить настройки безопасности при помощи внутреннего инструмента операционной системы «Локальная политика безопасности». Открыть окно инструмента локальной политики можно разными способами. Например, Нажмите на кнопку «Пуск», расположенную на «Панели задач» в нижнем левом углу рабочего стола, и откройте главное пользовательское меню «Windows». Используя полосу прокрутки, опустите бегунок вниз списка установленных приложений, и найдите раздел «Средства администрирования Windows». Нажмите на нем один раз и откройте вложенное меню. Из списка представленных инструментов системы выберите раздел «Локальная политика безопасности».
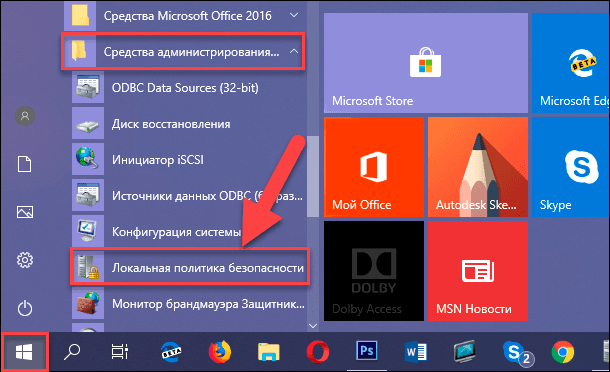
В открывшемся окне в левой панели выберите раздел «Локальные политики», а затем в правой панели дважды щелкните раздел «Параметры безопасности» или щелкните по нему правой кнопкой мыши и во всплывающем меню выберите раздел «Открыть».

В правой панели окна параметров безопасности будут представлены все основные виды политик с установленными параметрами настроек для каждой из них. Используя полосу прокрутки, опустите бегунок вниз списка, и найдите политику «Сетевой доступ: модель общего доступа и безопасности для локальных учетных записей». Дважды щелкните по ней левой кнопкой мыши для доступа в окно свойств политики. Или нажмите на ней правой кнопкой мыши и откройте всплывающее меню, в котором выберите раздел «Свойства».
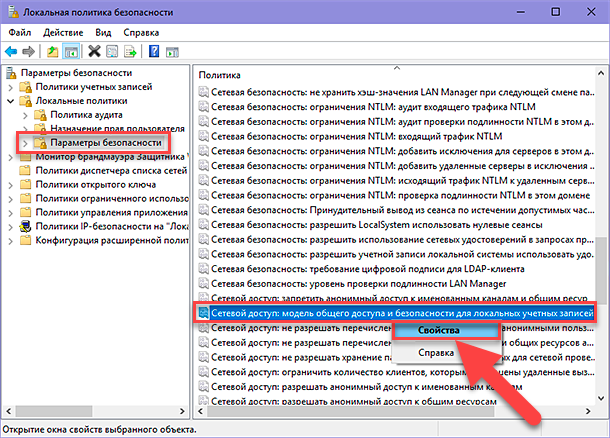
В открывшемся окне свойств политики сетевого доступа во вкладке «Параметр локальной безопасности» в центральной ячейке откройте всплывающее меню, и измените установленный параметр на значение «Обычная – локальные пользователи удостоверяются как они сами».
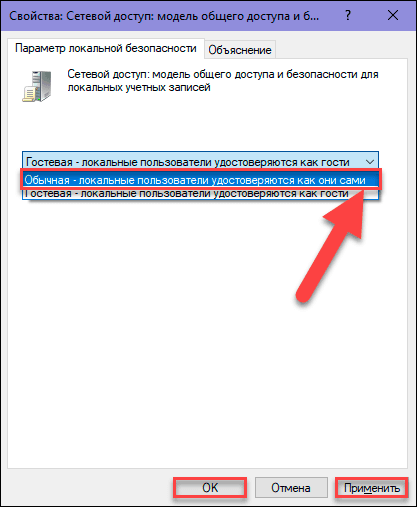
Затем нажмите кнопки «Применить» и «ОК», чтобы ваши внесенные изменения вступили в силу.
4. Преобразуйте «RAW» в файловую систему «NTFS» через процесс форматирования диска
Если при включении вашего компьютера или при подключении к нему накопителя операционная система определяет ваш диск, то всегда будет высвечиваться сообщение, в котором вам будет предложено отформатировать диск для возобновления доступа к нему, и установке на нем корректной версии новой файловой системы. В случае, когда информация, хранящаяся на таком диске, формат которого определяется как «RAW», для пользователя не важна, то можно сразу нажать на кнопку «Форматировать диск» и запустить процесс настройки файловой системы.
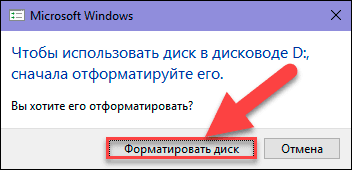
Однако если информация имеет первостепенное значение, то воздержитесь от форматирования диска и перейдите в следующий раздел «5» нашей статьи, чтобы вернуть ваши данные. Процесс форматирования не сможет полностью стереть всю информацию, находящуюся на «RAW» диске, но может существенно усложнить последующий процесс восстановления данных и снизить итоговое количество, годных и использованию, целых файлов.
Если сообщение не высвечивается, то можно выполнить форматирование диска из приложения «Управление дисками». Открыть приложение можно различными способами. Например, щелкните правой кнопкой мыши по кнопке «Пуск», расположенной на «Панели задач», или нажмите вместе сочетание клавиш «Windows + X», и откройте всплывающее меню. Выберите, среди доступных приложений, раздел «Управление дисками» для доступа к нему напрямую.

В открывшемся окне приложения щелкните по «RAW» диску правой кнопкой мыши и во всплывающем меню выберите раздел «Форматировать».
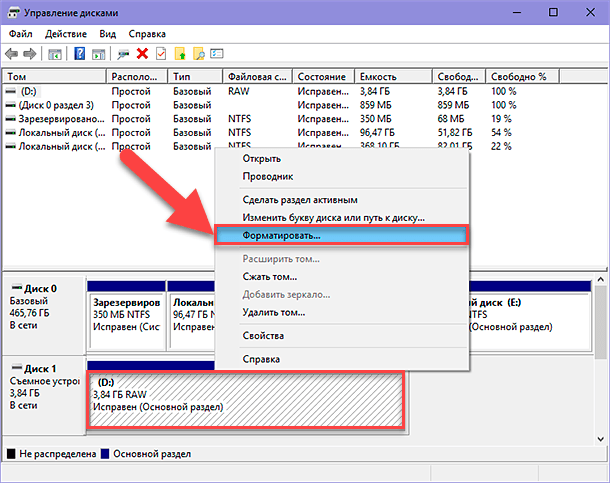
В новом окне задайте необходимые параметры форматирования и нажмите кнопку «ОК» для запуска процесса.
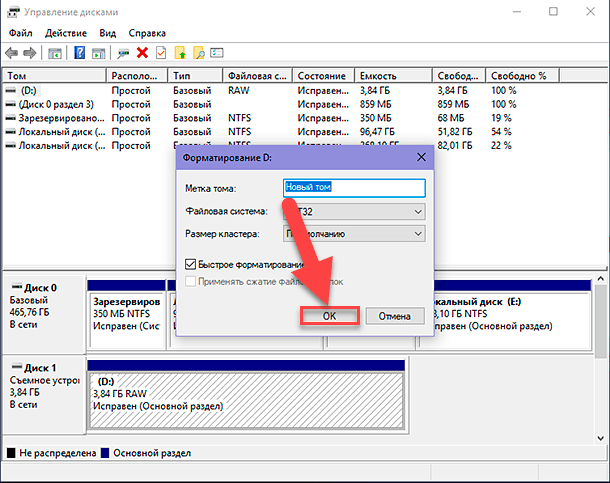
Также можно осуществить форматирование «RAW» диска из проводника файлов «Windows». Нажмите на имени диска правой кнопкой мыши и вызовите всплывающее контекстное меню. Из списка доступных действий выберите раздел «Форматировать».

Задайте требуемую файловую систему и другие дополнительные настройки, при необходимости, и нажмите кнопку «Начать», тем самым запустив процесс форматирования.
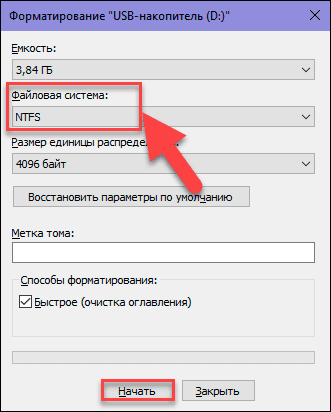
По окончанию ваш «RAW» диск будет иметь новую файловую систему и полностью готов к дальнейшему использованию.
5. Восстановление файлов с дисков в формате «RAW» при помощи программы для восстановления данных
Если вы заинтересованы в сохранении всей информации, расположенной на «RAW» диске, то вам придется воспользоваться программой для восстановления данных, которые позволяют выполнять такие операции. Одной из таких программ, получивших широкую известность и высокую пользовательскую оценку за достигнутые результаты в восстановлении потерянных данных, является программа «Hetman Partition Recovery» от компании «Hetman Software». Она в полной мере отвечает требованиям пользователей в ситуации с неопределенным разделом «RAW», имеет приятный и удобный пользовательский интерфейс, максимально схожий с внешним видом операционной системы «Windows», довольно проста в использовании и имеет высокие показатели итоговых восстановленных файлов.
Большим преимуществом является тот факт, что в программе реализована функция предварительного просмотра восстановленных файлов, которая предлагает пользователям просмотреть или прослушать содержимое любых файлов перед их сохранением. Такой подход позволяет быть полностью уверенным в выборе и сохранении лучших версий восстановленных документов.
Скачайте установочный файл программы «Hetman Partition Recovery» с официального сайта компании и выполните ее установку на ваш компьютер или ноутбук. Процесс установки программы не займет у вас много времени и не вызовет особых затруднений благодаря пошаговому мастеру установщику. Следуйте его инструкциям, и установка программы будет выполнена успешно.
Откройте программу и найдите ваш «Raw» диск или раздел.
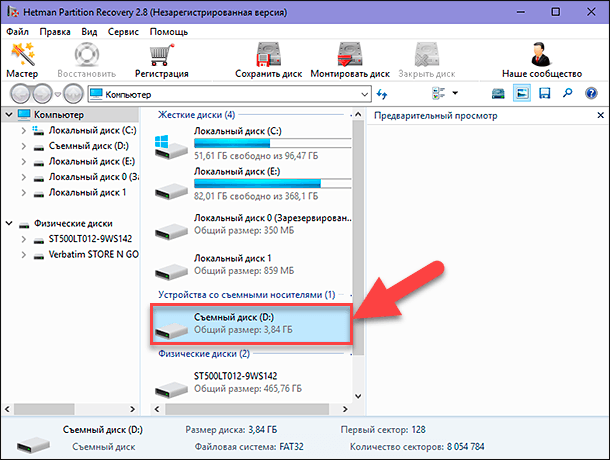
Дважды щелкните его и, в открывшемся окне, выберите необходимый тип анализа. Отметьте ячейку «Полный анализ» для поиска всей доступной информации и восстановления файловой системы диска.
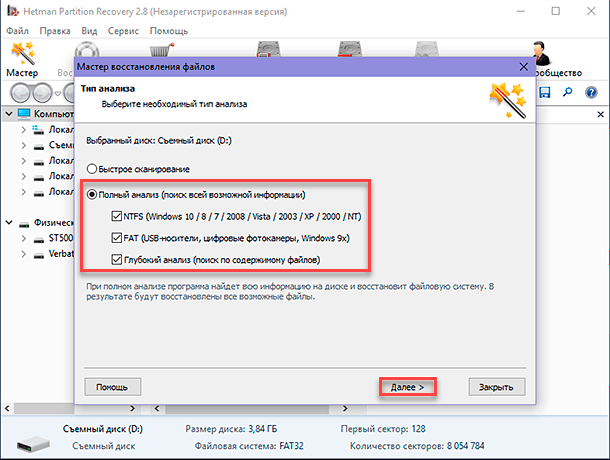
После установки параметров сканирования нажмите кнопку «Далее» и запустите процесс анализа и восстановления возможной информации. Он может занять от нескольких минут до нескольких часов, в зависимости от исходного размера диска, степени повреждения файловой системы и других дополнительных критериев. Для удобства пользователя режим сканирования будет отражаться в режиме реального времени.
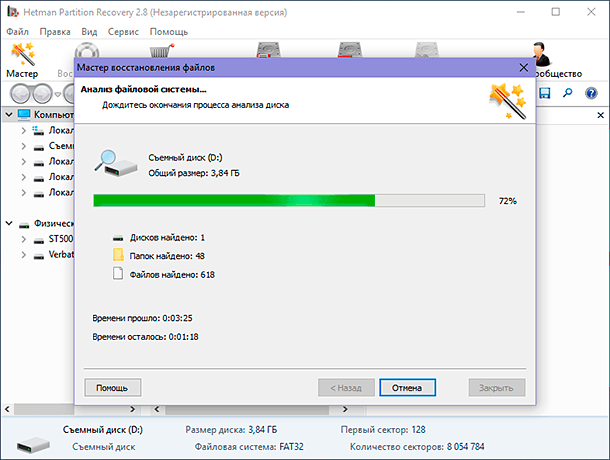
По завершению нажмите кнопку «Готово» и перейдите в окно предварительного просмотра для выбора восстановленных файлов и их последующего сохранения. Нажав на каждый файл, вы сможете просмотреть его содержимое и выбрать, наиболее подходящий вам, вариант.
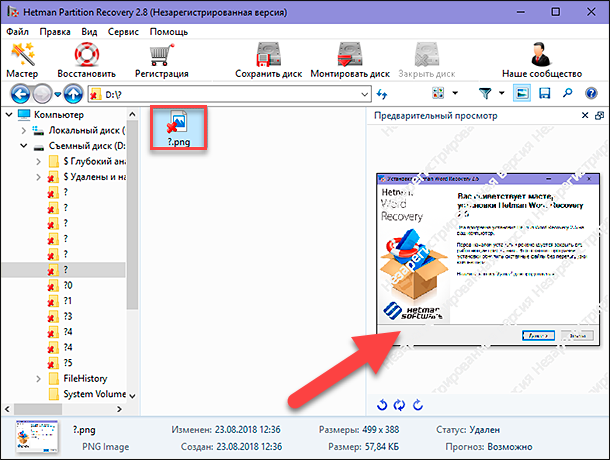
Отметив все нужные файлы, нажмите кнопку «Восстановить», с изображенным на ней, спасательным кругом, и расположенную на главной ленте окна.
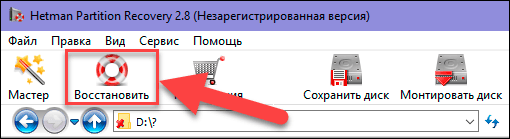
Программой будет предложено вам на выбор несколько вариантов сохранения отмеченных файлов: сохранение на жесткий диск, запись на «CD/DVD», создать виртуальный образ «ISO» или выгрузить по «FTP». В зависимости от ваших предпочтений или потребности в каждый конкретный момент, установите индикатор в соответствующей ячейке напротив выбранного способа сохранения, а затем нажмите кнопку «Далее» для продолжения.

В следующем окне отметьте необходимые дополнительные опции, например, укажите путь для сохранения файлов или воспользуйтесь предложенным вариантом, и нажмите кнопку «Восстановить» для завершения.
Теперь, когда вы восстановили все, важные для вас файлы, вы можете выполнить форматирование вашего диска или раздела в формате «NTFS» для последующего применения, используя описанный ранее способ в разделе «4».
Информация имеет первостепенное значение и требует наличия безопасных способов ее хранения. Причины, по которым может быть утрачен доступ к диску с важной информацией пользователя, могут быть абсолютно разными. Однако, практически все из них, могут быть устранены при помощи внутренних инструментов операционной системы «Windows» или благодаря стороннему программному обеспечению для восстановления данных «Hetman Partition Recovery».
>Как восстановить файловую систему жесткого диска без потери данных
Восстановление файловой системы жесткого диска
Жесткий диск нормально работающего компьютерного устройства всегда является отформатированным в файловой системе NTFS или FAT. Если один из разделов HDD начинает работать некорректно, в свойствах диска появляется запись о преобразовании его формата в RAW. Это означает, что повреждена стандартная файловая система, и необходимо ее восстановление. На практике узнать о таком повреждении можно следующим образом. При обращении к диску последний не открывается, а на мониторе появляется сообщение о необходимости его форматирования.
Что означает такое сообщение:
- Разрушена структура используемой файловой системы.
- Отсутствует доступ к содержимому жесткого диска.
- Запись неверных или поврежденных данных в загрузочный сектор диска.
При открытии свойств жесткого диска можно заметить, что раздел якобы не содержит никакой информации. В любом случае, необходимо произвести восстановление файловой системы, чтобы вернуть находящиеся на диске данные.
Из-за чего может произойти сбой?
Причинами появления подобного сбоя могут быть:
- Воздействие со стороны проникшего на компьютер вируса.
- Критический сбой операционной системы.
- Некорректно работающая программа, заменяющая своими файлами оригинальные файлы системы. Сюда же можно отнести «кривые» драйверы.
- Ошибки пользователя при завершении работы компьютера. Так часто повреждается файловая система на флеш-носителях.
- Внешние факторы, в результате воздействия которых файловая система может быть повреждена. В частности, частые выключения электричества могут спровоцировать возникновение подобной проблемы.
Как можно восстановить файловую систему и информацию на жестком диске?
Несмотря на то, что операционная система предложит вам отформатировать поврежденный раздел, лучше не соглашаться с такими действиями. Впрочем, если вы поторопились, и дали команду на форматирование, еще не все потеряно. Правда, в этом случае, полностью восстановить содержимое данного раздела будет намного сложнее. Вначале следует провести восстановление всей имеющейся на неисправном разделе информации, а затем восстановить и саму файловую систему.
Восстановление данных и работоспособности логического раздела рекомендуется проводить при помощи программы RS Partition Recovery.
Данная программа позволяет:
- Восстановить файлы с HDD, на котором была изменена файловая система. То есть, с RAW.
- Восстановить данные с жесткого диска, который был вами отформатирован.
- Получение максимально полной информации с логического раздела, который был удален.
- Полное восстановление поврежденных разделов.
- Копирование данных с поврежденных разделов на другие носители.
- Программа отлично справляется с поставленными задачами на любом носителе.
Работа в программе RS Partition Recovery
Интерфейс программы достаточно прост. Основное меню разделено на три основные части. Слева можно увидеть перечень жестких дисков и логических разделов. По центру показано заполнение дисков информацией, а также данные о размерах всех дисков. В правом столбце появляются выбранные нами файлы. Программа отображает даже скрытые файлы, а также разделы, находящиеся под управлением других операционных систем.
Настала пора перейти к непосредственному восстановлению данных при помощи этой замечательной программы. Для этого достаточно нажать на левую верхнюю кнопку, обозначенную как «Мастер» («Wizard»). Перед пользователем откроется меню работы мастера. Будет произведен анализ выбранного диска.
Программа подразделяет все разделы на три категории: логические, съемные и жесткие диски. Для восстановления данных необходимо выбрать соответствующий раздел. Укажите его, а затем нажмите «Далее». Будет предложено выбрать тип анализа.
Выбор состоит из двух вариантов:
- Быстрое сканирование.
- Полный анализ.
Рекомендуется сразу выбирать полный анализ, при котором будут обрабатываться одновременно 3 фильтра:
- 1 фильтр определит файлы системы NTFS. Большинство внутренних разделов работают именно в этом пространстве.
- 2 фильтр обработает файлы, принадлежащие системе FAT. Такое форматирование больше характерно для съемных носителей, но встречаются такие файлы и на жестком диске компьютера. С системой FAT также работает ОС Linux.
- Глубокий анализ работает независимо от файловой системы. В процессе своей работы программа просто находит на диске все файлы, которые там имелись когда-то или имеются в настоящий момент. Однако один только глубокий анализ использовать нежелательно, так как может быть утеряна часть информации. Лучше всего анализировать раздел с помощью всех трех фильтров.
При выборе быстрого сканирования часть файлов просто не будет найдена. Найдутся лишь целые файлы, без каких-либо признаков повреждений.
Далее приступаем к сканированию. Это сравнительно долгий процесс, который занимает настолько много времени, насколько большим объемом обладает проверяемый диск.
После завершения анализа программа сообщит, сколько папок и отдельных файлов найдено в данном разделе.
Чтобы просмотреть все найденные при анализе файлы, необходимо перейти в основное меню программы, нажав кнопку «Готово».
В центре окна программы будет видна папка с названием «Глубокий анализ». При двойном щелчке на нее откроется содержимое папки. Для того, чтобы восстановить выбранные файлы, необходимо выбрать их в данной папке, а затем на верхней панели нажать кнопку «Восстановить». При этом будет предложен следующий выбор места для их сохранения:
- На жесткий диск.
- На съемный носитель.
- Монтирование образа.
- Выгрузка в интернет по FTP-протоколу.
В данном окне следует выбрать место сохранения файлов, опцию восстановления структуры удаленных папок, а также восстановление потоков файлов в NTFS. После этого нажимается кнопка «Восстановить». Все найденные файлы будут восстановлены в указанном вами месте.
Далее можно отформатировать раздел в удобную вам файловую систему. Работоспособность логического диска будет восстановлена. На него можно перенести все данные, которые вам удалось восстановить.
Как вернуть NTFS из файловой системы RAW без потери данных?
Что такое файловая система RAW и как вернуть NTFS формат без потери данных — в данной статье мы подробно рассмотрим эти вопросы, а также способы восстановления.
Часто случается так, что после некорректного выключения компьютера, например, если вы выдернули шнур из розетки или в вашем доме неожиданно отключили свет, или ваш компьютер пережил атаку вирусов, может произойти неприятная ситуация. Файловая система диска на вашем компьютере или ноутбуке меняет свой формат на RAW и для правильной работы устройства (как правило, хочется это сделать как можно быстрее) необходимо вернуть ему NTFS формат.
Что такое диск в формате RAW
Итак, тип файловой системы RAW, давайте разберемся, что же это такое. Система RAW – несуществующая система. Если компьютер указывает, что у носителя информации такой формат, значит драйвера не могут определить тип его файловой системы (FAT, FAT32 ИЛИ NTFS).
Если носитель получил формат RAW, ОС Windows 10, хоть и отобразит его среди разделов винчестера, но любые действия с ним будут невозможны, и дефрагментирование, и проверка на ошибки, и, само собой, просмотр лежащих на диске данных. Компьютер постоянно будет выдавать ошибку, и предлагать диск отформатировать, a в строке «свойства логического диска» появится надпись «RAW». Так как же восстановить файловую систему из формата RAW в NTFS на жестком диске?
Восстановление файловой системы из RAW в NTFS
Система будет предлагать вас самый простой способ – форматировать диск. Но не спешите это делать, ведь ваши данные не утеряны, сейчас к ним просто нет доступа. Если вы отформатируете диск RAW, чтобы перевести файловую систему обратно в NTFS, то придется долго восстанавливать данные с носителя с помощью специальных программ. Мы предлагаем несколько способов, как восстановить диск из RAW в NTFS без потери данных.
Восстановление файловой системы в NTFS из RAW без форматирования
Способ 1: Средства Windows
Главным образом, для изменения файловой системы с RAW на NTFS, помогает штатная утилита от операционной системы chkdsk. Выполняйте следующий порядок действий:
- Правой кнопкой мыши нажмите «Пуск» и выберите «командная строка»
- Наберите команду chkdsk буква_нужного_диска: /f
- Компьютер начнет проверку, после которой восстановит повреждения и систему NTFS на проблемном участке
Сhkdsk поможет и в том случае, если поврежден системный диск. Для этого вам пригодится флешка или загрузочный диск.
Вот ваши действия:
- Выполните запуск компьютера с флешки или диска, а за тем выберите пункт «Восстановление»
- Затем откройте «дополнительные параметры», а следом «командная строка». Там введите chkdsk буква_нужного_диска: /f
Важно!
При восстановлении буквы разделов могут разниться с названиями дисков. Для того, чтобы не допустить ошибку в работе, откройте в командной строке список разделов компьютера, затем введите diskpart, потом list volume и вы увидите, какой диск системный. Это будет указано в списке.
Кроме того, можно попробовать восстановить систему из ранее сохраненных резервных копий.
Способ 2: Использование специальных программ
А вот как из файловой системы RAW сделать NTFS с помощью сторонних программ.
В первую очередь, мы рекомендуем к использованию бесплатную программу Testdisk. Это утилита, взаимодействующая с разделами жесткого диска. Она поможет исправить ситуацию. Минус работы с программой Testdisk в том, что она не работает с русскими названиями и они могут отобразиться некорректно.
Вот как с помощью Testdisk преобразовать RAW в NTFS:
- Запустите файл с программой от имени администратора
- Выберите «create», следом нажмите «enter»
- При помощи стрелок на клавиатуре выберите нужный вам диск, потом опять «enter»
- Укажите правильный тип таблицы разделов, и снова «enter»
- Чтобы отыскать нужные разделы, нажимайте «Analyse», потом «enter», затем «Quick Search», и снова подтвердите действие «enter»
- После того, как программа найдет потерянные тома, нажмите «р», для того, чтобы ознакомится со списком файлов
- Нажмите «Write», чтобы сохранить структуру раздела
- Если вы не нашли нужный раздел с первого раза, примените команду «Deeper Search» и повторите все вышеперечисленные действия еще раз
Формат RAW на вашей флешке
Причины преобразования:
- При подключенной флешке неправильно выключен компьютер или произошел перепад напряжения
- Сбой работы Windows
- Банальные вирусы
- Внешние повреждения флешки, от удара или падения
Как поменять неправильный формат системы на верный:
Хороший результат дает converter MiniTool Power Data Recovery. Принцип ее работы заключается в том, что программа не конвертирует RAW в нужный формат, а делает все файлы на вашей флешке видимыми, что делает работу с ними возможной. Минус программы в том, что бесплатна только пробная версия, которая работает с файлами не больше 1 Гб.
Порядок работы с программой:
- После запуска программы жмите Lost Partition recovery
- Затем выбираете нужный диск и нажимаете Full Scan
- В открывшемся окне появятся файлы, которые хранятся на вашей флешке
- Нажмите «Сохранить», предварительно выбрав файлы, которые вам необходимы
- Укажите место на компьютере для сохранения файлов и запустите процесс
- Когда закончится копирование, отформатируйте флешку
Так же на нашем сайте вы можете ознакомиться с такими темами:
- Объединение разделов жесткого диска на Windows 10
- Как изменить разделы жесткого диска
- Как изменить файл подкачки в Windows 10
Восстановление файловой системы HDD с сохранением всех данных
Проблема с появлением файловой системы RAW может постичь не только съемные носители, но и жесткий диск с данными или отдельный раздел винчестера. Если неисправность имеет программный характер, то исправить её можно с помощью форматирования. Однако изменение формата стандартными средствами Windows чревато появлением удаленных данных.
Если файловая система вашего жесткого диска определяется как RAW, и система настойчиво предлагает вам отформатировать его, то лучше отказаться от этой процедуры. Отключите винчестер, не проводите с ним больше никаких операций, дабы избежать случайной перезаписи.
Важно: если жесткий диск поврежден физически, то не стоит пытаться восстановить его самостоятельно.
Если при осмотре вы обнаружили, что винчестер физически исправен, то сначала попробуйте произвести восстановление файловой системы утилитой CHKDSK. Это поможет избежать последующего трудоёмкого восстановления удаленных файлов.
Использование утилиты CHKDSK
Утилита CHKDSK представляет собой встроенное средство диагностики и восстановления жесткого диска. Проблема в том, что если файловая система повреждена, то вы не сможете запустить систему. Поэтому утилиту CHKDSK придется запускать с помощью установочного диска:
- Подключите загрузочный носитель с дистрибутивом Windows к компьютеру.
- Выберите в BIOS или Boot Menu устройство (как вы это делали при установке Windows).
- Перейдите в раздел «Восстановление».
- Запустите командную строку.
- Запустите проверку командой «chkdsk d: /f».
Параметр в синтаксисе команды означает запуск поиска и исправления ошибок. Буква «d:» обозначает диск, который будет подвержен проверке. Если операция пройдет успешно, ошибки будут обнаружены и устранены, то вы снова получите рабочий диск с нормальной файловой системой и без удаленных важных данных.
Извлечение файлов с помощью R-Studio
Если программа TestDisk не помогла избавиться от формата RAW, и вы не вернули файловую систему NTFS или FAT32, то придется пойти другим путем. Вам понадобится:
- Другой компьютер с рабочим диском и установленной системой.
- Программа R-Studio.
Извлеките HDD с файловой системой RAW и подключите его к другому компьютеру. Чтобы избежать появления удаленных файлов, запустите программу R-Studio. Здесь вам нужно:
- Выбрать подключенный винчестер, файловая система которого (или его раздела) отказывается определяться как NTFS или FAT32.
- Нажать кнопку «Сканировать».
- Дождаться завершения анализа накопителя.
- Ориентируясь на файловую систему диска или раздела (NTFS, FAT32) и объем, найдите нужный накопитель.
- Раскройте структуру диска, выделите файлы, которые вам нужны, и нажмите «Сохранить».
Сохранять файлы нужно на другой диск, не тот, с которого они были только что извлечены. Формат винчестера не изменится – он останется RAW. Чтобы восстановить HDD, отформатируйте его, как это предлагает система. Формат изменится, но проблем с удаленными файлами уже не будет, так как предварительно вы их «вытащили» с поврежденного носителя.
Форматирование в NTFS
Если вам нужно форматировать жесткий диск в файловую систему NTFS, избежав потери информации, то можно попробовать сделать это через командную строку. Это не поможет решить проблему форматом RAW; нельзя этот способ использовать и для изменения на FAT32. Но если вам нужно изменить формат диска или раздела с FAT32 на NTFS, то попробуйте выполнить следующие действия:
- Подключите жесткий диск к другому компьютеру в качестве второго носителя.
- Запустите систему, проверьте, что подключенный винчестер определился.
- Нажмите Win+R и введите «cmd».
Введите команду «convert G: /FS:NTFS /X». Вместо «G» должна стоять буква подключенного вами жесткого диска, формат разделов которого вы хотите изменить с FAT32 на NTFS. Выполнение этой команды поможет вам избежать потери данных, то есть удаленные файлы восстанавливать не придется, так как форматирование не потребуется.
Как восстановить файловую систему жесткого диска
Фото из открытых источников
Ситуация, в которой жесткому диску потребуется восстановление, может произойти с каждым пользователем ПК. Оно может понадобиться по различным причинам. Одной из них является повреждение файловой системы.
Если диск используется по назначению, у него стоит файловая система FAT или NTFS. Данные форматы говорят о том, что он работает хорошо и ему не требуется восстановление. Но иногда она превращается в RAW. Как же понять, что произошел сбой? Если вы обратились к диску, а он не открылся и появилось сообщение о потребности в его форматировании, значит, случился сбой.
Данное сообщение может означать следующее:
- Структура используемой файловой системы была разрушена;
- К содержимому нет четкого доступа;
- В сектор загрузки были записаны ошибочные данные.
Если открыть раздел свойства, то можно увидеть, что на нем вроде как не содержится информации. Но вам все же понадобится восстановить файловую систему, чтобы вернуть утерянные данные. Она предлагается бесплатно. Она дает возможность вернуть утерянные данные в состояние, которое близко к идеальному. Допустим, наш винчестер имеет несколько разделов. К примеру, поврежденным оказался раздел D. Выбираем в программе поврежденный раздел, далее указываем тот вид структуры, который у нас имеется. В нашем примере это Intel/PC partition. Выбираем пункт Analyse. Будет проведен анализ и выдан список разделов на восстановление. Выберите опцию Quick search. Она, в свою очередь, выберет все файлы из разделов. После того как вы найдете то, что нужно, нажмите кнопку Write. После всех выполненных действий восстановится утерянная информация. Ее интерфейс довольно простой. Главное меню имеет 3 части. Слева представлен список жестких дисков и логических разделов. В центре показывается загрузка их данными. Справа отображаются выбранные пользователем файлы.
- Чтобы начать восстановление, необходимо нажать «Мастер». После этого появится меню работы. Будет выполнен анализ винчестера.
- В программе все разделы поделены на 3 категории: жесткие, съемные и логические диски. Для того чтобы начать восстановление данных, понадобится выбрать нужный раздел. После этого нажмите «Далее». Вам предложат выбрать тип анализа: оперативное сканирование или полный анализ.
- Лучше сразу же провести полный анализ. При нем обрабатываются сразу же 3 фильтра. Первый фильтр вычислит системы NTFS. Второй — обработает файлы, которые принадлежат этой системе. Глубокий анализ будет работать вне зависимости от файловой системы.
- Если вы выберете первый вариант, то часть файлов просто не получится найти. При этом могут быть найдены файлы, не имеющие признаков повреждений.
- После этого можно приступать к сканированию. Чем больше объем проверяемого диска, тем более долгим окажется процесс.
- После того как анализ будет завершен, вы узнаете, какое количество папок находится в этом разделе.
- Для того, чтобы ознакомиться со всеми найденными во время анализа файлами, нужно перейти в главное меню и нажать «Готово».
- В центре окна появится папка «Глубокий анализ». Далее нужно будет выбрать их в данной папке, а после нажать «Восстановить». Останется выбрать место для их сохранения.
- В этом окне понадобится выбрать место сохранения данных, опцию восстановления структуры папок, которые были удалены, и восстановление потоков файлов в NTFS. После этого понадобится нажать кнопку «Восстановить».
Главное за сутки
В Дагестане неизвестные обстреляли полицейских Неизвестные в понедельник, 28 августа, обстреляли полицейских в дагестанском Каспийске. В результате нападения один сотрудник погиб, сообщает РИА Новости, со ссылкой на источник в правоохранительных органах республики. «Неизвестные совершили вооруженное… Генсек НАТО: Евросоюз не справится без альянса Евросоюз зависим и не справится без НАТО с точки зрения безопасности. Об этом заявил генеральный секретарь альянса Йенс Столтенберг. Интервью секретаря было опубликовано в понедельник газетой «Речь Посполита». Касаясь общей…
Агрегатор новостей 24СМИ
Видео
NASA опубликовало видео полного солнечного затмения в штате Орегон
Опрос
Анекдот дня
В 7 лет отец повел меня в школу для одаренных детей. Чтобы показать, какого сына он хотел.
Еще «
RAW формат HDD дисков: как исправить в NTFS с помощью средств Windows или стороннего софта
Чаще всего файловая система диска меняется на RAW после неправильного выключения компьютера, когда отключили свет, или пользователь сэкономил время и вытянул шнур питания системного блока из розетки. Другая причина – вирусы, которые меняют NTFS на RAW формат HDD дисков. Как исправить эту проблему, читайте в этой статье.
Что такое файловая система RAW?
Если диск получил формат RAW, Windows отобразит его среди других разделов винчестера. Но при попытке открытия компьютер выдаст ошибку и предложит его отформатировать. Помимо этого, любые действия с этим томом будут недоступны: проверка на ошибки, дефрагментирование и пр. (полезно прочитать «Как проверить целостность системных файлов Windows 10 и восстановить их?»).
Как таковой файловой системы RAW не существует. Если диск получает такое форматирование, это означает, что драйвера компьютера не в состоянии определить тип его файловой системы – NTFS, FAT или FAT32. На практике такое происходит в нескольких случаях:
- структура файловой системы повреждена;
- не проведено форматирование раздела;
- отсутствует корректный доступ к содержимому тома.
Если поврежден том с ОС, при загрузке компьютера появятся предупреждения «Reboot and selеct proper boot device» или «Operating System not found».
Восстановление
Если проблема возникла на несистемном диске, но на нем содержится важная информация, которая при форматировании пропадет, используйте штатные средства Windows или сторонние программы для исправления ошибки.
В основном исправить проблемы с форматированием в RAW помогает штатная утилита chkdsk.
- ПКМ на меню Пуск → командная строка (администратор).
- Введите команду: chkdsk буква_нужного_диска: /f.
После проверки компьютер восстановит поврежденные секторы и файловую систему NTFS на проблемном томе.
Важно! Этот способ эффективен, если флешка или диск винчестера были отформатированы в NTFS.
Также утилита chkdsk поможет, когда поврежден системный диск. Но для этого понадобится загрузочный диск или флешка.
- Запустите компьютер с загрузочной флешки или диска → Выберите пункт «Восстановление системы».
- Дополнительные параметры → командная строка → введите chkdsk буква_нужного_диска: /f.
В среде восстановления буквы разделов отличаются от названия логических дисков. Чтобы не ошибиться, откройте в командной строке список разделов компьютера.
Введите diskpart → list volume → в списке будет указано, какой диск системный.
Полезно знать! Если эти способы не помогли, попробуйте восстановить систему из ранее сохраненных резервных копий.
Существуют сторонние программы, которые помогают восстановить файловую систему NTFS, если по каким-то причинам она была переформатирована в RAW. Они не повреждают информацию юзера, хранящуюся на томе, в отличие от утилиты chkdsk, которая в процессе восстановления может их «задеть».
MiniTool Power Data Recovery
Важно! Этот способ наиболее эффективен, если файловая система RAW появилась на флешке.
Утилита не восстанавливает нужный формат, а делает все файлы, хранящиеся на носителе, видимыми. Поэтому с ними можно работать. Главный минус MiniTool Power Data Recovery – она условно бесплатная. Пробная версия работает с файлами, размер которых не превышает 1 Гб (также прочитайте «Восстановление информации на дисках с помощью программы Disk Drill для Windows»).
- Запустите программу → Lost Partition recovery → выберите нужный диск → Full Scan → в окне отобразятся файлы, которые хранятся на флешке.
- Укажите файлы для сохранения → нажмите кнопку «Save» → программа спросит, куда сохранить выбранные файлы → укажите нужное место → запустите процесс.
- По завершении копирования и проверки всех файлов, которые вы выбрали, отформатируйте поврежденный том.
Это многофункциональная бесплатная утилита, работающая с разделами жесткого диска с использованием большого числа опций. Программа представлена в портативной версии, поэтому не требует установки. Главный минус TestDisk – нет русифицированного интерфейса.
- Скачайте архив с программой → запустите файл testdisk_win.exe от имени администратора → выберите «create» → enter.
- C помощью стрелок «вверх/вниз» выберите нужный диск → enter.
- Укажите нужный тип таблицы разделов (утилита сделает это автоматически) → enter.
- Для поиска «потерянных» разделов выберите «Analyse» → enter → Quick Search → enter.
- Утилита найдет «потерянные» тома → нажмите «p» чтобы просмотреть список файлов.
Полезно знать! TestDisk не работает с русскими названиями, поэтому они отобразятся некорректно.
- Выберите пункт «Write» для сохранения структуры раздела.
- Если раздел не найден с первого раза, используйте команду «Deeper Search» и повторите все указанные действия.
Альтернативный способ восстановления NTFS-форматирования раздела представлен в видео.
Что такое RAW
Файловая система RAW в неявном виде присутствует в операционных системах NT от корпорации Windows. Она создана с единой целью – предоставлять приложениям и операционным системам данные об объеме текущего тома и названии используемой на нем файловой системы (ФС). Если получили RAW раздел на жестком или твердотельном накопителе (флешке, SSD), это значит, что файловая система этого тома или накопителя не была распознана ни одним драйвером файловых систем, инсталлированным в среде, используемой Windows. То есть, структура размещения файлов явно отличается от НТФС и FAT/FAT32. Следствием этого являются такие ошибки, как:
- сообщение, что накопитель/раздел не отформатирован в известной файловой системе;
- отсутствует возможность осуществить нормальный доступ к устройству/разделу;
- файловая система диска была повреждена.

При появлении одного из вышеописанных оповещений дальнейшая работа с томом невозможна ни в режиме чтения, ни, тем более, в режиме записи.
Источники появления проблемы
Чаще всего подобная ошибка появляется на флешке в виду неправильного обращения или износа устройства, но и для жестких дисков, особенно съёмных, проблема очень актуальна. Ее источниками в большинстве случаев становятся:
- вредоносные приложения, вмешивающиеся в файловую таблицу или структуру тома;
- частичные повреждения загрузочного сектора или файловой таблицы тома;
- повреждения файловой таблицы, которая содержит информацию обо всех хранимых данных;
- физические повреждения секторов тома способствуют тому, что появляется тип файловой системы, называемый RAW;
- неправильное извлечение флешки или нештатные режимы работы устройства (скачки напряжения, исчезновение электроэнергии или неправильное выключение ПК).
Варианты лечения диска или раздела
В зависимости от причин по которым вместо FAT/NTFS появился формат RAW, существует масса методов получить доступ к хранимой на устройстве информации.
Проверка тома на поврежденные секторы и ошибки
Первый шаг, который следует предпринять если файловая система диска или флешки определяется как RAW, это проверка повреждений на накопителе или его логическом разделе. Для случая, когда не определяется системный том, данная рекомендация не подойдет, но в других ситуациях следует начать с нее.
Вызываем командную строку от имени учетной записи, имеющей привилегии администратора системы через WinX или поисковую строку.

В черном окне выполняем команду вида: «chkdsk x: /f /r».
В этом случае:
x: — целевой том;
/f – флаг, отвечающий за исправление ошибок;
/r – аргумент позволит найти и исправить неработающие секторы.

Дожидаемся завершения операции и пытаемся открыть проблемный том.
Если появилась ошибка «chkdsk недопустим для дисков RAW» как на скриншоте, значит, целевым томом является системный, и для его проверки делаем следующее.
Запускам ПК с установочного носителя Windows той же редакции и разрядности.
На экране выбора языка кликаем «Далее».

Далее жмем по ссылке «Восстановление системы».

Переходим в раздел диагностики и открываем список расширенных параметров.

Запускаем командную строку.

Выпоняем «diskpart».
Командой «listvolume» узнаем букву проблемного тома.
Выходим с diskpart, введя «exit» и подтвердив ее выполнение кнопкой «Ввод».
Выполняем команду вида «chkdsk x: /f /r».
Таким образом, можно вернуть контроль над диском без потери каких-либо данных.
В этом случае надпись «chkdsk недопустим для дисков RAW» появиться не должна, если такое опять случилось – переходим к следующему подразделу статьи.
Проверка целостности файлов самой ОС
Нередко, чтобы конвертировать RAW в NTFS, нужно всего лишь провести реанимацию системных файлов. Делается это не сложнее, чем поиск поврежденных разделов накопителя.
Вызываем окно «Выполнить» комбинацией Win+R.
Выполняем «cmd» для запуска командной строки.
Выполняем «sfc /scannow» для запуска утилиты, которая отыщет и исправит ошибки в операционной системе.

Форматируем раздел в случае отсутствия на нем важной информации
Диск или флешка RAW, на которых нет никаких файлов (допустим, только приобрели устройство), отсутствуют важные данные или они продублированы, легко конвертируется с RAW на NTFS средствами Windows.
Вызываем окно «Выполнить» посредством сочетания клавиш Win+R.
Выполняем строку «diskmgmt.msc», чтобы вызвать утилиту для управления дисками.
Через контекстное меню проблемного раздела вызываем команду «Форматировать».

Задаем желаемую метку и определяемся с файловой системой (лучше выбрать NTFS), после чего жмем «ОК».
Если съёмный жесткий диск (его раздел или флэшка) не форматируется, попробуйте отсоединить съемное устройство, если оно таким является, а затем подключить и повторить попытку. В случае с HDD перезагрузите ПК, и обязательно завершите все программы, которые могут использовать проблемный том.
Теперь вы знаете, как исправить RAW формат HDD и флеш-дисков, но отформатированный носитель информации не будет содержать исходных данных. Если вариант форматнуть накопитель или диск не подходит, идем дальше.
HDD RAW Copy Tool
Утилита HDD RAW Copy Tool предназначена для посекторного копирования носителей и позволяет извлечь все данные из проблемного устройства без потери данных.
Скачиваем утилиту с официального ресурса поддержки приложения.
Устанавливаем и запускаем HDD RAW Copy Tool и ждем, пока в главном фрейме появятся обнаруженные на ПК разделы.
Выбираем проблемное устройство, из которого впоследствии будем восстанавливать информацию (на нем появилась файловая система, определяемая как RAW).

Жмем «Continue».
Указываем тип файла как *.img, чтобы сделать образ восстанавливаемого диска.
Здесь следует учитывать, что при указании пути хранения образа, куда поместятся все файлы с RAW диска, должно быть больше свободного места, чем сам том/накопитель, который будем копировать.

Возвращаемся к интерфейсу HDD RAW Copy Tool, где снова жмем «Continue».

После этого можно смело открывать сформированный образ через программу для реанимации данных, поддерживающую работу с образами, например, R-Studio, и приступать к восстановлению нужных данных, а только что скопированный носитель отформатировать в NTFS.
Как восстановить данные с образа, расписывать не станем в виду большого объема информации, которой хватит на еще одну подобную статью.
На этом HDD RAW Copy Tool можно закрывать.
DMDE
Предыдущий метод хоть и отличается высокой надежностью, все же работать с первоисточником куда более безопасно и надежней. Рассмотрим как реанимировать важные файлы, если для одного из HDD дисков появился RAW формат. Здесь обойдемся без форматирования, поэтому если какой-то диск стал RAW, при помощи ниже описанного метода можно легко получить доступ ко всем его файлам.
Переходим на dmde.ru и загружаем утилиту DMDE, позволяющую прочитать диск в таком формате как RAW и восстановить его.
Работа с программой состоит из такой последовательности шагов.
Выбираем физический диск, где находится раздел с файловой системой raw, отметив флажком опцию «Физ. устройства».

При обнаружении нужного раздела выбираем его и жмем «Открыть том».
Если этого не случилось, проводим сканирование носителя, файловая система одного из разделов которого стала определяться как RAW.

Открываем том и смотрим по его содержимому — те ли файлы на нем находятся.

Если все верно, кликаем «Восстановить» и подтверждаем восстановление загрузочного сектора.

Если все произойдет должным образом, через короткое время программа DMDE восстановит потерянный раздел, не привнося изменение, и вернет ему прежнюю файловую систему.
Внимание! Если проблемным был системный том и восстановление производилось путем загрузки с другого диска или после установки носителя на иной компьютер, дополнительно придется выполнить реанимацию загрузчика.
TestDisk
Программа TestDisk наиболее сложная в эксплуатации, но и проводит наилучшее восстановление томов с ФС RAW. Запустив установленное приложение, выполняем следующие действия:
Жмем «Create», затем выбираем целевой раздел.

Определяемся с типом разделов, если этого не произошло автоматически (MBR или прогрессивный GPT).
Кликаем по «Analyze» и жмем «Ввод».
На следующем экране снова жмем «Enter», выбрав пункт «Quick Search».
Находим раздел для восстановления данных с диска с файловой системой RAW.
Для просмотра хранимых на нем файлов нажмите латинскую «P», выход из режима препросмотра – кнопка «Q». Если раздел имеет пометку Р, его можно реанимировать, тома с пометкой D восстановлены не будут.

Убедитесь, что приведенная на экране таблица, которой она будет после реанимации, правильна.
Здесь следует быть уверенным в правильности выбора, но и становиться трусом и ничего не делать также не стоит.
Выбираем «Write» и подтверждаем осуществление действия, кликнув «Y», дабы выполнить RAW recovery.

Изменение вступит в силу после перезапуска Windows.
На этом тему «как изменить файловую систему, если диск имеет RAW формат» можно считать полностью освещенной. Сложностей в решении проблемы, как видите, абсолютно нет.
