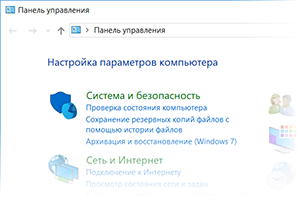 Приветствую, посетитель!
Приветствую, посетитель!
Складывается впечатление, что программистам в компании Microsoft дана установка на то, чтобы как можно тщательнее спрятать классическую Панель управления в Windows 10. Если раньше её пункт располагался в контекстном меню Пуск (как его вернуть обратно), и его можно было в мгновение ока открыть, то после очередного «крупного» обновления Windows 10 его убрали оттуда.
На смену ему пришли «урезанные» Параметры, в которых отсутствует добрая половина всех тех тонких опций и настроек, что можно изменить в Windows. В компании, видимо, полагают, что современным пользователям в массе своей не нужен выбор, они будут довольствоваться базовым минимумом. Оставим данный подход на совести текущего руководства компании.
Одно весьма радует, что с самой классической Панелью управления, которая хорошо знакома многим пользователям по предыдущим версиям Windows, ничего по факту не случилось.
Её всё также можно открыть в самой «свежей» версии Windows 10. И данный материал детально и пошагово расскажет, как это можно быстро сделать. Приступим к данному процессу.
Вызываем классическую Панель управления в операционной системе Windows 10
- Для сего процесса мы воспользуемся имеющимся штатным функционалом, а именно встроенным в Виндовс 10 поиском.
Наведите курсор мышки на соответствующую иконку в трее (панели управления), а после кликните, дабы вызвать поисковую строку. Чтобы было понятнее, где данная иконка находится, посмотрите на изображение ниже.
- Высветится штатная поисковая форма Windows 10. В неё, используя клавиатуру, введите хорошо знакомое словосочетание «Панель управления» (без кавычек).
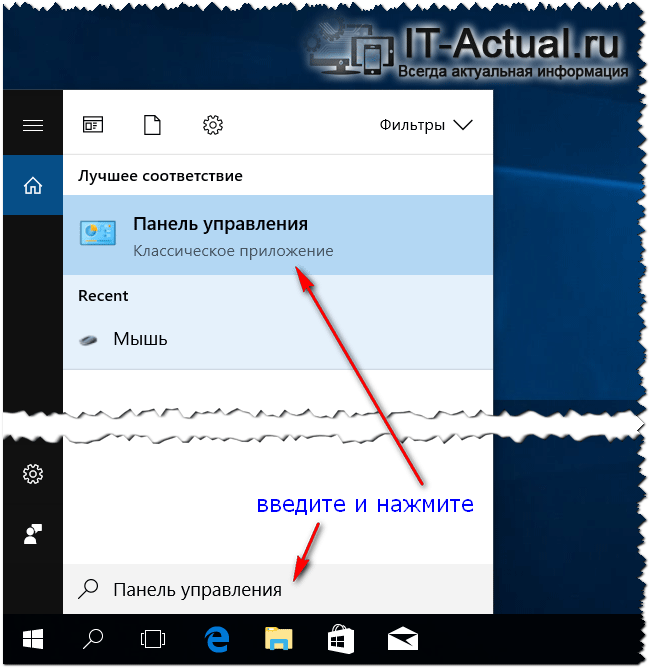
В верхней части будут выведены результаты, в данном случае ярлык на интересующий нас штатный системный элемент – нажмите по нему.
- Отлично! Мы выполнили запланированную задачу и открыли классическую Панель управления в последней на текущий момент версии операционной системы от Майкрософт под названием Windows 10.
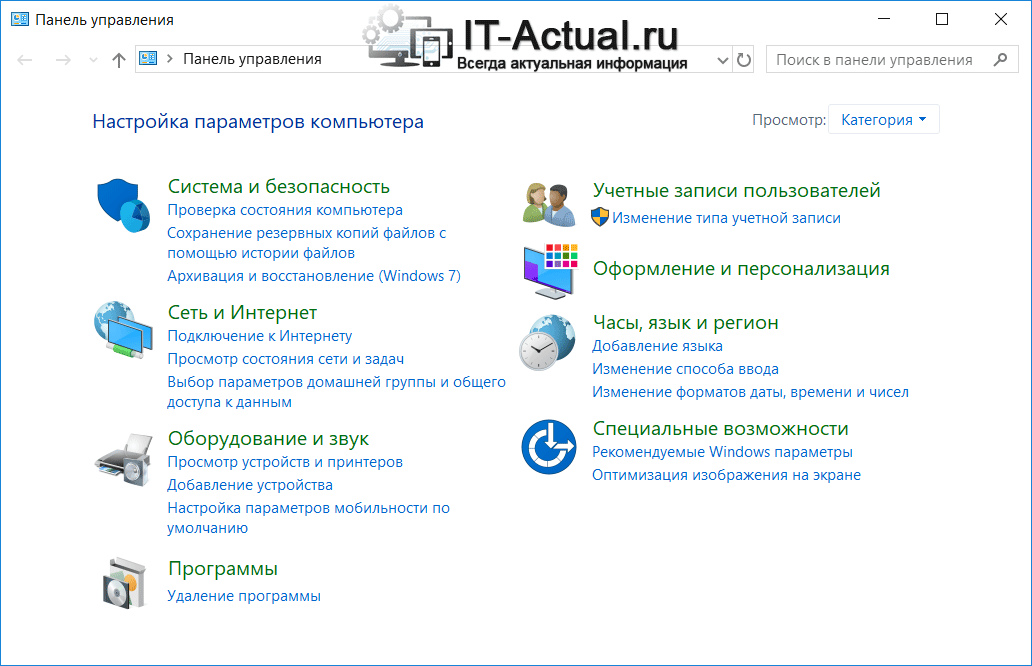
В нём вы, как и ранее, можете посмотреть и настроить интересующие вас опции и настройки, которые априори отсутствуют в Параметрах, которые Майкрософт всеми силами продвигает в качестве основного инструмента управления системой в Windows 10!
Видеоинструкция
На этом завершаю описании инструкции. Весьма рекомендую подписаться на обновления, чтобы быть в курсе выхода новых статей на нашем сайте. До встречи!
 Перейдя на новую операционную систему Windows 10, некоторые ее настройки кажутся непривычными. Например, мне простому пользователю, привыкшему к ОС Windows 7, поначалу сложно было найти классическую Панель управления Windows 10. Но на деле оказалось проще простого.
Перейдя на новую операционную систему Windows 10, некоторые ее настройки кажутся непривычными. Например, мне простому пользователю, привыкшему к ОС Windows 7, поначалу сложно было найти классическую Панель управления Windows 10. Но на деле оказалось проще простого.
В статье рассмотрим несколько способов, при помощи которых мы быстро попадем в панель управления Windows 10, а также установим ее в нужном для нас месте.

1-й способ. Самый быстрый способ зайти в панель управления Windows 10. Нажимаем горячие клавиши Win+X или кликаем правой кнопкой мышки по кнопке “Пуск”. Далее из контекстного меню выбираем “Панель управления”.

Данным способом можно добраться до многих необходимых системных инструментов: диспетчер задач, диспетчер устройств, программы и компоненты и др.
2-й способ. Самый логичный способ найти то, что Вы не знаете, где находится в системе Windows. Для поиска панели управления мы используем встроенную функцию поиска. Для этого кликаем на значок в виде лупы, который находится рядом с кнопкой “Пуск” или нажимаем горячие клавиши Win+S. Затем вводим запрос “Панель управления” и открываем приложение.

3-й способ. С помощью данного способа мы установим значок “Панель управления” на рабочем столе. Итак, в пустом месте на рабочем столе кликаем правой кнопкой мыши и выбираем пункт “Персонализация”. Откроется окно “Параметры”, где переходим в “Темы” и “Параметры значков рабочего стола”.

Далее ставим галочку напротив “Панель управления” и “OK”.

Готово. Классическая панель управления будет отображаться на рабочем столе.
4-й способ. Устанавливаем значок “Панель управления” на начальном экране и на панели задач. Для этого заходим в меню “Пуск” и выбираем “Все приложения”. Далее находим папку “Служебные-Windows” и кликаем по ней левой кнопкой мыши.

По приложению “Панель управления” нажимаем правой кнопкой мышки. Затем выбираем место, где будет отображаться значок приложения.
Поделиться «Панель управления в Windows 10»
Совет 1: Как восстановить панель управления
Зачастую случается, что из “Пуска” исчезают некоторые комбинированные части. Скажем, исчезает “Панель управления ” либо “Диспетчер задач”. Что же в таких случаях нужно предпринимать? Раньше каждого стоит утихомириться – все дозволено восстановить. Если «Панель управления » пропала, нужно попытаться запустить поправление системы с вашего загрузочного диска.

Вам понадобится
Инструкция
1. Испробуйте нажать такую комбинацию, как “Ctrl+Alt+Del”. Позже этого должен возникнуть диспетчер задач. Выберите вкладки “Файл” и “Новая задача”. Впишите команду “regedit”. Зайдите в “HKLM”, выберите “Software” и “Microsoft”. Дальше “Winows NT” и “winlogon”. Постарайтесь обнаружить раздел, имеющий ссылку на “userinit”. Удалите все позже слов “system32userinit.exe”. Дальше перезагрузите компьютер. В итоге данной операции все утерянное восстанавливается.
2. Дозволено по-иному восстановить панель управления . Нажимайте сочетание клавиш “crtl-shift-esc”. Увидите диспетчер задач. Нажимайте «Файл», «Новая задача» и «Исполнить». Введите в строку слово «explorer». Жмите потом Ок. Дозволено все это сделать по-иному. Перезагрузите компьютер и жмите «F8» до тех пор, пока не появится меню загрузки. В командной строке напишите “%systemroot%system32estorestrui.exe”. Нажимайте клавишу «Enter». Появится на вашем экране инструкция. Читая её, исполняйте все нужные действия.
3. Дозволено испробовать еще одним методом. Запустите “Пуск”. На пустом месте нажмите правой кнопкой мыши. Появится “Качество”. Нажмите его. Появится окно. Выберите ” Меню”, дальше “Пуск”. Выбирайте вкладку “Настроить” и заходите туда. В самом вверху включите вкладку “Добавочно”. Вы увидите “Элементы меню “Пуск”. Пролистайте. Обнаружьте “Панель управления ” и поставьте галочку “Отображать как ссылку”. Нажмите “Ок”.
4. Дозволено еще нажать правой кнопкой мыши на вкладке «Пуск». Выберите «Свойства». Перейдите на вкладку под наименованием «Пуск» и «Настройки». Выберите графу «Вручную». Дальше обнаружьте в списке “Панель управления ” и добавьте её в меню.
5. Если никакие действия не помогают возвратить Панель управления , тогда надобно переустанавливать программное обеспечение Windows.
6. Методы поправления различные. Подбираются индивидуально в всяком случае. Не позабудьте просканировать с поддержкой антивирусной системы ваш компьютер. Допустимо, где-то есть шпионская программа.
Совет 2: Как восстановить диспетчер задач
Зачастую действия вирусов (реже – необдуманные действия пользователей) приводят к тому, что Диспетчер задач Windows блокируется, не реагируя на попытки его вызвать. Немного кому хочется переустанавливать из-за этого всю систему, но делать этого и не требуется – методы воротить Диспетчер задач имеются.

1. Самым лучшим методом будет установить на смену заблокированному стандартному Диспетчеру задач больше продвинутую функционально программу Process Explorer ( https://technet.microsoft.com/ru-ru/sysinternals/bb896653 ), владеющую гораздо расширенным функционалом.
2. Если вы хотите воротить именно подлинный Диспетчер задач, либо установка иного не помогла, испробуйте при помощи редактора реестра Windows проверить ключ и, если там есть запись DisableTaskMgr со значением 1, удалите ее.
3. Дозволено включить Диспетчер задач через инструмент управления Групповой политикой (gpedit.msc). Там, в разделе “Вероятности Ctrl+Alt+Del” обнаружьте параметр “Удалить Диспетчер задач” и поставьте ему значение “отключен”.
Видео по теме
Совет 3: Как восстановить панель задач
Всецело удалить панель задач с рабочего стола нереально. Она может механически скрываться, может быть закрыта другими окнами либо расположена не на своем обыкновенном месте внизу экрана, а, скажем, вверху. Для того, дабы она неизменно была видна и возвратилась на свое место, исполните следующие действия.

1. Обнаружьте панель задач . Для этого сверните все окна и подведите курсор мыши к всякому краю экрана, панель задач должна возникнуть.
2. Щелкните по ней правой кнопкой мыши и в вывалившемся меню выберите пункт «Свойства».
3. В открывшемся окне поставьте галочку в строке «Отображать панель задач поверх остальных окон».
4. Уберите галочку в строке «Механически скрывать панель задач «.
5. Нажмите «Ок», дабы сберечь метаморфозы.
6. Переместите панель задач вниз экрана. Для этого щелкните по ней правой кнопкой мыши и уберите галочку в строке «Закрепить панель задач «.
7. Щелкните вольный участок панели задач левой кнопкой мыши и, удерживая ее, перетащите панель задач к нижнему краю рабочего стола. Отпустите кнопку мыши.
8. Поставьте галочку «Закрепить панель задач » обратно.
Панель управления Windows 7
 БЕСПЛАТНО!
БЕСПЛАТНО!
Подпишитесь на мини-курс «Выбор и установка HDD/SSD» и Вы научитесь самостоятельно выбирать и устанавливать любой накопитель!
Категории
Windows XP
Полезно знать
Уроки
Проблемы с компьютером
Полезные программы и сервисы
Статьи
Личное
Видеоуроки
Вопросы и ответы
Windows 7
Моя техника
Сборка и модернизация компьютера
Мобильные устройства Android
Windows 8
Безопасность ПК, защита и восстановление данных
Windows 10
Последние заметки
Как сделать скриншот в Windows 10?
Как узнать температуру процессора, видеокарты и дисков?
Бесплатный VPN для браузера и тест скорости ВПН
Где посмотреть параметры компьютера и версию Windows 10?
WindScribe — быстрый и бесплатный VPN для браузера, ПК и смартфона
Как включить VPN в браузере Opera
Как временно отключить диск? Способы отключения дисков
ТОП-5
Автоматическое выключение компьютера
Что делать если не запускается компьютер?
Как запустить программу Chkdsk для исправления ошибок на диске?
Как записывать большие файлы на флешку?
Как увеличить/изменить объем виртуальной памяти
Поиск по сайту
Наш Twitter и канал на YouTube:
Надежный хостинг
Качественный хостинг для Вашего сайта
Категории
- Windows 7
- Windows 8
- Скачиваем из интернета
- Сбои и ошибки компьютера
- Полезные программы
- Microsoft Excel 2010
- Выбор и правильная эксплуатация ноутбука (нетбука)
- Модернизация ноутбука
- Дополнительные аксессуары для вашего ноутбука
- Установка операционной системы Windows 7
- Обзор Windows 7
- Интерфейс пользователя в Windows 7
- Файлы и папки в Windows 7
- Установка и удаление программ в Windows 7
- Запись дисков в Windows 7
- Стандартные программы в Windows 7
- Ноутбук — персональный центр мультимедиа
- Панель управления Windows 7
- Заряд батареи ноутбука
- DSL подключение к Интернету
- GPRS, EDGE и 3G — соединение с Интернетом
- Подключение к беспроводной Wi-Fi сети
- Создание собственной беспроводной сети
- Браузер Internet Explorer в Windows 7
- Skype бесплатные звонки
- Поиск информации в сети Интернет
- Система восстановления в Windows 7
- Выбор антивируса
- Брандмауэр Windows 7
- Реестр Windows 7
- Служебные программы Windows
- Службы Windows 7
- Приложение
- Что нового в Windows 8
- Пошаговая установка Windows 8
- Интерфейс Windows 8
- Internet Explorer 10
- Почта Windows Live
- Приложения для Windows 8
- Мультимедиа в Windows 8
- Особенности Windows 8
- Способы поиска информации в интернете
- Поисковики рунета
- Работа с поисковыми системами
- Проблемы с поисковиками
- Поиск картинок в интернете
- Скачивание файлов на компьютер
- Радио онлайн через интернет
- Скачивание с файлообменников
- Менеджер загрузок
- Настройка FTP-сервера
- Скачивание торрент-файлов
- Обмен файлами по локальной сети
- Анонимность и безопасность в интернете
- Компьютеры и периферия
- Устройства записи и чтения
- Технические характеристики мониторов
- Устройства ввода компьютера
- Технические характеристики принтеров
- Защита от перепадов напряжения в сети
- Неисправности в работе компьютера
- Неисправности мониторов и их устранение
- Неисправности принтеров и их устранение
- Системные ошибки Windows 7
- Восстановить работу Windows 7
- Зачем нужны драйвера
- Ошибки при установке программ
- Диагностика локальной сети
- Ускорение работы Windows 7
- Проверка обновлений Windows 7
- Обслуживание жесткого диска
- Архивация данных в Windows 7
- Защита от вирусов и вредоносных программ
- Стабильная работа компьютера
- Ремонт компьютера самостоятельно
- Контроль температуры компьютера
- Программы для дефрагментации жесткого диска
- Файловые утилиты
- Программное управление работой компьютера
- Редакторы исходного кода
- Программы архиваторы
- Почтовые клиенты для Windows 7
- Мультимедиа программы
- Работа с ISO образами, DVD дисками
- Программы для тестирования производительности компьютера
- Программы для работы с реестром Windows
- Программы для диагностики компьютера
- Оптимизация работы операционной системы
- Программы для работы с жестким диском
- Программы для удаления временных файлов
- Программы для работы с драйверами
- Восстановление информации с жесткого диска программы
- Программы для тестирования оперативной памяти
- Порты материнской платы
- Таблица Excel 2010
- Редактирование файла Excel
- Автозаполнение в Excel
- Форматы таблиц в Excel
- Построение диаграмм в Excel
- Как вставить изображение в Excel
- Обработка данных в Excel
- Шаблоны Excel
- Защита в Excel 2010
- Макросы в Excel 2010
- Таблицы в Excel примеры
- Функции и формулы Excel
