Способы восстановление закрытых вкладок в Yandex
Потеря найденных ссылок на нужные ресурсы сети тогда особенно болезненна. Давайте попробуем разобраться, как восстановить вкладки в Яндекс Браузере. Это можно сделать несколькими способами.
Метод 1. Открытие с помощью сочетания клавиш
Последний веб-ресурс можно открыть с помощью определенных сочетаний нажатий клавиш на клавиатуре. Порядок действий при этом следующий:
- Открыть веб-обозреватель Yandex.
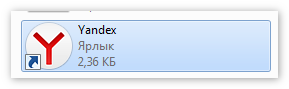
- Нажать комбинацию клавиш «Ctrl+T». Откроется последняя деактивированная веб-страница.
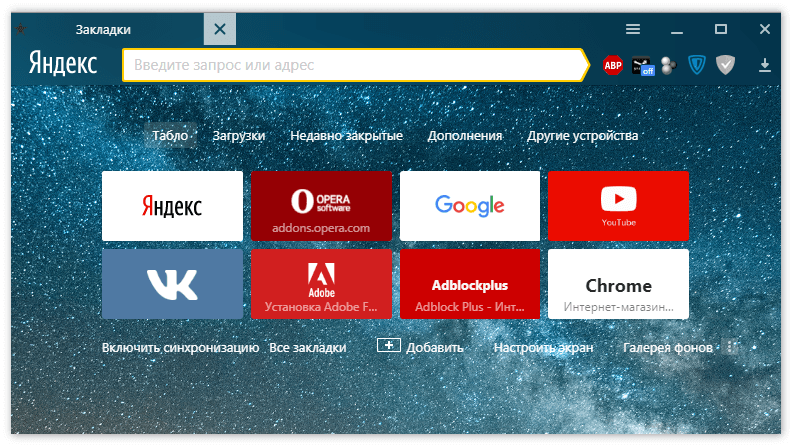
- Если юзера интересует сайт, просмотренный немного раньше, то необходимо нажимать вышеприведенную комбинацию «горячих» клавиш несколько раз, до возврата требуемого ресурса.
Конечно, если страница открывалась достаточно давно, то данный вариант решения проблемы тяжело назвать удобным, он лучше подходит для недавно просматриваемых интернет-страниц.
Метод 2. Просмотр недавно активированных страниц через меню браузера
Существует возможность восстановления ограниченного количества последних просмотренных ресурсов, используя функционал обозревателя Яндекс. Для этого нужно сделать следующее:
- Запустить Yandex Browser.
- Нажать на пиктограмму из трех полос в заголовке окна приложения интернет-браузера, а в появившемся меню выбрать пункт «История».
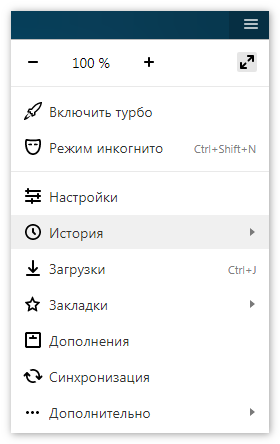
- Просмотреть результат под надписью «Недавно закрытые».
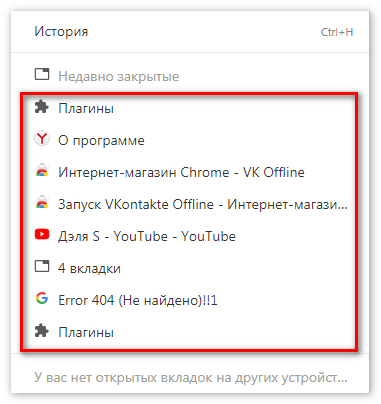
- При необходимости активировать требуемую веб-страницу.
Метод 3. Через историю посещений
Можно открыть вкладки веб-ресурсов через историю посещений. Алгоритм действий при этом следующий:
- Запустить обозреватель Яндекс.
- Нажать на иконку из трех полосок для вызова списка основных параметров. В вызванном меню активировать пункт «История».
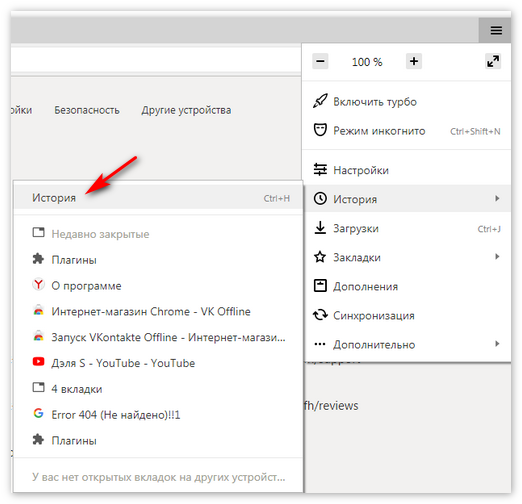
- На экран выведется список всех когда-либо открытых страниц с разбивкой по датам.
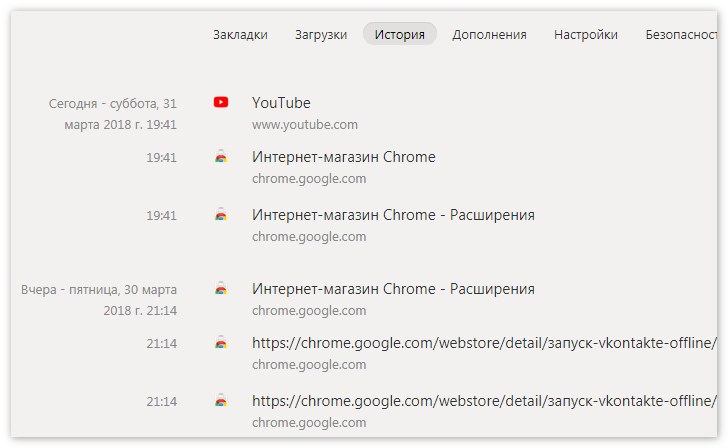
Открыть окно истории можно еще с помощью сочетания «горячих» кнопок Ctrl+T.
Метод 4. Автоматическая активация последних открытых интернет-страниц при запуске браузера
Порядок действий для включения автозапуска интернет-страниц:
- Открывается веб-обозреватель.
- Вызывается главное меню нажатием на иконку из трех полос в верхней части активного окна. Выбирается пункт «Настройки».
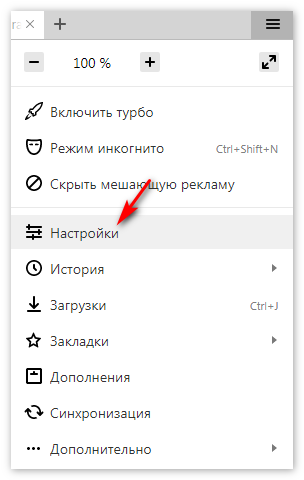
- Далее надо найти блок настроек «При запуске открывать» и установить маркер напротив надписи «Ранее открытые вкладки».
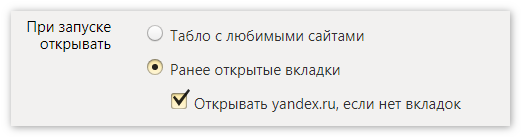
Случайно закрыли вкладку в Яндекс Браузере? Это не проблема. Даже если Вы не запомнили название сайта. Главное – что все это сохранил браузер. Поэтому Вы легко можете восстановить вкладку в Яндексе. Причем разными способами. Какой лучше? Это уже решать Вам.
Недавно закрытые страницы
Еще один метод – с помощью элемента «Недавно закрытые». В нем отображаются последние 8 страниц, которые были закрыты в текущей сессии. Они сохраняются до тех пор, пока Вы не выйдете из программы.
Чтобы открыть закрытые вкладки в Яндекс Браузере таким способом:
- Нажимаете на значок в верхнем углу.
- Наводите курсором на строку «История».
- Выбираете нужный веб-сайт и открываете его.
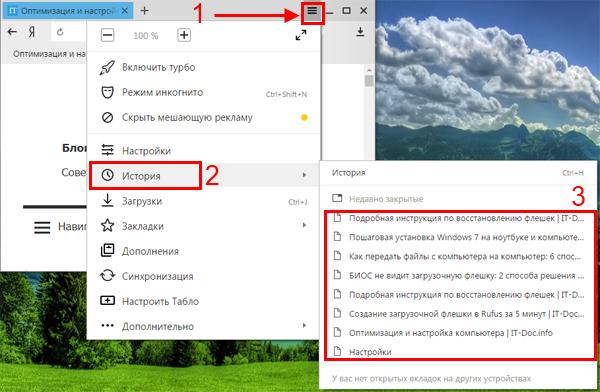
Этот метод, пожалуй, является наилучшим. Ведь таким способом можно легко открыть недавно закрытые вкладки в Яндексе. Причем любые. И не нужно щелкать Shift+Ctrl+T или стрелочку «Назад».
Кстати, здесь же, чуть ниже, могут отображаться веб-сайты, которые Вы открывали на других устройствах (смартфоне, планшете или ноутбуке). Но только при условии, что они были синхронизированы с аккаунтом Yandex. В противном случае будет вот такая надпись:
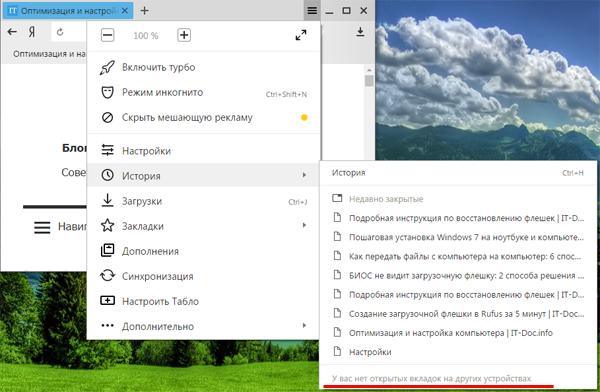
Что делать, если в списке «Недавно закрытые» нет нужного сайта? Для таких случаев существует еще один метод, с помощью которого можно восстановить предыдущие вкладки в Яндекс Браузере.
Читайте также: Как добавить закладку в Яндекс Браузере?
Восстановление вкладок в Google Chrome
Наиболее универсальным сочетанием клавиш для открытия закрытых страниц в Гугл Хром (да и не только) является нажатие на «Ctrl» + «Shift» + «T» в ОС Виндовс, и на «Command» + «Shif»t + «T» в Mac.
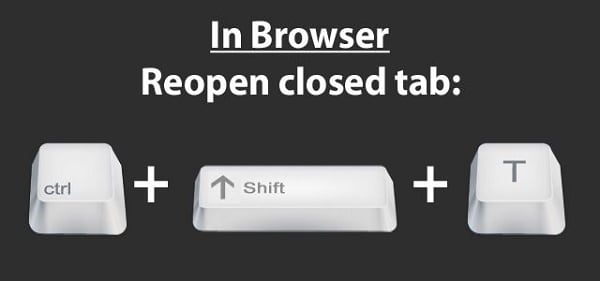
Нажмите на указанное сочетание клавиш
Другим вариантом является нажатие правой клавишей мышки на кнопке открытия новой страницы (плюсик), и выбором опции «Открыть закрытую вкладку».
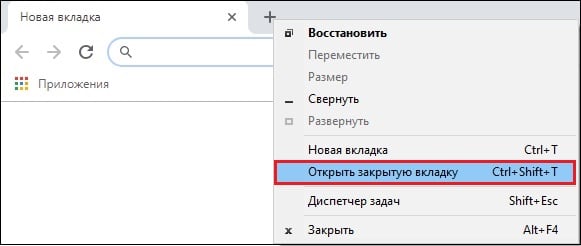
Выберите указанную опцию
Следующим способом является использование опции «История», в которой сохраняются адреса посещённых нами ранее страниц. Самый простой вариант – это переход в «Настройки» – История, и выбор опции «Недавно закрытые».

Используйте опцию «Недавно закрытые»
Другим вариантом является переход в «История» через настройки браузера (или с помощью нажатия на Ctrl+H, или ввода в адресной строке браузера chrome://history/). Просмотрите перечень открывшихся посещённых вами сайтов и откройте нужный вам url. В поисках нужной страницы поможет строка поиска в самом верху («Искать в истории») в которой вы можете ввести искомое слово и открыть закрытый сайт на компьютере.
Читайте также: Как отключить Яндекс Дзен в Яндекс Браузере.
Почему браузер не открывает закрытые ранее вкладки?
Обычно браузер открывает страницы из записанной им истории. Но бывают ситуации, когда программа не может это сделать. Такое происходит в следующих случаях:
- Ранее вы удалили браузерный кэш и историю. Поскольку история недоступна, попытки открыть закрытую ранее страницу окончатся неудачей;
- Вы настроили браузер не помнить (удалять) всю историю посещений сайтов при закрытии. К примеру, Edge предлагает опцию «Очищать при закрытии браузера». Потому при закрытии браузера (случайном или намеренном) кэш, куки, история и вкладки, использующиеся в текущей сессии, будут удалены. Убедитесь, что данная опция у вас не активна;
- Вход (логин) на некоторых сайта типа банковских записывает ID сессии для каждой конкретной сессии. Такие сайты не позволят вам восстановить ранее посещенные сайты по причинам безопасности. Вы увидите сообщение об окончании сессии, и необходимости авторизоваться вновь;
- Когда вы заполняете какую-либо форму, и случайно закрываете вкладку, вы не сможете получить форму назад с уже заполненными полями. На Chrome вы увидите ошибку типа «err_cache_miss» показывающую что данные из формы не были кешированы, и вам необходимо заполнить данные вновь.
Рекомендуем к прочтению: Не удалось найти IP-адрес сервера — как исправить?
Практически каждый из перечисленных (и не только) браузеров имеет встроенные инструменты, которые подскажут, как открыть закрытую ранее вкладку. В большинстве случаев достаточно использовать шаблонные сочетания клавиш или обратиться к функционалу «Истории». Если же список страниц недоступен, тогда необходимо убедиться, что вы настроили ваш навигатор должным образом.
Способы открытия закрытых вкладок
С помощью панели вкладок
Чтобы открыть закрытую вкладку нужно щёлкнуть правой кнопкой мыши по вкладке или по пустому месту на панели вкладок.
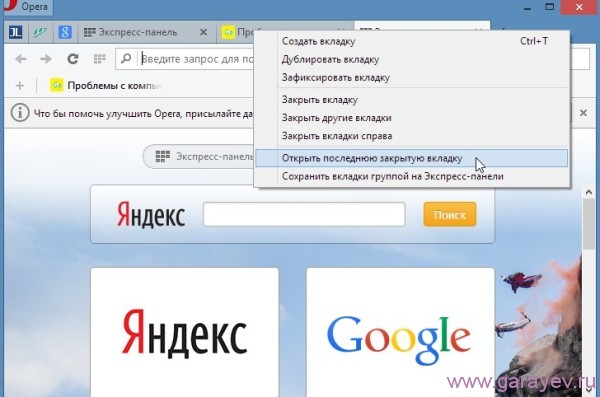
Последняя закрытая вкладка в опере будет восстановлена
Появится контекстное меню в котором надо найти строчку «Открыть последнюю закрытую вкладку» и нажать на неё левой кнопкой мыши. Так одну за другой можно открыть все недавно закрытые вкладки.
Нажатием Ctrl + Shift + T
Можно используя горячие клавиши восстановить закрытую вкладку. Чтобы восстановить закрытую вкладку нужно одновременно нажать клавиши на клавиатуре Ctrl + Shift + T. При этом раскладка клавиатуры не влияет т.е без разницы заглавные или строчные и какой язык стоит в данный момент.
Через кнопку инструменты
Чтобы вернуть закрытую вкладку нажимаем на значок который находится в левом верхнем углу оперы.

Выбираем какую восстановить закрытую вкладку в опере
В появившихся инструментах наводим курсор на «Недавно закрытые». Появится список всех вкладок которые были закрыты после запуска оперы. Если оперу закрыть, а потом снова запустить то список станет пустой и восстановить вкладки в опере не получится данным методом.
Восстановление через историю
Если случайно закрыли вкладку то восстановить её можно через историю. Для восстановления закрытой вкладки нажимаем на значок который находится в левом верхнем углу оперы и выбрать «История» или нажать на клавиатуре сразу две клавиши Ctrl + H.

Откроется история закрытых вкладок в опере
В появившемся окне история выбирайте какие нужно вернуть вкладки в опере. История не пропадёт после перезагрузки оперы поэтому с помощью истории вкладок в опере можно в любой момент посмотреть закрытые вкладки.
Кнопка «Назад»
В случае если пользователь просто перешел на другой сайт в том же окне, вернуться на прежние страницы можно при помощи специальных кнопок управления программы:

Данный способ устраняет минусы вышеописанного. При наведении курсора на кнопку «Назад» (стрелка влево) выпадает вспомогательное окно со списком всех переходов по страницам (в некоторых версиях браузеров необходимо удерживать нажатие для выпадения списка). Нажимаем на любой пункт списка и переходим на нужный ресурс.
У этого способа тоже имеется минус – список переходов показывается только для данной конкретной вкладки, не получится восстановить данные, если это окно было закрыто.
Данный способ восстановления является более громоздким, но зато он имеет некоторые преимущества перед двумя вышеописанными.
Как известно, любой браузер, в том числе и обозреватель Яндекс, ведет постоянную статистику всех действий пользователя. Вся эта статистика доступна и с ее помощью можно без труда открыть закрытую вкладку, для этого необходимо:
- Открыть меню обозревателя;
- Навести курсор на пункт «История»;
- Во всплывающем окне кликнуть по нужной ссылке;
- Откроется окно с ранее посещенной страницей.
Полный список посещенных страниц можно увидеть при помощи еще одного сочетания клавиш Ctrl+H, или добраться через меню браузера:
- Кликаем по иконке меню браузера;
- Выбираем и кликаем по разделу «История»;
- Во всплывающем окне так же кликаем по «История»;
- Перед пользователем откроется окно со всеми посещенными страницами за все время пользования интернет-обозревателем.
Если вы активно пользуетесь интернетом, то список может быть достаточно обширным. Разработчики предусмотрели это и все гиперссылки удобно рассортированы не только по дням недели, но и по времени посещения того или иного сайта. Кроме этого можно перейти в данный раздел по прямой ссылке: browser://history/.
Закладки
Чтобы не терять важную информацию или просто интересный сайт, случайно найденные в сети, функционал Яндекс браузера позволяет сохранить ссылки на эти ресурсы в специальном разделе «Закладки».
Добавив ссылку в закладку, вы сможете беспрепятственно и без лишних движений перейти на нужную страницу, даже если случайно закрыли вкладку с ней. Сделать это просто. Существует два вида закладок: текстовые и визуальные (Табло), и, соответственно два способа добавить нужную страницу.
Для добавления текстовой закладки достаточно кликнуть по звездочке, находящейся справа в адресной строке:

И ссылка на страницу появится в панели закладок сразу под адресной строкой.
Для добавления визуальной закладки на табло в принципе ничего делать не надо, при многократном посещении одного сайта ссылка на него автоматически появится на Табло. Однако можно это сделать и вручную.
1.Достаточно открыть новое окно и ниже визуальных плиток выбрать кнопку «Добавить».

2.В открывшемся окне в специальную строку вводим ссылку.

3.Нажимаем «Готово».
Как видно, восстановить закрытые окна с информацией в браузере можно многими способами. Каждый пользователь выберет тот вариант, который ему будет наиболее удобен в реализации.
Напоследок еще несколько полезных возможностей браузера.
Для того чтобы открыть новую вкладку в браузере Яндекс, необходимо просто кликнуть на «+» рядом с уже открытой. Для любителей горячих клавиш – сочетание Ctrl+T.
Для переключения между вкладками можно использовать как обычную мышь, либо сочетание клавиш Ctrl+Tab. Данная комбинация будет переключать открытые страницы поочередно слева на право. Для переключения в обратном порядке можно использовать комбинацию Ctrl+Shift+Tab.
Открыть ссылку в новой вкладке можно несколькими способами:
Используя контекстное меню:
- наводим курсор на нужную гиперссылку,
- правой кнопкой мыши вызываем меню,
- выбираем пункт «открыть ссылку в новой вкладке»,
- пункт меню «Открыть в новом окне» открывает новые окна вместо вкладок.

Второй вариант удобен тем, кто «дружит» с сочетаниями клавиш. Наводим курсор на ссылку, зажимаем на клавиатуре клавишу Ctrl и просто кликаем по ссылке. Она автоматически откроется в новой вкладке. Чтобы открыть новое окно, необходимо вместо Ctrl зажать клавишу Shift.
Существует еще и третий вариант – наводим курсор на ссылку и кликаем по колесику на мышке. Просто и удобно.
