Как через Яндекс браузер заблокировать сайт, установив расширение
Первый вариант блокировки сайтов через Яндекс браузер – это установка расширений. Устанавливать их можно с Интернет-магазина Chrome, поскольку в основе браузера Chrome и Yandex используется один и тот же движок Chromium.
Какие расширения можно использовать? Выбирайте то, которое Вам понравится больше всего. Найти их можно через строку поиска. Для этого введите в нее «block site», и выбирайте подходящее расширение из предложенных вариантов. В данной статье, я покажу, как блокировать сайты с помощью расширения Block site.
Откройте Яндекс браузер и зайдите в Интернет-магазин Chrome. Затем в строку поиска введите «block site» и нажмите «Enter», или можете перейти по ссылке: https://chrome.google.com/webstore/search/Block%20site%20.
Дальше, в разделе «Расширения», найдите расширение с названием Block site и нажмите напротив него на кнопочку «Установить».

Появится всплывающее окно, в котором нужно нажать кнопку «Установить расширение».

Когда Block site будет установлен в браузер, Вы увидите следующее сообщение.

Теперь нам нужно добавить в него список сайтов, доступ к которым хотим запретить.
Для этого нажмите на три горизонтальные полоски в правом верхнем углу браузера и выберите из выпадающего меню пункт «Дополнения».

Пролистайте список в самый низ, и в разделе «Из других источников» возле расширения Block site нажмите на кнопку «Подробнее».
Дальше нужно кликнуть по кнопочке «Настройки».
Если Вы хотите, чтобы запрещенные сайты невозможно было посещать и в режиме инкогнито, тогда поставьте галочку в поле «Разрешить использование в режиме Инкогнито».

После того, как Вы нажмете на кнопку «Настройки», откроется следующая страница в браузере.
Слева есть небольшое меню. На вкладке «Заблокированные сайты» будет отображаться их список, и, здесь же, Вы можете добавлять новые сайты для блокировки.
На вкладке «Заблокировать слова», можно указать различные ключевые слова для блокировки, например, «интересное видео», или «вк вход».
На вкладке «Активность по дням и времени», можете указать, когда блокировать доступ к сайтам, а когда их посещать можно. Например, можете заблокировать доступ в будние дни с 8 утра до 18.00, а в остальное время и по выходным, доступ к заблокированным сайтам будет разрешен.

Давайте запретим доступ в социальную сеть Facebook. Переходим на стартовую страницу и копируем адрес из адресной строки браузера.

Затем возвращаемся на вкладку с расширением Block site, и вставляем скопированный адрес в соответствующее поле. Потом нажмите «Добавить страницу».

Выбранный сайт будет добавлен в список заблокированных. В колонке «Перенаправление на», можете указать любой другой сайт, на который будет попадать пользователь, при попытке зайти, в нашем случае, в Facebook.
Также можете указать «Страницу перенаправления по умолчанию». Тогда, при посещении любого сайта из списка, пользователь будет попадать на указанный в данном поле сайт.
Если человек заходит на запрещенный сайт в режиме Инкогнито, то по умолчанию его перенаправит на страницу поиска Google. Можете вместо нее указать любой другой сайт.

Теперь вернусь на вкладку, где у меня был открыт Facebook. Вот такое сообщение теперь отображается. Пользователь видит, что доступ к сайту заблокирован, а если Вы поставите какой-нибудь сайт в поле «Перенаправление на», тогда человек не узнает, что Вы поставили блокировку с помощью расширения Block site, и не поймет, почему он не может попасть на нужную страницу в Интернете.

Заблокировать сайт можно и немного по-другому. Находясь на нужной странице, кликните правой кнопкой мышки по свободному пространству. Затем выберите из контекстного меню «Block site» – «Добавить текущий сайт в черный список».
Если выберите пункт «Настройки», то откроется вкладка в браузере, которая была показана на скриншотах выше.

Блокировка сайтов с помощью файла hosts
Еще один способ блокировки сайтов в браузере – это изменение файла hosts на компьютере или ноутбуке. Если у Вас установлен не только Яндекс браузер, то указав адреса сайтов в данном файле, Вы заблокируете доступ к ним со всех браузеров.
Находится файл hosts по следующему пути: C:\Windows\System32\drivers\etc. Кликните по файлу два раза левой кнопкой мышки.

Затем выберите из списка «Блокнот» и нажмите «ОК».

В конце нужно дописать вот такую строку: «127.0.0.1 vk.com». В данном случае, мы запретили доступ к социальной сети Вконтакте. Вместо «vk.com», можете указать адрес нужного Вам сайта.
Добавлять в список еще один сайт для запрета нужно с новой строки. В результате, запрещенные сайты должны быть записаны примерно вот так:
127.0.0.1 vk.com
127.0.0.1 yandex.ua
127.0.0.1 ok.ru

Сохраняем внесенные изменения: «Файл» – «Сохранить», и закрываем файл.

Теперь перезапустите браузер: закройте его и зайдите в него снова. Как видите, при попытке зайти Вконтакт, появляется сообщение, что «Страница не найдена».

Вот такими несложными способами, можно запретить доступ к любым сайтам в Интернете. Можете быть уверенны, что ваш ребенок или сотрудники на работе проводят время в Интернете с пользой.
Сегодня мы ответим на вопрос «как заблокировать сайт в Яндекс Браузере». В нашем арсенале настройки файла hosts и плагины с расширениями. Но обо всем поговорим подробнее.
Способ 1: Блокировка при помощи файла hosts
Прежде всего отметим, что способ не требует посторонней программы и позволит Вам противодействовать нежелательным сайтам. Метод так же предусматривает наличие прав Администратора. Рассмотрим следующие действия:
- Зайдите в Пуск. Снизу в строке поиска вводите слово cmd.
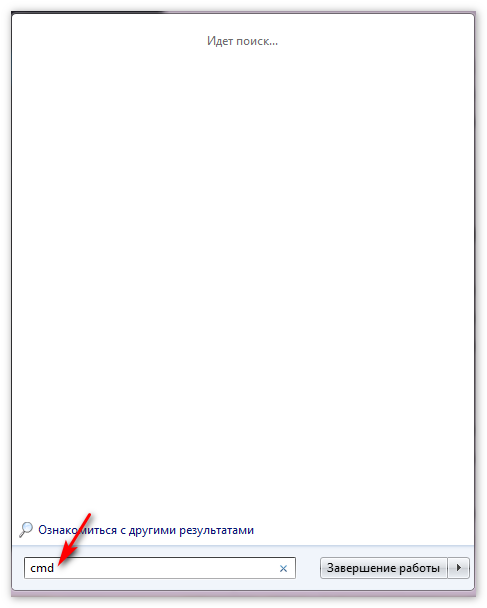
- Нажмите правой клавишей мыши по значку, выбрав раздел «Запустить от имени администратора».
- Откроется черное меню консоли. Необходимо ввести туда вручную или скопировать следующий путь: C:\Windows\System32\drivers\etc.
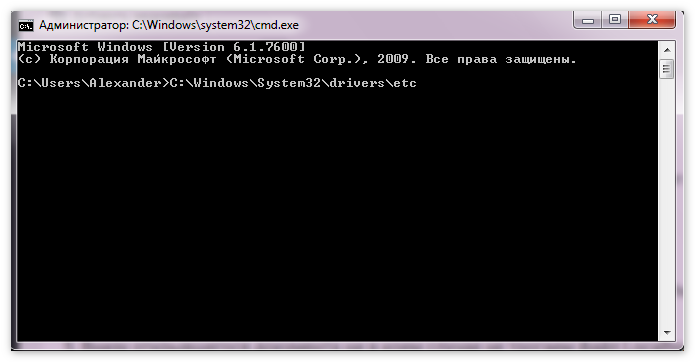
- Откроется проводник с введенной папкой. Нам потребуется оттуда файл hosts. Откроем его блокнотом.
- Внизу открывшегося документа ни в коем случае не трогаем файл Localhost. Ниже его прописываем последовательность цифр 127.0.0.1 и (через пробел) адреса нежелательных ресурсов, доступ к которым Вы хотите заблокировать. Каждый сайт вносится с новой строки.
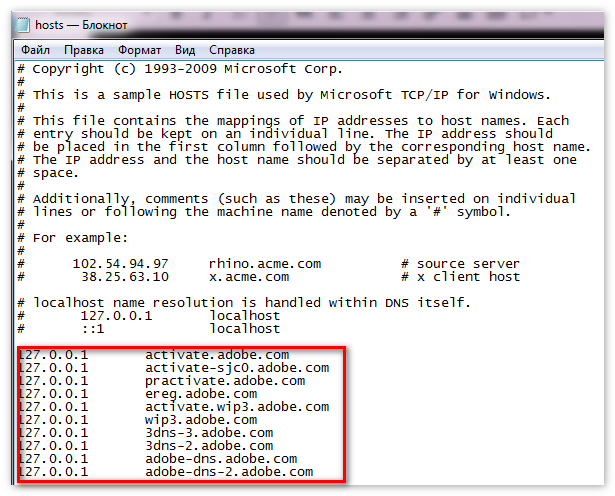
- Остается нажать на сохранение после чего закрыть документ.
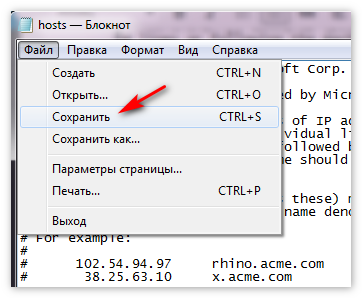
- Открываем внесенную в список страницу через программу Yandex.Browser. Убеждаемся, что сайт не найден (Not Found).
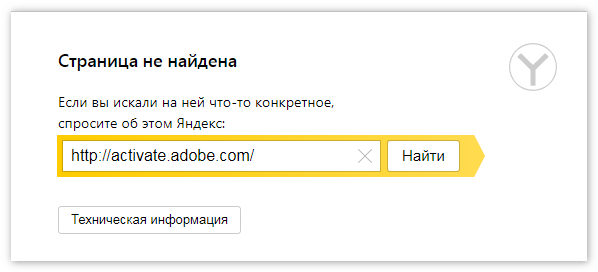
- Для захода на сайт проделываем те же операции и удаляем добавленное.
Способ 2: Расширение Simple Blocker
Инсталляция дополнения не требует особых навыков. Рассмотрим подробнее действия, необходимые для решения вопроса использования:
- Запускаем Yandex Browser и вводим там https://chrome.google.com/webstore/detail/simple-blocker/akfbkbiialncppkngofjpglbbobjoeoe/related?hl=ru
- Устанавливаем Симпл, после чего подтвердим дополнение.

- По завершению инсталляции всплывет окошко Опций, а сбоку расположен блок Website Blocklist. Сюда потребуется ввести адреса тех сайтов, которые Вы пожелаете блокировать (или введите проверить vk.com skype.com).
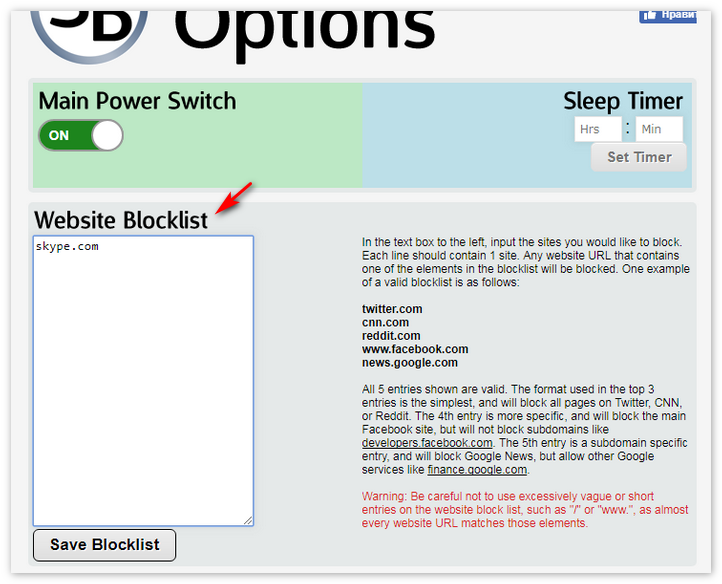
- Сохраняем проведенные шаги, нажав кнопочку Save Blocklist.
- Тестируем проведенные действия. Посещаем сайт skype.com видим, что страница закрыта приложением Simple Blocker.
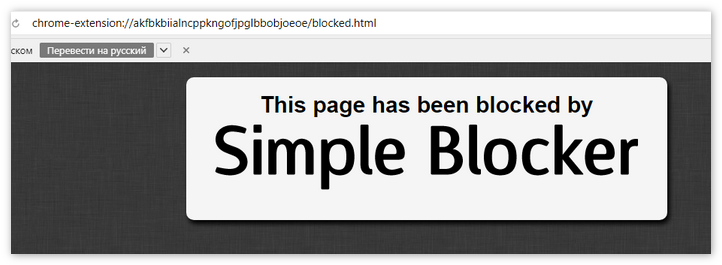
Для снятия ограничений посещаем блок, в который Вы вносили нежелательные страницы и удаляем их.
Способ 3: Использование дополнения Block Site
Собственной опции Yandex Browser не имеет, зато есть возможность скачать специальные приложения, позволяющие быстро заблочить необходимый сайт. Давайте вместе выполним ниже приведенные шаги:
- Запустите программу Yandex Browser и перейдите по предложенной ссылке.
- Появится окошко. Слева имеется поиск по магазину. Следует ввести туда словосочетание Block Site.

- Кликайте по кнопке Установки. Система спросит о возможности взаимодействия посещаемых ресурсов. Соглашаемся и добавляем.
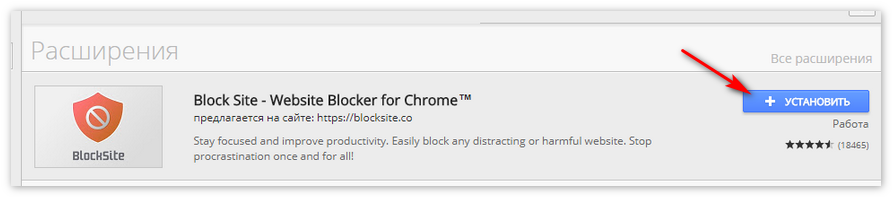
- Когда приложение будет запущено, перезапустите софт. При попадании на нужный сайт жмите пункт Блока Сайта и выберите Options.
- Открывшееся меню содержит строку для ввода блокируемого интернет-ресурса. Вносим туда ненавистную страницу и жмем Add page.
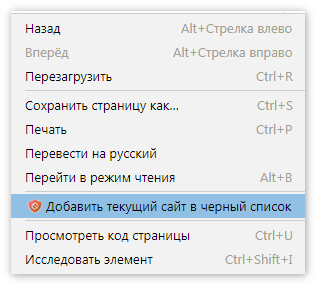
Графа Default Redirect Page позволяет пользователю вносить контакты, которые будут доступны при запросе контакта с запрещенной информацией.
Заключение
Данная процедура несет профилактическую цель для несовершеннолетних. Манипуляции способны отгородить детей от нежелательной и вредной информации (таких, как шоковый контент и порнографические материалы).
Стоит принять во внимание, что выше описанные действия затрагивают любой браузер.
Как ограничить доступ к определенным сайтам

На каждый развивающий и абсолютно безобидный детский сайт приходится чуть ли не сотня сомнительных ресурсов в Интернете, на которые ваши дети могут случайно наткнуться. Фильтры родительского контроля хорошо справляются с глобальными запретами — материалами для взрослых, специфическими темами, — но иногда нужно лишь временно закрыть доступ к сайту, например когда вы буквально в двух шагах готовите обед, а ребенка развлекает компьютер. Вы удивитесь, в какие бездны могут завести ребенка всякие рекомендуемые видео и вездесущие баннеры «Вам также может понравиться…».
«С помощью родительского контроля в Kaspersky Internet Security можно заблокировать доступ на отдельные сайты — и сделать это очень просто. Вот, как это настроить.
В главном окне программы выберите Родительский контроль.
Выберите профиль ребенка, включите контроль и выберите Настроить ограничения.
В открывшемся окне выберите Интернет на панели слева и нажмите в главном окне ссылку Настроить исключения.
Щелкните Добавить и укажите либо сайт, либо отдельные страницы, а затем выберите Разрешить или Запретить. Эти настройки можно использовать в сочетании с фильтрацией по категориям.

Вы можете в любое время добавлять, удалять и изменять любые настройки родительского контроля. И помните, с родительским контролем всегда лучше, чем без него!
Источник: Лаборатория Касперского
Как заблокировать сайт с помощью файла hosts
Файл hosts располагается в корне системы, в задачи данного файла также входит ограничение тех сайтов, которые Вы не хотите просматривать. В разбор прочих функций, которыми располагает файл hosts, мы не будем углубляться, и сконцентрируемся исключительно на блокировке сайтов.
1. Первоначально, нужно найти, в какой директории находиться данный файл. Через меню Пуск открываем «Мой компьютер». Далее открываем тот локальный диск, в котором установлена операционная система (по умолчанию, это диск С). Начинаем искать папку «Windows», после открытия переходим в папку «System32», затем «drivers», и последнюю папку «etc». В ней и располагается требующийся нам файл hosts.

2. Следующим шагом станет запуск данного файла, нажав по нем двойным щелчком мыши. Осуществляется это с помощью обыкновенного блокнота, т.е. в окошке «Выбор программы» который нам выдаст Windows, необходимо выбрать программу «Блокнот».

Когда ОС откроет файл блокнотом, мы увидим подобную картину:

3. Затем начинается самое интересное: ставим курсор мыши на последней строчке (в нашем случае в конце слова localhost) и нажимаем Enter. Должно получиться так:

4. Прописываем «127.0.0.1» (без кавычек), и нажимаем табуляцию (Tab), после чего картина сложится следующим образом:

5. Остается лишь дописать URL адрес сайта, который необходимо ограничить. Вводить URL нужно сразу после нажатия клавиши Tab. Допустим, если нужно закрыть доступ к соц.сети в контакте, то просто дописываем адрес ресурса vk.com. Аналогичным образом прописываются и остальные сайты, доступы которых необходимо внести в список ограничений, после чего внесенные изменения нужно сохранить.

Что же делать, если у меня 64-х разрядная система?
В этом случае, придется действовать несколько по-другому, т.к. файл hosts по вышеописанной директории найти не получится. Тут можно выполнить поиск по директории C:\Windows


после чего кликнув правой кнопкой мыши, выбрать в подменю пункт «Расположение файла»

либо же через директорию C:\Windows найти папку «winsxs», и в ней попытаться найти папку «amd64_microsoft-windows-w..nfrastructure-other_31bf3856ad364e35_6.1.7600.16385_none_6079f415110c0210», в которой и находиться требующийся нам файл. Но т.к. данный метод наиболее кропотливый, лучше всего использовать поиск.

После чего выполняем 2-5 пункты, описанные выше, алгоритм действий здесь ничем не отличается, и выполняются в точности как и в 32-х разрядной системе.
Блокировка сайтов по IP-адресам
Большинство пользователей, желая ограничить доступ того или иного ресурса (или даже рекламу) прибегают к поискам разного рода программ. Но не многие знают, что ту же саму блокировку по IP-адресу можно произвести и с помощью обычных средств, установленных по умолчанию в операционной системе. Осуществить данную операцию можно с помощью обыкновенного брандмауэра, который есть в каждом компьютере.
1. Для начала, открываем Брандмауэр Windows, найти его можно следующим способом: кликнув правой кнопкой мыши в нижнем, правом углу экрана, где расположено сетевое подключение, и выбрав пункт в подменю «Центр управления сетями и общим доступом»:

2. В открывшимся окне, в нижнем левом углу находим «Брандмауэр Windows», и кликаем по ней:

3. В том же левом подменю, выбираем пункт «Дополнительные параметры»:

4. Откроется окно, это и есть Брандмауэр Windows, в котором мы будем прописывать наши IP-адреса. Он будет иметь следующий вид:

5. Структура Брандмауэра проста и логична: слева перечислены пункты действий, а справа настройки тех самых пунктов. Итак, слева выбираем «Правила для входящих подключений», а справа щелкаем «Создать правило»:

6. Далее откроется окно настройки, здесь мы укажем тип правила «Настраиваемые»:

7. В следующем шаге необходимо выбрать пункт «Все программы»:

8. В данном этапе все остается без изменений – кликаем на кнопку «Далее»:

9. В нижней части окна, в которой ОС просит указать удаленные IP-адреса, выбираем пункт «Указанные IP-адреса». Для того что бы вставить нужный адрес нажимаем кнопку “Добавить”

10. В поле “IP-адрес или подсеть” вписываем нужную запись и подтверждаем действие кнопкой “OK”


11. После этого в окне появится запись. Таким способом можно добавить несколько адресов.

Тем, кто не разу не выявлял IP-адрес сайта, можно воспользоваться разного рода сервисами, позволяющим узнать IP-адрес сайта довольно быстро, в пару кликов. К примеру, подойдет сервис 2ip, являющимся надежным и проверенным ресурсом – https://2ip.ru/lookup/
12. Нажимаем «Далее», и выбираем желаемый нам пункт «Блокировать подключение»:

13. Выбираем нужные нам профили (в нашем случае, все) и жмем на ту же кнопку «Далее»:

14. Вбиваем произвольное «имя» по своему желанию, и нажимаем «Готово»:

15. Возвращаемся к Брандмауэру и проделываем шаги 6-14, только уже для пункта «Правила для исходящих подключений», находящемуся также, слева:

16. Вот и все. Остается только проверить, как работает защита, осуществив попытку зайти в заблокированный нами сайт. Если зайти на страничку не получается, то все настройки выполнены правильно.
К слову, как уже упоминалось, данный способ приемлем не только для ограничения доступа к сайтам, но и также к разного рода рекламам, всплывающим баннерам, и.т.п. Все что нужно, это внести IP-адрес в Брандмауэр Windows.
Ограничение доступа через Интернет-браузер
Заблокировать доступ к сайтам можно осуществив и через Интернет-браузер, но это потребует установку дополнительного расширения. Для таких целей идеально подойдет дополнение Block site, позволяющий ограничить отображение нежелательных страниц. Данное расширение входит в комплект дополнений популярных браузеров, но здесь мы разберем процесс блокировки сайта на Mozilla Firefox.
1. Открываем Mozilla Firefox, и в верхнем, правом углу экрана клацаем на кнопку «Открыть меню», и в выпавшем меню, выбираем пункт «Дополнения»:

2. Вбиваем в поисковик Block site, и сверяясь со скриншотом, запускаем инсталляцию дополнения:



3. После установки расширения, браузер необходимо перезапустить, чтобы изменения вступили в силу. Осуществить перезапуск также можно, нажав на команду «Перезапустить сейчас» (кнопка появится после инсталляции дополнения):

4. Когда Mozilla Firefox перезапуститься, откроется вкладка с благодарностью, касательно установки расширения. Кликаем «Agree and continue»:

5. Расширение включено и готово к использованию. Для того, чтобы внести сайт в список запрещенных, можно либо кликнув правой кнопкой мыши, находясь на сайте, которые необходимо заблокировать, и выбрав пункт «Block this site»

либо же, в окне расширения, добавив в поле нежелательный сайт. Добавление в черный список производится кнопкой «Add», удаление осуществляется, соответственно, с помощью кнопки «Remove» (чтобы открыть список дополнений, необходимо в верхнем, правом углу экрана выбрать «Открыть меню», далее «Дополнения», в обозначении поиска выбрать «поиск среди: моих дополнений»):



В статье расскажу как заблокировать сайт в яндекс браузере с помощью двух дополнений и одного универсального способа. Бывает надо заблокировать ресурс например от детей. Далее я приведу все возможные методы для браузера от яндекса.
Способы.
- Block-site.
- Simple blocker.
- Host файл в помощь.
- Блокировка на андроиде.
- Удаляем всплывающие сайты.
Лучшее дополнение через block-site
Чтобы установить переходим по ссылке и нажимаем установить. Начнется процесс инсталляции.

Далее переходим в дополнения и закрываем доступ и нежелательные адреса.
- Включаем.
- Жмем на галочку чтобы развернуть.
- Кнопка настройки.
Для блокировки посещение сайта в яндексе через приложение block site надо ввести только два параметра, смотрим ниже (я буду блокировать одноклассники). Сюда вводим сам домен и нажимаем плюсик.
Далее можно ли прописать редирект куда будет перенаправлен пользователь при вводе в адресную строку (в моем случае) ok.ru, сделаю yandex.ru, чтобы он не выскакивала стандартная страница расширения. Как прописали надо нажать на стрелочку (см. скриншот ниже).

Если не задавать страницу перенаправление, то будет показана стандартная заглушка block site. Закрывает все подряд, и вирусные порно порталы, и казино вулкан чтобы он не открывался и им подобные. Закрывать доступ можно временно или навсегда пока приложение работает.
Советую к прочтению, какой браузер самый лучший, так же лучший антивирус для виндовс 7, и как продлить лицензию Касперского совершенно бесплатно.
5 способов заблокировать сайт в Яндекс браузере
Можно ли заблокировать сайт в Яндекс браузере? – Определённо, да. Для этого есть несколько встроенных инструментов в Windows, специальных расширений для веб-обозревателя. Ещё можем использовать сервер DNS с блокировкой нежелательного контента.
Предлагаем начать изучение со способов, которые доступны непосредственно в браузере и не требуют использование других инструментов системы (первые 2 метода). Остальные способы подразумевают применение системных инструментов.
Способ 1: через расширение Simple Blocker
Это самый простой метод блокировать сайты с нежелательным контентом в Яндекс браузере. Его суть заключается в установке и базовой настройке дополнения в браузер. В данном разделе используем расширением Simple Blocker.
Как запретить показ сайта:
- Переходим на страницу плагина по ссылке.
- Жмём на кнопку «Установить».
- Нажимаем на кнопку «Установить расширение».

- Сразу после установки перебрасывает в настройки дополнения, но нам нужно перейти на страницу с сайтом, который следует отключить.
- Копируем ссылку на конкретную страницу или основной домен сайта.
- Вставляем URL-адрес в раздел «Website Blocklist» в настройках расширения.
- Для сохранения жмём на кнопку под списком сайтов «Save Blocklist».

Два важных момента:
- Расширение работает на основании регулярных выражений. Что это значит? Если запись из блока «Website Blocklist» совпадает с URL-адресом хотя бы частично, происходит блокировка. При вводе слишком обобщённого фильтра, вроде www. или .ru, плагин начинает блокировать очень много сайтов;
- Любой пользователь компьютера может изменить параметры фильтрации в расширении. Чтобы предотвратить подобные изменения, лучше установить пароль на доступ к разделу с настройками дополнения. Для этого нажимаем на изображение расширения в правом верхнем углу, дважды вводим пароль и кликаем на кнопку «Save New Password». Активируем переключатель в конце страницы, под записью «Step 3».

Пользователь по-прежнему может выключить блокировку вместе с расширением через вкладку «Дополнения». Если нужна надёжная система, чтобы деактивировать неподходящие сайты, лучше не пользоваться расширениями, хотя в большинстве случаев такой процедуры достаточно для ограждения ребёнка от взрослого контента.
Способ 2: с помощью дополнения Block Site
Это более функциональное расширение, поддерживающее блокировку не только по URL-адресу, но и по словам в контенте сайта. Всего в один клик можем включить блокировку сайтов для взрослых. В пару кликов можем заблокировать любой сайт по URL. Ещё интересной особенностью расширения является добавление его в контекстное меню, в которое можем попасть через правый клик мыши.
Как запретить просмотр отдельных сайтов:
- Устанавливаем дополнение с магазина.
- Копируем или запоминаем адрес сайта, подлежащего блокировке.
- В настройках расширения (можем попасть через ПКМ по значку в панели дополнений и опцию «Настройки») на вкладке «Блокировать сайты» вводим URL-адрес.

Плагин может автоматически деактивировать все сайты, неподходящие для детей. Чтобы включить эту функцию, слева в меню рекомендуем активировать пункт «Блокировать сайты для взрослых».
Есть ещё один вариант блокировки – по словам. Фильтр дополнения обрабатывает контент сайта и сравнивает с ключевыми словами. Если найдено совпадение, веб-страница блокируется.
Как настроить фильтр по словам:
- Кликаем ПКМ по значку расширения и выбираем «Настройки».
- Переходим на страницу «Блокировка по словам».
- Пишем слово, его часть или целую фразу и добавляем в список заблокированных кнопкой Enter.

Дополнение поддерживает защиту паролем, можем поставить пароль, необходимый для перехода в настройки. Для этого есть вкладка «Защита паролем» в настройках расширения. Рекомендуем установить выделение возле «Защитите паролем…» и «Уведомление по почте в случае удаления BlockSite».
Способ 3: посредством брандмауэра Windows
Важное условие работоспособности метода – брандмауэр должен быть активен. Во многих системах он отключён для экономии ресурсов компьютера.
Суть способа заключается в ручном добавлении правила для блокировки любого сайта. У метода есть несколько особенностей, среди них:
- Система блокирует доступ к сайту во всех браузерах и приложениях (за исключением некоторых системных процессов);
- Чтобы выключить отображение сайта через брандмауэр, нужно знать IP-адрес сервера. Блокировка работает исключительно по IP, а не по URL-адресу. От этого может появиться проблема с отображением других сайтов на том же хостинге. Обычно хостинги вмещают сотни сайтов на одном IP, но разных портах. Заблокировав IP одного сайта, под блок могут попасть и другие, полезные веб-ресурсы;
- Метод довольно трудоёмкий. Если перед нами стоит простая задача – заблокировать веб-страницу сайта, нет необходимости использовать такой путь. Способ применим в случаях, когда нужно блокировать веб-ресурс во всех программах или другой пользователь вручную отключает дополнения, обходя запрет на открытие сайта.
Как блокировать сайты через встроенный брандмауэр:
- Нажимаем на кнопку «Пуск» и вводим в поиск «Брандмауэр», нам нужно открыть «Брандмауэр Windows в режиме повышенной безопасности».
- Жмём на подпункт «Правила для исходящего подключения».
- Справа выбираем «Создать правило».

- Кликаем на пункт «Настраиваемые» (нажимать «Далее» нужно после каждого из следующих шагов).
- Оставляем выделение возле «Все программы».
- Порты и протоколы лучше не менять, единственное исключение – блокируется один из нужных сайтов.
- В блоке снизу устанавливаем выделение возле «Указанные IP-адреса:», жмём на кнопку «Добавить» и вводим IP целевого сайта. Узнать его несложно через консоль, кликаем ПКМ по Пуску, выбираем «Командная строка» и вводим ping guidecomp.ru, где вместо guidecomp.ru вводим целевой сайт для блокировки.

- Указываем опцию «Блокировать подключение».
- Ставим блокировку для всех профилей.
- Указываем любое имя и жмём на кнопку «Готово».

Способ 4: используя файл hosts
Один из простых и эффективных методов блокировки доступа к любым сайтам. Windows всегда перед загрузкой веб-сайта проверяет наличие правил в файле hosts, которые могут менять IP-адреса веб-ресурсов. В нашем случае достаточно поставить перенаправление на локальный IP-адрес – 127.0.0.1 или 0.0.0.0. Теперь перед загрузкой сайта Windows проверяет файл, находит нужную запись и перенаправляет запрос на свой же IP. Результат – веб-ресурс не загружается.
Как редактировать файл hosts:
- Переходим в каталог C:\Windows\System32\drivers\etc.
- Дважды кликаем по hosts и выбираем программу для открытия – Блокнот.
- В конец файла вводим 127.0.0.1 guidecomp.ru, только подставив подходящий домен веб-сайта.
- Сохраняем файл и закрываем его.

Способ 5: через Яндекс.DNS
Есть ещё один необычный способ в Яндекс браузере заблокировать нежелательные сайты – через Яндекс.DNS. Сразу отметим, что метод помогает только заблокировать взрослые веб-сайты с нецензурной лексикой и порнографическим содержимым. С его помощью нельзя запретить доступ к конкретному сайту, если он не подпадает под перечисленные критерии, зато автоматически блокируется доступ ко всему нежелательному для ребёнка контенту.
Как включить:
- Жмём сочетание Win + R, указываем ncpa.cpl и нажимаем на Enter.
- Делаем клик ПКМ по активному подключению и выбираем «Свойства».
- Открываем «IP версии 4».
- Активируем ручное указание DNS и вводим в первую строку 77.88.8.7, а во вторую — 77.88.8.3.
- Жмём «Ок» и закрываем окна.
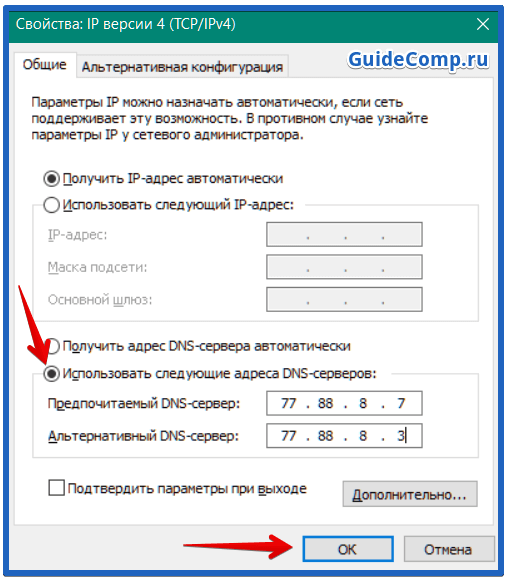
Как разблокировать сайт в Яндекс браузере?
Если случайно заблокировали веб-ресурс или он понадобился через время, мы всегда можем убрать сайт из блокировки.
Рассмотрим способы разблокировки для всех описанных выше способов:
- Отключение или удаление расширений. Метод применим одновременно и к первому, и ко второму способу. Нажимаем на меню браузера и переходим на вкладку «Дополнения». Здесь находим расширение и отключаем его или наводим курсор и жмём на кнопку «Удалить». Ещё можем просто изменить настройки, убрав веб-сайт из списка заблокированных. Выполнение этого действия подобно добавлению сайта в блокировку, поэтому в отдельной инструкции не нуждается.

- Удаление задачи в брандмауэре. Чтобы деактивировать созданное правило, выполняем 1-2 шаги из способа 3. Дальше один раз жмём на правило и справа выбираем «Удалить». Подтверждаем удаление кнопкой «Да».
- Очистка файла hosts. Открываем файл (по аналогии с 4 способом) и удаляем из него записи с названиями сайтов, которые нужно разблокировать.
- Изменение DNS. Чтобы отключить семейный фильтр Яндекс.DNS, нужно изменить DNS-адрес. Для этого выполняем все те же самые действия, что и в способе 5, но указываем DNS – 8.8.8.8 и 8.8.4.4 или устанавливаем «Получить адрес DNS-сервера автоматически».
Перечисленных способов достаточно, чтобы заблокировать и разблокировать сайт в Яндекс браузере, хотя существуют и другие методы. При желании можем воспользоваться приложениями для родительского контроля с аналогичным функционалом, но преимущественно в них нет необходимости.
Механизм, используемый для блокирования сайтов
В одной из наших статей мы уже говорили о том, что у каждого интернет-сайта есть доменное имя, которое чаще называют адресом. Например, доменное имя (адрес) нашего сайта – chaynikam.info. Доменному имени каждого сайта соответствует IP-адрес интернет-сервера, на котором физически находятся файлы этого сайта. Для того, чтобы попасть на сайт, пользователь вводит адрес сайта в адресную строку своего браузера, нажимает «Перейти». Браузер самостоятельно ищет IP-адрес сервера, на котором находится сайт, и затем переходит по этому IP-адресу. Для того, чтобы закрыть доступ к сайту, нужно помешать браузеру получить его правильный IP-адрес. Сделать это можно следующим образом. Информацию о IP-адресах сайтов браузер ищет сначала в файле с названием hosts, находящемуся на компьютере пользователя. И только не найдя ее там, получает нужные сведения из Интернета, через систему специальных DNS-серверов. По умолчанию, файл hosts не содержит никаких данных. Но если на каком-то компьютере внести в него нужные изменения, можно отправить браузер по ложному адресу. В зависимости от того, что прописать в этом файле, вместо блокируемого сайта браузер будет открывать либо пустую страницу, либо страницу какого-нибудь другого сайта. Остальные же сайты будут открываться как положено.
Как внести нужные изменения в файл hosts
Чтобы внести изменения в файл hosts, необходимо открыть его в текстовом редакторе, например, в стандартном Блокноте. Для этого нужно дважды щелкнуть по файлу левой кнопкой мышки, и когда компьютер «спросит», какой программой открыть файл, среди доступных вариантов выбрать «Блокнот».
Открытый в блокноте файл hosts может выглядеть так:
В разных версиях Windows содержание этого файла может немного отличаться. В переводе на русский язык оно примерно следующее:
«Этот файл содержит карты IP-адресов к именам узлов. Каждый элемент нужно указывать в отдельной строке. Адрес IP должен быть размещен в первой колонке, а во второй — указано соответствующее ему имя узла. Адрес IP и имя узла нужно отделить друг от друга по меньшей мере одним пробелом. Комментарии, находящиеся после знака # и до начала новой строчки, компьютером не учитываются».
Таким образом, чтобы закрыть доступ к сайту, необходимо в конце открытого в Блокноте файла Hosts, не изменяя другого его содержания, добавить две строчки: 127.0.0.1 adres-sayta.com 127.0.0.1 www.adres-sayta.com Вместо adres-sayta.com в этих строчках должен быть адрес сайта, доступ к которому необходимо закрыть. В начале строк знак # добавлять не нужно. В адресе сайта не должно быть никаких https://, https:// и др. Если необходимо заблокировать несколько сайтов – добавьте для каждого из них аналогичные две строчки.
Файл Hosts после внесения в него изменений обязательно нужно сохранить. Вот как примерно должен выглядеть этот файл перед сохранением:
После перезапуска компьютера зайти с него на заблокированные сайты будет невозможно. Браузер вместо этого будет показывать пустую страницу или сообщать о невозможности открытия нужных страниц. Чтобы читатели лучше понимали содержание добавляемых в файл Hosts строчек, разъясню, что на большинство сайтов можно зайти двумя способами: указав в браузере адрес сайта с www. или без него. Чтобы закрыть эту лазейку в файле Hosts для каждого блокируемого сайта нужно прописывать оба варианта. IP-адрес 127.0.0.1 соответствует IP-адресу локального компьютера пользователя. Поэтому браузер при попытке перейти на блокируемый сайт, по сути, никуда не будет переадресовываться. Если вместо 127.0.0.1 указать какой-нибудь другой IP-адрес, браузер будет переходить по этому адресу.
Как заблокировать доступ к сайту
22.11.14 98.2K
Невозможно представить себе количество сайтов, находящихся на широких просторах всемирной паутины. Естественно, тематика информационных ресурсов самая разнообразная, потому как всё, что имеет место в реальной жизни, находит своё отражение и на веб-страницах.
Бывают такие вопросы, которые неуместно, неприлично или незаконно обсуждать, точно также существуют сайты, просмотр которых нежелателен или запрещён:

Запретный плод всегда сладок, но его употребление ведет к плачевным последствиям. Ограничения не всегда должны быть одинаковыми для всех, ведь одна и та же информация может быть по-разному воспринята различными посетителями. Именно поэтому вопрос, как заблокировать сайт для определенной группы пользователей, встаёт «ребром».
Но решения об ограничении доступа к информационным ресурсам принимают люди, а их мнение не всегда полностью совпадает со здравым смыслом. Поэтому не менее остро встает вопрос, как заходить на заблокированные сайты. Обо всём этом и пойдёт речь в данной статье.
Кому блокировать доступ?
Ограничение – это достаточно относительное понятие. Доступ к некоторым ресурсам блокируется лишь для определенной группы лиц или в определенное время. Чтобы разобраться с этим, следует выделить категории людей, для которых могут быть введены запреты. Также стоит упомянуть тех, кто вводит данные ограничения.
- Сам себе режиссер. Все понимают, что необходимо добиваться самодисциплины, но немногие знают как. Заблокировать доступ к сайту, постоянные посещения которого мешают продуктивной деятельности – это решение радикальное, но верное. Люди, научившиеся говорить себе «нет», обычно достигают того, к чему стремятся;
- Детям не обо всём на свете. Мудрые родители забоятся о том, как заблокировать нежелательные сайты для своего чада. Запрещенные тематики – это индивидуальный выбор каждого. Кто-то не хочет, чтобы его ребёнок увлекался онлайн-играми, а кто-то против боёв без правил. Но, как правило, ограничение распространяется только лишь на сайты для взрослых с известным содержанием;
- В рабочее время заниматься делами. Существуют, конечно, звери-начальники, которые требуют абсолютной тишины и сложенных на столе рук. Но в большинстве случаев, ограничения начинают вводить после регулярного наблюдения следующей картины: сотрудники всем своим видом демонстрируют усердную работу, а вместо этого на компьютере проходит напряженная переписка или просмотр развлекательных сайтов;
- Всем жителям этой страны. Существуют такие информационные ресурсы, содержание которых вынуждает отечественные государственные органы вводить запреты. Эти заблокированные сайты в России недоступны, однако в других странах могут быть официально разрешены.
Государство начеку
В нашей стране за онлайн-цензуру отвечает Роскомнадзор, который еженедельно пополняет список заблокированных сайтов. Если ресурс имеет отношение к одной из следующих тематик, то у него есть отличные шансы оказаться среди запрещенных.
- Пропаганда употребления наркотиков. Население должно быть здоровым, поэтому государство тщательно отслеживает любые попытки поощрения страшной зависимости;
- Расизм и экстремизм. Если информационный ресурс разжигает неприязнь и стимулирует агрессию, он обязан попасть в реестр запрещенных;
- Порнографические материалы, в создании которых участвовали несовершеннолетние. В функционировании индустрии для взрослых не должны принимать участие дети;
- Самоубийства. Материалы, которые развивают у людей с неустойчивой психикой суицидальные наклонности, безусловно, входят в список недопустимых;
- Информация, опубликованная без соблюдения авторских прав. В свое время некоторые люди позаботились о том, чтобы юридически зафиксировать собственные достижения, а закон должен действовать везде, в том числе и в интернете;
- Темы, находящиеся под запретом в связи с политикой государства. Интриги на высшем уровне – это тема, которую вряд ли можно раскрыть в рамках данной статьи, поэтому единственное, что можно сделать – принимать всё так, как есть.
Список сайтов, заблокированных Роскомнадзором можно посмотреть, введя соответствующий запрос в поисковике:

Можно воспользоваться и официальным ресурсом по адресу: eais.rkn.gov.ru:
Ознакомление со списком запрещенных ресурсов поможет не допустить использования нежелательных словосочетаний на своих веб-страницах. При просмотре реестра следует обращать внимание на то, почему содержимое сайта заблокировано, ведь очень часто одна из вышеописанных тематик упоминается случайно или в переносном значении.
Если же владельцы веб-ресурса устраняют недоразумение, сайт выводится из списка запрещенных без каких-либо последствий. Важно учиться на чужих ошибках, которые предшественники совершили в огромном количестве.
Как блокировать доступ?
Как уже стало понятно, ограничение доступа вводится для различного количества людей (от одного до всех). Именно поэтому используются разнообразные механизмы блокировки, а некоторые из них приведены ниже.
- Закрыть доступ к нежелательному сайту (сайтам) на конкретном компьютере. Способов ограничить доступ для одного пользователя достаточно много. Можно воспользоваться возможностями браузера или же слегка отредактировать содержимое файла hosts в папке etc. Как попасть туда и что делать дальше, будет подробнее описано далее;
- Блокирование нежелательных IP-адресов на интернет-шлюзе. С помощью этого способа можно запретить доступ к сайтам для многих пользователей сразу;
- Изменение параметров прокси-сервера. Можно запретить использование некоторых слов в названиях сайтов, охватив таким образом широкий спектр нежелательных ресурсов;
Как заблокировать сайт на компьютере
Представим, что вас ужас как достал надоедливый ВКонтакте, который мешает заниматься действительно важными и полезными делами. Поэтому вы решили вычеркнуть его из своей жизни. Порыв достоин уважения, нужно только знать, как правильно действовать.
Если ввести в адресную строку браузера магическое vk.com, увидим привычную картину:

Для того чтобы заблокировать сайт на своем компьютере, необходимо знать, как войти в систему в качестве администратора. Чтобы это осуществить в Windows 7, нужно зайти в меню «Пуск», кликнуть правой кнопкой мыши по «Компьютер» и перейти в «Управление». Откроется следующее окно:
Переходим к «Локальные пользователи» — «Пользователи» — кликаем правой кнопкой мыши по «Администратор» и выбираем «Свойства»:
В открывшемся окне снимаем галочку с «Отключить учетную запись» и закрываем все окна.
Заходим в «Пуск», ищем «Завершение работы» и нажимаем «Сменить пользователя». Войдя как администратор, переходим на диск С, там ищем папку Windows, заходим в system32, находим папку drivers, а в ней выбираем каталог etc. Нам нужен файл hosts:

Открываем его в блокноте:
Для того чтобы заблокировать доступ к сайту, вводим его доменное имя и прописываем перед ним следующую конструкцию:
Теперь попытка убить время будет встречена препятствием в виде белого экрана. Можно, конечно, пойти в обход правил и выставить все настройки в исходное состояние, но тут уж стоит надеяться на всепобеждающую лень.
Как зайти на заблокированный сайт
Есть люди, которые придумывают и устанавливают запреты, а есть те, которые эти запреты нарушают. Ограничения не всегда справедливы, и очень часто пользователи вполне резонно хотят получить возможность зайти на тот или иной запрещенный сайт.
Для открытия заблокированных сайтов можно подать иск в суд, но если доступ требуется немедленно, в ход идут другие методы и средства. Ниже перечислены лишь некоторые из них.
- Режим «Турбо». Чтобы получить возможность просматривать запрещенные страницы, Opera предлагает ускоренный режим загрузки страниц. Такая возможность присутствует и в Яндекс.Браузере;
- Установка специальных плагинов. Для пользователей Google Chrome предусмотрен плагин Stealthy, который позволяет осуществить подключение как бы из другой страны. Для Firefox предусмотрен аналогичный плагин для тех, кто не знает, как открыть заблокированный сайт в этом браузере;
- Прокси-серверы, которые маскируют настоящий IP-адрес;
- Tor. При использовании браузера Tor невозможно определить, откуда осуществляется доступ к интернет-ресурсу.
Таким образом, необходимо блокировать посещение определенных сайтов, так как существуют недопустимые тематики и преступные виды деятельности. Доступ к некоторым интернет-ресурсам можно ограничить как на одном компьютере, так и для всех пользователей в стране.
Безусловно, существуют способы обойти любые ограничения, нужно только знать – как. Зайти на заблокированный сайт можно, однако следует всегда иметь собственную голову на плечах, ведь нарушение запретов – это круто, но в большинстве случаев запреты существуют не просто так.
Путешествуя по просторам интернета, следует соблюдать разумную осторожность, как и при любой другой деятельности.
Еще не голосовали рейтинг из ХорошоПлохо Ваш голос принят
