Как закрепить шапку в Excel
Задача закрепления шапки таблицы включает три варианта:
сделать неподвижной строку;
сделать неподвижным столбец;
сделать неподвижными несколько строки и столбцов.

Рассмотрим первый вариант. Зафиксировать строку бывает полезно, если в таблице немного столбцов и неограниченное количество строк. Чтобы при пролистывании таблицы названия столбцов не исчезали из зоны видимости, проделайте следующие действия:
В результате на экране появится сплошная полоса, отделяющая зафиксированную строку от остальной таблицы. Если после таких манипуляций пролистать таблицу вниз, то получится результат, представленный на рисунке.

Рассмотрим второй вариант. Необходимость закрепления столбца возникает в случае, когда таблица большая по ширине, и все столбцы не умещаются на экране. Чтобы при пролистывании таблицы названия строк не исчезали с экрана, проделайте следующие действия:

В результате на экране появится сплошная полоса, отделяющая зафиксированную колонку от остальной части таблицы. Если после этих действий пролистать таблицу вправо, то получится результат, представленный на рисунке.

В третьем варианте таблица имеет большой размер как в ширину, так и в высоту, все ее элементы не видны одновременно. У пользователя возникает необходимость закрепления целых областей. Чтобы заголовки столбцов и названия строк при пролистывании оставались в зоне видимости, проделайте следующие действия:
щелкните в ячейке, над и левее которой заголовки не должны исчезать при прокрутке (на рисунке это ячейка В7);
выберите вкладку Вид;
найдите команду Закрепить области и откройте список;
выберите команду с таким же названием.

В результате на экране появятся горизонтальная и вертикальная сплошные линии, отделяющие закрепленные строки и столбцы от остальной части таблицы. На следующем рисунке можно увидеть результат прокрутки таблицы после закрепления областей выше и левее ячейки В8.

Когда необходимость в фиксации отпадает, то ее отмена производится одинаково во всех трех вариантах. В списке команды Закрепить области выберите Снять закрепление областей.

Возможности, о которых вы узнали из этой статьи, помогут вам комфортно работать с самыми большими таблицами в любой версии MS Excel, в том числе Excel 2016.

Длинные таблицы с большим количеством строк очень неудобны тем, что постоянно приходится прокручивать лист вверх, чтобы посмотреть, какому столбцу ячейки соответствует конкретное наименования раздела шапки. Конечно, это очень неудобно, а главное, значительно увеличивает время работы с таблицами. Но, программа Microsoft Excel предлагает возможность закрепить шапку таблицы. Давайте разберемся, как это сделать.
Закрепление шапки с помощью создания «умной таблицы»
Зачастую, шапка расположена не в самом верху таблицы, а чуть ниже, так как на первых строчках располагается наименование таблицы. В этом случае, кончено, можно закрепить всю область шапки вместе с наименованием. Но, закрепленные строки с наименованием будут занимать место на экране, то есть сужать видимый обзор таблицы, что не каждый пользователь найдет удобным и рациональным.
В этом случае, подойдёт создание, так называемой, «умной таблицы». Для того, чтобы использовать данный способ, шапка таблицы должна состоять не более, чем и из одной строки. Чтобы создать «умную таблицу», находясь во вкладке «Главная», выделяем вместе с шапкой всю область значений, которую намереваемся включить в таблицу. Далее, в группе инструментов «Стили» жмем на кнопку «Форматировать как таблицу», и в открывшемся перечне стилей, выбираем тот, который пришелся больше по душе.

Далее, откроется диалоговое окно. В нем будет указан выделенный ранее вами диапазон ячеек, который будет включен в таблицу. Если вы выделили правильно, то тут ничего менять не нужно. А вот ниже, обязательно следует обратить внимание, чтобы около параметра «Таблица с заголовками» стояла галочка. Если её нет, то требуется поставить её вручную, иначе корректно закрепить шапку не получится. После этого, жмем на кнопку «OK».

Альтернативным вариантом является создание таблицы с закрепленной шапкой во вкладке «Вставка». Для этого, нужно перейти в указанную вкладку, выделить область листа, который станет «умной таблицей», и нажать на находящуюся в левой части ленты кнопку «Таблица».

При этом, откроется точно такое же диалоговое окно, как и при использовании описанного ранее способа. Действия в этом окне нужно произвести в точности такие же, как и в предыдущем случае.

После этого, при прокрутке вниз шапка таблицы будет перемещаться на панель с буквами, указывающими адрес столбцов. Таким образом, строка, где располагается шапка, закреплена не будет, но, тем не менее, сама шапка всегда будет перед глазами пользователя, как далеко бы он не прокручивал таблицу вниз.

Закрепление шапки на каждой странице при печати
Бывают случаи, когда шапку нужно закрепить на каждой странице распечатываемого документа. Тогда, при распечатке таблицы с множеством строк не нужно будет идентифицировать столбцы, заполненные данными, сличая их с наименованием в шапке, которая располагалась бы только на первой странице.
Чтобы закрепить шапку на каждой странице при печати, переходим во вкладку «Разметка страницы». В блоке инструментов «Параметры листа» на ленте жмем на значок в виде наклонной стрелочки, который расположен нижнем правом углу данного блока.

Открывается окно параметров страницы. Нужно перейти во вкладку «Лист» данного окна, если вы оказались в другой вкладке. Напротив параметра «Печатать на каждой странице сквозные строки» нужно ввести адрес области шапки. Можно сделать чуть проще, и нажать на кнопку, расположенную справа от формы ввода данных.

После этого, окно параметров страницы свернется. Вам нужно будет, при помощи мышки, курсором кликнуть по шапке таблицы. Затем, опять нажать на кнопку справа от введенных данных.

Переместившись обратно в окно параметров страницы, жмем на кнопку «OK».

Как видим, визуально в редакторе Microsoft Excel ничего не поменялось. Для того, чтобы проверить, как документ будет выглядеть на печати, переходим во вкладку «Файл». Далее перемещаемся в раздел «Печать». В правой части окна программы Microsoft Excel расположена область для предпросмотра документа.

Прокручивая документ вниз, убеждаемся, что шапка таблицы отображается на каждой странице, подготовленной для печати.

Как видим, существует несколько способов закрепить шапку в таблице. Каким из этих способов воспользоваться, зависит от структуры таблицы, и от того, зачем вам нужно закрепление. При использовании простой шапки, легче всего воспользоваться закреплением верхней строки листа, если шапка многоуровневая – тогда нужно закреплять область. Если над шапкой имеется наименование таблицы, или другие строки, то в таком случае, можно отформатировать диапазон ячеек, заполненных данными, как «умную таблицу». В случае, когда вы планируете пускать документ на печать, рационально будет закрепить шапку на каждом листе документа, с помощью функции сквозной строки. В каждом случае, решение об использовании конкретного способа закрепления принимается сугубо индивидуально.
 Мы рады, что смогли помочь Вам в решении проблемы.
Мы рады, что смогли помочь Вам в решении проблемы.
Отблагодарите автора, поделитесь статьей в социальных сетях.
 Опишите, что у вас не получилось. Наши специалисты постараются ответить максимально быстро.
Опишите, что у вас не получилось. Наши специалисты постараются ответить максимально быстро.
При работе с обширными объемами табличных данных в программе Excel из соображений удобства бывает необходимо зафиксировать определенный участок таблицы – шапку или данные, которые должны постоянно располагаться перед глазами, как бы далеко таблица ни прокручивалась.
Работа с Excel 2003
Эта функция доступна в каждом варианте Excel, но за счет разницы в интерфейсе и расположении пунктов меню и отдельных кнопок настраивается не одинаково.
Закрепление строки
Если закрепить требуется шапку в файле, т.е. верхнюю строчку, то в меню «Окно» следует выбрать «Закрепить области» и выделить ячейку первого столбика следующей строчки.
Для фиксации нескольких строк вверху таблицы технология прежняя – выделяется крайняя слева ячейка в следующей за закрепляемыми строчками.
Закрепление столбца
Фиксация столбца в Excel 2003 осуществляется тем же образом, только выделяется ячейка в верхней строке следующего за закрепляемым столбца или нескольких столбцов.
Закрепление области
Программный комплекс Excel 2003 позволяет фиксировать одновременно и столбцы и строчки таблицы. Для этого выделяют ячейку, следующую за закрепляемыми. Т.е. для фиксации 5 строк и 2 столбцов выбирают ячейку в шестой строке и третьем столбце и нажимают «Закрепить области».
Совет! Рекомендуем ознакомится с полезной функцией ВПР, которая поможет извлекать данные одной таблицы в другую.
Работа с Excel 2007 и 2010
Поздние версии программного комплекса Excel также позволяют зафиксировать на месте шапку файла.
Для этого:
- в верхнем меню выбирается пункт «Вид»;
- находится кнопка «Закрепить области»;
- в выпадающем меню следует выбрать нужный пункт – в данном случае «Закрепить верхнюю строку».

Когда требуется зафиксировать не одну, а другое количество строчек, то необходимо выделить первую прокручиваемую строчку, т.е. ту, которая будет сразу за закрепленными. После этого все в том же пункте выбирается «Закрепить области».
Важно! Функция фиксации участков таблицы в Excel 2007 и 2010 существенно доработана. Помимо того, что находится она теперь не в разделе «Окно», а в разделе «Вид», была добавлена возможность отдельно фиксировать первый столбец или первую строку. При этом неважно, в какой ячейке находится курсор, все равно зафиксируется нужная строка/столбец.
Для фиксации столбца в разделе «Закрепить области» необходимо отметить вариант закрепления первого столбца.
Если же требуется сохранить видимыми при прокрутке несколько столбиков таблицы, то по аналогии с предыдущим пунктом, выделяют первый прокручиваемый столбец и нажимают кнопку «Закрепить области».
Два упомянутых выше варианта можно совместить, сделав так, что при прокрутке таблицы по горизонтали и вертикали будут оставаться на месте необходимые столбики и строчки. Для этого выделяется мышью первая прокручиваемая ячейка.
После, зафиксируйте область.
Т.е. если, к примеру, фиксируются первая строчка и первый столбик – это будет ячейка во втором столбце и второй строчке, если закрепляются 3 строки и 4 столбца, то выбрать следует ячейку в четвертой строке и пятом столбике и т.д., принцип работы должен быть понятен.
Важно! Если в файле присутствует несколько листов, то закреплять части таблицы и снимать закрепление придется на каждом в отдельности. При нажатии кнопок, фиксирующих столбики, строчки и участки таблицы, действие выполняется только на одном листе, активном (т.е. открытом) на данный момент.
Вывод
Закрепление элементов – полезная функция, которая существенно облегчает и упрощает работу с обширными таблицами. Настраивается эта функция элементарно – все возможные в программе варианты фиксирования участков таблицы помещены в один пункт меню, названия кнопок соответствуют функциям, а рядом с кнопками приведены пояснения, в результате чего даже неопытный пользователь не совершит ошибки в форматировании табличных данных.
После прочтения статьи остались вопросы? Задайте их нам, вместе мы найдем ответ.
Инструкция по закреплению областей в Excel 2007 находится .
При работе с большими электронными таблицами иногда возникают трудности, связанные с тем, что когда вы листаете файл в поисках нужной ячейки, пропадают из вида заголовки строк и столбцов. Для более удобной работы с таблицами в Microsoft Excel есть функция закрепления областей. Закрепленная область представляет собой либо один или несколько первых столбцов (слева), либо одну или несколько первых строк (сверху). Для того чтобы закрепить область в Excel необходимо выделить ячейку на пересечении предполагаемых областей, но не находящеюся в ней. Например, если вы хотите закрепить три строки и два столбца нужно выделить ячейку С4 (Рис.1).
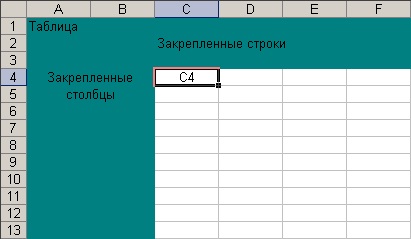
Рис.1
Далее в меню «Окно» выбираем пункт «Закрепить области» (Рис.2).

Рис.2
После этого нужная область будет закреплена, и когда вы будете прокручивать документ, нужная область всегда будет на экране.
Чтобы снять закрепление в меню «Окна» выберете пункт «Снять закрепление областей» (Рис.3).

Рис.3
Аналогичным образом можно закреплять отдельно строки и столбы в Excel, выделяя столбцы, расположенные правее, либо строки, расположенные ниже строки, которую необходимо закрепить. Для того, чтобы при работе с крупными таблицами не допускать ошибок в воде данных, Вы можете дополнительно использовать выпадающий список в excel.
