Доброго времени суток дорогие друзья. Безопасность персональных данных — вещь крайне важная и актуальная! Ранее мы уже говорили о том, как:
- Как установить пароль на документ word.
- Как установить пароль на файл excel.
- Как поставить пароль на компьютер.
В этой статье мы решили рассказать, как поставить пароль на архив rar или zip.
Архивация файлов и защита паролем — это довольно надежный способ хранения информации. Взломать архив крайне сложно. Главное — используйте надежные пароли, состоящие из комбинации заглавных и прописных букв, цифр и различных символов.
- Пример надежного пароля: GjfgieE_15f.
- Пример пароля, который легко взломать: 1234, Dima93.
Для работы с архивами мы будем использовать один из самых популярных архиваторов — WInRar. Скорее всего он у Вас уже установлен, если же нет, то скачайте и установите.
Как создать новый архив с паролем
- Выделите файлы, которые будете архивировать и кликните по ним правой клавишей мыши.

- В открывшемся меню выберите пункт «Добавить в архив».

- Задайте имя новом архиву.

- Выберите формат архива (Rar или Zip).

- Задайте метод сжатия. Если не преследуете цели получить архив минимального объема, то рекомендуем установить «Без сжатия».

- Основные параметры заданы. Теперь нажмите на кнопку «Добавить пароль».

- Дважды введите пароль и нажмите на кнопку «Ок».

- Еще раз нажмите на кнопку «Ок» и дождитесь завершения архивации файлов.
Теперь при попытке открыть файл в архиве будет запрошен пароль. Символ * после имени файла значит, что он защищен паролем.

При этом, как Вы уже наверное заметили, без пароля нельзя увидеть содержимое файлов, но можно увидеть имена и типы файлов в архиве. Если Вы хотите скрыть список файлов, то на этапе задачи пароля установите галочку «Шифровать имена файлов».

Как добавить пароль к уже созданному архиву.
Если архив уже создан — не обязательно архивировать файлы заново, тем более если они объемные и архивация займет продолжительное время.
- Откройте нужный архив.
- Перетащите любой файл в архив (после его можно будет удалить). В результате у Вас откроется то же окно, что и при создании архива.
- Нажмите на кнопку «Добавить пароль».
- Задайте пароль, и если нужно установить шифрование.
- Нажмите «Ок».
При следующем открытии архива будет запрошен пароль.
Как снять пароль с архива.
К сожалению просто отключить пароль нельзя. Вам придется извлечь файлы, введя пароль и создать новый архив уже без пароля.
Как установить пароль на папку заархивировав ее
Однако простых вариантов решений этой проблемы (встроенными в Windows средствами) по-прежнему нет. Точнее, есть ряд методов, которые никакой конфиденциальности не гарантируют, а лишь дают «защиту от дурака». Полагаться на них не имеет особого смысла. В этой же публикации я хочу сделать акцент на способе, позволяющем сделать из любого каталога сейф высшей категории защищенности, но для этого придется поставить в ОС дополнительную программу.
Она была изначально построена на открытом коде и априори (значение слова) не содержала закладок, позволяющих разработчикам получить доступ к вашим запароленным данным. К сожалению, сейчас разработчики продались BitLocker, продукты которой уже идут с закрытым кодом, а значит ваши папки с паролями, при желании, могут быть вскрыты с помощью бэкдоров. Однако, TrueCrypt по-прежнему можно найти и использовать для своих задач.
Но для начала приведу более простой в использовании, но менее надежный способ (компетентные органы и специалисты взломать каталог смогут, но ваши родственники и знакомые — нет). Заключается он в том, что нужную папку можно будет заархивировать с паролем, чтобы не знающий его человек провести процесс разархивации уже не смог бы.
Все вы наверное хорошо знакомы с архиваторами. Среди них есть как платные, так и бесплатные версии. Но кроме своего основного функционала — создания архивов для экономии места на диске и для ускорения пересылки данных по интернету, современные архиваторы позволяют шифровать заключенные в архив данные и защищать их с помощью паролей. Именно этой их возможностью мы и воспользуемся.
Давайте попробуем заархивировать папку и поставить не нее пароль сначала на примере бесплатного архиватора (7-Zip), а потом на примере платного (WinRAR), который, однако, установлен практически на всех компьютерах. Думаю, что хотя бы один из них у вас имеется, а если нет, то вы всегда сможете их установить, перейдя на официальные сайты разработчиков этих программ (почему скачивать софт нужно только с официальных сайтов).
Как заархивировать и запаролить каталог в 7-Zip
Итак, если у вас установлен в Windows архиватор 7-Zip, то для того, чтобы заархивировать в нем любую папку (либо набор файлов и каталогов), будет достаточно кликнуть по ней правой кнопкой мыши и выбрать из выпадающего контекстного меню пункты «7-Zip» — «Добавить к архиву»:
В результате вы увидите окно настроек архивирования, где помимо других настроек сможете задать пароль для доступа к этому архиву, а точнее зашифровать все содержимое папки (одновременно его архивируя), а данный код будет являться ключом к расшифровке.
Особенностью «архивирования с паролем» каталогов через 7-Zip является то, что в созданный архив (папку) можно будет войти без ввода пассворда, а при попытке открытия любого файла от вас потребуют его ввода:
Если же вы хотите запаролить доступ не только к файлам данного каталога, но и запретить без ввода пароля просмотр содержимого этой папки, то просто поставьте в окне настроек архивирования (второй скриншот отсюда) галочку в поле «Шифровать имена файлов». После этого при попытке посмотреть содержимое архива будет всплывать приглашение о вводе пассворда.
Как поставить пароль при архивировании папки в WinRAR
Можете также для одновременной архивации и запароливания папки использовать возможности второго из упомянутых выше архиваторов — WinRAR. Как я уже упоминал — он платный, но в рунете почему-то с этим не особо считаются.
Если WinRAR у вас в Windows уже установлен, то просто кликаете правой кнопкой мыши по тому каталогу, на который требуется установить пароль, и выбираете из контекстного меню пункт «Добавить в архив»:
В открывшемся окне переходите на вкладку «Дополнительно» и жмете на кнопку «Установить пароль»:
Здесь вам предложат придумать и ввести пароль, который станет ключом к вашей заархивированной папке, а также вы можете поставить галочку в поле «Шифровать имена файлов», чтобы никто не смог просмотреть содержимое архива без ввода пассворда (чуть выше мы об этом уже говорили):
После этого два раза жмете на ОК и пробуете войти в созданный архив с помощью придуманного вами пассворда. Если все получилось, то можете удалять оригинальную папку, содержимое которой нужно скрыть от посторонних глаз. А по мере необходимости будете просто входить в эту заархивированную и запароленную папочку. Немного напряжно все время вводить пароль, но безопасность требует жертв. ИМХО (что это такое?)
Как поставить надежный пароль на папку через TrueCrypt
Как я уже упоминал чуть выше, есть различные программы, которые позволяют реализовать столь очевидную для пользователей Windows идею — закрыть доступ к папке с помощью пароля. Таких программ довольно много (например, Folder Lock, DirLock, Anvide Lock Folder, File lock, Lim LockFolder и др.), но понимающий толк в компьютерах пользователь, скорее всего, их сможет обойти. Поэтому, если вы хотите что-то спрятать от своих домочадцев или коллег по работе на своем компе, то они вам вполне пойдут.
Но зачастую требуется что-то более радикальное, когда взлом запароленной папки потребует чудовищных усилий и вычислительных мощностей, что, естественно, отпугнет большинство потенциальных взломщиков. К такому роду инструментов можно отнести программу TrueCrypt, которая позволяет поставить пароль не то, что на директорию, а даже на весь компьютер целиком (полностью зашифровать системный раздел, если вам это понадобится).
Про работу с ней я уже довольно подробно писал:
- О TrueCrypt
- Как поставить пароль на папку
- Как поставить пароль на компьютер
- Как запаролить флешку
К сожалению, на сегодняшний день разработчики уже не выпускают новых версий программы, ибо перешли на работу в BitLocker (Микрософт), но вы можете по этой ссылке. Во всяком случае у меня она отлично работает.
Немного поясню, что означает в TrueCrypt «поставить пароль на папку», ибо это несколько отличается от рассмотренных выше вариантов. В этой программе вы создаете контейнер из любого имеющегося на вашем компьютере и только что созданного файла.
Обнаружить то, что он является контейнером для чего-то, будет очень сложно, да и к тому же внутри этого контейнера (фактически папки с файлами и другими каталогами) можно создать скрытый контейнер, о котором уж точно никто не догадается. Хакеры очень активно используют эту программу для сокрытия, например, своей переписки, ибо сложно даже найти запороленную (зашиврованную) информацию, не говоря уже об ее взломе.
Так вот, этот самый контейнер шифруется и расшифровывается на лету (вы этого даже не заметите) и работать с ним можно будет как с обычной директорией (даже скорее как с переносным жестким диском или флешкой, ибо эта запароленная папка подключается в Windows именно как новый виртуальный диск).
Т.о. можно будет копировать туда что-то, удалять, переносить стандартными средствами операционной системы (через Проводник или, например, Тотал Коммандер).
По окончании работы вы просто размонтируете виртуальный диск, и доступ к вашим данным уже не сможет никто получить (кто пароля не знает). Замечательная штука.
Все детали работы с TrueCrypt по установке паролей на флешку, папку или даже весь компьютер смотрите по приведенным чуть выше ссылкам. И помните, что абсолютной защиты не существует (вы можете сами сообщить пассворд под нажимом), но среди всех прочих методов защиты данных эта программа является одним из самых оптимальных вариантов. ИМХО.
Удачи вам! До скорых встреч на страницах блога KtoNaNovenkogo.ru
 * Нажимая на кнопку «Подписаться» Вы соглашаетесь с политикой конфиденциальности.
* Нажимая на кнопку «Подписаться» Вы соглашаетесь с политикой конфиденциальности.
Подборки по теме
- Описание полезных программ
- Полезные онлайн-сервисы
- Вопросы и ответы
- Использую для заработка
- Все необходимое для вебмастеров
Использую для заработка
- ВоркЗилла — удаленная работа для всех
- МираЛинкс — платят за размещение статей
- ГоГетЛинкс — монетизация сайтов
- Анкетка — платят за прохождение тестов
- Etxt — платят за написание текстов
- Кьюкоммент — биржа комментариев
- Поиск лучшего курса обмена
- 60сек — выгодный обмен криптовалют
- МоеМнение — бонусы за прохождение опросов
- Бинанс — надёжная биржа криптовалют
- ВкТаргет — заработок в соцсетях (ВК, ОК, FB и др.)
Рубрика: Используем программы, Отвечаю на частые вопросы
Как установить пароль на архив
Zip — это популярный формат архивации данных, который поддерживает их сжатие без каких-либо потерь. Архивирование файла фактически уменьшает его размер и тем самым облегчает процесс переноса данных через сеть. Если файлы, которые вы передаете, хранят конфиденциальную информацию, то включение защиты паролем в ZIP-файле делает его более безопасным и надежным. Таким образом, ZIP-файл в основном является широко известным инструментом, который часто используется для сжатия больших файлов и документов с расширением ZIP-файла. Он не ограничивается только папками и отдельными файлами (такими как фотографии), но может также сжимать файлы программного обеспечения.

Как установить пароль на архив
Именно по этой причине большинство программных продуктов доступны в расширении ZIP-файла. Широкое применение этого инструмента требует серьезной защиты, в противном случаи, большая часть информации, сжатой в ZIP-архиве, может попасть не в те руки.
В целях безопасности люди всегда хранят конфиденциальные данные в архивированных файлах с шифрованием перед тем, как отправлять их другим пользователям.
Так как же упаковывать файлы или папки в архив? Какое программное обеспечение для сжатия лучше всего использовать?
Приведенные ниже три простых способа помогут с решением этой проблемы:
Вариант 1. Создание зашифрованного Zip-файла с помощью WinZip.
Вариант 2. Создание защищенного паролем Zip-файла с помощью WinRAR.
Вариант 3. Создание защищенного паролем Zip-файла с 7-Zip.
Узнайте в новой статье — «Как сделать папку с паролем».
Вариант 1. Создайте зашифрованный Zip-файл с помощью WinZip
Если на вашем компьютере установлена программа WinZip, для того чтобы зашифровать zip-файлы необходимо выполнить следующее:
Шаг 1. Создайте зашифрованный zip-файл. Для этого запустите программу WinZip.

Запускаем программу WinZip
Шаг 2. Нажмите переключатель «Encrypt» на панели «Actions». Нажмите кнопку «Options», которая теперь отображается на панели «Actions», чтобы установить уровень шифрования.

На панели «Actions» нажимаем переключатель «Encrypt», затем кнопку «Options», далее «Encryption Settings»
Шаг 3. На панели «File» выберите и добавьте файлы в Zip, для этого нажмите «Add to Zip».

Выбираем необходимый файл и нажимаем «Add to Zip»
Шаг 4. Когда откроется диалоговое окно «Encrypt» нужно ввести пароль.

В окне «Encrypt» вводим пароль и нажимаем «ОК»
Шаг 5. На панели «Action» нажмите «Save as».

На панели «Action» нажимаем кнопку «Save as»
Как добавить пароль в существующий Zip-файл
Даже если файл уже сжат (он может быть заархивирован встроенными инструментами для сжатых папок Windows 10 или другими инструментами), с помощью программы WinZip вы все равно можете зашифровать данные в существующем Zip-файле. Для этого необходимо сделать следующее:
Шаг 1. Используя правую кнопку мышки кликните на Zip-файл в окне папки.
Шаг 2. Выберите «WinZip» > «Add to Zip file…».

Выбираем вкладку «WinZip», затем «Add to Zip file…»
Шаг 3. Включите «Encrypt». Введите пароль когда WinZip его запросит.

Включаем «Encrypt», вводим пароль когда WinZip его запросит
Шаг 4. Затем нажмите «OK» и сохраните эту настройку.

Нажимаем «OK»
Вариант 2. Создание защищенного паролем Zip-файла с помощью WinRAR
Убедитесь, что WinRAR установлен на вашем компьютере. Если у вас его нет, то установите перейдя на официальный сайт. Затем используйте его для защиты паролем zip-файла двумя способами, как показано ниже.
Способ 1. Установка пароля при записи файла
Шаг 1. Используя правую кнопку мышки кликните на файл / папку, которую вы хотите заархивировать вместе с паролем, и выберите «Add to archive» из контекстного меню.

Нажимаем правой кнопкой мыши на файл и в меню выбираем «Add to archive»
Шаг 2. В диалоговом окне «Archive name and parameters» выберите вкладку «General», введите имя для архива или используйте его имя по умолчанию, выберите «ZIP» в разделе «Archive format» и нажмите кнопку «Set password».

В окне «Archive name and parameters» выбираем вкладку «General», отмечаем «ZIP» в разделе «Archive format» и нажимаем кнопку «Set password»
Шаг 3. Введите свой пароль, затем введите его еще раз для проверки, а затем нажмите «ОК». Еще раз нажмите «ОК». Затем будет создан защищенный паролем ZIP-архив в том месте, где находится исходный файл / папка. Пароль будет извлекать или открывать файлы в ZIP-архиве.

Вводим свой пароль в первом и повторяем во втором поле, затем нажимаем «ОК»
Способ 2. Пароль для защиты существующего ZIP-файла
Шаг 1. Используя правую кнопку мышки кликните на уже существующий ZIP-файл, который вы хотите защитить паролем, и выберите «Open with WinRAR» из контекстного меню.

Правой кнопкой мыши кликаем на ZIP-файл и выбираем «Open with WinRAR»
Шаг 2. В меню WinRAR перейдите в «Tools» и нажмите «Convert archives».

Переходим в «Tools» и нажимаем «Convert archives»
Шаг 3. В диалоговом окне «Convert archives» в разделе «Archive types» укажите место сохранения архива, после чего кликните «Compression».

В окне «Convert archives» в разделе «Archive types» указываем место сохранения архива, затем нажимаем «Compression»
Шаг 4. В диалоговом окне «Set default compression options» выберите вкладку «General», выберите «ZIP» формат и нажмите «Set password».

В окне выбираем вкладку «General», затем формат «ZIP» и нажимаем «Set password»
Шаг 5. Введите пароль и верните его для проверки и нажмите «ОК». Нажмите «ОК» еще раз, нажмите «Yes», когда вас спросят, хотите ли вы зашифровать преобразованные архивы и, наконец, нажмите «ОК».

Вводим свой пароль дважды, затем нажимаем «ОК»
Шаг 6. После завершения преобразования закройте диалог и WinRAR. Затем исходный ZIP-файл будет преобразован в защищенный паролем ZIP-файл, и вы можете удалить исходный ZIP-файл.

Защищенный паролем ZIP-файл
Вариант 3. Создайте защищенный паролем Zip-файл с 7-Zip
7-Zip — лучшая бесплатная утилита для сжатия файлов с открытым исходным кодом для Windows. Следуйте этим простым шагам, чтобы с легкостью создать защищенный паролем Zip-файл.
Шаг 1. Загрузите установщик 7-Zip и установите его. Перейдите на www.7-zip.org, загрузите 7-Zip installer. Запустите его и установите 7-Zip на свой компьютер.

Открываем установщик программы 7-Zip и нажимаем кнопку «Install»
Шаг 2. Создайте заархивированный файл используя 7-Zip (как на скриншоте ниже). По завершении установки найдите файл, несколько файлов или отдельную папку, которую вы хотите заархивировать. Выберите один или несколько элементов, щелкните правой кнопкой мыши и выберите: «7-Zip» > «Add to archive».

Нажимаем правой кнопкой мыши на нужном файле, в меню выбираем «7-Zip», затем «Add to archive»
Шаг 3. Установите пароль для архивированного файла. В опции «Archive format» выберите zip. В разделе «Encryption» введите пароль в первом поле, после чего введите один и тот же пароль во второе поле пароля. Затем выберите соответствующий метод шифрования.

В опции «Archive format» выбираем «zip», в разделе «Encryption» вводим пароль в первом и втором поле, затем выбираем формат и нажимаем «ОК»
Шаг 4. Нажмите «OK», чтобы создать сжатый архив. Теперь у вас будет новый файл с расширением zip-файла в той же папке, что и файл, файлы или папка, которые вы выбрали для сжатия в третьем шаге.

Новый зашифрованный файл с расширением zip-файла
Добавление файла или папки в существующий ZIP-файл
- Если вам нужно добавить файл в zip-архив, просто перетяните новый файл в уже существующий zip-файл (как на картинке ниже).
 Перетягиваем файл в zip-файл
Перетягиваем файл в zip-файл - Если вы откроете zip, а затем попробуете открыть файл внутри zip-файла, то вы увидите сообщение о вводе пароля как на картинке ниже.
 При открытии файла внутри zip-файла выскочит окно с просьбой ввести пароль
При открытии файла внутри zip-файла выскочит окно с просьбой ввести пароль
Внимание! Если вы забыли пароль, вы можете не получить доступ к этим файлам. Для того чтобы восстановить пароль, вы можете использовать ZIP Password Refixer для восстановления зашифрованного zip-файла.
Как выбрать подходящие методы шифрования в 7-Zip
Известно, что ZipCrypto является относительно слабым, и от него нельзя ожидать защиты от доступа к специализированным инструментам для восстановления пароля.

Самый надежный метод шифрования AES-256
AES-256 — более сильное шифрование, и теперь оно поддерживается только 7-Zip, WinZip и некоторыми другими ZIP-архиваторами. Если у вас есть важные требования безопасности для важных файлов, вы должны использовать шифрование AES.
Читайте в новой статье — «Как запаролить папку на рабочем столе».
Установка пароля на архивы ZIP и RAR в программе WinRAR
WinRAR, насколько я могу судить — самый распространенный архиватор в нашей стране. С него и начнем. В WinRAR вы можете создавать архивы RAR и ZIP, и устанавливать пароли на оба типа архива. Однако, шифрование имен файлов доступно только для RAR (соответственно, в ZIP, чтобы извлечь файлы понадобится ввести пароль, однако имена файлов будут видны и без него).
Первый способ сделать архив с паролем в WinRAR — выделить все файлы и папки для помещения в архив в папке в проводнике или на рабочем столе, кликнуть по ним правой кнопкой мыши и выбрать пункт контекстного меню (если таковой имеется) «Добавить в архив…» с иконкой WinRAR.

Откроется окно создания архива, в котором, помимо выбора типа архива и места его сохранения, вы можете нажать кнопку «Установить пароль», после чего дважды ввести его, при необходимости включить шифрование имен файлов (только для RAR). После этого нажмите Ок, и еще раз Ок в окне создания архива — архив будет создан с паролем.

Если в контекстном меню по правому клику нет пункта для добавления в архив WinRAR, то вы можете просто запустить архиватор, выбрать файлы и папки для архивации в нем, нажать кнопку «Добавить» в панели сверху, после чего проделать те же действия по установке пароля на архив.
И еще один способ поставить пароль на архив или все архивы, в дальнейшем создаваемые в WinRAR — нажать по изображению ключа слева внизу в строке состояния и задать необходимые параметры шифрования. При необходимости установите отметку «Использовать для всех архивов».

Как на архив поставить пароль?
Если вам нужно передать конфиденциальную информацию на съемном носителе, то вы просто обязаны знать как на архив поставить пароль. На сегодняшний день, это лучший метод защиты информации, который доступен каждому.
Есть уйма разного софта для шифрования и защиты данных, но если вам нужно просто запаролить архив, вы можете воспользоваться обычным архиватором. Плюсов в этом методе много, взять только бесплатность архиватора и простоту самого процесса установки пароля на архив.
Уже много лет пользуюсь сам и советую остальным, архиватор – 7Zip. Лучший в своем сегменте уже много лет. Довольно таки недавно писал статью на тему как установить пароль на папку, сегодня решил поделиться методом защиты архива.
После установки архиватора (а может он у вас уже много лет как установлен), можно приступить к процессу запароливания папки.
Найдите в проводнике нужную вам папку, нажмите на ней правой кнопкой мышки и выберите пункт “7Zip” — “Добавить к архиву”
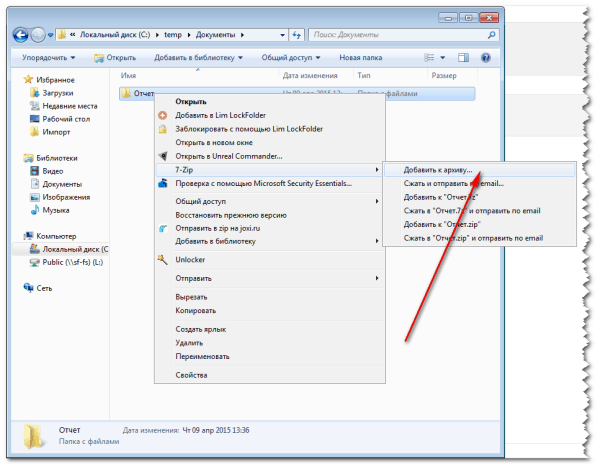 В открывшемся окне архиватора вам нужно указать тип архива Zip и ввести два раза пароль
В открывшемся окне архиватора вам нужно указать тип архива Zip и ввести два раза пароль
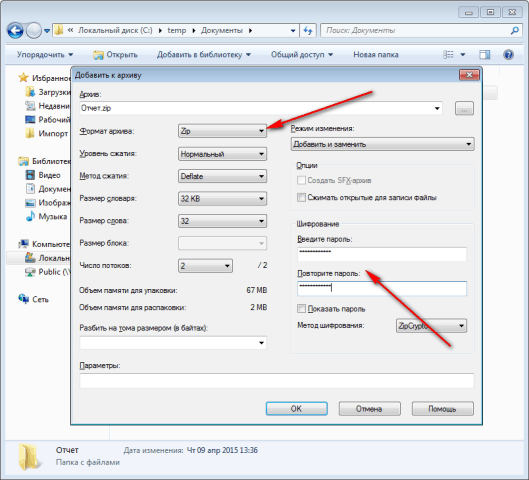 После чего нажмите кнопку “ОК”. Готово! Ваш запароленный архив готов. Попробуйте его открыть, как видите он открывается и даже показывает что там за файлы, но при открытии файла, вы увидите сообщение
После чего нажмите кнопку “ОК”. Готово! Ваш запароленный архив готов. Попробуйте его открыть, как видите он открывается и даже показывает что там за файлы, но при открытии файла, вы увидите сообщение
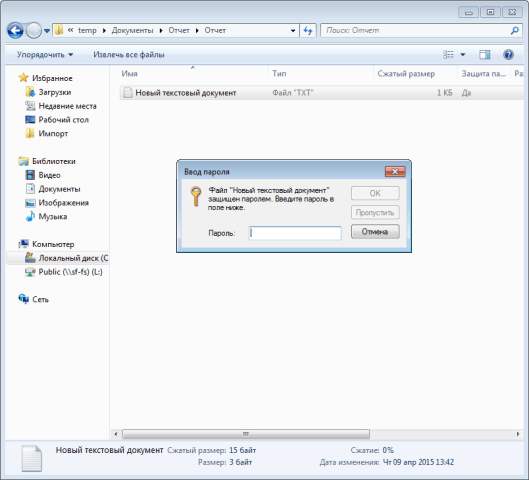 Теперь пока вы не введете верный пароль, открыть файл вы не сможете.
Теперь пока вы не введете верный пароль, открыть файл вы не сможете.
Если вы хотите установить пароль на архив таким способом, чтобы невозможно было даже открыть и увидеть что там за документы, тогда при архивировании выбирайте тип архива 7Zip
Ещё на сайте:
Помогла статья? Помоги сайту, поделись ссылкой!

Установка пароля в архиве в Winrar.
Необходимо заархивировать файл или папку с паролем в WinRar, для этого нажимаем правой кнопкой мыши на папке или файле выбираем «Добавить в архив…».
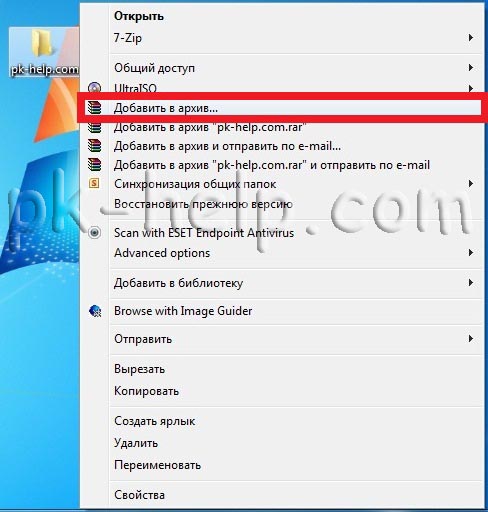
В открывшемся окне Имя и параметры архива выбираете вкладку «Дополнительно», нажимаете на кнопку «Установить пароль» и прописываете пароль. Напомню, пароль для обеспечения хорошей безопасности должен состоять из минимум 6 символов, содержать строчные и прописные буквы, цифры, спец. знаки (!@#$…). Именно такой пароль защитит ваш архив, иначе его можно будет легко взломать любой программой для взлома.
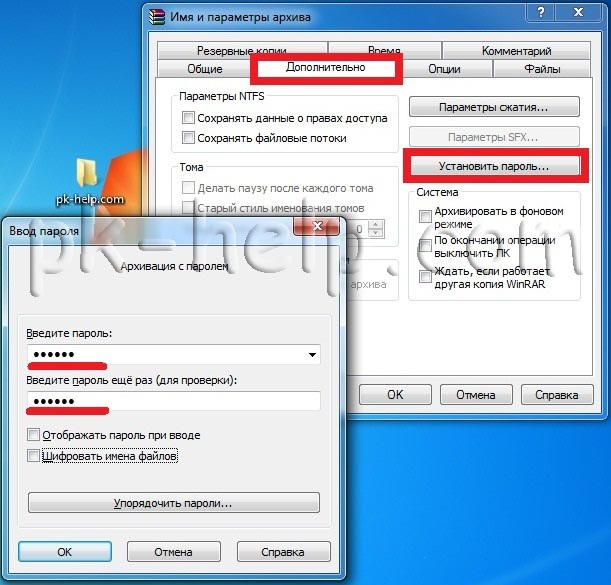
После этого нажимаете два раза «Ок», затем архиватор создаст архив, открыть который можно с помощью указанного пароля.
Установка пароля в архиве в 7-Zip.
Нажимаете правой кнопкой мыши на папку или архив, который необходимо заархивировать и выбираете «7-Zip – Добавить к архиву».
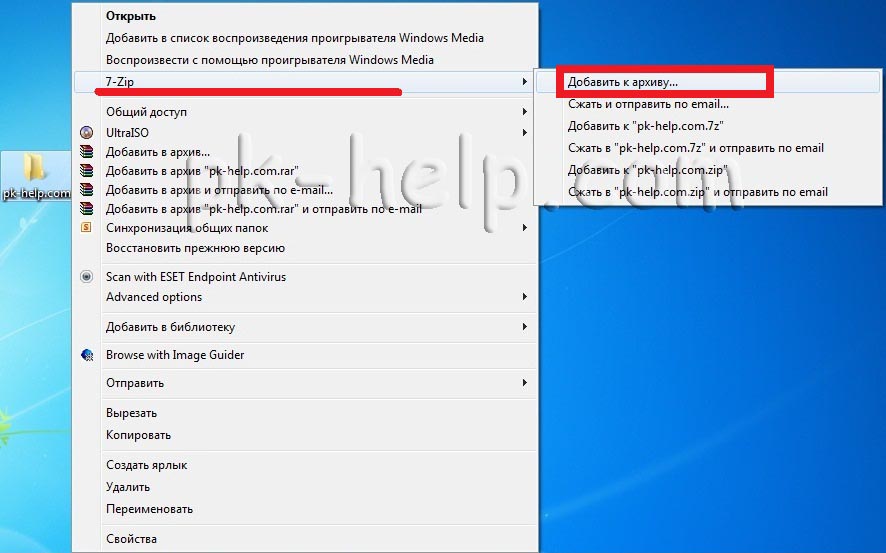
В окне Добавить к архиву с правой стороны будет поле Шифрование в нем прописываете пароль. Напоминаю, пароль желательно использовать из минимум 6 символов, содержащим строчные и прописные буквы, цифры, спец. знаки (!@#$…). Именно такой пароль защитит ваш архив, иначе его можно будет легко взломать любой программой для взлома.
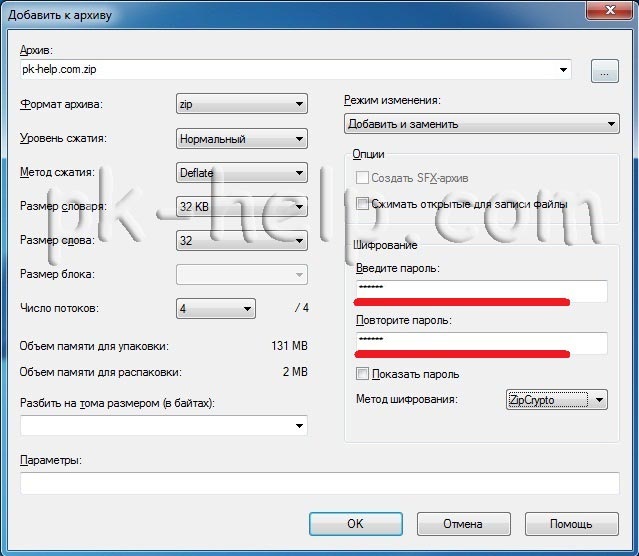
Нажимаете «Ок», после этого происходит архивация файла или папки.
Надеюсь, данное пошаговое руководство помогло вам заархивировать файл или папку с установкой пароля. Единственное, что хотелось бы добавить, при установки пароля не забудьте его сами!!!
