Как записать образ windows 7, 8, 10 на диск
В предыдущей статье я рассмотрел вопрос об установке Windows 7. Было затронуты несколько моментов где брать дистрибутив Windows 7. Один из вариантов предполагал скачивание образа операционной системы из сети Интернет. В рамках данной статьи я расскажу более подробно как записать скаченный образ на диск DVD, используя при этом различные приложения. Попутно коснёмся некоторых нюансов записи для Windows 10.
Для создания загрузочного диска с операционной системой Windows 7 или 8 или 10 нам понадобится DVD-R или DVD-RW диск, образ windows и компьютер или ноутбук с пишущим приводом. Ранее мы рассмотрели запись образа с помощью программы BurnAware Free. Ознакомиться можно .
Для начала опишем общие правила записи, которые не будет отличаться для практически любых программ записи. Эти правила характерны для записи не только образов windows, но и для записи любых данных на DVD, CD или BR диски:
- Для записи образа Windows старайтесь не экономить на DVD-диске. Пусть это будет не топовая по стоимости болванка, но и не диск по минимальной стоимости. Качественный диск позволит Вам произвести установку операционной системы еще много раз, конечно при должном хранении диска.
- Скорость записи диска должна быть минимальной для вашего привода и для конкретного DVD-диска. Чем меньше скорость записи, тем выше вероятность записи без сбоев.
- На время записи компьютер желательно оснастить источником бесперебойного питания — ИБП, для того чтобы минимизировать риски испортить болванку диска во время скачков напряжения или отключения электричества.
Сама частая ошибка пользователя — запись файл-образа на диск как обычного файла с данными. Такой диск не является загрузочным и Вы не сможете установить с него операционную систему Windows 7. Принцип записи образа на диск подразумевает под собой «распаковку установочных файлов системы на пустой носитель DVD».
Образ ISO и UltraISO
Это приложение очень популярно не только для записи дисков, но и для записи загрузочных образов на флэшки. Кроме того, UltraISO имеет возможно создавать виртуальный привод, в который можно монтировать образ диска. Обо всех возможностях этой программы мы поговорим в другой раз. Следите за обновлениями.
Скачайте программу UltraISO с официального сайта, установите и запустите её. Первый запуск ознакамливает Вас со стоимостью программы и предлагает её купить или ввести регистрационный код, если программа уже была приобретена. Я выберу вариант Пробный период так как для моих целей сейчас приобретать программу не требуется.
 Первый запуск UltraISO
Первый запуск UltraISO
Следующим шагом, нажав в меню кнопку Записать образ CD, открываем диалог записи образа:

Меню — Записать образ CD
В окне Запись образа кнопкой выбора открываем файл образа с нужном нам операционной системой:

Выбор файла образа
Далее выбираем минимальную скорость записи, метод записи Disc-at-Once(DAO) и после этого нажимаем кнопку Записать.

Запись образа
После окончания записи появится сообщение о том, что запись успешно завершена. На этом запись диска можно считать оконченной и переходить к установке системы.
В случае если диалоговое окно об успешной записи не появится, значит Вы увидите ошибку, которая скорее всего будет означать что Ваш диск испорчен. Всю процедуру записи образа на диск придётся повторить сначала.
MediaCreationTool для Windows 10
Существует простая возможность запись образ Windows 10 на диск. Для этого необходимо на сайта microsoft.com скачать утилиту и воспользоваться ею. Переходим по , скачиваем и запускаем. В первом окне принимает условия лицензирования и переходим к первому шагу мастера, выбрав второй вариант Создать установочный носитель для другого компьютера и нажимаем Далее.

Создать установочный носитель для другого компьютера
Следом, предлагается выбор языка, архитектуры и выпуска, которые можно изменить нажав галочку Использовать рекомендуемые параметры для этого компьютера. Это значит что образ будет записан в соответствии с возможностями компьютера, на котором утилита была запущена. Если Вам нужно изменить эти параметры, то снимаете галочку и меняете на свое усмотрение.

Выбор параметров системы
На следующем шаге в стандартном диалоговом окне Windows указываем путь куда утилита будет загружать из сети Интернет файл-образ операционной системы Windows 10 и нажимаем Далее. Начинается процесс загрузки, который в зависимости от скорости вашего соединения с интернет может занимать от 5 минут и до 2 или 3 часов. Сразу после этого начнётся создание носителя Windows 10, которое также занимает продолжительное время. Наберитесь терпения.

Загрузка и создание носителя Windows 10
В завершении записи образа Windows 10 Вам остаётся только вставить болванку в пишущий привод DVD и нажать Открыть устройство записи DVD-дисков.

Завершение подготовки образа Windows 10
Как записать windows 7 на диск с помощью программы UltraISO
Ещё один хороший способ создать загрузочный диск Windows, можно с помощью программы UltraISO. Данное программное обеспечение предназначено для копирования, редактирования, конвертирования и записи как файлов так и образов дисков. Давайте рассмотрим этот способ наглядно в данной статье.
Данное программное обеспечение можно скачать с официального сайта как платную так и пробную бесплатную версию.
Итак, запускаем программу, в окне «каталог» ищем нашу папку с образом Windows, в данном случае это Windows 7. В нижнем окне кликаем два раза по образу, должны появиться файлы образа в верхнем окошке как показано на картинке ниже.

Далее переходим на вкладку инструменты «Записать образ CD» или просто жмём клавишу F7.

Откроется окно Записи образа, где оставляем всё как есть, единственное можно поставить галочку на вкладку «Проверка», что бы программа проверила целостность записанных файлов после записи на диск. Жмём записать.

Далее может потребоваться форматирование диска, ждём 1-2 минуты.

Итак запись началась, ждём окончания.

После того как запись завершится, в окне сообщение появится информация о завершении записи, можно закрывать данное окно.

Наш загрузочный диск создан.

Оставляйте своё мнение о данной статье, ну и конечно же задавайте свои вопросы, если у вас что-то вдруг пошло не так.
Спасибо за внимание!
Статьи рекомендуемые к прочтению:
- Как записать Windows 7 на диск с помощью программы Nero Burning ROM (8768)
- Как записать Windows XP на диск с помощью программы Nero Burning ROM (2999)
- Как записать windows XP на диск с помощью программы UltraISO (10395)
- Как записать Windows 8 на диск с помощью программы UltraISO (2097)
- Как записать Windows 8 на диск с помощью программы Nero Burning ROM (2138)
- Как записать windows 7 на диск с помощью программы UltraISO (12964)
- Как записать Windows 10 на диск с помощью программы UltraISO (8806)
Хочешь поблагодарить автора? Поделись ссылкой на статью!
Как записать образ на диск через UltraISO

Самое качественное и надежное программное обеспечение, фильмы и игры в сети скачиваются в виде ISO-образов (виртуальных дисков). Сегодня мы поговорим о том, как лучше всего записать такой тип данных на диск.
UltraISO является многофункциональной программой для работы с файлами образов CD / DVD / BD дисков. При помощи нее можно создавать, редактировать, а самое главное – записывать образы на диск. Есть возможность сделать диск «загрузочным», то есть таким, чтобы он загружался сам еще до запуска операционной системы.
Как записать образ на диск при помощи UltraISO
- Готовим подходящий по вместительности диск без сколов и царапин.
- Скачиваем и запускаем программу UltraISO.
- В левом верхнем углу меню нажимаем «Файл» –> «Открыть»…

- В появившемся окне находим и выбираем нужный для записи ISO образ кликом мыши, после чего нажимаем кнопку «Открыть».
- Теперь видно компоненты нашего образа. Если образ загрузочный, то должен быть файл с «boot» в части названия. Выбираем: «Инструменты» –> «Записать образ CD…»

- В дополнительном окне выбираем нужный записывающий привод, проверяем путь к файлу образа на вашем ПК, задаем скорость записи. Последнее стоит уточнить – рекомендуется выбирать значение поменьше (4X-6X). Это может увеличить скорость записи в 2-3 раза, зато гарантированно избавит вас от ошибок прожига диска. Также лучше поставить галочку возле пункта «Проверка». Метод записи стандартный – Disc-at-Once (DAO), то есть «запись целиком и сразу».

- Если все указано верно, жмем «Записать».
- Теперь остается только ждать (15-30 минут), при этом не нужно нагружать компьютер серьезными задачами, ведь идет работа с памятью. Как только образ запишется, автоматически откроется дисковод с заполненным теплым диском, а программа представит полный отчет о процессе записи и результаты проверки данных.
Читайте также: Программы для скачивания видео с любых сайтов
Таким несложным образом через UltraISO можно записать любой образ на диск.
Кстати, если ассоциировать файлы .ISO с этой программой, то можно запускать прожиг в два клика: правой кнопкой мыши по нужному образу «UltraISO» –> «Записать на диск…».
По просьбе многих читателей решил написать пост о том, как записать образ на флешку или диск через UltraISO. Программа проста в использовании и не составит труда создать загрузочную флешку, — будь это windows или другая boot программа.
Как записать на диск через UltraISO
Дисками стали пользоваться все реже, так как флешки вытесняют их, но многие все еще сталкиваются с вопросом UltraISO, как записать на диск образ. Начало создания загрузочного диска точно такое же как при создании загрузочной флешки.


Выбираем Записать образ CD или жмем на клавиатуре F7.

Проверяете, правильно ли по умолчанию выбран дисковод (для тех, у кого их несколько). Если у вас новый CD/DVD диск, то нажав Записать, у вас пойдет процесс создания загрузочного диска.

Если у вас перезаписываемый диск типа DVD-RW, то всплывет предупреждение, что вся информация на диске будет стерта перед тем как записать образ через UltraISO. Жмем Да. Ожидаем конца записи. Теперь вы знаете как записать на диск через UltraISO.
Компакт диски все больше вытесняются флешками и другими накопителями информации, но они все еще используются. Поэтому очень важно уметь ими пользоваться. В этом материале мы расскажем о том, как записать образ на диск через UltraIso.
Шаг № 1. Откройте образ диска через программу UltraIso.
Если вы хотите записать образ на диск через UltraIso, то первое, что вам нужно сделать, это запустить UltraIso и открыть образ диска. Для этого нажмите на кнопку «Открыть», которая находится на панели с инструментами.
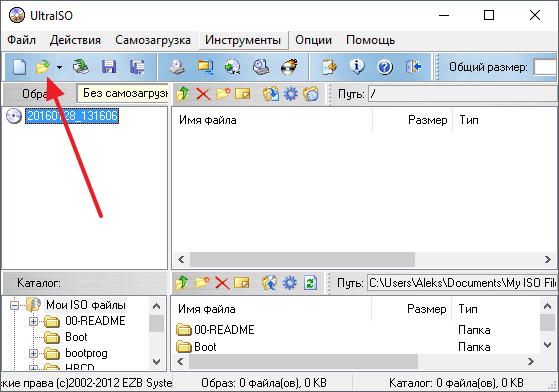
Также вы можете открыть образ с помощью меню «Файл – Открыть».
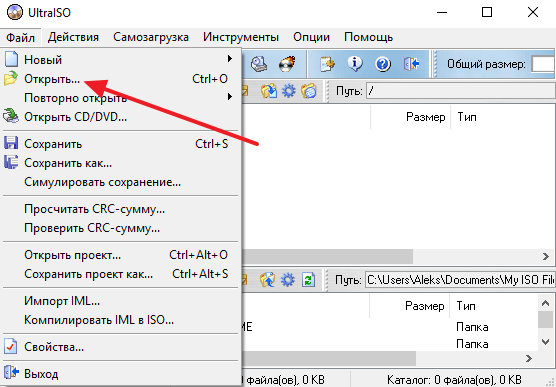
После этого появится стандартное окно для выбора файлов. Здесь просто выберите файл образа диска, который вы хотите записать, и нажмите на кнопку «Открыть».

В результате выше описанных действий, содержимое выбранного вами образа диска должно появиться в окне программы UltraIso.
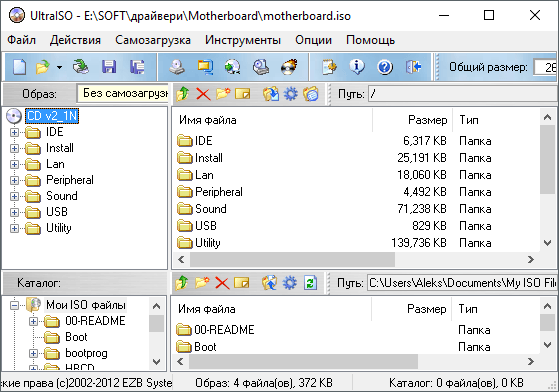
Шаг № 2. Запустите запись образа.
Дальше нужно просто запустить запись образа. Для этого нажимаем на кнопку «Записать образ CD», которая находится на панели инструментов.
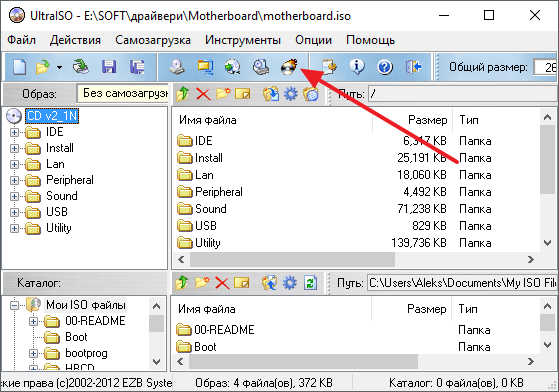
Также вы можете запустить запись образа с помощью меню «Инструменты – Записать образ CD» или с помощью клавиши F7 на клавиатуре.
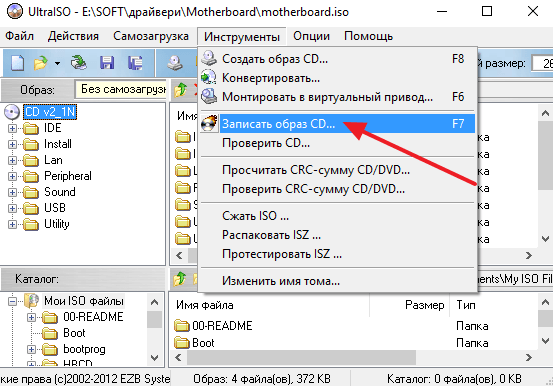
В результате появится окно для записи образа на диск. На этом этапе нужно просто вставить диск в дисковод (если диск еще не вставлен) и нажать на кнопку «Запись».
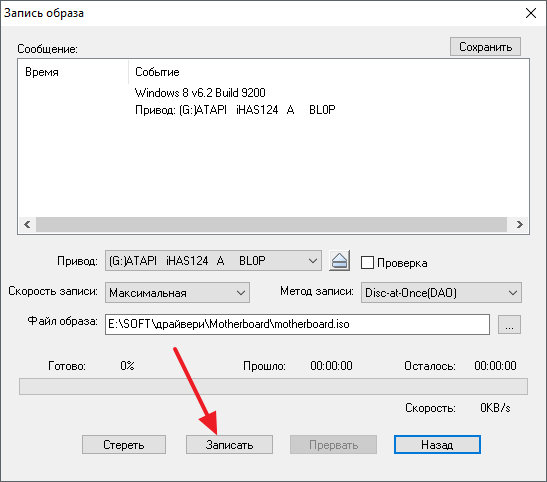
Если у вас одноразовый или пустой диск, то запись начнется сразу. Если же вы используете перезаписываемый диск и на нем есть данные, то программа сначала попросит подтвердить очистку диска. Для того чтобы продолжить здесь нужно нажать на кнопку «Да».
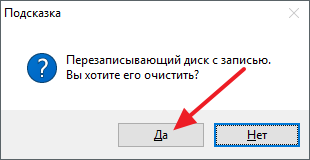
После этого программа начнет очистку диска, а после очистки сразу начнется запись образа на диск.
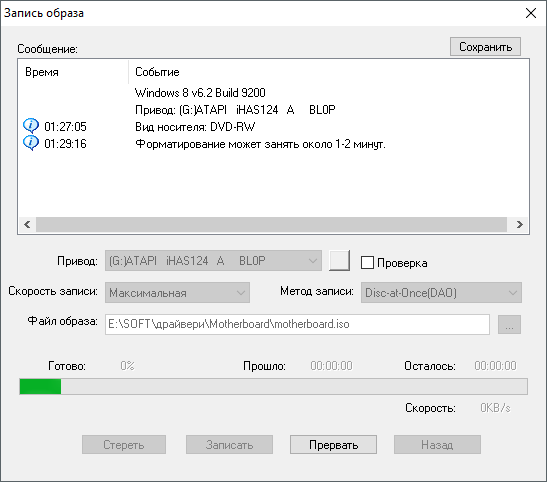
Теперь вам остается только дождаться, пока программа UltraIso запишет образ на диск.
Как записать образ Windows на диск? Создаем установочный диск с Windows 7 (XP, Vista, 8)
Привет. Решил сегодня написать еще немного полезного текста, ну пока вдохновение не пропало :). Расскажу сейчас о том, как записать образ Windows на диск, это можно сделать многими способами и программами, но я напишу как записать образ программой UltraISO, это самая классная и легкая программ для записи дисков, всегда ей пользуюсь. Ну а если не хотите устанавливать дополнительных программ, то записать образ на диск, можно стандартным средством Windows 7 (в Windows Vista такая фишка вроде тоже есть).

Глянул на инструкции, которые я написал по установке Windows 7 и установке Windows XP, и понял, что в них, я давал ссылку на статью о том как записать диск. В этой статье описан способ, которым можно просто записать файлы на диск. Музыку, фильмы и т. д. но нам же нудно создать загрузочный диск для дальнейшей установки Windows. И процесс записи образа, от простой записи файлов немного отличается.
Рейтинги F1 на начало 2019 года:
ноутбуки, роутеры для дома, Power bank, SSD, Smart TV приставки с поддержкой 4K UHD, игровые видеокарты, процессоры для ПК, усилители Wi-Fi, смартфоны до 10000 рублей, планшеты для интернет-серфинга, антивирусы
Когда мы скачиваем образ операционной системы с интернета, то он выглядит как единственный файл с расширением .iso. Я почему-то мне кажется, что многие просто брали и записывали этот файл на диск, а потом жаловались, почему не идет загрузка с загрузочного диска при установке Windows, ведь загрузка с диска в БИОС настроена.
И что бы не было таких проблем с установкой операционной системы, я напишу о том как правильно записать .iso образ Windows на диск. А потом уже с этого диска установить Windows ссылка на подробные статьи по установке есть выше.
Еще забыл написать о размере образов с Windows и дисках которые понадобятся для записи. Для Windows XP подойдет и диск CD-R, или RW это не важно. Образ Windows XP занимает примерно около 700 Мб, на CD влазит. Конечно же если это не сборка с множеством программ и дополнительных утилит, в таком случае на CD может и не поместится. Для Windows Vista, Windows 7 и восьмерки нужен уже DVD диск. там образы побольше, семерка занимает примерно 3 Гб.
Записываем .iso образ Windows на диск программой UltraISO
Для начала опишу способ записи образа программой UltraISO. Этой действительно хорошая программа, и не такая тяжелая как Nero. Скачать UltraISO можно за несколько минут в интернете. И еще за несколько минут установить ее на компьютер. Если не знаете как, то почитайте статью Как установить программу на компьютер?.
После установки программы, она ассоциируется с расширением .iso и все файлы этого формата будут открываться через UltraISO.
Для того что бы записать .iso образ, достаточно просто открыть образ с Windows двойным нажатием, если .iso выглядит вот так:
 Запустится программа UltraISO, в которой уже будет готовый к записи самозагружаемый диск. Вставьте нужный диск в привод, нажмите на кнопку записи, а затем подтвердите запись нажатием на “Burn” (Запись). Нужно только дождаться пока программа запишет диск, и можно приступать к установке операционной системы Windows.
Запустится программа UltraISO, в которой уже будет готовый к записи самозагружаемый диск. Вставьте нужный диск в привод, нажмите на кнопку записи, а затем подтвердите запись нажатием на “Burn” (Запись). Нужно только дождаться пока программа запишет диск, и можно приступать к установке операционной системы Windows.
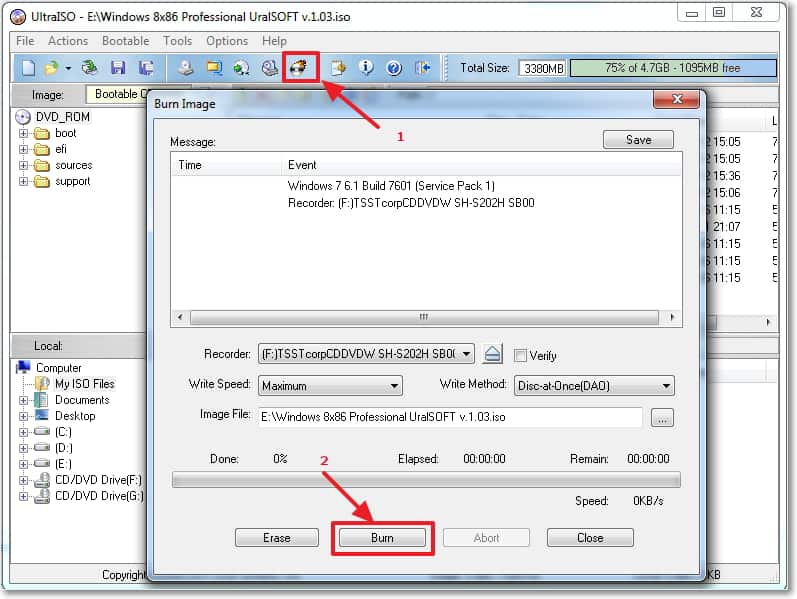
И еще один момент, в настройках скорости лучше всего выбрать скорость чем поменьше, качество записи будет лучше. Если записать диск на большой скорости, то возможны проблемы в процессе установки операционной системы.
Как записать ISO образ на CD / DVD диск в Windows 7
Довольно часто возникает необходимость записи ISO образов на CD / DVD диски, будь то образ операционной системы, игр или образ Rescue CD (спасательный диск). У начинающего пользователя могут возникнуть некоторые вопросы, как правильно и чем записать образ на диск.
Рассмотрим несколько способов записи ISO образов: с помощью встроенных средств записи данных на оптические носители в Windows 7 и бесплатной программы BurnAware Free.
Ознакомиться с определением, что такое ISO образ, вы можете на странице Wikipedia.
Скачать последнюю версию программы BurnAware Free и ознакомиться с ее кратким обзором, вы можете на странице программы.
Запись ISO образа на CD / DVD диск средствами записи данных на оптические носители Windows 7:
В Windows 7 реализована возможность записи данных на оптические носители, что позволяет пользователям обходится без установки стороннего программного обеспечения.
Для того что бы записать образ, в проводнике открываете папку в которой непосредственно находится ISO образ и кликаете по нему два раза левой кнопкой мыши, после чего откроется окно Средства записи образов дисков Windows (см. Скрин. 1).

Скриншот 1. Средство записи образов дисков Windows
Далее отмечаете галкой Проверить диск после записи (программа проверит образ на наличие ошибок) и нажимаете кнопку Записать, после чего и начнется запись образа (см. Скрин. 2,3,4).

Скриншот 2. Записать ISO образа

Скриншот 3. Проверка диска

Скриншот 4. Завершение записи
В случае если после клика по образу у вас откроется окно с сообщением (см. Скрин.5) Не удалось открыть файл, отмечаете пункт Выбор программы из списка установленных программ и нажимаете кнопку OK.

Скриншот 5. Сообщение Windows
В следующем окне (см. Скрин.6) отмечаете пункт Использовать выбранную программу для всех файлов такого типа и нажимаете кнопу OK и следуете инструкции написанной выше.

Скриншот 6. Выбор программы
Видео руководство. Запись ISO образа на CD / DVD диск с помощью встроенных средств Windows 7 / 8.
Запись ISO образа на CD / DVD диск с помощью программы BurnAware Free
Для начала записи образа на диск нужно вставить CD / DVD диск в привод и запустить программу BurnAware Free.
В окне программы (см. Скрин. 1), в категории Образы, нажмите кнопку Burn ISO (Cоздать диск из ISO, CUE или BIN образа).

Скриншот 1. Создание диска
После нажатия кнопки Burn ISO откроется окно для указания пути и выбора ISO образа (см. Скрин. 2,3), нажимаете кнопку Выбрать (см. Скрин. 3) и в открывшемся окне выбираете нужный вам для записи образ.

Скриншот 2. Определение привода

Скриншот 3. Выбор ISO образа
Далее нажимаете кнопку Записать, после чего начнется запись ISO образа на CD / DVD диск (Скрин. 4, 5). После завершения записи лоток привода откроется автоматически.

Скриншот 4. Запись диска

Скриншот 5. Запись диска
