Запись действия с экрана монитора
Итак начиная свой рассказ, хочу сразу предупредить,что речь пойдёт не о программе для снятия видео с экрана монитора. Их в интернете существует великое множество и поэтому все кто пришёл на мой сайт именно за этой информацией, могут просто скачать такую программку. Для этого скопируйте и введите в адресную строку :
https://yadi.sk/d/9AryWuAaKgFmjА те, кому необходима консультативная помощь, по выявлению сбоев компьютера,или объяснения непонятных для него действий, происходящих с его любимым «железом»,попали именно туда. Эта утилита предназначена именно для такого случая,потому как, она производит запись всего происходящего на экране монитора, в виде фотографий,или так называемых скриншотов. При этом, автоматически делает запись произведённых вами действий на компьютере,в виде пояснений к фотоснимку.
Как вы поняли,эту запись действия, можно осуществлять для того, чтобы не забыть последовательность определённых шагов, производимых при настройке каких-либо программ, или работе с ними.
Для того. чтобы этой возможностью воспользоваться идём по пути:ПУСК—>НАЙТИ ПРОГРАММЫ И ФАЙЛЫ—>PSR.EXE—>ENTER.

Советую сразу навести курсор на установочный psr.exe файл, и нажав ПКМ (правую кнопку мыши) выбрать пункт-
ОТПРАВИТЬ НА РАБОЧИЙ СТОЛ И СОЗДАТЬ ЯРЛЫК. Так, эта опция windows 7, будет всегда у вас под рукой.
Открыв и активировав утилиту, вы получите вот такую картинку.

Управление программой осуществляется практически двумя кнопками:НАЧАТЬ ЗАПИСЬ и ОСТАНОВИТЬ ЗАПИСЬ. После чего файл в виде ZIP архива будет сохранён на вашем компьютере. Открыть его можно, если вы не забыли установить на компьютер утилиты по архивации-разархивации папок и файлов.
Для этого необходимо произвести двойной клик ЛКМ по архиву,и после его открытия кликнуть по самому файлу. И таким образом запись с экрана монитора средствами windows 7 будет открыта и вами прочитана.
Кстати если вы забыли пополнить свой багаж знаний по резервному копированию операционной системы windows 7,это можно сделать прямо сейчас перейдя по ссылке.
FastStone Capture
Сайт: https://www.faststone.org/download.htm

Очень мощная программа, которая умеет не только качественно записывать видео с экрана, но и делать скриншоты, редактировать и просматривать их. Поддерживаются форматы: BMP, GIF, JPEG, PCX, PNG, TGA, TIFF и PDF.
Записывать видео и создавать скрины можно как всего экрана, так и отдельной его части. Программа выполнена в стиле минимализм, и ее меню достаточно компактно и удобно представлено (пример на скриншоте ниже).

Fastone — меню программы
Основные преимущества:
- запись видео ведется очень компактно, видео получается небольшого размера (сжатие идет в формат Wmv);
- поддержка видео в формате высокого качества — 1440p;
- есть свой мини-редактор, который поможет повернуть картинку, добавить стрелки, описание и пр. моменты;
- если вы делаете скриншот — можно провернуть веб-страничку полностью, даже если она не влезает на весь экран;
- снятое видео можно в авто-режиме отправить на собственный сайт, в презентацию, по электронной почте, или просто сохранить видео в файл;
- поддержка записи звука с микрофона или системного звука Windows — или сразу из обоих источников (удобно, например, чтобы комментировать все происходящее на экране);
- на видео не будет никаких логотипов, размытостей и прочих «приблуд», которые вставляют другие аналогичные программы;
- простоя и быстрая функция начала съемки (к тому же можно настроить горячие клавиши);
- во время записи не оказывает сильной нагрузки на процессор или жесткий диск ПК;
- поддержка всех версий Windows: XP, 7, 8, 10 (32/64 bits).
Из минусов: в некоторых случаях программа «капризничает» и видео не сохраняется (вместо него — черный экран). Чаще всего это связано с тем, что вы пытаетесь записать видео из игры (для этого лучше использовать Fraps, о этой утилите далее в статье), либо у вас в системе нет кодеков (на кодеки ссылку я давал выше, в начале статьи).
Экранная Камера
Сайт: https://screencam.ru/

Экранная камера
Эта программа поражает своей простотой и непритязательностью. Даже если вы никогда и ничего не записывали в жизни — с ней (т.е. с «экранной камерой»  ) вы точно разберетесь!
) вы точно разберетесь!
Во-первых, она полностью на русском. Во-вторых, все действия делаются по шагам (что не может не радовать). В-третьих, после записи видео, открывается редактор, в котором вы можете просмотреть свою запись, вырезать из нее все лишнее, выбрать качество сжатия для видео и сохранить итоговый результат!
Идеально простое и удобное средство для всех желающих записать свое экранное видео!
Плюсы:
- пошаговые действия (большой плюс для всех начинающих, тех, кто плохо разбирается со всеми этими кодеками, рендерами и пр., а видео записать хочет…);
- запись целого экрана, отдельного окна или вручную заданной области;
- возможность записи всех системных звуков (например, щелкание мышки), звука с микрофона и пр.;
- можно захватывать видео из программ, игр и онлайн-трансляций (но вообще именно для игр — лучше, наверное, все же Fraps, т.к. он не так сильно нагружает процессор);
- после записи, есть возможность отредактировать видео: вырезать лишнее, наложить музыку, сделать заставку и т.д. (редактор очень простой для начинающих);
- после этапа редактирования (его можно пропустить), вы можете сохранить видео. Здесь вас ждет целый набор опций: можно записать сразу же видео на DVD, либо сохранить его на жесткий диск. Формат видео и качество настраиваются детально: можно выбрать кодек (MP4, Divx, Xvid и др.), разрешение, качество звука, указать желаемый итоговый размер видео (т.е. вручную задаете, что видео должно быть 100 Мб — и программа сама задаст нужный битрейт. Удобно!).
Минусы:
- программа платная (бесплатная версия работает только 10 дней);
- в бесплатной версии, в созданном видеоролике, в самом низу окна будет небольшая надпись, что видео создано в пробной версии программы (она, конечно, не такая огромная, как в некотором аналогичном софте, и все же — сделать ее можно было поменьше…).

Создано в пробной версии
Примечание: чтобы видео нормально записалось, останавливайте его именно кнопкой F10, как рекомендует сама программа (если остановить запись другим способом — видео может быть не сохранено!).
UVScreenCamera
Сайт разработчика: https://uvsoftium.ru/products/uvscreencamera

Отличная программа для записи обучающих видеороликов, презентаций, и просто видео в различных форматах: SWF, AVI, UVF (свой родной формат для супер-минимального размера получаемого видео), EXE, FLV, GIF-анимации (запись можно вести со звуком!).
Записать можно практически все, что происходит у вас на экране (включая все перемещения и щелчки курсора мышки).

UVScreenCamera: главное окно
Основные преимущества:
- возможность выбора области записи (например, записывать можно весь экран или отдельную его область);
- возможность выбора источника записи: микрофон, колонки;
- можно записывать нажатие клавиш (в том числе и системных, например Ctrl+Alt+Del);
- возможность записи 3D-игр (правда, ресурсы программа съедает больше, чем Fraps);
- во время записи экрана можно рисовать курсором: например, выделить нужные области или показать какой-то участок (сфокусировать внимание для тех, кто будет смотреть видео);
- возможность отредактировать видео: вырезать ненужные кадры, добавить стрелки, надписи и пр.;
- возможность сохранения видео в разные форматы (форматы указал выше): от этого зависит и качество видео, и его итоговый размер;
- есть возможность создавать скриншоты (как у предыдущей программы).
Недостатки:
- при записи больших роликов, иногда пропадает звук;
- запись видео в самом компактном размере ведется в «свой» формат видео (могут быть некоторые проблемы с конвертацией другой формат).
oCam Screen Recorder
Сайт: https://ohsoft.net/eng/ocam/intro.php?cate=1002

Бесплатная программа для записи всех действий на экране в видео-файл. Помимо видео-захвата, программа позволяет создавать и обычные скриншоты, как полного экрана, так и отдельной его части.
Хочу отметить так же наличие готовых рамок (размеров видео) для быстрого начала съемки, которую можно начать, кстати, с 1-2 кликов мышкой!

oCam — настройка видео-записи
Плюсы:
- большое разнообразие форматов для сохранения итогового видео: avi, mp4, flv, mov, ts, vob;
- скриншоты можно сохранить так же в несколько форматов: jpg, png, bmp, gif;
- можно накладывать графический водяной знак на видео и скрины;
- простая и быстрая настройка программы: все делается в несколько кликов мышкой;
- поддержка «горячих» клавиш;
- возможность включать/отключать курсор мышки;
- поддержка всех популярных версий ОС Windows: Xp, 7, 8, 10.
Минусы:
- ограничение на записываемые файл в 4 ГБ (в принципе достаточно для большинства задач, но вдруг…);
- в установщике (одно время) были доп. программы, которые пользователь не просил (браузер, тулбары). При установке — просто снимите галочки со всего ненужного.
Movavi Screen Capture
Сайт: https://www.movavi.ru/screen-capture/

Универсальная программа для записи видео с экрана со звуком. При помощи нее можно записывать вебинары в Skype, записывать аудио и видео с различных сайтов, создавать свои собственные видео-уроки.
В программу встроен видео-редактор, благодаря чему, перед сохранением видео, его можно обработать: наложить нужные фильтры, вырезать лишнее, сделать надписи и пр. В общем-то, очень удобно, своего рода комбайн…

Главное окно программы Movavi Screen Capture
Плюсы:
- вести съемку экрана можно как полноэкранном режиме, так и в выбранной области;
- есть свой встроенный видео-редактор: поможет обработать полученное видео;
- видео можно записывать с частотой до 60 кадров в сек.!;
- настройка записи звука (вести можно практически с любых устройств): динамики, наушники. колонки, микрофоны, звонки в Skype и т.д.;
- можно записывать и показывать все действия клавиатуры и мышки;
- настройка «горячих» клавиш;
- можно создавать скриншоты, в том числе во время записи видео;
- можно задать время начала записи и ее остановки, а далее заниматься своим делом;
- куча поддерживаемых форматов видео: 3gp, avi, mp4, mkv, mov, wmv и др.;
- большое разнообразие поддерживаемых аудио-форматов: aac, flac, mp3, wma, ogg, wav и др.
Минусы:
- программа платная, в бесплатной на видео будет водяной знак;
- при записи больших видео (более часа) — программа начинает вести себя не стабильно: подвисает, лаги;
- некорректно реагирует на кнопку «пауза»;
- маленький пробный период.
*
Подходи, выбирай, и иди отдыхай!  Good Luck!
Good Luck!
Бесплатные программы для записи рабочего стола
11.06.2014  программы
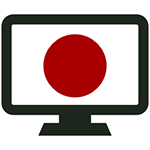 Сегодня задался вопросом, чем записать видео с экрана: при этом, не видео из игр, о чем я писал в статье Лучшие программы для записи видео и звука с экрана, а для создания обучающих роликов, скринкастов — то есть для записи рабочего стола и происходящего на нем.
Сегодня задался вопросом, чем записать видео с экрана: при этом, не видео из игр, о чем я писал в статье Лучшие программы для записи видео и звука с экрана, а для создания обучающих роликов, скринкастов — то есть для записи рабочего стола и происходящего на нем.
Главными критериями при поиске были: программа официально должна быть бесплатной, записывать экран в Full HD, получающееся видео должно быть в максимально высоком качестве. Также желательно, чтобы программа подсвечивала указатель мыши и показывала нажимаемые клавиши. Поделюсь результатами своих изысканий.
Также может пригодиться:
- Запись игрового видео и рабочего стола Windows в NVidia ShadowPlay
- Лучшие бесплатные редакторы видео
Первая программа, на которую я наткнулся — это CamStudio: ПО с открытым исходным кодом, позволяющее записывать видео с экрана в формате AVI, а при необходимости конвертировать их во FlashVideo.
По описанию на официальном сайте (и судя по рекомендациям на других сайтах), программа должна быть достаточно хорошей с поддержкой записи сразу нескольких источников (например, рабочий стол и веб-камера), полностью настраиваемым качеством видео (вы сами выбираете кодеки) и другими полезными возможностями.
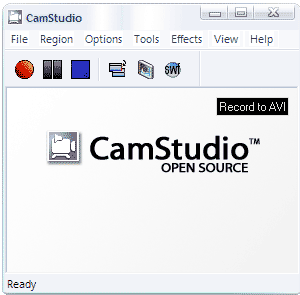
Но: я не стал опробовать CamStudio, и вам не советую, а также не говорю, где скачать программу. Смутил меня результат теста установочного файла в VirusTotal, который вы можете видеть на картинке ниже. Упомянул я о программе потому, что во многих источниках она преподносится как лучшее решение для таких целей, просто чтобы предупредить.

BlueBerry FlashBack Express Recorder
BlueBerry Recorder существует как в платной версии, так и в бесплатной — Express. При этом бесплатного варианта достаточно почти для любых задач по записи экранного видео.

При записи вы можете настроить количество кадров в секунду, добавить запись с веб-камеры, включить запись звука. Кроме этого, если нужно, при старте записи, Blueberry FlashBack Express Recorder меняет разрешение экрана на нужное вам, убирает все иконки с рабочего стола и отключает графические эффекты Windows. Имеется подсветка указателя мыши.
По завершении получается файл в собственном формате FBR (без потери качества), который можно отредактировать во встроенном редакторе видео или же сразу экспортировать в форматы видео Flash или AVI, используя любой из кодеков, установленных на вашем компьютере и самостоятельно настроить все параметры экспорта видео.
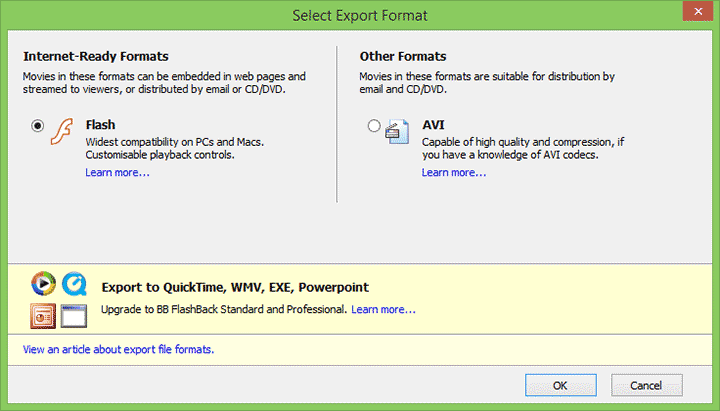
Качество видео при экспорте получается таким, как вам требуется, в зависимости от сделанных настроек. На текущий момент, для себя я выбрал именно данный вариант.
Скачать программу вы можете с официального сайта https://www.bbsoftware.co.uk/BBFlashBack_FreePlayer.aspx. При запуске вас будут предупреждать о том, что без регистрации пользоваться Flashback Express Recorder можно только 30 дней. Но регистрация бесплатная.
Microsoft Windows Media Encoder
Честно говоря, до сегодняшнего дня я даже не подозревал, что есть бесплатная программа от Microsoft, позволяющая записывать экранное видео со звуком. А она есть и называется Windows Media Encoder.
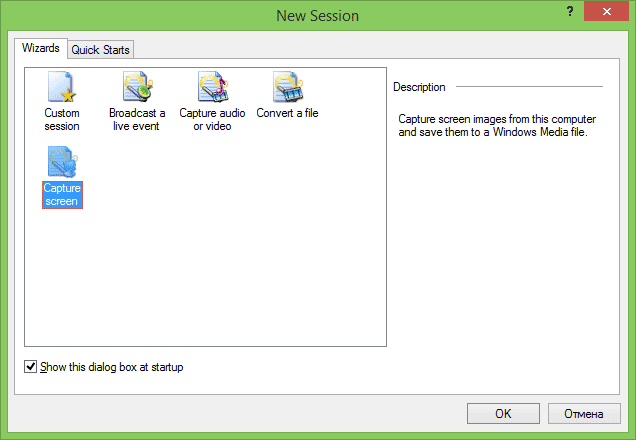
Утилита, в общем-то, простая и хорошая. При запуске вас спросят, что именно вы хотите сделать — выбираем запись экрана (Screen Capture), также будет предложено указать, в какой файл будет производиться запись.
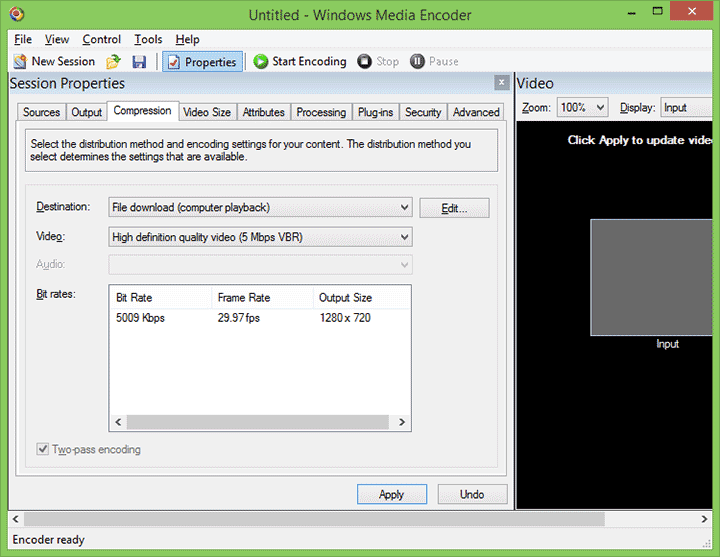
По умолчанию, качество записи оставляет желать лучшего, но его можно настроить на вкладке Compression — выбрать один из кодеков WMV (другие не поддерживаются), либо запись кадров без сжатия.
Итог: свою задачу программа выполняет, но даже при кодировании 10 Mbps, видео получается не самого лучшего качества, особенно если говорить о тексте. Можно использовать кадры без сжатия, но это означает, что при записи видео 1920×1080 и 25 кадров в секунду скорость записи составит около 150 мегабайт в секунду, с чем просто может не справиться обычный жесткий диск, особенно если это ноутбук (в ноутбуках HDD медленнее, речь не идет об SSD).
Скачать Windows Media Encoder можно с официального сайта Microsoft (обновление 2017: похоже, они убрали этот продукт со своего сайта) https://www.microsoft.com/en-us/download/details.aspx?id=17792
Другие программы, позволяющие записывать видео с экрана
Инструменты в списке ниже я лично не проверял в работе, но, во всяком случае, они вызывают у меня доверие, а потому, если ничего из вышеперечисленного вам не подошло, можно выбрать один из них.
Ezvid
Бесплатная программа Ezvid представляет собой многофункциональный инструмент для записи видео с рабочего стола компьютера или экрана, включая игровое видео. Кроме этого, в программе присутствует встроенные видео редактор для последующих манипуляций над роликом. Хотя, скорее, основное в ней — все-таки именно редактор.
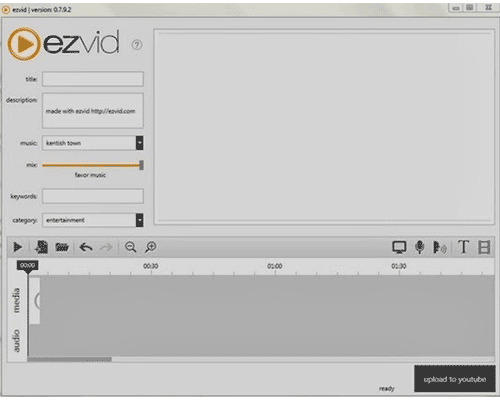
Этой программе я планирую посвятить отдельную статью, уж очень интересные у нее функции, включая синтез речи, рисование по экрану, контроль скорости видео и другие.
VLC Media Player
Помимо всего прочего, с помощью многофункционального бесплатного плеера VLC Media Player можно записать и рабочий стол компьютера. Вообще, эта функция в нем не совсем очевидная, но присутствует.
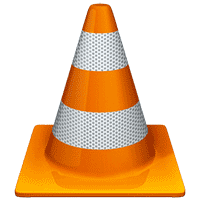
Про использование VLC Media Player в качестве приложения для записи экрана: Как записать видео с рабочего стола в медиа проигрывателе VLC
>
Как записать видео с экрана: 5 лучших бесплатных программ
4. QuickTime Player
Платформы: iOS 8–11 (через Mac), macOS.
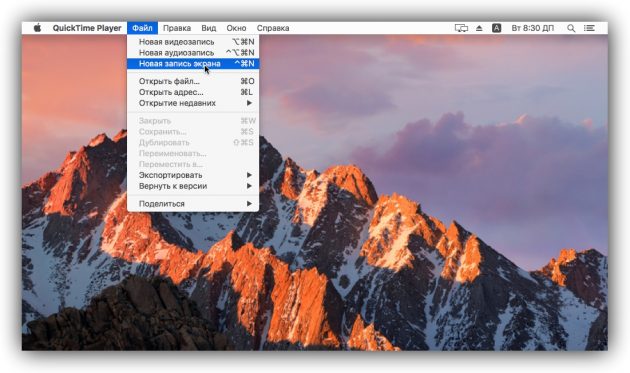
Программа QuickTime Player, которую можно найти на любом компьютере Mac, записывает видео как экрана самого Mac, так и подключённых к нему iOS-гаджетов. Таким образом, если вы не можете записать содержимое дисплея iPhone или iPad с помощью встроенной в iOS 11 функции, вас выручит связка QuickTime Player + Mac.
Чтобы записать видео с экрана Mac, откройте QuickTime Player и нажмите «Файл» → «Новая запись экрана». Затем кликните по стрелке возле появившейся красной кнопки и выберите необходимые настройки звука. Нажав на красную кнопку, вы запустите запись. Остановить её можно с помощью кнопки «Стоп», которая появляется в верхней правой части экрана.
Чтобы записать экран iPhone или iPad, подключите гаджет к Mac с помощью кабеля, откройте QuickTime Player и нажмите «Файл» → «Новая видеозапись». Затем кликните по стрелке возле появившейся красной кнопки и выберите необходимые настройки. Нажав на красную кнопку, вы запустите запись. Остановить её можно с помощью кнопки «Стоп», которая появляется на месте красной.
EZvid
Топ-10 программ для обработки видео: описание полярных инструментов для качественного видеомонтажа в 2018 году
Программа EZvid
Одна из самых популярных и распространенных программ для создания видео с экрана компьютера.
Популярность программы обосновывается не только ее бесплатностью. Она способна создавать запись с экрана со звуком, который поступает через микрофон или колонки.
Также утилита сразу после записи загружает записанное видео прямиком на сервис YouTube.
Сохранить видеозапись на жесткий диск в этой программе невозможно. Перед загрузкой запись можно отредактировать при помощи встроенного редактора.
В редакторе имеются такие функции, как добавление текста на экран, разделение и склеивание разнообразных файлов, а также создание эффекта слайд-шоу.
Для любителей компьютерных игр программа позволяет записать игровой процесс, и сразу после него отредактировать запись и отправить на свой канал в YouTube.
Программа отличается своей простотой в использовании.
Скачать EZvid можно бесплатно на официальном сайте. Для этого нужно перейти по ссылке ниже и пролистать страницу в самый низ.
Там вы найдете кнопку «Free Download Now», после нажатия на которую, скачивание начнется автоматически.
Там же можно найти подробные инструкции и уроки по использованию программы.
Плюсы:
- расширенный встроенный редактор;
- автоматическая загрузка видеофайла на сервис YouTube;
- можно наложить свой водяной знак для защиты от несанкционированного копирования.
Минусы:
- ограничение по времени записи ролика;
- англоязычный интерфейс;
- невозможность сохранения записанного материала на жесткий диск.
вернуться к меню вернуться к меню
Debut Video Capture
ТОП-12 Программ для диагностики компьютера: описание зарекомендовавших себя программных инструментов
Debut Video Capture
Программа также бесплатна, но имеет свои особенности.
С ее помощью записывать видео можно не только с экрана компьютера или ноутбука, но также с веб-камеры и даже ТВ-тюнера.
Также среди преимуществ можно отметить набор форматов, в которых видеозапись будет сохранена.
При помощи встроенного редактора, по окончании записи можно редактировать готовое видео. В редакторе имеется множество инструментов.
Основные из них, это изменение контраста и яркости изображения, добавление текста, а также различные эффекты.
В Debut Video Capture есть функция записи по расписанию.
Для этого устанавливается таймер, который будет автоматически включать начало записи в заданное пользователем время.
Запись с экрана со звуком бесплатно производится во всех режимах. Отключить запись звука можно в настройках при необходимости.
Интерфейс программы простой и интуитивно понятный. При необходимости можно найти инструкции по использованию, коих в сети великое множество.
Готовую видеозапись можно сохранить на компьютер, отправить по электронной почте или же «залить» прямиком на YouTube.
Для скачивания программы перейдите по ссылке ниже и пролистайте страницу в самый низ.
Там, в правом нижнем углу, вы увидите красную кнопку «Download Now». Нажмите на кнопку, и скачивание установочного файла начнется автоматически.
Плюсы:
- возможность записи не только с компьютера, но и веб-камеры, и ТВ-тюнера;
- высокое качество готовых файлов;
- удобная настройка;
- бесплатное использование.
Минусы:
- англоязычный интерфейс;
- выскакивает предложение о покупке коммерческой версии.
вернуться к меню вернуться к меню
Rylstim Screen Recorder
ТОП-5 бесплатных Программ для записи дисков на русском языке 2018 года (+Отзывы)
Rylstim Screen Recorder
Программа бесплатная, достаточно «маловесная» и очень простая в использовании.
Больше всего она подойдет для использования новичкам в сфере «стримов» и видеоуроков, так как она не требует тщательной и детальной настройки.
Для создания записи с экрана компьютера достаточно просто запустить программу, выбрать желаемую частоту кадров, путь сохранения готового файла и необходимый кодек, после чего нажать кнопку «Start» для запуска самой записи.
Можно применить настройку отображения щелчка мыши.
Таким образом, при просмотре готового видео, пользователь увидим, где и какой кнопкой нужной нажать (при создании видеоурока).
Нажатие левой кнопкой мыши отобразится красным кружочком, нажатие правой кнопкой мыши – зеленым.
К сожалению, на данный момент официальный сайт разработчика временно недоступен. Но не стоит расстраиваться. Скачать программу можно также бесплатно с других безопасных ресурсов.
Для этого перейдите по ссылке ниже, немного пролистайте страницу вниз. Вы увидите оранжевую кнопку «Rylstim Screen Recorder 2.1 СКАЧАТЬ БЕСПЛАТНО официальную версию».
После нажатия на эту кнопку перед вами появится окно, в котором нужно выбрать путь загрузки установочного файла.
Когда путь выбран, скачивание начнется автоматически и очень быстро.
Кнопка, по которой нужно производить скачивание
Плюсы:
- минимальное потребление системных ресурсов;
- простой интуитивный интерфейс;
- большой выбор кодеков.
Минусы:
- англоязычный интерфейс;
- запись только цельного экрана (без возможности выбора фрагмента).
вернуться к меню вернуться к меню
BlueBerry FlashBack Express
Как установить пароль на папку Windows: Лучшие программы для шифрования
BlueBerry FlashBack Express
Данная программа имеет уникальную функцию, в отличие от предыдущих. Она позволяет создавать запись с экрана компьютера или ноутбука и веб-камеры одновременно.
Больше всего данная программа подходит для тех, кто проводит онлайн-уроки.
Программа способна также осуществлять запись видео со звуком с микрофона.
Имеется встроенный редактор, с помощью которого можно прикреплять к видеозаписи текстовые элементы, изменять контрастность и яркость изображения.
Программа бесплатная, но через 30 дней использования требуется обязательная регистрация, после чего снова будут доступны все функции BlueBerry FlashBack Express.
Регистрация также проходит бесплатно.
Скачать программу можно с официального источника.
Для этого нужно перейти по ссылке ниже, после чего нажать кнопку «Загрузить бесплатно».
Скачивание начнется автоматически.
Плюсы:
- одновременная запись с экрана и веб-камеры;
- встроенный многофункциональный редактор;
- бесплатное использование.
Минусы:
- англоязычный интерфейс;
- требуется регистрация.
вернуться к меню вернуться к меню
ТОП-10 Бесплатных программа для работы с PDF файлами +Отзывы
Данная программа так же, как и все перечисленные, распространяется бесплатно.
Отличается высоким качеством захвата видео с экрана компьютера.
Также утилита приспособлена для создания скриншотов парой нажатий клавиш.
Bandicam имеет простой и понятный интерфейс, который сделан полностью на русском языке, за счет чего управление утилитой становится еще проще.
Программой поддерживается большое количество доступных форматов при экспорте. Самые популярные – MJPEG, MP2, MPEG-1, Xvid и многие другие.
Создавать скриншоты тоже можно в нескольких форматах – JPG, BMP, PNG.
Имеется встроенный редактор, при помощи которого можно редактировать не только готовые видеозаписи, но и скриншоты.
В редакторе имеются инструменты для добавления текстовых элементов, изменения яркости и контраста, а также применения различных эффектов.
Сохранение готовых материалов производится на жесткий диск компьютера, поэтому ограничений программа не имеет ни по времени записи, ни по размеру файла (если достаточно свободной памяти на жестком диске).
При записи видео с экрана компьютера программа автоматически сжимает размер готового файла, при этом качество сохраняется на все 100%.
Скачать программу можно на официальном сайте.
Для этого вам нужно перейти по ссылке ниже и на открывшейся странице нажать кнопку «Download Bandicam», после чего перед вами откроется окно выбора пути загрузки.
В нем необходимо выбрать, куда скачать файл, нажать кнопку «ОК» и дождаться окончания скачивания.
Плюсы:
- минимальное потребление системных ресурсов;
- простой интуитивно понятный интерфейс;
- высокое качество съемки.
Минусы:
- предлагает купить коммерческую расширенную версию.
вернуться к меню вернуться к меню
ТОП-10 сервисов для проверки текста на орфографию и пунктуацию
При помощи данной программы можно создавать бесплатно видео с экрана компьютера.
Помимо записи видео, программа также записывает звук.
Также можно не только записывать звук во время съемки, но и накладывать готовые аудиозаписи.
Кроме видео можно создать GIF-анимацию со звуком.
Имеется уникальная функция – во время записи можно вручную рисовать на изображении.
Экспорт готовых видеозаписей производится во множестве форматов: EXE, FLV, AVI, UVF и SWF.
Имеется встроенный покадровый редактор, при помощи которого можно добавлять различные текстовые элементы (сноски, пояснения), а также рамки, графики и другие графические элементы.
По окончании записи можно также изменять яркость и контраст изображения в видеофайле.
UVScreenCamera обладает возможностью записи игрового процесса игр в формате 3D. Программа имеет защиту от несанкционированного копирования созданных вами видеозаписей.
«Заливать» готовые видеофайлы на различные ресурсы можно также прямо из программы не сохраняя их на жесткий диск.
Таким образом, файлы при необходимости не будут занимать пространство в памяти компьютера.
В программе имеется собственная виртуальная клавиатура, при помощи которой можно наглядно показывать действия при создании видеоуроков.
Чтобы скачать программу необходимо перейти по ссылке, представленной ниже. Ссылка ведет на официальный сайт разработчика, поэтому абсолютно безопасна.
На странице, которая откроется при переходе, нужно нажать кнопку «Скачать», после чего вам будет предложено выбрать путь загрузки.
Устанавливаем путь по желанию, нажимаем кнопку «ОК» и ждем окончания загрузки.
Плюсы:
- высокая скорость работы программы;
- встроенный редактор с множеством инструментов;
- простой удобный интрефейс;
- официальная поддержка разработчика.
Минусы:
- бесплатная версия содержит ограниченное количество форматов;
- максимальное количество кадров/сек – 20.
вернуться к меню вернуться к меню
VirtualDub
Основные горячие клавиши в Windows 10: все необходимые комбинации для полноценной работы, а также как отключить и настроить.
Данная программа отличается своей компактностью и качеством работы на различных версиях Windows.
Она включает в себя простой и удобный интерфейс, который интуитивно понятен даже новичку.
Кроме записи экрана, утилита способна производить «склейку» отдельных видеоэлементов, монтаж, а также редактирование при помощи встроенного видеоредактора.
VirtualDub позволяет удалять звук у готовых видеозаписей и накладывать новый.
Программа поддерживает множество форматов: AVI, MPEG, MPG, DAT, DVIX и MPV.
Также имеется встроенный плагин, который предоставляет доступ к работе с форматами MPEG-2, а также с vob-файлами.
Программа отличается большой скоростью работы, при этом не перегружает процессор.
Еще одним преимуществом можно отметить ее большую функциональность.
Перед скачиванием программы требуется определить разрядность операционной системы вашего компьютера.
Для этого нужно кликнуть правой кнопкой мыши на ярлык «Мой компьютер», после чего в подменю выбрать пункт «Свойства».
Свойства компьютера
После выполнения данных пунктов, перед вами откроется окно, в котором вы сможете узнать разрядность системы.
Где посмотреть разрядность системы
Когда вы узнали разрядность операционной системы вашего компьютера, вы можете скачать правильный файл.
Для этого переходим по ссылке, представленной ниже, на безопасный источник, в котором хранится установочный файл программы.
Когда ссылка открыта, пролистываем страницу ниже и видим две кнопки: «Скачать 32» и «Скачать 64».
Выбираем кнопку в соответствии с разрядностью системы. После этого вам будет предложено выбрать путь загрузки.
Выбираем путь, нажимаем кнопку «ОК» и ждем окончания загрузки.
Плюсы:
- большое количество доступных форматов;
- ручное разделение и сведение видео и аудио;
- русскоязычный интерфейс;
- бесплатное использование;
- поддержка различными ОС.
Минусы:
- требуется предварительное изучение инструкции.
вернуться к меню вернуться к меню
Как перевернуть видео на компьютере: 4 варианта решения данного вопроса
Одна из самых популярных программ для записи видео с экрана компьютера.
Подходит как для геймеров, так и для преподавателей, создающих видеоуроки и вебинары.
Программа позволяет не только производить захват видео с экрана, но и запись звука с микрофона или колонок.
Имеется встроенный редактор, с помощью которого можно добавлять различные эффекты. Такая функция будет крайне полезной при создании обучающих видео.
Также можно выделять действия, выполняемые мышью.
Например, щелчок левой кнопкой мыши отобразить одним цветом, правой – другим.
Имеется простой и удобный интерфейс.
Разработчики включили в него полезные видеоподсказки, при помощи которых пользователь может легко разобраться с управлением программой, даже если он – новичок.
Скачать программу можно бесплатно с официального сайта разработчика по ссылке, представленной ниже.
При переходе по ссылке перед вами откроется главная страница, на которой, для скачивания, нужно нажать кнопку «Download».
После нажатия, перед вами появится окно, в котором нужно выбрать путь загрузки.
Выбираем путь, нажимаем кнопку «ОК» и ждем окончания скачивания.
Плюсы:
- возможность демонстрации курсора;
- выбор качества записи;
- бесплатное использование программы;
- интуитивный понятный интерфейс.
Минусы:
- ограничение в размере файла – 2 Гб;
- англоязычный интерфейс.
вернуться к меню вернуться к меню
Icecream Screen Recorder
Icecream Screen Recorder
Программа очень проста в использовании. Позволяет захватывать видео с экрана для множества целей – создание урока, вебинара или видео для сервиса YouTube.
Инструменты, встроенные в утилиту, позволяют выделить определенную область захвата, настроить запись звука с микрофона или колонок, а также добавить графические элементы в процессе записи.
Так же, как в немногих программах, имеется возможность записи одновременно с экрана компьютера и веб-камеры.
Довольно удобная функция, которая имеется, к сожалению, не во всех программах.
Бесплатно скачать программу можно по ссылке, представленной ниже. Данная ссылка ведет на проверенный безопасный ресурс.
При переходе по ссылке, перед вами откроется страница, на которой нужно нажать кнопку «Скачать», после чего пере вами откроется окно выбора пути загрузки.
Выбираем путь, нажимаем кнопку «ОК» и ждем окончания скачивания.
Плюсы:
- возможность сохранения в буфер обмена;
- русскоязычный интерфейс;
- многофункциональность.
Минусы:
- невозможность захвата видео от требовательных игр;
- в бесплатной версии существует ограничение времени захвата видео.
вернуться к меню вернуться к меню
Jing
Программа малопопулярна среди российских пользователей сети Интернет, но, тем не менее, она достойна внимания.
Предоставляется абсолютно бесплатно, имеет удобный интерфейс, большое количество инструментов и встроенный редактор.
Запись может производиться как со звуком, так и без него.
Данную опцию можно изменять в настройках перед началом записи.
Также в настройках можно выделить определенную область экрана для записи.
При необходимости быстрого доступа программу можно поместить в «трей» (миниатюрное меню в правом нижнем углу строки рабочего стола).
Из недостатком можно отметить только ограниченное количество времени захвата видео, а также англоязычный интерфейс.
Бесплатно скачать программу можно по ссылке, представленной ниже.
Данная ссылка ведет на проверенный безопасный ресурс.
При переходе по ссылке, перед вами откроется страница, на которой нужно нажать кнопку «Скачать», после чего пере вами откроется окно выбора пути загрузки.
Выбираем путь, нажимаем кнопку «ОК» и ждем окончания скачивания.
Плюсы:
- возможность синхронизации и интеграции с социальными сетями;
- работа с «горячими» клавишами;
- бесплатное использование программы;
- удобный понятный интерфейс.
Минусы:
- англоязычный интерфейс;
- ограничение времени записи – 5 минут;
- только один формат сохранения.
вернуться к меню вернуться к меню
Replay Video Capture
Replay Video Capture
Программа распространяется бесплатно только в пробной версии не ограниченно по времени пользования.
Позволяет производить запись не только всего экрана, но и отдельного фрагмента, заданного в настройках.
Запись производится как со звуком, так и без него.
Одна из немногих, программа позволяет проводить онлайн-трансляции, при этом одновременно вести съемку с веб-камеры и захват изображения с экрана компьютера.
Также может работать в фоновом режиме и записывать действия пользователя автоматически, захватывая звук из указанного в настройках источника.
Зачастую программа используется системными администраторами для контроля действий пользователей.
Управлять программой можно легко при помощи графической панели, встроенной в интерфейс программы.
Из недостатков можно отметить только ограниченное время захвата видео в пробной версии и англоязычный интерфейс.
В остальном – программа прекрасно подходит для использования в целях записи видео с экрана компьютера для различных дальнейших действий.
Бесплатно скачать программу можно по ссылке, представленной ниже.
Данная ссылка ведет на проверенный безопасный ресурс.
При переходе по ссылке, перед вами откроется страница, на которой нужно нажать кнопку «Скачать», после чего перед вами откроется окно выбора пути загрузки.
Выбираем путь, нажимаем кнопку «ОК» и ждем окончания скачивания.
Плюсы:
- детальная настройка работы программы;
- нет ограничения по времени записи;
- планировщик;
- ручная установка лимита размера готового файла.
Минусы:
- англоязычный интерфейс;
- отсутствие редактора.
вернуться к меню вернуться к меню
iSpring Free Cam
Данная утилита предоставляется бесплатно всем желающим пользователям.
Позволяет, как и многие представленные программы, производить захват видео не только с целого экрана, но и отдельного фрагмента, заданного в настройках.
В процессе записи видео, можно также записать звук с выбранного источника – микрофона или колонок.
Запись звука также можно при необходимости отключить и наложить запись на готовое видео.
Имеются встроенные редакторы изображения и звука, при помощи которых можно произвести полное изменение видеозаписи как в визуальном плане, так и в звуковом.
Главным достоинством можно отметить отсутствие водяных знаков, а также логотипа разработчика на готовой видеозаписи. Из недостатков – поддержка всего одного единственного формата – WMV.
Бесплатно скачать программу можно по ссылке, представленной ниже.
Данная ссылка ведет на проверенный безопасный ресурс.
При переходе по ссылке, перед вами откроется страница, на которой нужно нажать кнопку «Скачать», после чего пере вами откроется окно выбора пути загрузки.
Выбираем путь, нажимаем кнопку «ОК» и ждем окончания скачивания.
Плюсы:
- отсутствие водяных знаков и логотипов разработчика;
- русифицированный интерфейс;
- возможность быстрого экспорта в социальные сети и сервис YouTube.
Минусы:
- не подходит для захвата требовательных игр;
- один формат сохранения.
вернуться к меню вернуться к меню
SmartPixel
Программа, как и все представленные в нашем ТОПе, предназначена для записи видео с экрана компьютера.
Предоставляется бесплатно, но с некоторыми ограничениями.
Например, водяные знаки на готовом видеофайле, которые можно убрать только при покупке подписки, стоимость которой составляет $16 в год.
Утилита оснащена поддержкой захвата видео в игровом процессе.
Поддерживает даже самые требовательные игры. Запись производится со звуком от выбранного в настройках источника – микрофон или колонки.
Управление функциями упрощается благодаря наличию «горячих» клавиш.
Также имеется встроенный редактор, при помощи которого можно добавлять текстовые и графические элементы, а также изменять яркость и контраст изображения.
SmartPixel поддерживает одновременную съемку с веб-камеры во время захвата видео с экрана.
Бесплатно скачать программу можно по ссылке, представленной ниже.
Данная ссылка ведет на проверенный безопасный ресурс, так как официальный сайт в настоящее время недоступен.
При переходе по ссылке, перед вами откроется страница, на которой нужно нажать кнопку «Скачать», после чего пере вами откроется окно выбора пути загрузки.
Выбираем путь, нажимаем кнопку «ОК» и ждем окончания скачивания.
Плюсы:
- быстрый экспорт в популярные социальные сети;
- «горячие» клавиши;
- захват не только целого, но и отдельного фрагмента экрана;
- встроенный инструмент скриншотов.
Минусы:
- англоязычный интерфейс;
- водяные знаки, которые можно убрать только при покупке лицензии.
вернуться к меню вернуться к меню
Clip2Net
Довольно популярная программа для захвата видео с экрана компьютера.
Программа предоставляется бесплатно, но с ограниченными возможностями.
Чтобы снять ограничения, можно приобрести лицензию, но это вовсе не обязательно.
Ограничения состоят только во времени и объеме хранения данных в «облаке», в которое программа автоматически дублирует созданные видеозаписи.
Пользователю предоставляется всего 100 Мб облачного хранилища.
Также «в багаже» имеется встроенный редактор, позволяющий вносить в видео и скриншоты различные текстовые и графические элементы, а также ссылки, сноски, пояснения.
Бесплатно скачать программу можно на официальном сайте разработчика.
Для этого перейдите по ссылке представленной ниже и на главной странице нажмите на кнопку «Скачать clip2net бесплатно».
После нажатия на кнопку перед вами откроется окно выбора пути загрузки.
Выбираем путь и нажимаем кнопку «ОК».
Пока происходит скачивание, сервисом вам будет предложено пройти несложную регистрацию на сервисе, которая потребуется для входа в программу.
Плюсы:
- загрузка изображений в пакетном режиме;
- удобный и функциональный редактор;
- русифицированный интерфейс.
Минусы:
- для расширения объема облачного хранилища требуется покупка лицензии;
- ограничение времени для захвата видео.
вернуться к меню вернуться к меню
Free Screen Video Recorder
Free Screen Video Recorder
Данная программа отличается качеством захвата видео с экрана, а также большим функционалом и простым интуитивным интерфейсом.
Пользователю предоставляется всего 100 Мб облачного хранилища.
Программа не перегружает систему, и в то же время может похвастаться своей «легкостью».
Потребляет минимальное количество системных ресурсов, благодаря чему способна захватывать видео во время игрового процесса требовательных игр.
К сожалению, экспорт готовых видеофайлов производится только в одном формате – AVI.
Тем не менее, качество записей всегда на высоте. Также имеется возможность записи звука с микрофона или колонок.
Предоставляется возможность создания скриншотов экрана в самых популярных форматах – GIF, TGA, JPEG, BMP и PNG.
Утилита Free Screen Video Recorder имеет «в багаже» большое количество доступных инструментов для редактирования видеозаписей и скриншотов.
В готовые файлы можно добавлять различные эффекты, текстовые и графические элементы для более ясного восприятия пользователями (при создании уроков).
Предоставляется программа бесплатно всем желающим пользователям в свободном доступе. Не имеет никаких ограничений.
Бесплатно скачать программу можно по ссылке, представленной ниже.
Данная ссылка ведет на проверенный безопасный ресурс.
При переходе по ссылке, перед вами откроется страница, на которой нужно нажать кнопку «Скачать», после чего пере вами откроется окно выбора пути загрузки.
Выбираем путь, нажимаем кнопку «ОК» и ждем окончания скачивания.
Плюсы:
- нет рекламы и коммерческих предложений о покупках;
- русифицированный интерфейс;
- бесплатное использование.
Минусы:
- подходит только для операционных систем Windows;
- нет инструментов для конвертации видео.
вернуться к меню вернуться к меню
Представленные программы предоставляются для бесплатного использования.
Здесь вы сможете найти программу, которая подойдет вам для начинания в сфере летсплеев (записи игрового процесса), либо видеоуроков.
При сравнивании программ можно заметить, что у каждой свои достоинства и недостатки. Тем не менее, основная функция у всех одна – захват видео с экрана компьютера.
Отличаются они, по большей части, функционалом и другими возможностями.
Например, создание скриншотов, экспорт в социальные сети, захват фрагмента экрана, а не целиком, и другие полезные функции.
Все представленные для скачивания ссылки введут только на безопасные источники. Мы ни в коем случае не рекомендуем скачивать программы с сомнительных и непроверенных ресурсов. В противном случае, вы рискуете нанести вред вашему компьютеру посредством занесения вируса или другого вредоносного ПО. вернуться к меню
ВИДЕО: Лучшие программы для записи видео с экрана
►Лучшие программы для записи видео с экрана + ссылки◄
ТОП-15 бесплатных программ для записи видео со звуком с экрана
вернуться к меню
Наш Рейтинг
7.4 Общий Балл Запись видео с экрана
Для нас очень важна обратная связь с нашими читателями. Если Вы не согласны с данными оценками, оставьте свой рейтинг в комментариях с аргументацией Вашего выбора. Ваше мнение будет полезно другим пользователям.
