Запрашиваем права администратора
Если вы непривилегированный юзер данного компьютера, то нет ничего удивительного в появлении такого сообщения как «Запросите разрешение от СИСТЕМА на изменение этой папки» при попытках внести свои коррективы. Тогда чтобы взять бразды правления в свои руки и присвоить чужие права по управлению системой с повышенными привилегиями понадобятся софт и навыки хакера. Но что делать, если вы и есть тот самый администратор собственного устройства, у кого же тогда спрашивать разрешение как не у себя самого? В таком случае, чтобы возглавить свой компьютер и получить доступ к любым, в том числе и конфигурационным файлам, ломать учётную запись и сбрасывать пароль не придётся, для этого в первую очередь нужно войти в систему как администратор. Если административные права не включены, существуют разные способы открытия опции:
- Самый популярный из них подразумевает активацию при помощи окна «Выполнить» (открывается сочетанием клавиш Win+R или с кнопки Пуск). В командной строке следует вбить команду «net user administrator/active:yes» или «net user администратор/active:yes»для вариации на русском. Скрывается администраторская учётная запись посредством команды «net user administrator (или администратор)\activ:no».
- Можно также изменить тип профиля из Панели управления, для чего выберем из списка элементов «Учётные записи пользователей» – «Управление другой учётной записью». Здесь выбираем пользователя, профиль которого будем менять и жмём «Изменение типа учётной записи», перемещаем маркер на опцию «Администратор» и подтверждаем действие.

Разработчиками всё же не рекомендуется использовать администраторские права на постоянной основе и по завершении требуемых процедур отключать опцию. Такие действия помогут обезопасить систему от внесения серьёзных изменений вредоносными программами, которые могут попасть на компьютер разными способами в обход антивируса, в том числе усилиями самого пользователя. Но сейчас вернёмся к нашей проблеме. Так, если вы и есть администратор, имеющий привилегии в отличие от других пользователей гостевого или стандартного профилей (с ограничениями некоторых возможностей), значит, можно и не спрашивать позволения у системы при выполнении манипуляций с различными папками. Мы разберём не как запросить разрешение на удаление файла у системы, а как завладеть полными правами с доступом ко всем уголкам операционки, чтобы полноценно распоряжаться имеющимися на компьютере данными. Вся процедура устранения проблемы будет проходить в два этапа.
Изменяем владельца
Выполняемые манипуляции по устранению ошибки «Запросите разрешение от СИСТЕМА на изменение этой папки» актуальны для владельцев компов, работающих на ОС Windows 10, 8, 7. Когда права администратора у вас есть, дело за малым. Нам нужно сначала завладеть каталогом или файлом, а после этого уже заполучить полноценный доступ к объекту. Чтобы заиметь право на удаление папки или файла, для чего требуется получение разрешения от «Система», а также внесения любых изменений, нужно выполнить следующие действия:
- Нажимаем на необходимом элементе ПКМ;
- Из контекстного меню выберем опцию «Свойства» и на вкладке «Безопасность» жмём «Дополнительно»;
- Сверху в графе «Владелец» жмём «Изменить»;
- Затем в следующем окошке нажмём кнопку «Дополнительно»;

- Жмём в открывшемся окне настройки параметров пользователей или групп, которым доступен объект, кнопку «Поиск» и как только будут показаны результаты, выбираем свой профиль из списка и подтверждаем своё решение;
- Соглашаемся с изменениями, применив новые настройки;
- При смене владельца элемента целесообразно обозначить пункт «Заменить владельца подконтейнеров и объектов», а также «Заменить все записи разрешений дочернего объекта наследуемыми от этого объекта», затем согласиться с изменениями;
- Теперь в графе «Владелец» отмечен выбранный профиль.
Устанавливаем разрешения для учётной записи
Ошибка, запрашивающая разрешения у системы на внесение коррективов для этой папки больше не должна проявляться, при этом часто ликвидации или изменениям каталога препятствует другое сообщение, требующее получить разрешение у пользователя, являющегося администратором. Здесь тоже ничего сложного, поэтому переходим ко второму этапу процедуры. Вторым этапом процедуры нужно будет получить разрешения для профиля:
- Опять переходим к свойствам объекта в «Безопасность», где жмём «Дополнительно»;
- В блоке Разрешения ищем название профиля в предоставленном перечне, и если оно там отсутствует, жмём кнопку «Добавить»;
- В новом окне напротив графы «Субъект» жмём «Выберите субъект»;
- Жмём «Дополнительно» – «Поиск» (ищем и добавляем);
- Выберем профиль из списка, после чего в блоке общих разрешений отмечаем опцию «Полный доступ» и сохраняем параметры.

Вполне вероятно, что папка не будет удалена полностью со всем содержимым даже после проведённых манипуляций. Всё потому, что определённые элементы конфигурации применяются во время работы операционной системой, а значит, что если объект на данный момент использует Windows, его удаление выполнить при запущенной системе нельзя. При таком раскладе часто срабатывает способ, предполагающий чистую загрузку ОС и применение командной строки с вводом необходимых команд для процедуры удаления файла. Ликвидация тех или иных объектов с компьютера выполняется с разными целями, но при выполнении подобных действий нужно понимать, что многие элементы важны для корректного функционирования операционки и не просто так защищены от удаления в стандартном режиме пользования. Если файл относится к системным компонентам, возможно, его и не следует удалять, так что в этом вопросе необходимо быть предельно внимательным, чтобы не навредить ОС.
Инструкция по удалению ошибки «запросить разрешение от Администратора»
Суть инструкции в том, чтобы создать вас (пользователя, под которым вы вошли в систему) владельцем файла или папки. Никаких «запросов» Администратору делать никто не будет, т.к. это бессмысленно. Начнём удаление ошибки:
- Находим проблемный файл. Нажимаем на него правой кнопкой мыши, выбираем «Свойства» и переходим в «Безопасность». В ней нажимаем «Дополнительно»;


- Обращаем внимание на пункт «Владелец». У нас уже установлено нужное значение, а именно учётная запись пользователя. У вас же будет написано так: «Администраторы (Название компьютера\Группа пользователей)». Кликаем напротив него на «Изменить»;

- В этом окне ничего, пока что, не трогаем. Нажимаем только на кнопку «Дополнительно» и попадаем в новое меню;

- Тут необходимо произвести поиск вашей учётной записи пользователя, под которой вы бы смогли стать владельцем файла или папки. Нажимаем «Поиск», находим нужное имя юзера и нажимаем «ОК», далее тоже нажимаем аналогичную кнопку дважды;


- Мало стать владельцем файла или папки, нужно теперь ещё получить права (разрешения) на редактирование, удаление и т.д., но нас больше интересует второй вариант. Еще раз открываем окно «Дополнительные параметры безопасности для *имя папки/файла» согласно первому пункту.

- Смотрим, есть ли в списке «Элементы разрешений» ваш пользователь. Если да, смотрим на позицию «Доступ», иначе сразу переходим к пункту 7. Она должна иметь значение «Полный доступ». Если значение другое, то кликаем дважды по субъекту (пользователю) и выбираем нужные пункты, а затем подтверждаем кнопкой «ОК»;

- Когда пользователя нет в списке, необходимо его добавить. Для этого, в окне «Дополнительные параметры безопасности для *имя папки/файла» нажимаем «Добавить», дальше «Дополнительно», а затем «Поиск». Когда выберите из списка нужного пользователя, нажимаете «ОК» в текущем окне и последующих. После этого проставляете разрешения и нажимаете «ОК»;

- Тестируете удаление папки, файла, программы – теперь оно должно проходить без ошибки.
Почему возникает данная ошибка?
Возникновение ошибки происходит просто потому, что вы пытаетесь удалить папку/файл, которые защищены системой. В данном примере, мы пытаемся удалить папку стандартного браузера системы – Internet Explorer. Он, конечно же, редко используется, но удалять его не стоит, т.к. если вдруг «слетят» остальные браузеры, скачать новый у вас не получится.
Если вы сами не являетесь владельцем компьютера, на котором хотите удалить файл/папку, а ошибка запроса разрешение от Администратора на удаление появляется, значит лучше не лезть в эти файлы, а сообщить напрямую владельцу о том, что хотите произвести удаление.
Теперь вы точно знаете, как удалить файлы, которые требуют разрешение администратора, не применяя сторонние приложения. Прежде чем что-либо удалять с компьютера, несколько раз подумайте, правильно ли вы поступаете.
Ряд пользователей ПК при попытке удаления какой-либо «ненужной» папки (или файла) могут столкнуться с сообщением «Запросите разрешение от «Администраторы» на удаление этой папки». Многократные попытки пользователя удалить проблемную папку не дают видимого результата, и что делать далее пользователь не знает и не представляет. В этом материале я расскажу, почему возникает сообщение «Запросите разрешение от «Администраторы» на удаление этой папки», каковы его причины, а также поясню, как избавиться от сообщения на вашем ПК.
 Запрос прав администратора для удаления каталога
Запрос прав администратора для удаления каталога
Почему возникает ошибка Запросите разрешение от «Администраторы»
Итак, что такое «Запросите разрешение от «Администраторы» на удаление этой папки»? Как следует из текста данного сообщения, система требует от пользователя прав администратора для удаления требуемой папки. При этом указанный пользователь может находиться в системе именно под учётной записью администратора, что придаёт проблеме гротескных, причудливых форм.
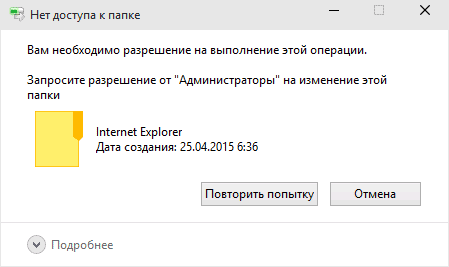 Нет доступа к папке
Нет доступа к папке
По сути же это связано с тем, что учётная запись, под которой пользователь находится в системе, не имеет всей полноты прав для удаления данной папки, или, что довольно часто бывает, удаление данной папки блокирует какой-либо процесс, использующий её в своей работе (системный процесс, антивирус, вирус и так далее).
Последнее особенно часто встречается при попытке неопытных пользователей удалить какую-либо важную системную папку ОС Виндовс, папку работающего в системе антивируса и другие подобные директории. Потому, прежде чем удалять какую-либо директорию, узнайте (через тот же поисковик) не важная ли это директория, не имеет ли она существенного значения в работе операционной системы (антивируса и других важных программ)?
Как исправить проблему «Запросите разрешение от «Администраторы» на удаление этой папки»
Ниже я предложу пользователю ряд инструментов, способных исправить проблему с запросом разрешения прав администратора для удаления директории. Итак:
- Если вы пытаетесь удалить папку, принадлежащую какой-либо внешней программе, более корректным будет удаление данной программы (через стандартное «Удаление программ» ОС Виндовс);
- Попробуйте удалить данную папку из безопасного режима (Safe Mode). Перезагрузите ваш компьютер в безопасном режиме и попробуйте удалить данную папку. Если у вас получилось — значит в нормальном режиме ОС существовали процессы, препятствующие её удалению;
 Вход в безопасный режим
Вход в безопасный режим
- Измените права доступа. В проводнике перейдите в местоположение проблемной папки, кликните на ней правой клавишей мыши и выберите «Свойства». В появившемся меню перейдите во вкладку «Безопасность», а потом нажмите на кнопку «Дополнительно» внизу.
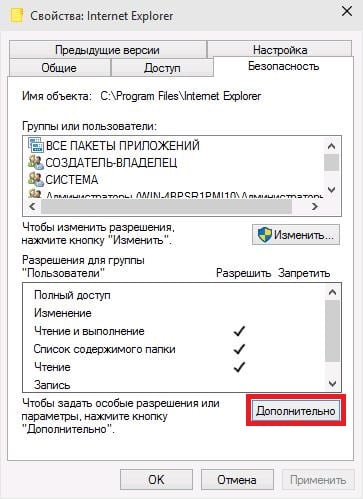 Изменяем права доступа на чтение и запись
Изменяем права доступа на чтение и запись
В открывшемся окне дополнительных параметров безопасности кликните на клавишу «Изменить разрешения». В следующем открывшемся окне поставьте внизу галочку напротив параметра «Заменить все разрешения дочернего объекта…» и позаботьтесь, чтобы не было галочки напротив параметра «Добавить разрешения, наследуемые от родительских объектов». Нажмите на «Ок» и подтвердите изменения.
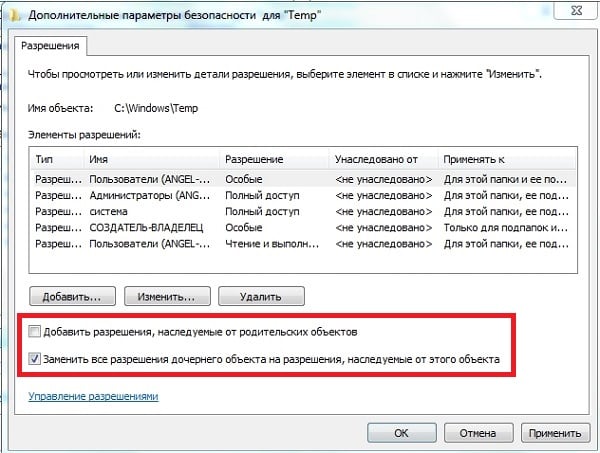
Изменяем все разрешения
Теперь вам необходимо добиться, чтобы пользователи данной папки (в частности ваша учётная запись) имели права полного доступа. Для этого необходимо вновь перейти по пути «Свойства» — «Безопасность» — «Дополнительно» — «Изменить разрешения», выбрать в списке имя вашей учётной записи, и нажать на кнопку «Изменить». В открывшемся окне поставьте галочки везде на пунктах «Разрешить», снимите галочки с «Запретить» (при наличии таковых) и нажмите на «Ок».
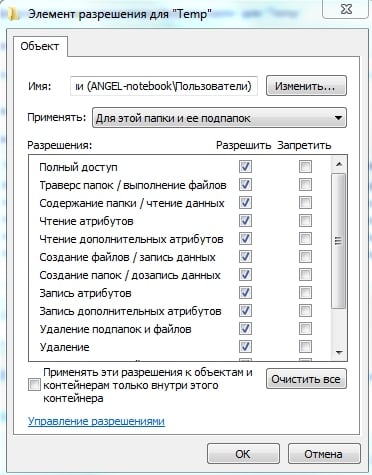 Разрешения для Temp
Разрешения для Temp
Также стоит добавить нашу учётную запись к системной группе и группе администраторов. Вернитесь в прошлое меня, кликните на «Администраторы» (данная группа должна окраситься синим) и нажмите на кнопку «Добавить» внизу. В появившемся окне нажмите на «Дополнительно», а потом на кнопку «Поиск». В появившемся списке имеющихся имён дважды кликните на имя вашей учётной записи, она появится в окне. Вновь нажмите на ОК, и проставьте галочки везде на «Разрешить», потом нажмите на «Ок».
Теперь кликните на группу «система», и выполните то же самое, что и в предыдущем случае, добавив, таким образом, нашу учётную запись и там.
Если же вы удаляете не папку, а файл, тогда специфика действия будет немного отличаться (подробности смотрите в данном видео).
- Используйте программу Unlocker. Данная программа является удобным инструментом, способным детально рассказать, какая программа или процесс мешает удалению нужной нам папки. Поскольку программа бесплатна, то при её инсталляции на компьютер убедитесь, что в комплекте с ней не идёт какой-либо лишний софт (бандлинг). Нам необходим именно Unlocker.
Скачайте и установите данную программу (к примеру, вот отсюда). Программа встроится в контекстное меню проводника, а для её активизации вам необходимо будет кликнуть правой клавишей мыши на проблемной папке и выбрать в появившемся меню «Unlocker».
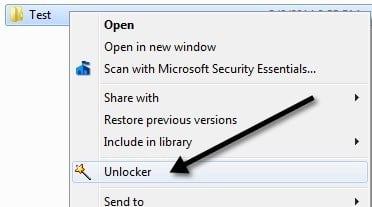 Выбираем Unlocker
Выбираем Unlocker
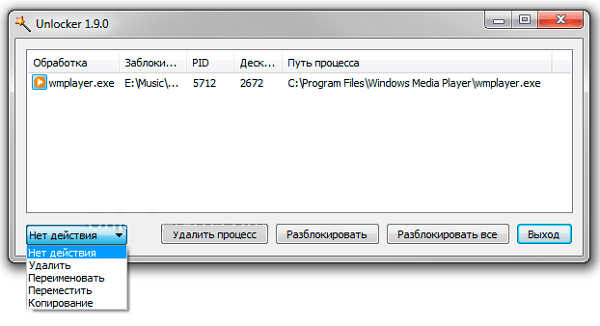
Разблокируем папку
Вам откроется специальное меню, где будет показана информация о папке и список аффилированных процессов. Вы можете как разблокировать папку, кликнув на «Разблокировать», так и удалить блокирующий процесс, нажав на соответствующую кнопку, это поможет вам в вопросе, как избавиться от «Запросите разрешение от Администраторы» на вашем компьютере.
- Если вы пробуете удалить папку, принадлежащую антивирусной программе, тогда стоит поискать на сайте производителя антивируса специальный деинсталлятор для подобных программ. Он поможет вам эффективно пофиксить проблему «»Запросите разрешение от «Администраторы» на вашем ПК;
- Проверьте систему на вируса — помогут Dr.Web CureIt!, Trojan Remover и ряд других аналогов;
- Используйте бутовые диски (уровня Live CD). Из-под таких дисков обычно можно удалить что угодно. Информацию о том, как работать с подобными дисками, вы можете поискать в сети самостоятельно.
 Live CD
Live CD
Если вы столкнулись с сообщением «Запросите разрешение от «Администраторы» на удаление этой папки», тогда стоит попробовать весь комплекс советов, предложенных мной выше. При этом рекомендую не спешить с удалением папок, о функционале которых вы не осведомлены – возможно, они имеют важное системное значение, потому система не даёт вам их удалить. Если же вы точно уверены, что выбранная вами директория не важна – тогда воспользуйтесь перечисленными выше советами, и смело удаляйте выбранную папку с вашего компьютера.
