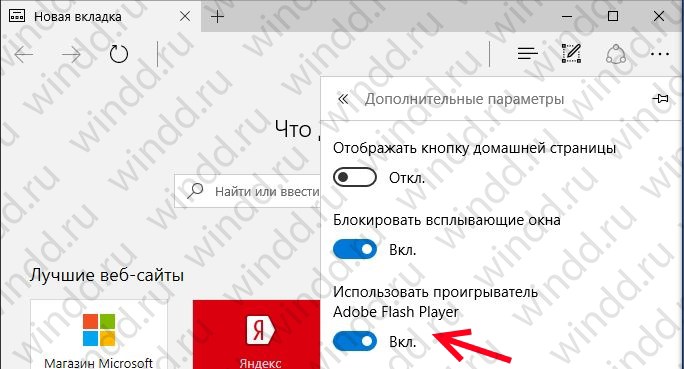Запуск службы из командной строки
Для запуска службы из командной строки служит программа net. Кроме множества прочих возможностей она имеет функционал для управления службами Windows. Чтобы запустить службу из командной строки нужно написать:
net start имя_службы Для остановки службы нужно воспользоваться командой: net stop имя_службы
Например, для запуска службы Аудио (служба звука) нужно ввести команду:
net start AudioSrv Эта команда аналогична запуску службы Windows Audio из консоли управления службами.
А вот для остановки службы cyberghost (VPN-сервер) нужно ввести команду:
net stop cyberghost
Для перезапуска службы через командную строку нет специальной команды. Для того чтобы перезапустить службу нужно сначала остановить ее, а потом снова запустить.
Если вы работаете не под администратором, то для запуска программы net нужно воспользоваться командой runas.
Если выполнить команду net start без имени службы, то она выведет на экран список запущенных служб.
При запуске служб из командной строки также запускаются зависимые службы.
В случае ошибки программа скажет, что не удалось запустить службу. Если системе не удалось запустить дочернюю службу, то программа net уточнит это.
Это простой вариант взаимодействия со службами. На самом деле в операционной системе Windows есть более умная утилита для общения со службами. Называется она Sc.
Команда SC
Вот список возможных параметров данной команды:
Запрос состояния службы |
| query | Запрос состояния службы или перечисление состояний типов служб. Пример вывода: Имя_службы: W32Time Тип : 20 WIN32_SHARE_PROCESS Состояние : 4 RUNNING (STOPPABLE, NOT_PAUSABLE, ACCEPTS_SHUTDOWN) Код_выхода_Win32 : 0 (0x0) Код_выхода_службы : 0 (0x0) Контрольная_точка : 0x0 Ожидание : 0x0 |
| queryex | Запрос расширенного состояния службы или перечисление состояний типов служб. Пример вывода: Имя_службы: W32Time Тип : 20 WIN32_SHARE_PROCESS Состояние : 4 RUNNING (STOPPABLE, NOT_PAUSABLE, ACCEPTS_SHUTDOWN) Код_выхода_Win32 : 0 (0x0) Код_выхода_службы : 0 (0x0) Контрольная_точка : 0x0 Ожидание : 0x0 ID_процесса : 1144 Флаги : |
Управление службой |
| start | Запуск службы. |
| pause | Отправка службе управляющего запроса PAUSE. |
| interrogate | Отправка службе управляющего запроса INTERROGATE. |
| continue | Отправка службе управляющего запроса CONTINUE. |
| stop | Отправка службе запроса STOP. |
| control | Отправка службе управляющего сигнала. |
Изменение конфигурации службы |
| config | Изменение конфигурации службы (постоянное). |
| description | Изменение описания службы. |
| failure | Изменение действия, выполняемого службой при сбое. |
| failureflag | Изменение флага действия, выполняемого службой при сбое. |
| sidtype | Изменение типа SID службы. |
| privs | Изменение привилегий, требуемых для службы. |
| delete | Удаление службы (из реестра). |
| create | Создание службы (добавление ее в реестр). |
| sdset | Установка дескриптора безопасности службы. |
| triggerinfo | Настройка параметров триггеров службы. |
| preferrednode | Задание предпочтительного узла NUMA службы. |
Запрос данных о конфигурации службы |
| qc | Запрос данных конфигурации для службы. |
| qdescription | Запрос описания службы. |
| qfailure | Запрос действия, выполняемого службой при сбое. |
| qfailureflag | Запрос флага действия, выполняемого службой при сбое. |
| qsidtype | Запрос типа SID службы. |
| qprivs | Запрос привилегий, требуемых для службы. |
| qtriggerinfo | Запрос параметров службы. |
| qpreferrednode | Запрос предпочтительного узла NUMA службы. |
| sdshow | Отображение дескриптора безопасности службы. |
| showsid | Отображение строки SID службы, соответствующей произвольному имени. |
| GetDisplayName | Получение параметра DisplayName для службы. |
| GetKeyName | Получение имени раздела для службы (ServiceKeyName). |
| EnumDepend | Перечисление зависимостей службы. |
Решение для семерки.
Ваша ошибка:

Оказалось что во всем виноват Билл Гейтс)) Точнее наш любимый Брандмауэр Windows. Деелаем следующее:
— панель управления – Брандмауэр Windows – (слева) Дополнительные параметры
Тут в «Правилах» надо убрать галочку с нашего подключения (так написано в интернете), но я не парился и убрал вообще все галки, т.к. у меня стоит добротный Dr. Web (Ctrl+A – отключить правило)

Все, проблема решена.
Но у меня было не все так просто.
При попытке включить в Брандмауэре вкладку Дополнительные параметры вышло следующее:
Произошла ошибка при открытии брандмауэра Windows с оснасткой дополнительной безопасности
Не удается загрузить оснастку брандмауэра Windows в режиме повышенной безопасности. Перезагрузите службу брандмауэра Windows на управляемом компьютере. Код ошибки: 0x6D9

Если у вас вышла такая же ошибка, значит вы, как и я, скорее всего используете «не совсем официальный» Windows (Прости нас Гейтс =D )
Делаем следующее:
Пуск – в поисковой строке набираем «Службы» — ззапускаем
Далее находим наш Брандмауэр Windows, правой кнопкой, свойства
Скорее всего в «Тип запуска» стоит «Отключено». Меняем на «Автоматически» нажимаем «Применить», после чего нажимаем «Запустить».

Все, брандмауэр запущен. Можете снимать галки. После можете опять его отключить, но помните, что если вы захотите поменять какие либо настройки сетевого адаптера, настройки общего доступа или что то связанное с работой сетей то его опять нужно будет включить.
Если вдруг у вас при попытке запустить выходит ошибка:
Не удалось запустить службу Брандмауэр Windows на Локальный компьютер
Ошибка 1079
Делаем следующее:
Там же в свойствах брандмауэра, вкладка «Вход в систему» — Обзор – Дополнительно – Поиск
В результатах поиска выбираем «Local service», жмем ОК – ОК – стираем придуманный Windows пароль, нажимаем «Применить», переходим во вкладку «Общие» нажимаем «Запустить», все должно работать.
Буду рад если кому нибудь помогу. Все протестировал на своем компе.
Перезапуск через диспетчер задач
Этот способ помогает быстро решить проблему и моментально восстановить службу Windows Audio.
И последний способ решения проблемы со звуком – это запуск службы через диспетчер задач. Сделать это можно благодаря таким действиям.
Вызвать Диспетчер Задач при помощи комбинаций Ctrl-Shift-Esc или нажать правой кнопкой мыши по меню пуск и выбрать команду «Диспетчер Задач».

В появившемся окне – нажать кнопку подробнее, чтобы открыть полный список выполняемых программ.
Далее выбрать вкладку «Службы».

Находим имя «»Audiosrv» — нажимаем правой кнопкой мыши и запускаем службу.

После этого действия служба должна будет работать и звук можно будет услышать на своем устройстве.
Служба Windows Audio достаточно необходима для любого пользователя, ведь она отвечает за весь звук на персональном компьютере. Поэтому необходимо знать, как можно запустить данную службу или вовремя ее перегрузить, чтобы она работала корректно. Перечисленные выше способы помогают не только решить проблему со службой «Windows Audio», но и вовремя избежать дальнейших проблем с операционной системой Windows 10.
Ребята привет Значит поговорим о таком как звуковая служба. Вот бывает все у вас хорошо, работаете вы себе за компом, а потом бац и нет звука. Я не знаю правда это или нет, но бывает что в винде падает служба звуковая и вот чтобы звук снова заработал, то нужно ее включить.
В таком случае может помочь ее обратное включение. Но может и не помочь. А все потому, что бывает так, что служба работает, а звука нет. Знаете что тогда помогает? Тогда нужно службу сперва остановить, а потом снова запустить.
Напишу немного не по теме, так бы сказать чуточку своих мыслей. Короче была такая тема, раньше у меня была такая вот звуковая карта Creative Sound Blaster X-Fi XtremeMusic:

Карта суперская, играет прекрасно! Но у меня как раз с ней был такой косяк, что когда я поставил Windows 7, то она то работает то не работает. Ну то есть звук то есть нет. И в итоге как раз помогало перезапуск звуковой службы. Мне пришлось потом опять вернуться на Windows XP, ибо там такой проблемы нет. Но этой карты давно уже у меня нет, старенькая просто она, только под PCI-разьем, которых уже нет на современных материнках.. Но звук у нее реально крутой…
Ну так вот, делаем теперь вывод. Что если нет звука, то стоит попробовать включить службу или перезапустить ее. Но если перезапускать будете, то после остановки нужно подождать секунд пять, а потом снова запустить. Ну а теперь я все это покажу как делать.
Значит заходите в диспетчер задач (нажимаете правой кнопкой по панели задач):
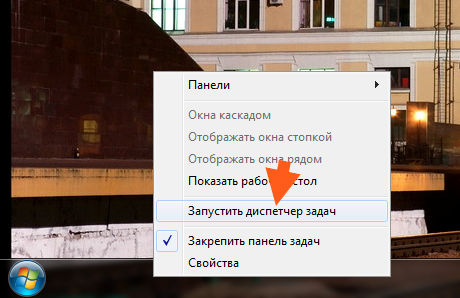
Теперь в диспетчере вы переходите на вкладку Службы и там нажимаете кнопку с таким же названием Службы:
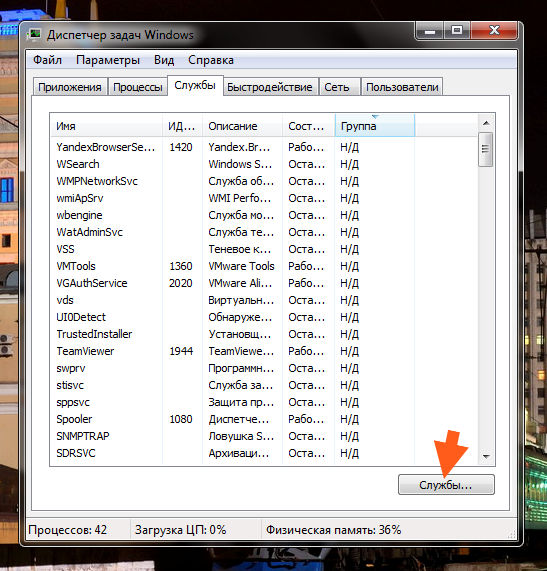
Откроется вот такое окно со списком всех ваших служб:
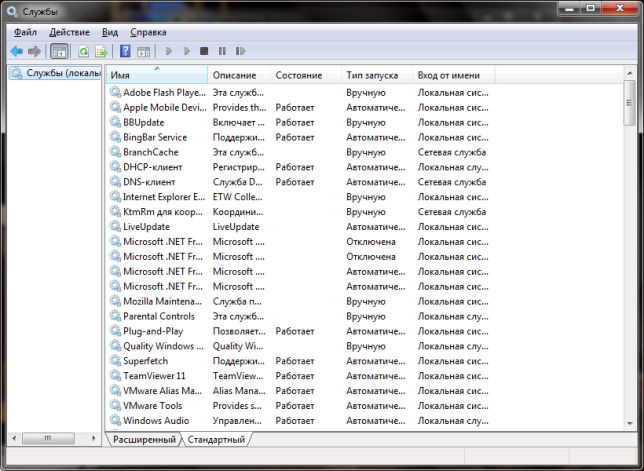
Теперь тут вам нужно найти звуковую службу, она называется Windows Audio (AudioSrv):

Нажимаем по ней два раза и откроется окошко свойств:
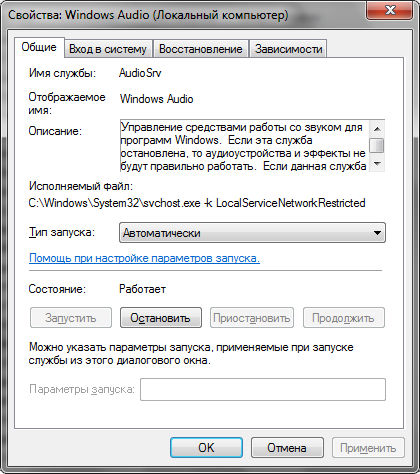
Вот что мы тут видим? Написано для чего эта служба, что работает она под процессом svchost.exe и запускается вот с такими параметрами:
C:\Windows\System32\svchost.exe -k LocalServiceNetworkRestricted
Это все хорошо, ну а теперь самое главное! Как видите, у меня тут в Состояние написано что служба работает. Чтобы службу перезапустить, то нужно нажать сначала кнопку Остановить, потом подождать пару секунд и нажать кнопку Запустить. Если у вас тут служба будет выключена, то чтобы включить, нужно выбрать в Тип запуска: Автоматически и нажать потом Применить и после этого нажать Запустить. Ну а если нужно ее вырубить навсегда, то выбираете в Тип запуска: Отключена и нажимаете Остановить и все, она уже не будет работать.
Ну вот примерно как-то так. Если это не помогает, то может быть такое что какие-то другие службы, которые нужны для работы Windows Audio, то они не запущены. Если думаете что у вас именно такой косяк, то вот
В этом уроке разберемся что делать, когда служба аудио не запущена.
Это может произойти из за сбоя. Не очень приятная ситуация, когда вы включаете компьютер, а звук не работает. Это хорошо, если достаточно просто нажать на иконку динамика в правом нижнем углу и увеличить громкость, но что делать, если на значке динамика можно наблюдать красный круг с белым крестиком, а если навести на него курсор мыши, то появится уведомление о том, что «Служба аудио не запущена». Вот как раз с этой проблемой и будем разбираться и я расскажу как запустить службу аудио.
Если через несколько минут после запуска Windows проблема не уходит, необходимо запустить или перезапустить отвечающие за работу звука службы. Заходим в меню Пуск -> Панель управления. В режиме просмотра «Маленькие значки» выбираем пункт «Администрирование». В появившемся окне запускаем «Службы».

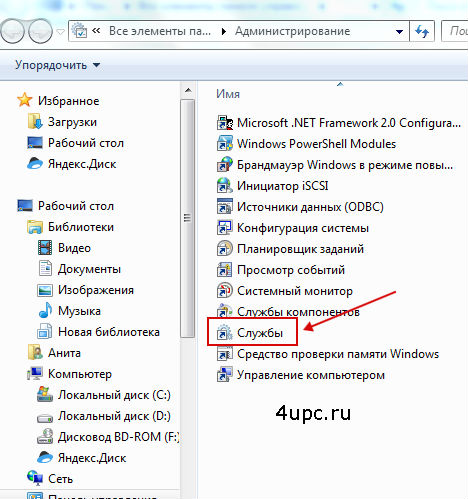
В представленном списке служб ищем службу Windows Audio и щелкаем по ней. Если служба уже запущена, то в левой колонке нажимаем перезапустить. Если остановлена, то щелкаем по ней правой клавишей мыши и заходим в ее свойства.
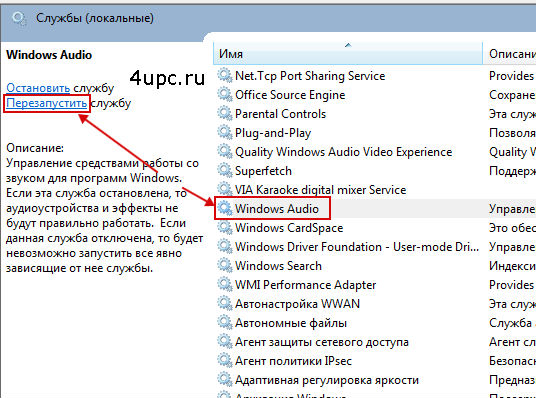
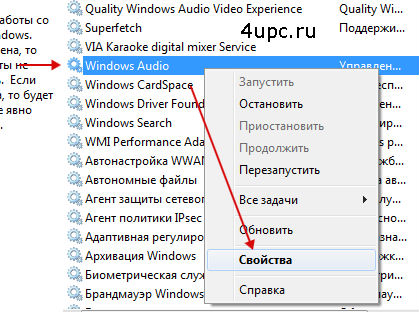
В свойствах Windows Audio тип запуска ставим на «Автоматический» и нажимаем кнопку «Запустить». В конце нажимаем кнопку «Ок».
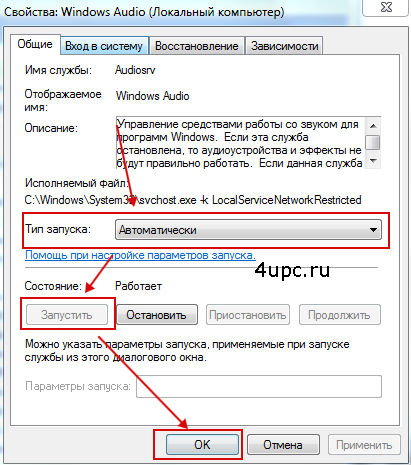
Если после этого служба не запустилась или появилась «Ошибка 1068», значит вам нужно еще кое что подключить, потому что служба Аудио зависит еще от 3-х служб:
- Планировщик классов мультимедия;
- Средства построения конечных точек Windows Audio;
- Удаленный вызов процедур (RPC).
После включения или перезагрузки всех этих служб Windows Audio должна включиться.
Надеюсь, что этот урок вам пригодится и действительно будет полезным.
Новый ТОП-проект от надежного админа, РЕГИСТРИРУЙТЕСЬ !
Оставайтесь в курсе обновлений сайта, обязательно подписывайтесь на канал Youtube и группу
В DOS и ранних версиях Windows отсутствовала концепция служб, поэтому в них поддержка звука осуществлялась инсталлируемыми драйверами, которые либо прописывались в конфигурационные файлы системы, либо инсталлировались как отдельные приложения. Драйвера звуковых адаптеров поставлялись вместе с самими этими адаптерами или поступали из других источников. Никаких посредников, вроде службы аудио, в них не имелось.
Правда, некоторые драйвера поставлялись с дополнительными программами для конфигурирования и тонкой настройки звука, но такой поддержкой занимались только крупные производители оборудования. Сегодня мы точно так же устанавливаем драйвера для звука, но между ними и пользователями имеется еще одна прослойка – служба аудио. Как и всякую службу ее можно отключить и включить обратно. В отключенном положении звук на компьютере отсутствует. Здесь мы обсудим, как запустить и остановить службу аудио на Виндовс 7.
Запускаем звук в системе
Как проще всего запустить службу аудио на Виндовс 7? Вот простая инструкция этого:
- Отправляемся в «Диспетчер задач». Это можно сделать, щелкнув правой кнопкой мыши на свободном месте панели задач и выбрав одноименный пункт меню.
- В окне диспетчера обнаруживаем множество закладок. Переходим на закладку «Службы».
- Перед нами появится список запущенных процессов, под которым находится кнопка «Службы». Смело жмем на эту кнопку.
- Появится окно с перечнем локальных сервисов системы. В этом окне нужно отыскать строку такого содержания: Windows Audio (AudioSrv).
- Щелкаем по ней два раза мышью и попадаем в окно свойств. Если этот сервис неактивен – жмите кнопку «Запустить» на вкладке «Общие».
После этого поддержка звука должна восстановиться, хотя это и необязательно, т. к. возможен вариант выхода из строя самого адаптера. Если служба работает, а звука нет, то попробуйте перезапустить Windows Audio (AudioSrv). Для этого сначала нажмите на кнопку с надписью «Остановить», затем выждите несколько секунд и щелкните по кнопке «Запустить».
Возможные затруднения
А что если Windows Audio отказывается запускаться? Такое тоже случается. Причина этого заключается в нарушении порядка загрузки зависимых друг от друга сервисов Windows. Очень многие службы не являются самодостаточными. Их работа может зависеть от работы других. В разбираемом нами случае, нормальная работа Windows Audio зависит следующих компонентов системы: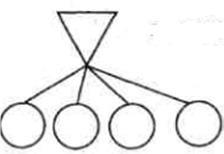
- От планировщика классов мультимедиа.
- От подсистемы RPC (она контролирует удаленный вызов процедур).
- От инструмента построения конечных точек AudioSrv.
Если эти компоненты неактивны, то запуск AudioSrv невозможен. Все зависимые компоненты должны быть включенными. Как включить эти сервисы? Да точно так же, как и выше: отыскать их в перечне процессов и проверить их статус. Если они не запущены – нажать на кнопку «Запустить» для каждой перечисленной компоненты. Вот и все премудрости. Всегда обращайте внимание на подобного рода зависимости – это повысит ваш уровень понимания процессов, происходящих в компьютере.
Проблемы с воспроизведением звука на ПК могут быть вызваны несколькими причинами. Давайте рассмотрим основные из них. Самый первый уровень, который следует проверить — БИОС. Если основана на популярнейшем кодеке Realtek ac97 и встроена в материнскую плату, следует проверить, включена ли она. Раздел БИОСА, где искать настройки звуковой карты, называется наподобие Internal Perpherial. После включения этой функции надо будет загрузить систему и установить драйвера либо с инсталляционного диска материнской платы, либо заранее скачанные с официального сайта производителя материнской платы, но самая свежая версия обычно лежит на официальном сайте AC97. Если после всех этих манипуляций звук не заработал, то, возможно, в системе возник конфликт оборудования. Выясните, не установлено ли в системе устройств, которые могут «сидеть» на одних и тех же адресных пространствах и прерываниях. Хотя для современных Windows систем это малораспространенный случай. Скорее всего, чип кодека просто поврежден. Тогда выходом является установка в слот PCI. Предварительно неисправную надо отключить, опять же, через БИОС.
Бывает и другой уровень проблем, связанных с некорректной работой операционной системы. Одна из возможных причин в том, что служба аудио не запущена. Зайдите в «Панель Управления», иконка «Администрирование». Выбираете «Службы». Если служба Windows Audio не работает, пробуем ее запустить. Если все получилось, то поздравляем. Вы можете наслаждаться любимыми мелодиями. Вы преодолели проблему «служба аудио не запущена». Но бывает так, что компьютер выдает ошибки. Они могут быть самыми разнообразными. Есть два универсальных пути их устранения. Откроем вам секрет — не важно, какая ошибка. Решение будет эффективно, даже если в относительно новой версии ОС Windows служба аудио не запущена. Windows 7 — не исключение. Первый метод рассчитан на пользователя, которые не «приучен» ни к чему, кроме графического интерфейса. Просто заходим в меню «Стандартные» и выбираем «Восстановление системы». Затем выбираем пункт «Восстановить более раннее состояние системы». Отображается календарь, жирным выделены числа месяца, когда была сделана точка восстановления системы. Теперь просто надо вспомнить дату, когда все еще было порядке. Выбираем, ждем несколько минут и все готово. Но возможен и другой сценарий развития событий. Вы зашли с меню но каких-либо точек восстановления просто нет. Это может быть обусловлено тем фактом, что кто-то выключал службу восстановление системы, а потом ее включил.
Тогда задача восстановления звука немного усложняется. Вам надо будет вооружиться дистрибутивом Windows и загрузить (дойти до этапа, когда система предложит нажать клавишу R для загрузки консоли восстановления). Затем надо будет скопировать на всякий случай файл SYSTEM из C:\WINDOWS\SYSTEM32\CONFIG просто в диск C:\ командой C:\WINDOWS\SYSTEM32\CONFIG\SYSTEM C:\, а затем заменить наш текущий SYSTEM той версией, которая была сразу после установки системы. Следует отметить, что во время этой операции нам придется показать системе, где находятся все драйвера от устройств. Альтернативой этой операции может быть поиск тех точек восстановления системы, которые, возможно, сохранились в папке System Volume Information на диске C. Но вернемся к нашей операции по приведению служб Wndows в порядок. Копируем чистый куст реестра copy C:\WINDOWS\REPAIR\SYSTEM C:\WINDOWS\SYSTEM32\CONFIG\ и соглашаемся на замену, ведь архивная копия старого SYSTEM нас есть. Пробуем загрузить систему с новым файлом. Скорее всего, проблема «служба аудио не запущена» уйдет в небытие, так как все зависимости на этот раз соблюдены.
Если служба аудио не запущена и после всех мероприятий, то следует восстановить старый файл и попробовать задействовать команду по проверке системных файлов Windows на целостность. Для этого надо открыть консоль (кнопка Пуск > Выполнить > cmd) и набрать команду sfc /scannow. Предварительно не забудьте поставить дистрибутив установленной версии в дисковод. Будет произведено сличение версий файлов и, если будут найдены некорректные, произведена их замена. Отличие двух приведенных способов в их универсальности, проблему с отсутствием звука можно решить и по-другому, но приведенные способы — это гарантия 90%. Также существует «косметическая» проблема, когда при установленных кодеках Realtek HD система выдает, что служба аудио не запущена, звук есть, как ни странно. Это вызвано тем, что драйвер загружается раньше службы Windows и «думает», что Windows Audio не стартует.
Если Вы стали обладателем Windows 10, то наверняка нашли не только много интересного, но и столкнулись с проблемами звука. Ряд аудио проблем в последней ОС Windows – это одна из самых распространенных жалоб – в результате чего люди не могут посмотреть видео, использовать определенные приложения, или услышать что-либо вообще.
И Вам становится очень грустно, когда не работает звук на Windows 10. Так что давайте не будем слушать странный звук тишины, а делать некоторые поиск и устранение неисправностей. Вот способы, которые помогут Вам восстановить звук на Windows 10.
Если нет звука на компьютере Windows 10
Проверить настройки звука на компьютере
Прежде чем сказать: «Я уже сделал это!», сделайте это! Проверьте, может по Вашей вине пропал звук в Windows 10, а именно всего-навсего Вы случайно отключили звук. Для этого нужно открыть и посмотреть: звук включен или отключен.

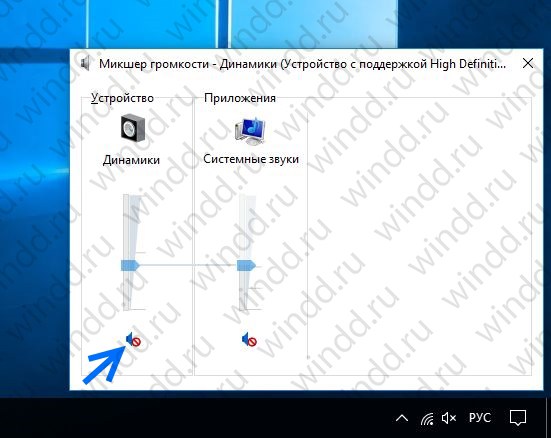
Также проверьте кабели, разъемы, подключение акустических систем, подключения наушников и любые другие соединения. Если у Вас все ещё нет звука на компьютере Windows 10, читайте дальше.
Откатить или переустановить аудио драйвер
Драйвера всегда создавали проблемы. С появлением Windows 10 эти проблемы никаким образом не устранились. Windows Update в Windows 10 также охватывает обновление драйверов оборудования, причем принудительное.
Windows 10 нам дает несколько вариантов, чтобы бороться с надоедливым драйвером. Во-первых, можно попытаться просто откатить его назад к последней удачной конфигурации. Для этого нужно зайти в Диспетчер устройств .
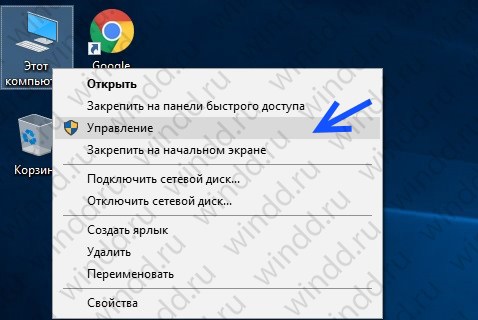 Щелкнуть правой кнопкой мыши драйвер звука, выбрать Свойства и перейти к вкладке Драйвер .
Щелкнуть правой кнопкой мыши драйвер звука, выбрать Свойства и перейти к вкладке Драйвер .
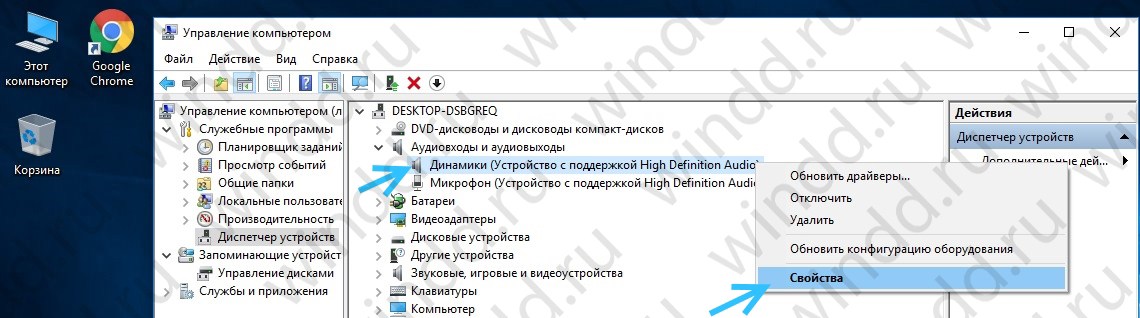
Если кнопкаактивна, то нажмите на ее и Windows 10 начнет процесс.
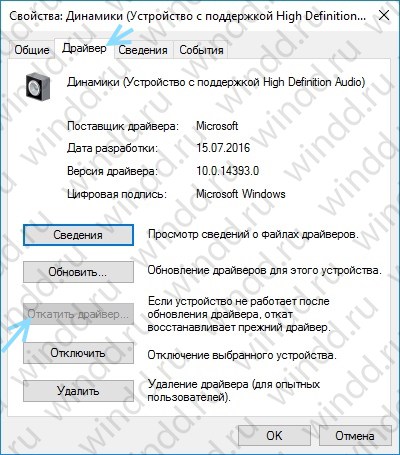
Если у Вас кнопка не активна как на изображении выше, тогда необходимо либо обновить или повторно установить драйвер.
Поскольку мы имеем дело с проблемами аудио драйвера, я советую пойти на переустановку. Это позволит удалить нерабочий драйвер во время процесса, и дать Вашей системе хороший чистый вместо этого.
Перед тем, как приступить к деинсталляции, убедитесь в наличии новой версии драйвера. Вы сможете загружать его непосредственно с сайта производителя драйвера, или в некоторых случаях, с помощью сторонних производителей.
В той же вкладке Свойства следует выбрать окончательный вариант: Удалить .

Нажмите эту кнопку, и вы увидите окно . В зависимости от производителя драйвера, это окно может также содержать параметр для удаления программного обеспечения драйвера данного устройства. Если это так, то убедитесь, что он установлен и нажмите кнопку ОК .
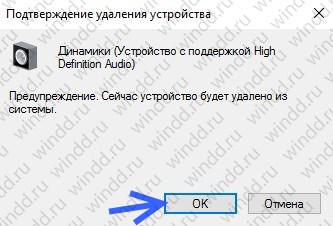
После того, как драйверы были удалены, перезагрузите систему и установите новый драйвер.
Отключить аудио улучшения
Аудио улучшения являются встроенными пакетами Microsoft и сторонних производителей. Они разработанные для того, чтобы производители были уверенны в том, что Ваши системы конкретных аудио оборудований будут работать отлично. Именно эти «усовершенствования» могут быть причиной вашей аудио проблемы. К счастью, их можно просто выключить.
В поле поиска на панели задач введите: .
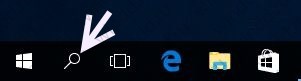
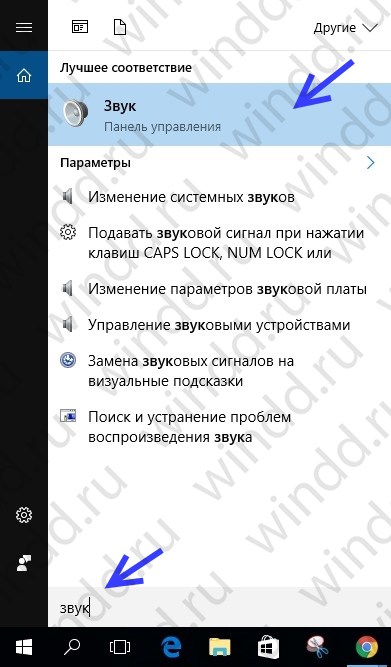
Выберите . В новом окне, которое откроется, щелкните правой кнопкой мыши на устройство которые выбранное по умолчанию, и выберите Свойства .

Нажмите на вкладку , и поставьте галочку напротив Disable all enhancements , и нажмите кнопку ОК .
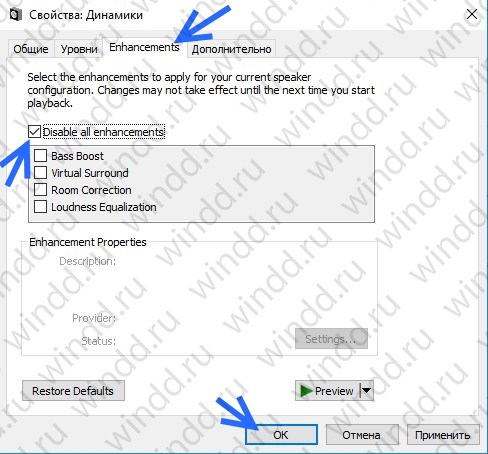
Если проблема с несколькими устройствами, то повторите этот процесс для каждого из перечисленного.
Перезапустить аудио службу
В поле поиска на панели задач введите Службы и нажмите Enter. Выберете Windows Audio . Если служба остановлена по какой-либо причине, Ваша звуковая система не будет работать правильно. Перезапустите службу нажав на Перезапустить службу .
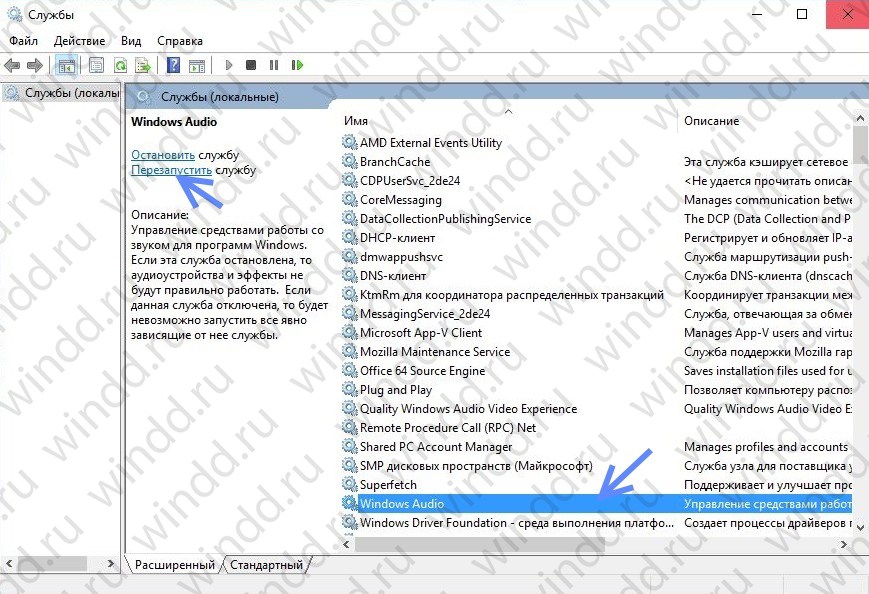 Пока Вы здесь, перепроверьте тип запуска службы. Он должен быть установлен на автоматический по умолчанию. Если там что-то другое – измените тип запуска на Автоматически .
Пока Вы здесь, перепроверьте тип запуска службы. Он должен быть установлен на автоматический по умолчанию. Если там что-то другое – измените тип запуска на Автоматически .
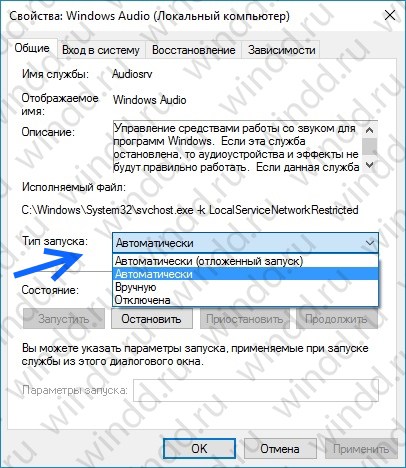
Установить Realtek High Definition Audio
Если нет звука на компьютере Windows 10 после обновления системы до Windows 10, эта проблема, скорее всего, из-за выпуска драйверов. Например, звуковой драйвер может отсутствовать. Старая версия драйвера может быть несовместима с Windows 10.
Если у вас возникли проблемы с драйверами аудио после обновления до Windows 10, Вы можете решить проблему путем обновления аудио драйвера Realtek High Definition Audio. Realtek выпустила последнюю High Definition Audio для Windows 10. Так что, Вы можете обновить драйвер High Definition Audio Realtek для Windows 10.
Таким образом, Вы можете перейти на сайт Realtek и скачать драйвер вручную. На сайте Realtek, загрузите нужный драйвер для системы, на которой Ваш компьютер работает. Убедитесь, что Вы скачали нужный драйвер, так как неправильный драйвер может вызвать серьезные проблемы.
Если Вам трудно самому найти и скачать нужный драйвер на сайте Realtek, то проделайте следующие шаги.
Шаг 2. Поставьте галочку I accept to the above . и нажмите Next .
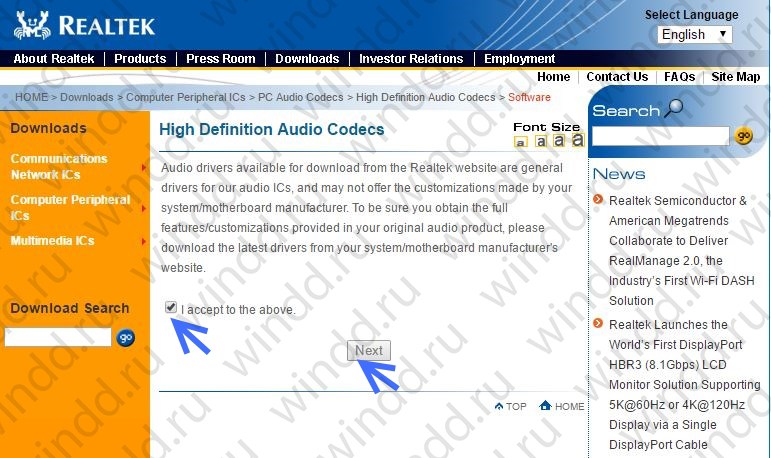
Шаг 3. Выберите нужный драйвер (32 bits или 64 bits ) и нажмите кнопку , чтобы загрузить драйвер.
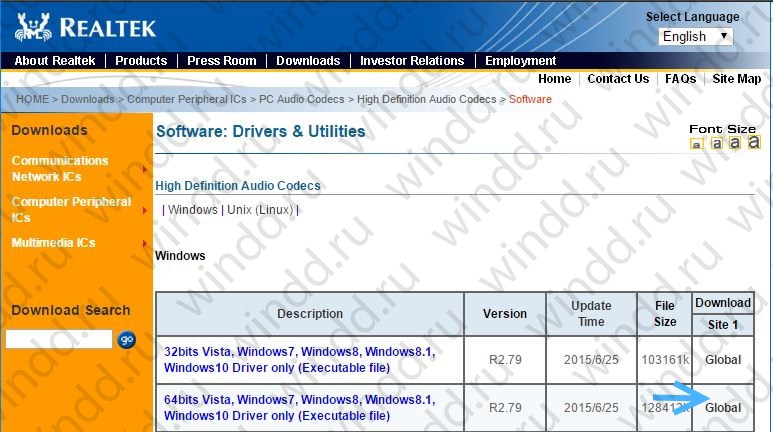
Шаг 4. После загрузки драйвера, просто дважды щелкните на загруженный файл и следуйте инструкциям на экране, чтобы установить драйвер.
Если нет звука в браузере Microsoft Edge
Если у Вас возникли проблемы со звучанием звука онлайн в браузере Microsoft Edge, но аудио с других источников в Windows 10, кажется, работает нормально, то проблема, вероятно, с Adobe Flash Player. При открытии браузера Вы увидите в правом верхнем углу «… » для большего количества опций. Нажмите на эту кнопку и выберите Параметры . Далее нажмите на Посмотреть доп. параметры . Вы увидите тумблер под названием Использовать проигрыватель Adobe Flash Player . Убедитесь, что переключатель находится в положении Вкл .