Как сделать скриншот на компьютере
Проще всего сделать скрин стандартными средствами Виндовс.
Создание скриншотов стандартными средствами Виндовс
Вы постоянно видите на клавиатуре кнопку с надписью PrtSc.
Некоторые клавиатуры могут содержать другое название этой клавиши — PrtnScrn», PrtScn или Print Screen.
Это не столь важно, так как функцию они выполняют одну и ту же.

Расположение клавиши Print Screen на клавиатуре
Если вы еще с ней не сталкивались — знайте, что именно она отвечает за создание экранных снимков.
Нажмите на кнопку «Принтскрин» для создания скриншота.
Не пугайтесь, что никаких видимых изменений не произошло.
Снимок экрана монитора создан и помещен в буфер обмена вашего компьютера. Вам останется только извлечь его оттуда.
В случае использования ноутбука понадобится воспользоваться комбинацией клавиш Fn + PrtSc.
Это от того, что ноутбуки, чаще всего, располагают урезанным вариантом клавиатуры.
Из-за этого многие функции на них доступны в сочетании с дополнительной клавишей Fn.

Клавиши для создания скрина на клавиатуре ноутбука
Вставка и сохранение снимка экрана
Для того, чтобы помещенный в буфер обмена снимок можно было увидеть — сохраните его отдельным файлом.
Запустите на компьютере какой-нибудь стандартный редактор (например, Paint) и воспользуйтесь комбинацией клавиш Ctrl + V.
С ее помощью происходит вставка содержимого буфера в рабочее окно редактора.

Сочетание клавиш для вставки скрина
После того, как изображение будет вставлено в редактор — нажмите одновременно клавиши Ctrl + S для его сохранения.
В диалоговом окне «Сохранить как» — придумайте имя файла и сохраните в нужном формате
Если вам нужен скриншот не всего экрана, а только активного окна (окна открытой на данный момент программы) — используйте на клавиатуре сочетание клавиш Alt + Print Screen.
При использовании ноутбука нажмите клавиши Alt + Fn + PrtScrn.
Мы рассмотрели одну из возможностей как сделать скриншот экрана на компьютере.
Рассмотрим эту возможность на различных операционных системах Виндовс.
Создание снимка экрана в Windows XP
Начнем с того, как сделать скриншот на компьютере Windows XP.
Для его создания жмете на клавишу Print Screen, сохраняя изображение всего экрана в буфер обмена.
Далее выбираете один из стандартных редакторов. Для этого кликаете по кнопке ПУСК и переходите в пункт Все программы.
Среди имеющегося списка доступных программ жмите на Paint.

Выбор редактора Paint в Windows XP
В открывшемся окне редактора переходите в пункт меню Правка.
Этот пункт расположен в верхней части рабочего окна программы. Затем выбираете Вставить.
После этого изображение из буфера обмена будет перемещено в окно редактора.
И хотя Paint является достаточно простой программой — в нем вы сможете произвести с картинкой первоначальное редактирование (если в этом появится необходимость). Выделите нужные части текста для скриншота и вырежьте их
Наложить поверх основной картинки текст или нарисовать какую-нибудь фигуру. В общем — это на ваше усмотрение.
По окончанию редактирования сохраните полученный результат.
Для этого выберите пункт меню Файл и далее — Сохранить как. Из появившегося списка доступных для сохранения форматов выберите наиболее подходящий (PNG, JPEG, BMP, GIF).
В открывшемся окне сохранения файла впишите в специальное поле его имя (на ваше усмотрение) и тип.
Для завершения процесса сохранения нажмите кнопку Сохранить.
Теперь давайте разберем, как сделать скриншот экрана компьютера Windows 7.
Создание снимка экрана в Windows 7
Стандартное создание экранного снимка любой ОС Виндовс практически одинаково. Windows 7 в этом не исключение.
Однако, эта операционная система имеет такой интересный инструмент, как «Ножницы». Давайте рассмотрим подробнее.

Превью программы «Ножницы»
Для начала необходимо открыть данную программу. Для этого зайдите в меню ПУСК и выберите пункт Все программы.
После этого перейдите на вкладку со стандартными программами.
Среди присутствующего списка выберите «Ножницы».
Когда вы запустите эту программу — на экране появится небольшого размера окно.
На нем расположены следующие кнопки меню:
- создать;
- отмена;
- параметры.
Остальная область экрана монитора становится слегка затуманенной.
Нажмите на кнопку Создать, которая содержит выпадающий список.
Здесь присутствуют следующие инструменты:
- произвольная форма;
- прямоугольник;
- окно;
- весь экран.
Варианты создания снимка
При выборе пункта «Произвольная форма» вы сможете указателем мыши нарисовать на экране любую замкнутую область. Из нее и будет создан скриншот.
Если выбрать вариант «Прямоугольник» — то при помощи мыши можно сделать прямоугольное выделение.

Меню «Окно» даст возможность сделать скрин того, что активно сейчас.
Чтобы скопировать все изображение — воспользуйтесь опцией — «Весь экран»
Итак, если выбран вариант с произвольной формой — то все, что от вас потребуется — это зажать левую кнопку мыши и начать рисовать. Курсор в это время примет вид натуральных ножниц.
Соединив начальную и последнюю точки произвольной фигуры, вы создадите область, подлежащую копированию.
Она сразу же отобразится в окне программы «Ножницы».

Программа «Ножницы»
Здесь вам будут доступны некоторые средства для начального редактирования созданного изображения.
Окно программы содержит следующие пункты меню:
- Создать —с помощью данной опции вы сможете создать новую область копирования
- Сохранить — выбрав эту кнопку, вы сможете сохранить созданный фрагмент на своем компьютере. Для этого в открывшемся окне укажите имя файла и предпочтительное расширение;
- Копировать — позволяет сохранить изображение в буфере обмена для последующей вставки в любую другую программу (например, Фотошоп);
- Отправить фрагмент. Существует возможность отправки скриншота по почте;
- Инструменты. Пункт содержит небольшой набор инструментов для рисования и редактирования. Также можно удалить ненужный фрагмент;
- Маркер — позволяет закрасить желтым цветом задний фон;
- Резинка. Позволяет удалить нарисованное вами изображение.

Меню программы
Проведя все необходимые изменения сохраните созданный скриншот в любое удобное место, в графический редактор Paint или Microsoft Word.
Создание быстрого снимка Виндовс 8
Для того, чтобы запечатлеть весь рабочий стол нужно воспользоваться сочетанием клавиш Windows + Print Screen.
В этом случае будет создано изображение всего экрана. Оно будет автоматически сохранено в паке «Снимки экрана», расположенной на вкладке «Изображения».
Сохраненный файл будет иметь расширение JPEG. Каждый последующий снимок будет иметь свою нумерацию.
Присвоенное скриншоту имя вы сможете в любое время заменить.
Если понадобится создать скрин определенной области экрана или сделать его произвольной формы — воспользуйтесь стандартной программой «Ножницы».
Работа с ней была описана в предыдущем разделе.
Чтобы найти эту программу — войдите в меню ПУСК и выберите пункт отображения всех приложений.
Кликните правой кнопкой мыши по программе «Ножницы» и закрепите ее на начальном экране.

Закрепление программы на начальном экране
При необходимости можете закрепить ее ярлык на панели задач.
Можно также поместить иконку программы на рабочий стол.
Для этого кликните правой кнопкой мыши по значку «Ножницы» и выберите пункт «Открыть расположение файла».
После этого откроется окно со стандартными программами.
Кликните по значку ножниц и в появившемся списке укажите «Отправить на рабочий стол (создать ярлык)».
Данный софт у вас в распоряжении в любое время.
Варианты создания скринов Windows 10
Десятка имеет большие функциональные возможности как в обычном плане, так и в создании экранных снимков.
Их можно делать путем знакомого уже сочетания клавиш Windows + Print Screen.
В этом случае система автоматически сохранит файл с расширением PNG в папке «Снимки экрана».
Для ее открытия перейдите на вкладку «Мой компьютер», а далее — «Изображения».
Еще одним способом является задействование клавиш Windows + H. В данном случае снимок сохранится в «облаке».
В правой части экрана откроется боковая панель, на которой вы сможете выбрать вариант использования сделанного скриншота.
Данный список содержит следующие варианты:
- OneNote;
- Twitter;
- почта;
- сообщения.

Окно использования экранного снимка
Сделать и отредактировать снимок экрана можно нажатием клавиши Print Screen.
В этом случае изображение будет находиться в буфере обмена.
Откройте стандартный редактор Paint и с помощью сочетания клавиш Ctrl + V вставьте его в рабочее окно программы.
При необходимости проведите его редактирование и сохранение.
Сделать скрин активного окна, можно и при помощи комбинации Alt + Print Screen.
При одновременном нажатии этих клавиш произойдет создание скриншота активного окна в момент нажатия. Очень удобный способ, не делать снимок целого экрана.
Этот вариант понравится тем, кто привык работать с большим количеством открытых окон.

Создание скриншота
В Windows 10 можно использовать сочетание клавиш Win + G. В этом случае откроется специальная игровая панель.
Она позволяет записывать видео и делать скрины во время игрового процесса.
Для этого понадобится одновременно нажать Win + Alt + Print Screen.

Игровая панель
Для создания скрина можно воспользоваться так же стандартной программой «Ножницы». Работа с ней ранее была описана.
Вариантов как сделать скриншоты — очень много. Однако, на стандартных инструментах список не заканчивается.
Дополнительные программы для создания скриншотов
Microsoft Snip
Этот менеджер скриншотов является бесплатным. Его можно скачать с официального сайта компании Майкрософт.
Он позволяет делать снимки как отдельных окон и всего экрана, так и выборочных фрагментов.
с его помощью вы сможете записывать даже видео с отображением различных пометок.
Это очень полезно при создании обучающих видеороликов и различного рода презентаций.
К ним можно добавлять и звуковое сопровождение.

Рабочее окно приложения Microsoft Snip
Lightshot

Рабочее окно сервиса Lightshot
«Лайтшот» поможет без труда сделать скриншот.
После скачивания и установки в правой нижней части экрана появится логотип программы в виде пера.
Теперь после нажатия клавиши Print Screen она будет автоматически запускаться.
Экран монитора немного потемнеет, а вам останется лишь обвести сохраняемую область.
Для этого установите курсор в какое-либо место на экране и, зажав левую кнопку мыши, растяните пунктирное выделение.
Обозначенный участок можно изменять в размере, а инструмент выделения можно произвольно перенести по экрану монитора.
После того, как вы отпустите кнопку мыши, на границе выделения появится панель с инструментами и доступными действиями.
Благодаря этим инструментам вы сможете добавить к скрину рисунок, фигуру или текст.
Выбрать для них цвет, если нужно — отмените свои предыдущие действия.
Из возможных действий вам будет доступно следующее:
- Загрузить изображение на сервис prntscr.com;
- Поделиться им в социальных сетях;
- Найти подобные картинки в Google;
- Распечатать картинку;
- Скопировать в буфер обмена;
- Сохранить скриншот на компьютере;
- Закрыть окно программы без сохранения снимка.
Программа очень простая и не требует специальных навыков.
FastStone Capture

Назначение кнопок рабочей панели
Простая в использовании программа позволяет делать снимки экрана, а также записывать видео.
После запуска откроется рабочая панель с инструментами.
Созданный скриншот можно открыть в редакторе программы для последующей коррекции и сохранения.

Редактор FastStone
Приложение SnagIt

Редактор программы
Замечательно подходит для создания скринов как всей области экрана, так и его отдельных участков.
Позволяет применять к изображению различные эффекты.
Можно добавить различные фигуры, рамки и иконки, а также включать или выключать тень.
Имеет свой собственный встроенный редактор.
Инструмент для создания снимков Screenshot Captor

Окно программы
Позволяет делать различные скриншоты — всего экрана, активного окна, произвольной формы и многое другое.
Имеет много полезных настроек. С ее помощью вы без труда сможете делать скрины сразу нескольких экранов.
Полученное изображение можно редактировать, применив к нему обрезку, изменение размера и имеющиеся эффекты.
Как сделать скриншот экрана ноутбука или компьютера?
Видео инструкция
Как сделать скриншот в Windows
Для наиболее популярной среди пользователей операционных систем — Windows, доступно огромное число вариантов создания скриншотов. Каждый из них хорош по-своему, а решение, какому из них отдать предпочтение, целиком и полностью ложится на плечи пользователя.
Скриншот в Windows штатными средствами
Клавиша Print Screen
Самый легкий и, пожалуй, самый известный способ создания скриншотов в операционной системе Windows заключается в нажатии клавиши Print Screen (иногда – Prt Scr, PrtSc и т.п.) на клавиатуре. Данная клавиша находится в правой части клавиатуры прямиком над так называемыми «стрелочками».

После нажатия данной клавиши система скопирует полноэкранное изображение состояния экрана компьютера в буфер обмена.
Важно! Владельцам ноутбуков и нетбуков в большинстве случаев следует нажимать клавишу Print Screen вместе с клавишей Fn, что обусловлено меньшим количеством кнопок на клавиатуре переносных компьютеров.

Полученное изображение можно сохранить с использованием популярного редактора Paint. Для этого после нажатия клавиши Print Screen необходимо открыть программу Paint (Пуск – Все программы – Стандартные – Paint) и нажать кнопку Вставить в верхней части экрана.

После чего следует сохранить полученное изображение на одном из локальных дисков (Файл – Сохранить как).
Скриншот экрана, полученный подобным образом, также можно использовать минуя программу Paint. Например, можно вставить полученное изображение в программу Microsoft Office Word или в сообщение ВКонтакте.
При нажатии клавиши Print Screen в сочетании с клавишей Alt система сделает скриншот только активного окна. Это удобно, когда нет необходимости делать огромный и громоздкий скриншот всего экрана.
Инструмент «Ножницы»
Программа «Ножницы» — это инструмент, включенный в набор стандартных приложений Windows Vista, Windows 7, Windows 8 и Windows 10, позволяющий делать и сохранять скриншот отдельной области или всего экрана.

Полученный с использованием «Ножниц» снимок экрана можно сохранить в форматах PNG, JPEG, GIF, HTML или просто отправить по почте. Также на полученном скриншоте удобно создавать примечания, используя встроенные инструменты «Перо» и «Маркер».

Для запуска программы следует перейти по адресу (Пуск – Все приложения – Стандартные – Ножницы). Для удобства дальнейшего использования запущенную программу можно закрепить на панели задач или поместить ее ярлык на Рабочий стол.

Скриншот в Windows с использованием сторонних программ
Существует большое множество программ для снятия и сохранения скриншотов в операционной системе Windows. Рассмотрим наиболее популярные из них.
Яндекс.Диск
Программа доступа к сервисам облачного хранения файлов от гиганта отечественной IT-индустрии помимо своего основного функционала позволяет создавать скриншоты части или всего экрана.
С помощью встроенных функций программа позволяет добавить примечание сразу же после создания снимка.

Отличительной особенностью Яндекс.Диска от похожих программ является возможность мгновенного добавления файла в облако и предоставление доступа другим людям к нему по ссылке.
LightShot
LightShot представляет собой бесплатную и интуитивно понятную программу для снятия скриншотов экрана компьютера или ноутбука. Программа позволяет пользователю выбрать область экрана, скриншот которой нужно сделать.

Полученный скриншот можно редактировать, добавлять на него надписи и отметки. Также доступна загрузка скриншота в облако для предоставления доступа другим людям.
Joxi
Joxi – еще один бесплатный скриншотер с возможностью редактирования и сохранения полученных скриншотов в облако. По функциональным возможностям данное приложение очень похоже на LightShot, однако, Joxi обладает одной немаловажной функцией – возможностью делиться полученными скриншотами в социальных сетях.

Как сделать скриншот в Mac OS X
Пользователь Mac OS X может создать несколько типов скриншотов с использованием возможностей одной лишь операционной системы:
Полноэкранный скриншот на рабочий стол.
Комбинация клавиш для создания такого скриншоты выглядит следующим образом: Cmd+Shift+3. Скриншот сохранится на рабочем столе компьютера с названием типа «Снимок экрана 2016-04-06 в 17.23.04.png».
Полноэкранный скриншот в буфер обмена.
Для создания подобного рода скриншота необходимо нажать комбинацию клавиш Cmd+Ctrl+Shift+3. Полученный скриншот сохранится в буфер обмена, после чего его можно вставить, например, в любом графическом редакторе.
Скриншот части экрана.
Скриншот отдельной части экрана – это, пожалуй, наиболее востребованный тип скриншотов. После нажатия комбинации клавиш Cmd+Shift+4 пользователю следует выбрать необходимую область экрана. Готовый скриншот будет доступен на рабочем столе.
Скриншот активного окна программы.
В этом случае готовый скриншот также сохранится на рабочий стол. Для создания подобного скриншота следует нажать комбинацию клавиш Cmd+Shift+4+Пробел. Не очень удобно, согласны?
Именно по этой причине в операционной системе Mac OS X, как и в Windows, рекомендуется использование программ от сторонних производителей.
Важно! Уже знакомые читателю программы Яндекс.Диск, LightShot и Joxi являются кроссплатформенными, а значит, доступны в операционной системе Mac OS X.
Как сделать скриншот в Linux
По сути, Linux не является самостоятельной операционной системой. Это некая основа, на базе которой строятся десятки других похожих между собой и совсем разных операционных систем, дистрибутивов Linux. Однако, очень часто во всех дистрибутивах используются одни те же оболочки.
Стандартные средства создания скриншотов в операционных системах семейства Linux отсутствуют, но рабочие окружения предусматривают для этих целей собственные утилиты. Рассмотрим наиболее распространенные рабочие окружения Linux:
При нажатии клавиши Print Screen в рабочем окружении KDE откроется программа KSnapshot, которая позволит сделать и сохранить скриншот на диск или в буфер обмена, а также передать его в графический редактор для последующей обработки.
Оболочка GNOME позволяет сделать скриншот всего экрана (нажатием клавиши Print Screen) или же его части (нажатием комбинации Alt+Print Screen) посредством использования утилиты gnome-screenshot. Полученное изображение можно сохранить или «перетянуть» на рабочий стол или в графический редактор.
Xfce 4.
В Xfce скриншоты создаются аналогичным GNOME и KDE образом, но с одним отличием – для этих целей используется утилита xfce4-screenshooter.
X Window System.
Важно! Пользователю вовсе необязательно зависеть от утилиты, присущей конкретному рабочему окружению Linux. Всегда можно сделать скриншот с помощью сторонних программ – LightShot или Joxi, например.
Как сделать скриншот на мобильном устройстве
Среди наиболее распространенных мобильных платформ выделяют:
Счастливые обладатели iPhone и iPad имеют возможность создавать скриншоты экранов своих устройств одновременным нажатием кнопки «Домой» (центральная клавиша) и кнопки блокировки экрана. Экран моргнет, издастся характерный звук, скриншот на iOS готов.
На всех современных смартфонах и планшетах под управлением Android версии 4 и выше скриншот экрана создается одновременным нажатием клавиш питания и уменьшения громкости.
Однако, есть исключения. Так, например, на некоторых моделях HTC и Samsung нужно, удерживая клавишу питания, нажать кнопку «Домой».
Windows Phone.
На Windows Phone 8 можно сделать скриншот одновременным нажатием клавиши питания и клавиши Windows. Начиная с Windows Phone 8.1, сочетание клавиш изменилось на одновременное нажатия кнопки питания и кнопки увеличения громкости.
В обоих случаях полученное изображение сохранится в Галерее фото.
Также для создания скриншотов на мобильных устройствах можно использовать одно из многочисленных приложений, доступных в Play Market, App Store и Магазине Windows.
Другие виды скриншотов
Как сделать скриншот в игре
Обычно для создания подобного рода скриншотов можно воспользоваться встроенными инструментами компьютерной игры или сторонним программным обеспечением.
Узнать о том, какой клавишей делается скриншот, можно в настройках управления в игре. Обычно это клавиша F12 или все та же Print Screen.
Также для создания скриншотов в игре рекомендуется использование программы Fraps.
Fraps – это наиболее известная программа для получения скриншотов и записи видео из игр. Программа отличается возможностью достаточно тонкой настройки, что делает использование данной утилиты очень простым и удобным.

Пространство работы Fraps не ограничивается одними лишь играми. С помощью этой программы также можно сделать обычный полноэкранный скриншот рабочего стола.
Как сделать скриншот в браузере
Для того, чтобы сделать скриншот открытой в Chrome, Opera, Firefox или же Яндекс.Браузере странице, лучше всего воспользоваться специальным расширением LightShot для браузеров. Данное расширение является бесплатным и доступно для установки на странице дополнений браузера.
Как сделать скриншот в видеопроигрывателе
Хотите сделать стоп-кадр любимого фильма, но не знаете как? Очень просто. Всего-то нужно воспользоваться одним из множества проигрывателей видео.
Так, например, для получения стоп-кадра в Windows Media Player Classic необходимо поставить видео на паузу в нужном моменте и нажать «Файл – Сохранить изображение» или же воспользоваться комбинацией клавиш Alt+I.
Создание скриншота в VLC Player обеспечивается нажатием «Видео – Сделать снимок» или же комбинацией Shift+S.
В KMPlayer следует кликнуть правой кнопкой мыши по видео и выбрать пункт меню «Захват». Также можно воспользоваться комбинацией клавиш Ctrl+E (скриншот с возможностью выбора имени и места сохранения), Ctrl+A (скриншот сохранится в папке по умолчанию) или Ctrl+C (скриншот сохранится в буфер обмена).
Как сделать скриншот с видео на YouTube
Для этих целей удобнее всего воспользоваться сервисом AnyFrame. Для получения кадров следует указать адрес исходного видео на YouTube, после чего сервис загрузит его и разобьёт на кадры с возможностью их последующего сохранения.

Как сделать длинный скриншот
Порой у людей возникает возможность сделать скриншот целой страницы конкретного веб-сайта. Причиной тому может быть много: анализ сайта конкурента, составление технического задания для программиста, пересмотр дизайна своего собственного сайта и так далее. Рекомендуется воспользоваться одним из онлайн сервисов для создания длинных скриншотов:
Screenshot on Windows PC
Любой продукт от компании Micosoft поддерживает опцию моментального снимка с дисплея. Начиная с версии «XP» до самой современной и продвинутой «Десятки». Чем современнее релиз, тем больше функций и возможностей.
Кнопка или сочетание клавиш
Практически все клавиатуры для стационарных ПК идентичны по своей функциональности. В каких-то «клавах» больше, в каких-то меньше кнопок. Основные (незаменимые) всегда присутствуют у любого производителя гарнитуры. Кнопка «Принт скрин» есть на любой клавиатуре, только может называться она по-разному:
Print Screen
Prt scr
Print Scrn
Иногда функциональность клавиши для скриншотов может быть совмещена с другими опциями, например с «SysRq» или «Insert». В некоторых вариантах моделей клавиатур одного нажатия на заветную кнопку не даст желаемого результата, необходимо использовать комбинацию из двух, а то и из трёх клавиш.
Как сделать скриншот на компе в таком случае? – Например, использовать комбинацию «fn» + «prt scr».

Скриншот на «Семёрке»
В легендарной и самой популярной во всём мире версии операционной системы опция screenshot ограничена двумя возможными вариантами:
- Сделать скриншот всего экрана;
- Зафиксировать изображение одного открытого приложения или окна.
В обоих случаях моментальный снимок храниться во временной памяти компьютера и не может сохраняться в виде отдельного файла. Изображение следует вставить в документ (Microsoft Office), в текст нового письма или в редактор изображений (например: Пайнт). В любом графическом редакторе есть возможность сохранять полученный, отредактированный вариант скрина в различных форматах:
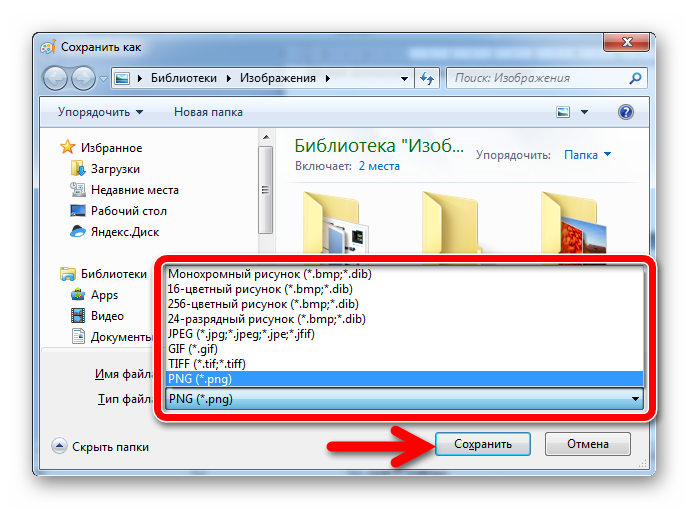
Screenshot Windows8
У разработчиков из Майкрософт восьмая сборка ОС получилась экспериментальной. Опции по «принт скрину» тоже расширились. Помимо классической фиксации отображения на мониторе, появилась возможность делать подряд несколько скринов, так как теперь для всех моментальных снимков предусмотрена специальная папка на диске «С». Нюанс заключается в дополнительной третьей возможности для фиксации картинки – комбинация кнопок «Win+ Print Screen».
Куда сохраняются скриншоты с экрана? – На жёсткий диск ПК в папку «Изображения/Снимки экрана».
Скрины на «Десятке»
В крайней и самой функциональной версии ОС помимо трёх способов для делания скриншотов появилась очередная возможность для творения.
Print Screen – скриншот всего экрана;
Кнопки Alt + Print Screen – снимок активного окна;
Win + Print Screen – сохранение изображения всего дисплея в отдельную системную папку;
Win + G – запуск игровой консоли с возможностью делать не только screenshots, но и записывать происходящее на экране.
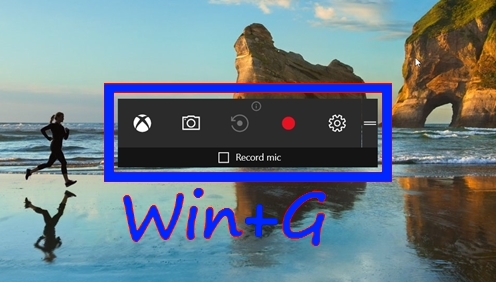
Совет: При необходимости редактирования снятого видео материала можно воспользоваться бесплатной программой для монтажа и оформления video-роликов «Movie Maker».
Больше возможностей
Имея под рукой несколько полезных и эффективных инструментов для редактирования фото или видео материала, любой пользователь почувствует себя Web-дизайнером.
Освоив дополнительные утилиты для снятия моментальных снимков экрана или необходимой части его, пользователь получит изрядное количество преимуществ:
- Увеличится скорость подготовки картинок для презентации или отправки через глобальную сеть Интернет (через мессенджер или E-mail);
- Вырастет качество демонстрируемого материала;
- Экономия сетевых ресурсов за счёт уменьшения размеров графических файлов;
- Сфер применения умений не пересчитать – одни плюсы, без недостатков.
На безграничных просторах сети Интернет каждый пользователь с любым уровнем компьютерной грамотностью сможет найти СВОЙ инструмент. Ознакомиться с некоторыми из них можно в разделе «инструменты для скриншотов» на вэб-ресурсе screenshot-tools.
>Как создать скриншот, если нет клавиши Print Screen
В данном материале рассмотрим самые быстрые и удобные способы создания скриншотов без клавиши Print Screen.
Рекомендация №2. Воспользуйтесь возможностями Windows
Для создания скрина средствами самой Windows есть два более-менее удобных способа.
1.1. Приложение Ножницы
Для быстрого создания скриншота подойдет программа «Ножницы», установленная в операционные системы Windows Vista / 7 / 8 / 8.1 / 10
Заходим в меню «Пуск» и находим данное приложение.
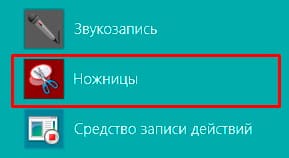
Если не смогли найти нужное в такой способ, то:
— В Windows Vista и Windows 7: «Пуск» → «Выполнить…» и вписываем в поле «Открыть» слово snippingtool. Жмем ОК.


— В Windows 8 и Windows 10 жмем горячие клавиши Win + R и вписываем в поле «Открыть» слово snippingtool. Жмем ОК.
Внимание!
Кнопка Win обычно находиться в нижней левой части клавиатуры между клавишами Ctrl и Alt и на ней, чаще всего, изображен значок Windows. Клавиша R в четвертом ряду, считая снизу.
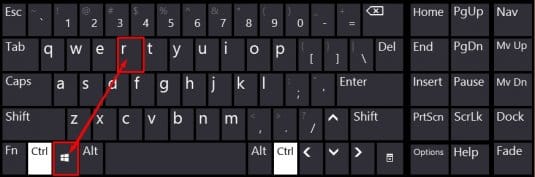
+ означает, что эти кнопки вы жмете одновременно.
В открывшемся приложении «Ножницы» выбираем меню «Создать» и форму будущего скриншота (Во весь экран, Прямоугольник, Произвольная форма). Рекомендую использовать Прямоугольник. Так вы выберите для скриншота только нужную часть экрана, что избавит от дальнейшей обрезки фото в каком-нибудь редакторе, например, Paint или Photoshop.

После создания скриншота в приложении «Ножницы» можно сделать пометки с помощью инструментов Перо и Маркер. Если сделали ошибку — вытереть пометки с помощью Резинки.
В Windows XP такая программа не встроена.
1.2. Экранная клавиатура
Если клавиши Print Screen нет на клавиатуре физической, то ее можно найти на клавиатуре виртуальной.
Ее можно найти в меню «Пуск» среди стандартных программ.
Или через окно «Выполнить…». Все, как и в предыдущем случае, только вписываем мы команду OSK.
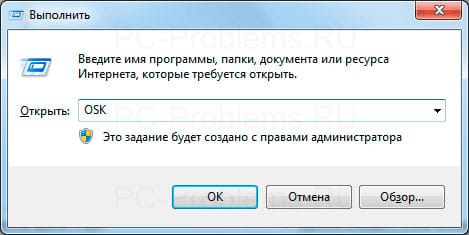
На скриншоте будет видна экранная клавиатура, поэтому перед созданием скриншота уберите ее в один из углов экрана. Потом скриншот можно будет обрезать в Paint или в аналогичной программе.
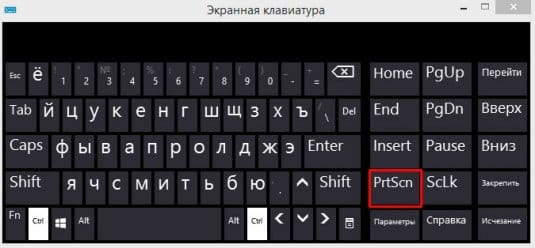
Рекомендация №3. Снимите скриншот с помощью специальной программы
Средства Windows хороши, но мало, что заменит специальную программу. Таких приложений очень много. Тут выбирает каждый под себя. Давайте остановимся на трех таких программах: Lightshot, SnagIt, FastStone Capture.
- SnagIt — имеет богатый инвентарь для редактирования скриншотов. Приложение платное.
- FastStone Capture — есть возможность редактирование снятого скриншота, хотя функционал и иуже, чем у SnagIt. Отличительная черта программы — создание длинных скриншотов с прокруткой экрана. Приложение платное.
- Lightshot — возможности редактирование скриншота очень скромное, но написать текст, выделить рамкой, стрелкой или маркером есть. Отличительная черта программы — удобный постинг в соцсети, загрузка скриншота в Облако Lightshot с получением ссылки для дальнейшего обмена скриншотом. Приложение бесплатное.
Все программы по умолчанию использую кнопку Print Screen. Поэтому перед использованием перенастройте их.
Надеюсь, что помог!>Как сделать скриншот (снимок) экрана на компьютере или ноутбуке с Windows
- Главная
- Поддержка
- Все статьи
Где найти скриншоты
В той папке, которую выбирали при сохранении. Лучше хранить скриншоты в папке «Изображения».
Скриншоты — невероятно полезный способ документировать и делиться тем, что на вашем экране. Является ли это сообщением в соцсети, которое, по вашему мнению, может закончиться удалением, сбой, который вы объясняете специалисту по технической поддержке, или смешной диалог в чате – так или иначе, скриншоты помогают в этих и десятках других случаев. К счастью, есть несколько простых способов захвата экрана, который вы хотите сохранить.
Как сделать снимок экрана всего экрана
 Кнопка «print screen»
Кнопка «print screen»
Нажмите кнопку «print screen» на клавиатуре. Снимок экрана теперь сохраняется в вашем буфере обмена, и вам нужно вставить его в графический редактор, такой как Windows Paint. Введите «paint» в строку поиска рядом с меню «Пуск» и запустите программу. Нажмите «Вставить» (ctrl +V) — ваш скриншот готов!
Как сделать снимок экрана только активного окна
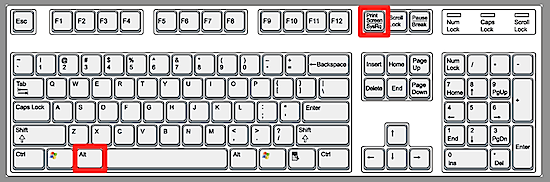
Кнопки Alt + Print Screen
Нажмите Alt + Print Screen. Введите «paint» в строку поиска рядом с меню «Пуск» (если Paint уже открыт, нажмите «Control + N», а затем выберите «ОК», когда «paint» попросит вас утвердить высоту и ширину). Нажмите «Вставить». Ваш готовый скриншот — это только что открытое и активное окно!
Как сделать файл скриншота без каких-либо дополнительных программ
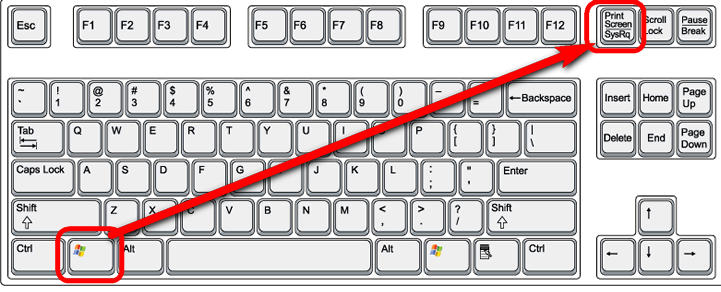
Комбинация клавиш «Windows» + «print screen»
Нажмите клавишу «Windows» + «print screen». Когда вы перейдете к папке «Скриншоты» внутри ваших «изображений», ваши скрины будут там!
Как сделать снимок экрана определенной части экрана
Напечатайте «snipping tool» в строке поиска рядом с меню «Пуск». Выберите «Snipping Tool» и нажмите «создать». Нажмите и проведите курсором, чтобы выбрать область экрана, которую вы хотите использовать. Отпустите кнопку мыши, как только вы выбрали место, которое хотите захватить. Ваш скриншот открыт в Snipping Tool!
Также вы можете использовать сторонние сервисы и программы.
- Одна из них – простое приложение PicPick(). Откройте официальную страницу и нажмите «Бесплатная загрузка». Следуйте инструкциям по установке PicPick, и вы найдете меню определенных методов для захвата части или всего экрана. Щелчок «Окно прокрутки» позволит вам захватить как можно большую часть страницы или документа, чем вы можете прокручивать, а не только статическую версию окна.
- Если скриншоты нужны вам лишь время от времени, то достаточно будет штатных средств Windows. Если же вы по работе или другим видам активности очень часто делаете снимки, редактируете и делитесь ими, то удобнее использовать специальное приложение с горячими клавишами и возможностью размещения файлов на сервере разработчика.
Обязательно посетите наш интернет-магазин лицензионных программ, где вы найдете все самые популярные программы по доступным ценам.
Скриншот без программ в Windows
Выполнение снимка монитора – это функция операционной системы компьютера. Никаких дополнительных программ не требуется. Достаточно нажать клавишу PrintScreen. В разных моделях клавиатуры клавиша может называться PrtSc, PrtScr, PrnScr или PrtSc/SysRq. При ее нажатии происходит мгновенное копирование того, что изображено на мониторе.

 Фото: классическое расположение кнопки PrintScreen
Фото: классическое расположение кнопки PrintScreen Фото: варианты кнопок PrtSc
Фото: варианты кнопок PrtSc
Как и весь копируемый материал, снимок хранится в буфере обмена. Чтобы его сохранить на компьютере как файл, можно использовать любой графический редактор.
Проще всего сохранять фото через Paint – одну из стандартных утилит Office. Для этого нужно выполнить следующие действия:
- нажать клавишу PrintScreen;
- открыть Paint (путь: Пуск – Все программы – Стандартные – Paint);

Фото: путь входа в Paint
- нажать кнопку «Вставить» в левом верхнем углу: картинка появится в поле;

Фото: добавление картинки в Paint
- чтобы сохранить файл, нужно щелкнуть кнопку в верхнем левом углу;

Фото: кнопка для сохранения файла
- в меню надо нажать «Сохранить как». В появившемся справа поле, можно выбрать из списка формат: PNG, JPEG, BMP, GIF;

Фото: выбор формата изображения
- когда формат выбран, появляется окно «Сохранить как»; во второй строке можно выбрать место, где будет храниться файл;
- выбрав диск или папку на диске, нажать «Сохранить» внизу окна справа.

Фото: выбор диска для сохранения
По умолчанию файл сохраняется на диске С, в папке «Изображения» на Windows 7 или «Мои рисунки» – в Windows XP.
Скриншот можно также сразу отправить по электронной почте, напечатать. А также его можно вставить в Word.
Для этого необходимо сделать:
В этом случае скриншот сохраняется вместе с файлом Word. Полученное изображение может сразу иллюстрировать текст. С ним можно работать, как с любым вставляемым в Word рисунком: менять качество, размер, положение, сжимать, обрезать, копировать…
Изображение с отдельной части монитора
Программа «Ножницы» и сочетание клавиш Fn + Alt + PrtScn на любом из ноутбуков для сохранения изображения активного окна – это самый быстрый способ получить снимок нужного фрагмента. Скриншот активной программы выполняется также комбинацией клавиш Alt + Print Screen.
«Ножницы» – это очень простой графический редактор.
Чтобы открыть его, нужно выполнить следующие шаги:
- нажать кнопку Пуск;
- выбрать «Все программы»;
- найти и открыть «Стандартные»;
- открыть «Ножницы».
Интересующее вас изображение должно быть на мониторе до открытия «Ножниц»: когда они в работе, то не получится производить действия вне программы. Сохранять файл лучше в JPEG – редактируя картинки этого формата, вы получаете больше возможностей.
Рассмотрим работу редактора изображений. Программа PicPick не самая сложная, но обладает достаточным количеством функций для работы с изображениями, в том числе и функцией создания скринов. Если открыть PicPick и нажать PrintScreen, изображение того, что в этот момент на мониторе, сразу появляется в рабочем поле.

Фото: окно программы PicPick
По умолчанию тем же способом, что и в Paint – изображение сохраняется в папке «Документы». Если вы ранее работали в Paint, то понять, как сделать скриншот отдельной части экрана в PicPick, несложно.
Нужно выполнить следующие действия:
- открыть PicPick;
- в списке «Новая задача» выбрать «Выделенная область»;

Фото: вкладка Новая задача
- двигая курсор, нужно выделить интересующую вас область монитора ПК;
- нажав в верхнем левом углу кнопку «Файл», выбрать дальнейшее действие.

Фото: сохранение изображения
Работая в PicPick, вы получаете возможность не только сохранить полученный скриншот в выбранном формате, а и сразу вставить его в нужную программу: Excel, Word, Power Point.
Программа, делающая скриншоты
Пример работы с Paint можно признать классическим способом получения скриншота. Однако, в Windows 7 в разделе «Стандартные» есть еще очень простая программа «Ножницы», при помощи которой можно выбрать и «вырезать» любой участок того, что видим на работающем мониторе. Рисунок показывает, как через Paint выполнен скрин процесса работы «Ножниц».

Фото: активная программа Ножницы
Компактное окно «Ножниц» не мешает обзору. Курсор захватывает весь экран или выделяет нужную его часть. Минимум инструментов для редактирования. Для сохранения можно выбрать формат PNG, GIF, JPEG. Если в работе нужен только фрагмент картинки работающего монитора, можно прибегнуть к обработке полученного в Paint изображения, то есть его обрезке. Это громоздко и архаично. Задачу упрощают вышеупомянутые «Ножницы».
 Не качается игра на play market. Читайте статью, почему не работает PLAY MARKET на Андроиде после обновления.
Не качается игра на play market. Читайте статью, почему не работает PLAY MARKET на Андроиде после обновления.
Ноутбук не подключается к wifi, пишет ограниченный доступ. Что делать, .
Существует много дополнительных программ с более широкими возможностями: графические просмотрщики, конверторы, редакторы изображений. В зависимости от ваших целей выбирайте наиболее подходящую: простую – для быстрого получения информации, или объемную – для редактирования, преобразования фотографий по типу Photoshop. Простой редактор имеет необходимые функции для получения скрина всего экрана или отдельной части, для создания меток, рисования, добавления надписей.
Рекомендовать, как наиболее удобные, можно:
Более сложные программы имеют функции коррекции, деформации, преображения, конвертирования изображений, создания видеороликов, презентаций:
Можно пользоваться онлайн редактором типа Pixtick. Он обладает необходимым набором функций для получения скринов, их обработки. Некоторые программы к цифровым камерам, фото и видео конверторы также обладают функцией захвата. Помимо этой, они имеют десятки других функций, что делает работу более длительной, если пользователь пока не обрел нужные навыки.
Делаем без принтскрина
Клавиша PrintScreen может не функционировать по причине брака или засорения клавиатуры. Если принтскрин не работает, это мало ограничит ваши возможности.
Для получения скрина без клавиши PrintScreen можно использовать один из способов:
- применить «Ножницы» – это возможно, если у вас Windows 7 или самая новая версия ОС;
- воспользоваться дополнительным редактором изображений: PicPick, EasyCapture, DuckCapture, Clip2Net или другим;
- выполнить скрин, применив дополнительное оборудование – цифровую камеру, что наименее удобно, поэтому приемлемо лишь, в крайнем случае.
 Доступный способ, как сменить пароль на wifi роутере Yota .
Доступный способ, как сменить пароль на wifi роутере Yota .
Настройка роутера ZTE от Укртелеком. Подробно .
Установили экспресс панель в Опере, а как настроить не знаете. Читать .
Лучше все же установить на компьютер один из вышеперечисленных редакторов изображений, так как стандартные утилиты операционной системы могут дать сбой и не всегда обладают достаточным набором инструментов и функций. Предыдущая статья: Создание загрузочной флешки Следующая статья: Сравнение антивирусов 2014 года
