Как запустить веб-камеру на Windows 10
Операционная система Виндовс 10 способна эффективно управлять и контролировать работу всех устройств и элементов, которые отвечают за видео, звук, качество изображения и т. д. Чтобы настроить звук в ОС Windows 10 нужно придерживаться следующих правил. Здесь же мы разберем детали, касающиеся средств видеосвязи.
Как открыть камеру на ноутбуке с ОС Windows 10? Нужно выполнить следующую серию последовательных действий:
- Разворачиваем панель «Пуск».
- В перечне всех приложений, если они уже выведены на начальный экран «Пуска», находим группу на букву «К», выбираем службу «Камера» и выбираем ее.

- Если список скрыт, нажимаем на «Все приложения» и ищем по списку там.

- Откроется карточка системной службы. Если оборудование визуализации настроено, оно включится и на экране отобразится изображение.

Вопрос, как включить веб камеру на компьютере с Windows 10, решен. Теперь можно пользоваться видеосвязью, записывать видео и делать фотоснимки.
Настройка web-камеры в ОС Windows 10
Основные параметры встроенного видео прибора можно настроить в окне, которое мы открыли выше. Здесь есть быстрое переключение на фото или видео съемку, фототаймер и переключение на профессиональный режим.

Как настроить детали веб-камеры на ноутбуке с ОС Windows 10? Для выполнения расширенных настроек, нажимаем на соответствующий значок в верхнем правом углу.

Здесь можно установить параметры удержания кнопки для снятия видео и серийных фотографий. Для фотографии можно выбрать сетку кадрирования и замедленный режим. Для видео есть возможность выбора качества записи и подавления мерцания.

Проверка и отключение
Как отключить камеру на ноутбуке с Windows 10? Чтобы решить этот вопрос нужно пройти через Пуск – Параметры – Конфиденциальность – Камера.


Здесь производится быстрое включение и отключение.

Как проверить камеру на ноутбуке с Windows 10 если возникли проблемы с открытием и включением вышеназванными способами? Для этого нужно проследовать следующим путем: Пуск – Параметры – Система. В открывшейся карточке в левом списке системных параметров выбираем пункт «О системе». В правом блоке спускаемся вниз и находим сопутствующие параметры – «Диспетчер устройств».

В открывшейся карточке выбираем поле «Устройства обработки изображений». Разворачиваем этот пункт, нажимаем правой кнопкой на наименовании устройства. Выбираем отключить/включить.

Здесь можно обновить драйвера, конфигурацию оборудования и перейти в свойства устройства.
На качество видеосвязи и записи изображения влияют параметры графического оборудования, которое установлено на ноутбуке. Если возникли проблемы с четкостью картинки при высокоскоростном интернете, стоит проверить характеристики устройств, отвечающих за графику. С инструкцией, как посмотреть видеокарту на Виндовс 10, можно познакомиться здесь.
Встроенная веб-камера на ноутбуке обычно не требует дополнительной настройки. Но иногда пользователи сталкиваются с тем, что камера, которая еще вчера позволяла активно общаться в Скайпе, сегодня не включается. В чем может быть причина неполадки и как самостоятельно её исправить?
Проверка драйверов
При обновлении «семерки» или «восьмерки» до Windows 10 драйверы оборудования устанавливаются автоматически. Однако часто система ставит не те драйверы, что приводит к тому, что веб камера не включается. Устранить неисправность можно через диспетчер устройств, установив подходящее программное обеспечение.
- Щелкните правой кнопкой по меню «Пуск», откройте диспетчер устройств.
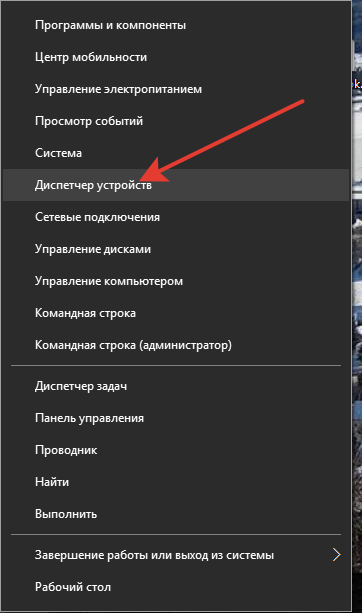
- Раскройте раздел «Устройства обработки изображений». Найдите веб-камеру ноутбука и кликните по ней дважды, чтобы открыть свойства.
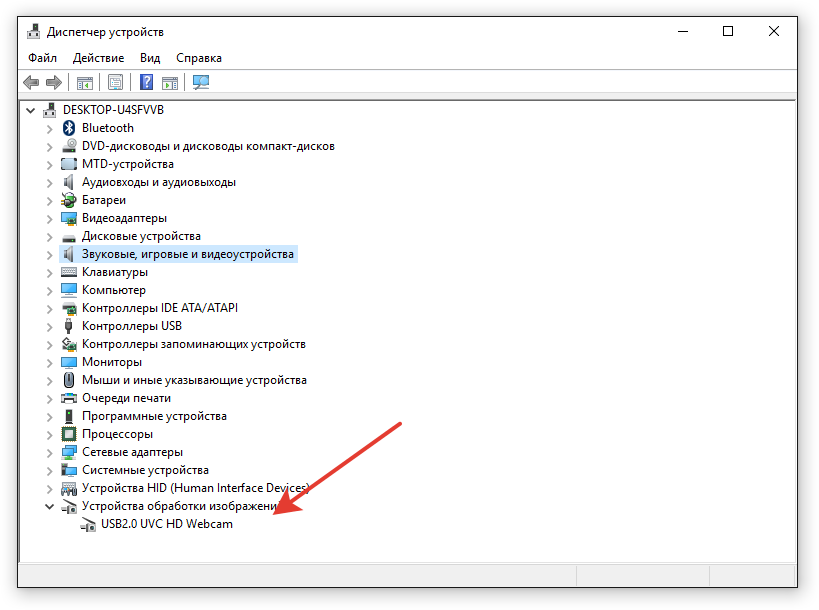
- Перейдите к вкладке «Драйвер» и убедитесь, что устройство включено. Об этом говорит наличие кнопки «Отключить».
Если вместо «Отключить» будет написано «Включить», нажмите на кнопку, чтобы запустить камеру. На Windows 7 и других версиях ОС операция выполняется аналогично.

Если вы увидели возле камеры в диспетчере устройств восклицательный знак, то для устранения проблемы необходимо переустановить драйверы. Подходящее программное обеспечение рекомендуется скачивать с официального сайта производителя ноутбука. Посмотрим порядок на примере лэптопа HP:
- Зайдите на сайт HP. Наведите курсор на пункт «Поддержка» и выберите раздел «Программы и драйверы».
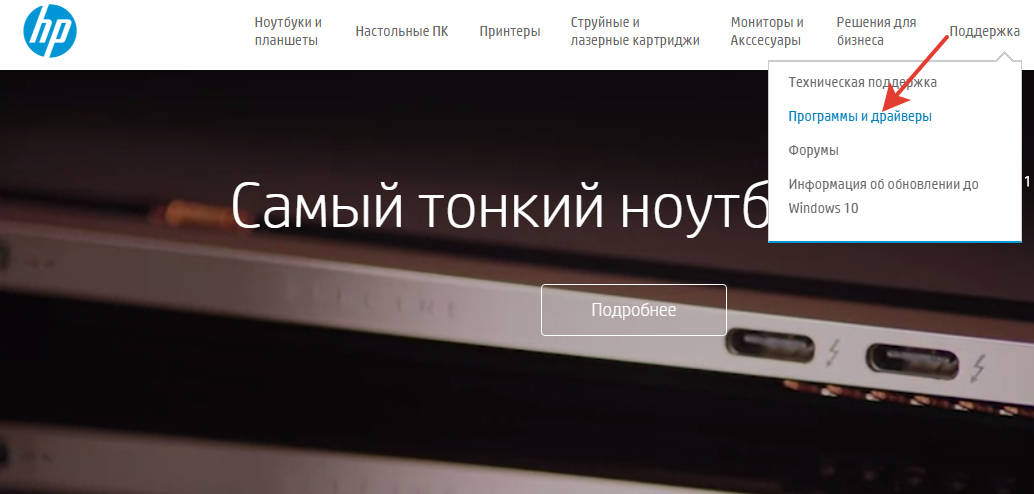
- Укажите модель лэптопа, чтобы найти подходящее программное обеспечение.
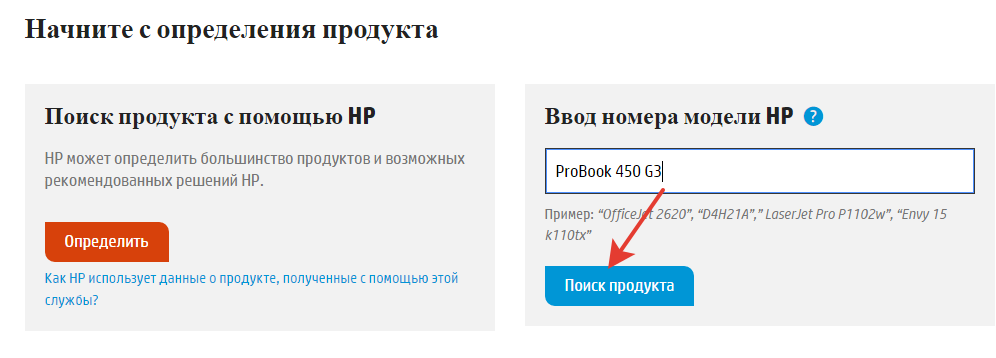
- Выберите язык драйвера и версию операционной системы.

- Дождитесь окончания формирования списка драйверов. Раскройте раздел «Мультимедиа» и скачайте софт, который нужен для нормальной работы камеры. Вы узнаете его по названию или описанию – cam, camera, web cam.
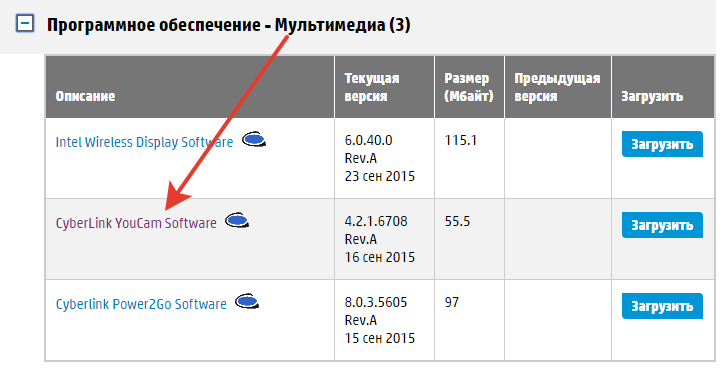
Если для Windows 10 нет программного обеспечения для работы камеры, то скачайте драйверы для Windows 8 или 7. Запустите скачанный файл, чтобы установить драйверы, а затем перезагрузите ноутбук.
Включаем вебку в Виндовс 8
Если вы уверены, что видеокамера подключена, но почему-то использовать ее не можете, то скорее всего вы просто не настроили ноутбук для работы с ней. Подключение вебки будет происходить одинаково, вне зависимости от того встроенная она или портативная.
Внимание!
Перед тем, как что-либо сделать, убедитесь, что у вас установлена актуальная версия необходимого для работы устройства программного обеспечения. Скачать его вы можете на официальном сайте производителя или же просто воспользоваться специальной программой (например, DriverPack Solution).
Читайте также: Как обновить драйвера на компьютере
В Виндовс 8 нельзя просто так взять и включить веб-камеру: для этого обязательно нужно использовать какую-либо программу, которая и вызовет устройство. Можно использовать штатные средства, дополнительное ПО или же веб-сервис.
Способ 1: Используем Skype
Для того, чтобы настроить вебку для работы со Скайпом, запустите программу. В панели сверху отыщите пункт «Инструменты» и перейдите в «Настройки». Затем перейдите во вкладку «Настройки видео» и в пункте «Выбрать веб-камеру» выберите необходимое устройство. Теперь, когда вы будете совершать видеозвонки в Skype, изображение будет транслироваться с камеры, которую вы выбрали.

Читайте также: Как настроить камеру в Скайпе
Способ 2: С помощью веб-сервисов
Если же вы хотите работать с камерой в браузере с каким-либо веб-сервисом, то здесь также нет ничего сложного. Перейдите на необходимый сайт и как только сервис обратиться к вебке, у вас на экране появится запрос на разрешение использовать устройство. Кликните на соответствующую кнопку.

Способ 3: Используем штатные средства
В Windows также есть специальная утилита, которая позволит вам записать видео или же сделать фотографию с веб-камеры. Для этого просто зайдите в «Пуск» и в списке приложений найдите «Камера». Для удобства воспользуйтесь Поиском.

Таким образом вы узнали, что делать, если не работает веб-камера на ноутбуке с операционной системой Windows 8. К слову, данная инструкция одинакова и для других версий этой ОС. Надеемся, мы смогли вам помочь.
 Мы рады, что смогли помочь Вам в решении проблемы.
Мы рады, что смогли помочь Вам в решении проблемы.
Отблагодарите автора, поделитесь статьей в социальных сетях.
 Опишите, что у вас не получилось. Наши специалисты постараются ответить максимально быстро.
Опишите, что у вас не получилось. Наши специалисты постараются ответить максимально быстро.

Наличие встроенной веб-камеры — одно из существенных преимуществ ноутбуков перед стационарными компьютерами. Вам не нужно покупать отдельно камеру, для того, чтобы общаться с родственниками, друзьями или знакомыми. Однако, такое общение будет невозможно, если на вашем ноутбуке отсутствуют драйвера для упомянутого выше устройства. Сегодня мы расскажем вам во всех деталях о том, как установить ПО для веб-камеры на любом ноутбуке ASUS.
Необходимая информация перед инсталляцией софта
Перед началом поиска и установки софта вам необходимо будет узнать значение идентификатора для вашей видеокарты. Для этого вам необходимо сделать следующее.
- На рабочем столе на значке «Мой компьютер» нажать правой кнопкой мыши и в контекстном меню нажать на строку «Управление».
- В левой части открывшегося окна ищем строку «Диспетчер устройств» и нажимаем на нее.

- В результате в центре окна откроется дерево всех устройств, которые подключены к вашему ноутбуку. В этом списке ищем раздел «Устройства обработки изображений» и открываем его. Тут будет отображена ваша веб-камера. На ее названии необходимо кликнуть правой кнопкой мыши и выбрать пункт «Свойства».

- В появившемся окне переходим в раздел «Сведения». В этом разделе вы увидите строку «Свойство». В данной строке необходимо указать параметр «ИД оборудования». В результате вы увидите наименование идентификатора в поле, которое расположено немного ниже. Вам понадобятся данные значения в дальнейшем. Поэтому, рекомендуем не закрывать данное окно.

Кроме того, вам понадобится обязательно узнать модель вашего ноутбука. Как правило, эта информацию указывается на самом ноутбуке на лицевой и обратной его стороне. Но если наклейки у вас стерлись, вы можете сделать следующее.
- Нажмите комбинацию кнопок «Win» и «R» на клавиатуре.
- В открывшемся окне введите команду cmd.
- Далее вам необходимо ввести следующее значение в открывшуюся программу «Выполнить»:
wmic baseboard get product
- Данная команда выведет на экран информацию с названием вашей модели ноутбука.

Теперь приступим к самим способам непосредственно.
Способ 1: Официальный сайт производителя ноутбука
После того, как у вас будет открыто окно со значениями ИД веб-камеры и вы будете знать модель ноутбука, необходимо проделать следующие шаги.
- Переходим на официальный .
- В верхней части открывшейся страницы вы найдете поле поиска, показанное на скриншоте ниже. В это поле необходимо ввести модель вашего ноутбука ASUS. Не забудьте после ввода модели нажать кнопку «Enter» на клавиатуре.

- В результате откроется страница с результатами поиска по вашему запросу. Вам необходимо выбрать из списка свой ноутбук и кликнуть по ссылке в виде его названия.

- Перейдя по ссылке, вы окажетесь на странице с описанием вашего продукта. На этом этапе вам необходимо открыть раздел «Драйверы и утилиты».

- Следующим шагом будет выбор операционной системы, установленной на вашем ноутбуке, и ее разрядности. Сделать это можно в соответствующем выпадающем меню на открывшейся странице.

- В результате вы увидите список всех драйверов, которые для удобства разбиты на группы. Ищем в списке раздел «Camera» и открываем его. В результате вы увидите перечень всего доступного для вашего ноутбука софта. Обратите внимание, что в описании каждого драйвера приведен перечень ID веб-камер, которые поддерживаются выбранным софтом. Тут вам и понадобиться значение идентификатора, которое вы узнали в начале статьи. Вам нужно лишь найти тот драйвер, в описании которого есть ИД вашего устройства. Когда такое ПО будет найдено, нажимаем строку «Глобальный» в самом низу окна с драйвером.

- После этого у вас начнется скачивание архива с файлами, которые необходимы для инсталляции. После загрузки извлекаем содержимое архива в отдельную папку. В ней ищем файл под названием «PNPINST» и запускаем его.

- На экране вы увидите окно, в котором необходимо подтвердить запуск программы установки. Нажимаем «Да».

- Весь дальнейший процесс пройдет практически в автоматическом режиме. Вам необходимо будет лишь следовать дальнейшим простым инструкциям. По окончанию процесса вы увидите сообщение об успешной инсталляции ПО. Теперь вы можете полноценно использовать вашу веб-камеру. На этом данный способ будет завершен.
Способ 2: Специальная программа ASUS
Для использования данного способа нам потребуется утилита ASUS Live Update. Загрузить ее можно на странице с группами драйверов, о которой мы упоминали в первом способе.
- В перечне разделов с ПО для вашего ноутбука находим группу «Utilities» и открываем ее.
- Среди всего софта, присутствующего в данном разделе, вам необходимо найти утилиту, отмеченную на скриншоте.

- Загружаем ее, нажав строку «Глобальный». Начнется скачивание архива с необходимыми файлами. Как обычно, дожидаемся окончания процесса и извлекаем все содержимое. После этого запускаем файл «Setup».

- Установка программы у вас займет не более минуты. Процесс весьма стандартный, поэтому расписывать его детально не будем. Тем не менее, если у вас вопросы возникнут — пишите в комментарии. Когда инсталляция утилиты завершится, запускаем ее.
- После запуска вы увидите сразу же необходимую кнопку «Проверить обновление», которую нам и нужно нажать.

- Теперь необходимо подождать несколько минут, пока программа просканирует систему на наличие драйверов. После этого вы увидите окно, в котором будет указано количество драйверов, которые необходимо установить, и кнопку с соответствующим названием. Нажимаем ее.

- Теперь утилита начнет загружать все необходимые файлы драйвера в автоматическом режиме.

- Когда загрузка завершится, вы увидите сообщение о том, что утилита будет закрыта. Это необходимо для инсталляции всего загруженного софта. Вам остается лишь подождать несколько минут, пока все ПО не будет установлено. После этого вы сможете пользоваться веб-камерой.

Способ 3: Общие решения для обновления ПО
Для инсталляции драйверов веб-камеры ноутбука ASUS можно также воспользоваться любой программой, которая специализируется на автоматическом поиске и установке ПО, подобно ASUS Live Update. Разница лишь в том, что подобные продукты подходят абсолютно для любого ноутбука и компьютера, а не только для устройств марки ASUS. Ознакомиться с перечнем наилучших утилит подобного рода вы можете, прочитав наш специальный урок.
Урок: Лучшие программы для установки драйверов
Из всех представителей таких программ следует выделить Driver Genius и DriverPack Solution. Данные утилиты обладают значительно большей базой драйверов и поддерживаемого оборудования по сравнению с другим подобным софтом. Если вы решите остановить свой выбор на указанных программах, то вам может пригодиться наша обучающая статья.
Урок: Как обновить драйвера на компьютере с помощью DriverPack Solution
Способ 4: Идентификатор оборудования
В начале нашего урока мы рассказывали вам о том, как узнать ИД вашей веб-камеры. Эта информация понадобится вам при использовании данного способа. Все что вам необходимо — ввести ID вашего устройства на одном из специальных сайтов, который посредством этого идентификатора найдет соответствующее ПО. Обратите внимание, что обнаружить драйвера для UVC камер таким образом не выйдет. Онлайн-сервисы попросту напишут вам о том, что нужный вам софт не найден. Более детально весь процесс поиска и загрузки драйвера данным способом мы описали в отдельном уроке.
Урок: Поиск драйверов по ID оборудования
Способ 5: Диспетчер устройств
Этот способ в основном подходи веб-камерам UVC, о которых мы упоминали в начале статьи. При возникновении проблем с такими устройствами вам необходимо сделать следующее.
- Открываем «Диспетчер устройств». О том, как это сделать, мы упоминали в начале урока.
- Открываем раздел «Устройства обработки изображений» и нажимаем правой кнопкой мыши на его названии. Во всплывающем меню выбираем строку «Свойства».
- В открывшемся окне переходим в раздел «Драйвер». В нижней области этого раздела вы увидите кнопку «Удалить». Нажимаем на нее.

- В следующем окне вам нужно будет подтвердить намерение удалить драйвер. Нажимаем кнопку «ОК».

- После этого веб-камера будет удалена из списка оборудования в «Диспетчере устройств», и через несколько секунд появится вновь. По сути, происходит отключение и подключение устройства. Так как драйвера для таких веб-камер не требуются, то в большинстве случаев этих действий достаточно.
Веб-камеры ноутбуков относятся к тем устройствам, проблемы с которыми возникают относительно редко. Тем не менее, если вы столкнулись с неисправностью такого оборудования, данная статья обязательно поможет вам ее решить. Если проблему исправить не вышло описанными способами, пишите обязательно в комментариях. Разберем вместе сложившуюся ситуацию и попытаемся найти выход из положения.
 Мы рады, что смогли помочь Вам в решении проблемы.
Мы рады, что смогли помочь Вам в решении проблемы.
Отблагодарите автора, поделитесь статьей в социальных сетях.
 Опишите, что у вас не получилось. Наши специалисты постараются ответить максимально быстро.
Опишите, что у вас не получилось. Наши специалисты постараются ответить максимально быстро.
Компьютер не видит фотоаппарат, что делать?
Доброго дня.
Если взять статистику по проблемам с ПК — то достаточно много вопросов у пользователей возникает при подключении различных устройств к компьютеру: флешек, внешних жестких дисков, фотоаппаратов, телевизоров и пр. Причин, из-за которых компьютер не распознает то или иное устройство, может быть много…
В этой статье хочу более подробно рассмотреть причины (с которыми, кстати, сталкивался часто сам), по которым компьютер не видит фотоаппарат, а так же что делать и как восстановить работоспособность устройств в том или ином случае. И так, начнем…
Провод подключения и USB порты
Первое и самое важное, что я рекомендую сделать — это проверить 2 вещи:
1. USB провод, которым вы подключаете фотоаппарат к компьютеру;
2. USB порт, в который вставляете провод.
Сделать это очень просто: к USB порту можно подключить, например, флешку — и сразу станет понятно, работает ли он. Провод легко проверить, если через него подключить телефон (или др. устройство). Часто у настольных ПК бывает так, что на передней панельке USB порты не подключены, поэтому подключать фотоаппарат нужно к USB портам на задней стенке системного блока.
В общем, как бы это банально не звучало, пока не проверите и не убедитесь в работоспособности и того и другого — смысла «копать» дальше нет.
Батарейка/аккумулятор фотоаппарата
При покупке нового фотоаппарата батарейка или аккумулятор, идущий в комплекте, далеко не всегда заряжен. Многие, кстати, при первом включении фотоаппарата (вставив разряженную батарею) — вообще думают что купили сломанное устройство, т.к. оно не включается и не работает. О таких случаях мне регулярно рассказывает один знакомый, который работает с подобной техникой.
Если фотоаппарат не включается (не важно подключен он к ПК или нет) — проверьте заряд батарейки. Например, в зарядниках Canon есть даже специальные светодиоды (лампочки) — когда вставите батарейку и подключите устройство к сети — сразу увидите красный или зеленый свет (красный — батарея разряжена, зеленый — аккумулятор готов к работе).
Зарядник для фотоаппарата CANON.
Заряд батареи так же можно контролировать на дисплее самого фотоаппарата.
Включение/отключение устройства
Если подключить не включенный фотоаппарат к компьютеру — то ровным счетом ничего не произойдет, все равно, что просто вставили провод в USB порт, к которому ничего не подключено (кстати, некоторые модели фотоаппаратов позволяют работать с ними при подключении и без дополнительных действий).
Так вот, прежде чем подключить к USB порту компьютера фотоаппарат — включите его! Иногда, когда компьютер не видит его, полезно выключить и включить снова (при подключенном проводе к USB порту).
Подключенный фотоаппарат к ноутбуку (кстати, фотоаппарат включен).
Как правило, Windows после такой процедуры (при первом подключении нового устройства) — сообщит вам о том, что будет произведена его настройка (новые версии Windows 7/8 устанавливают драйвера в большинстве случаев автоматически). Вам же, после настройки оборудования, о чем так же уведомит Windows — останется только начать использовать его…
Драйвера на фотоаппарат
Не всегда и не все версии Windows в состоянии автоматически определить модель вашего фотоаппарата и настроить для него драйвера. Например, если Windows 8 автоматически настроит доступ к новому устройству, то Windows XP не всегда способна подобрать драйвер, тем более для нового оборудования.
Если ваш фотоаппарат подключен к компьютеру, а в «моем компьютере» устройство не отображается (как на скриншоте ниже) — нужно зайти в диспетчер устройств и посмотреть, не горят ли там какие-нибудь восклицательные желтые или красные знаки.
«Мой компьютер» — фотоаппарат подключен.
Как зайти в диспетчер устройств?
1) Windows XP: Пуск—>Панель управления—>Система. Далее выберите раздел «Оборудование» и нажмите на кнопку «Диспетчер устройств».
2) Windows 7/8: нажмите сочетание кнопок Win+X, затем из списка выберите диспетчер устройств.
Windows 8 — запуск службы «диспетчер устройств» (сочетание кнопок Win + X).
Внимательно просмотрите все вкладки в диспетчере устройств. Если вы подключили фотоаппарат — он должен здесь отображаться! Кстати, вполне возможно, как раз с желтым значком (либо красным).
Windows XP. Диспетчер-устройств: устройство USB не распознано, отсутствуют драйвера.
Как исправить ошибку с драйверами?
Самый простой способ — воспользоваться диском с драйверами, который шел в комплекте к вашему фотоаппарату. Если такого нет — можно воспользоваться сайтом производителя вашего устройства.
Популярные сайты:
Кстати, возможно вам пригодятся программы для обновления драйверов: https://pcpro100.info/obnovleniya-drayverov/
Вирусы, антивирусы и файловые менеджеры
Сравнительно недавно сам столкнулся с неприятной ситуацией: фотоаппарат видит файлы (фото) на SD карте — компьютер, когда вставляешь эту флеш карту в кардридер — не видит, как будто и нет на ней ни одного снимка. Что делать?
Как потом оказалось, это вирус, который блокировал отображение файлов в проводнике. Но файлы можно было посмотреть через какой-нибудь файловый коммандер (я использую Total Commander — оф. сайт: https://wincmd.ru/)
К тому же, бывает и такое, что файлы на SD карте фотоаппарата могут быть просто скрытыми (а в проводнике Windows по умолчанию такие файлы не отображаются). Чтобы в Total Commander увидеть скрытые и системные файлы нужно:
— нажать в панели сверху «конфигурация—>настройка»;
— затем выбрать раздел «Содержание панелей» и поставить галочку напротив пункта «Показывать скрытые/системные файлы» (см. скриншот ниже).
Настройка total commander.
Антивирус и брандмауэр могут блокировать подключение фотоаппарата (иногда происходит и такое). На время проверки и настройки рекомендую отключить их. Так же не лишним будет отключить и встроенный брандмауэр в Windows.
Чтобы отключить брандмауэр, зайдите: Панель управления\Система и безопасность\Брандмауэр Windows, там есть функция выключения, активируйте ее.
И последнее…
1) Проверьте компьютер сторонним антивирусом. Например, можете воспользоваться моей статьей про онлайн антивирусы (устанавливать ничего не нужно): https://pcpro100.info/kak-proverit-kompyuter-na-virusyi-onlayn/
2) Чтобы скопировать фотографии с фотоаппарата, который не видит ПК, можно вынуть SD карту и подключить ее через кардридер ноутбука/компьютера (если он у вас есть). Если нет — цена вопроса несколько сотен рублей, напоминает собой обычную флешку.
На сегодня все, всем удачи!
