Как проверить компьютер на вирусы сканером Kaspersky Virus Removal Tool!
В данной статье я расскажу о ещё одной полезной программе для проверки компьютера на наличие различных вирусных угроз, о том, где её взять и как пользоваться. Называется она Kaspersky Virus Removal Tool и является только сканером. То есть это не полноценный антивирус, а только отдельный сканер на вирусы, который не будет защищать ваш компьютер в режиме реального времени и не будет получать обновлений. Таким образом, предназначен он только для периодических проверок компьютера на вирусы и их уничтожения. Данный сканер является бесплатным.
Важно знать! Нет смысла применять данный сканер, если у вас на компьютере работает полноценный антивирус Касперского в любой его комплектации.
В одной из статей ранее, я рассказывал о другом бесплатном сканере, от разработчика DrWeb. Сканер называется DrWeb CureIt.
Почитать об этой программе вы можете
Он тоже полезен и им также можно время от времени проверять свой компьютер на вирусы. Ведь сканеры от каждого разработчика работают по-разному и очень часто бывает, что один антивирус пропустит какую-то заразу, которую отлавливает второй!
Настройка сканера и проверка на вирусы
Из настроек в сканере Kaspersky Virus Removal Tool есть только возможность выбрать области для сканирования, т. е. нужные папки или диски компьютера.
Кликните по ссылке “Изменить параметры”.
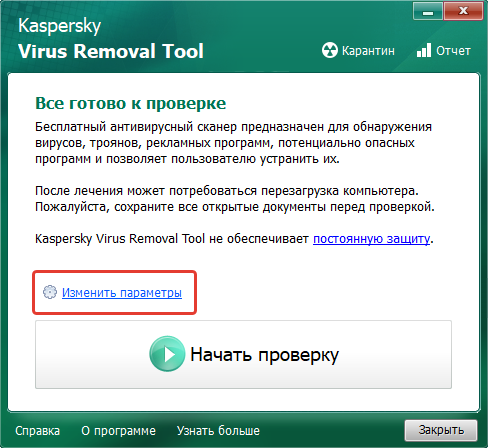
Откроется окно, где нужно выбрать объекты для проверки. Всё зависит от того, что именно вы хотите проверить: весь компьютер или какие-то отдельные папки / диски компьютера.
В любом случае, в независимости от того, что вы будете проверять, я рекомендую вам всегда включать для проверки следующие области:
Системная память. Сканер проверит объекты, содержащиеся в оперативной памяти компьютера.
О том, что такое оперативная память в компьютере, а также о других компонентах компьютера, вы можете прочитать
Объекты автозапуска. Проверит то, что находится у вас в автозагрузке, т. е. те программы и сервисы, которые запускаются сразу после загрузки Windows.
Загрузочные сектора. Проверит сектора на жёстких дисках, которые отвечают за загрузку Windows и (или) других систем.
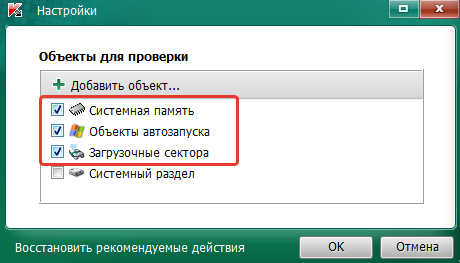
Если вы хотите проверить компьютер целиком, то вам нужно выбрать пункт “Системный раздел” (обычно это диск “С”), а также, нажимая “Добавить объект”, поочерёдно выбрать все остальные диски (разделы) вашего компьютера (они будут видны в списке “Этот компьютер” или просто “Компьютер”.
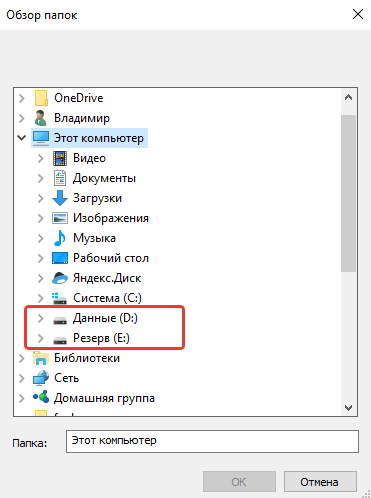
Вот, например, в моём компьютере всего 3 раздела на всех жёстких дисках: системный ©, D и E. Соответственно, чтобы проверить компьютер целиком, выбрал их все.
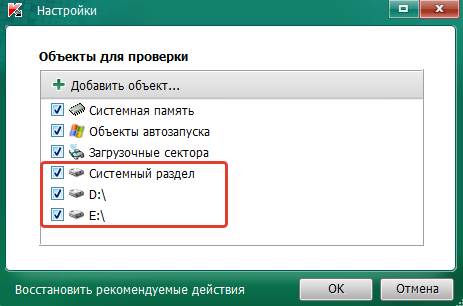
Если вам нужно проверять компьютер не полностью, то, соответственно, вы можете выбрать какой-то один раздел или даже папку (или несколько папок, смотря что нужно проверять).
Нажмите “ОК” в окне выбора объектов проверки.
Нажмите “Начать проверку” и процесс сканирования будет запущен.
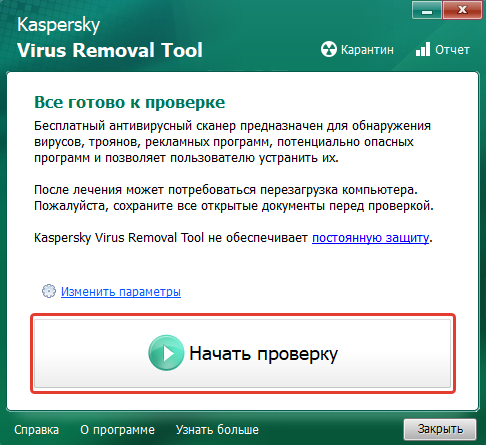
После окончания проверки, в окне будет отображена статистика, где можно будет увидеть, сколько было проверено файлов, сколько найдено вирусов.
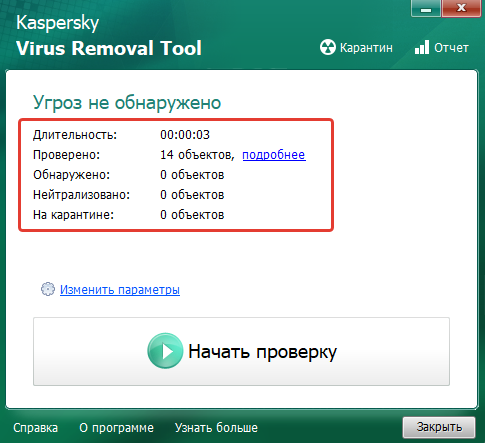
Если сканер нашёл какие-то угрозы, то предложит их удалить или поместить на “Карантин”. Помещённые на карантин угрозы не удаляются навсегда, они будут находиться в специальном защищённом хранилище (“под замком”), откуда в случае чего вы можете их восстановить (если поймёте, что файл был принят за вирус по ошибке) или же окончательно удалить.
Важно знать! Если, например, через месяц вы решите ещё раз проверить компьютер на вирусы этим сканером, то вам нужно будет скачать уже новую версию сканера с сайта разработчика! Потому что сканер на компьютере не обновляется и в нём на тот момент будут уже устаревшие вирусные базы.
Иногда можно проверять компьютер этим сканером Kaspersky Virus Removal Tool, наряду с тем, который уже есть в вашем основном антивирусном продукте, защищающим ваш компьютер. Это позволит проверить компьютер более тщательно. Также можно проверять время от времени и сканером DrWeb CureIt, о котором я упоминал в начале этой статьи.
