Для чего нужна кнопка WPS на роутере и как ей пользоваться?
Кнопка нужна для активации технологии WPS. Есть такая кнопка практически на всех маршрутизаторах. Подписана она как правило WPS. Выглядит примерно вот так (на роутере ASUS):

Не редко, кнопка совмещена с функцией сброса настроек маршрутизатора. Очень часто такое встречается на маршрутизаторах от TP-LINK.
Будьте осторожны, не держите долго нажатой кнопку «WPS/RESET». Подержав ее примерно 5 секунд, настройки вашего роутера будут сброшены к заводским.

А на новых роутерах от компании ZyXel, кнопка включения функции WPS выглядит вот так:

В любом случае, найти такую кнопку на корпусе своего маршрутизатора совсем не сложно. Ну а если ее нет, то заходите в настройки роутера, и ищите соответствующий пункт в панели управления (ниже в статье, покажу как это сделать).
Активируется функция одним нажатием на кнопку. В случае с моим роутером ASUS, нужно кнопку подержать 1 секунду. Когда функция WPS активируется, то на маршрутизаторе скорее всего начнет мигать индикатор. На роутере ASUS мигает индикатор питания. На некоторых маршрутизаторах есть отдельный индикатор, как правило, в виде замка. Функция активируется на некоторое время, затем индикатор перестает мигать. Ее можно активировать повторно, просто нажав на кнопку.
Как подключится к Wi-Fi без ввода пароля по WPS (QSS)?
С активацией технологии на маршрутизаторе мы разобрались, давайте теперь рассмотрим процесс подключения разных устройств.
Способы подключения к Wi-Fi сети без ввода пароля (по WPS):
- Когда кнопка WPS есть на маршрутизаторе, и на устройстве, которое подключаете. Например, внешний USB Wi-Fi приемник, то достаточно нажать кнопку на обоих устройствах, и соединение будет установлено.
- Если на устройстве, которые вы хотите подключить к Wi-Fi нет механической кнопки, а ее нет на ноутбуках, смартфонах, планшетах и т. д., то WPS активируется кнопкой на роутере, а на компьютере, например, подключение происходит автоматически. На мобильных устройствах, в настройках просто выбираем подключение с помощью WPS. Все зависит от конкретного устройства.
- Бывают такие модели маршрутизаторов, на которых нет кнопки WPS. Но, это не значит, что технология не поддерживается. В любом случае, активировать эту технологию можно через настройки роутера.
- Подключение с использование PIN кода. В настройках функции WPS задается специальный PIN код, с помощью которого так же можно подключать устройства. Просто выбрав соответствующий способ подключения, и указав код.
Для подключения к Wi-Fi описанными ниже способами, на вашем маршрутизаторе должна быть включена функция WPS. Она включена по умолчанию, но на моем D-LINK была выключена. Так что, если вы ничего не отключали, то все будет работать. Если же что-то не получается, то нужно проверить настройки. Как это сделать, я напишу ниже в статье.
Подключаем к Wi-Fi компьютер (ноутбук) на Windows 7, 8, 10 по WPS
Здесь все очень просто. Открываем на компьютере список доступных для подключения сетей, выбираем необходимую сеть, и нажимаем на кнопку «Подключение».
Появится окно с вводом пароля. А ниже, должно быть сообщение «Можно так же подключиться, нажав кнопку на маршрутизаторе». Возможно, придется подождать пару секунд, пока это сообщение появится.

Теперь, нажимаем кнопку WPS на роутере, и компьютер подключится к Wi-Fi без ввода пароля.

Вот и все, можно пользоваться беспроводным подключением к интернету. На роутере ничего отключать не нужно.
Если у вас адаптер с кнопкой WPS (QSS)
Например, у меня на роутере ASUS есть кнопка WPS, а на USB Wi-Fi адаптере TP-LINK кнопка QSS.

По иди, при нажатии на кнопку на обоих устройствах, должно быть установлено соединение. Так и есть, но насколько я понял, на компьютере, должна быть установлена фирменная утилита Wi-Fi адаптера. Находится она на диске, который идет в комплекте. Так же, скачать ее можно с официального сайта, для вашей модели адаптера.
Подключение по WPS смартфонов и планшетов на Android
Что бы подключится к Wi-Fi без ввода пароля на Android, нужно зайти в настройки Wi-Fi, выбрать расширенные настройки, затем выбрать подключение с использованием WPS, и нажать кнопку на роутере. Смартфон, или планшет автоматически подключится к Wi-Fi сети.

На разных устройствах, эти настройки могут выглядеть по разному. Но порядок действий будет такой же. Там еще можно выбрать подключение по WPS с использованием PIN кода.
Даже при подключении к Wi-Fi телевизора Philips (Android TV), можно использовать технологию WPS.
Что касается iOS (iPhone, iPad и т. д.), то насколько я понял, там нет поддержки WPS. Если я ошибаюсь, если вы знаете, то напишите мне в комментариях.
Как включить, отключить и настроить WPS (QSS) на роутере?
Давайте рассмотрим основные настройки технологии Wi-Fi Protected Setup на маршрутизаторах разных производителей. Настроек там практически нет. В основном, это отключение технологии (так как она включена по умолчанию), и смена PIN кода.
На маршрутизаторах TP-LINK
Заходим в настройки маршрутизатора, и переходим на вкладку «WPS». Если не знаете как зайти в панель управления, то смотрите эту инструкцию.

Управление WPS на маршрутизаторах ASUS
Если у вас роутер ASUS, то заходим в настройки по адресу 192.168.1.1, переходим на вкладку «Беспроводная сеть» – «WPS».

Быстрая настройка Wi-Fi (WPS) на ZyXEL Keenetic
Достаточно в настройках открыть вкладку «Wi-Fi сеть». Там вы увидите необходимые настройки.

Wi-Fi Protected Setup на D-LINK
Заходим в панель управления D-LINK, переходим на вкладку «Wi-Fi» – «WPS». Кстати, как оказалось, на маршрутизаторах D-LINK эта технология по умолчанию отключена. Поэтому, ее нужно включить.

Ну и не забывайте сохранять настройки.
Выводы
С помощью WPS (QSS), можно действительно быстро подключить устройство к Wi-Fi без ввода пароля. Технология работает, и очень простая в использовании. Лично я, только несколько раз пользовался этой фишкой. Нет необходимости часто подключать новые устройства, да и пароль ввести не сложно.
Кстати, если вы не пользуетесь функцией WPS, то ее желательно отключить. Честно говоря, не знаю почему, но уже несколько раз встречал информацию, что отключать ее желательно в целях безопасности. Хотя, думаю, что это полная ерунда. Главное, что бы вам было удобно пользоваться беспроводной сетью, подключать новые устройства и т. д.

WPS на роутере — разбираемся что это такое ?

Роутеры используются в 95% домов и зданий, где проведены сети интернет-провайдера. С их помощью можно раздавать сигналы беспроводных сетей Wi-Fi, а также подключать SIP-телефонию. Все модели маршрутизаторов, выпущенные в Китае, Тайване, Японии, в Европе и произведенные на территории России, оборудованы технологией WPS. Аббревиатура произошла от «Wi-Fi Protected Setup», что означает «установка защиты беспроводной сети». Технология создана больше для удобства забывчивых пользователей: она дает возможность подключаться к сети без необходимости ввода данных учетной записи.
Wi-Fi Protected Setup на роутере можно настроить если зайти в веб-конфигуратор с помощью IP-адреса своего устройства. Прежде, чем начать копание в параметрах с непонятными названиями, нужно разобраться для чего нужна технология, как она работает и какие показатели будут наиболее оптимальными. Далее будут рассмотрены методы подключения цифровых устройств разного типа с любыми операционными системами через WPS на маршрутизаторе, а также способы настройки технологии на нескольких наглядных примерах.
Где находится и что значит WPS в роутере?
Каждый маршрутизатор имеет 2-3 гнезда для проводов локальной сети типа Ethernet, 4-5 индикаторов, позволяющих отслеживать состояние интернета и прибора, одну-две антенны и кнопку WPS. Чаще всего она размещена на задней панели, чтобы пользователь не надавил на нее случайно.

Осторожно! У линейки моделей TP-LINK кнопка WPS на роутере совмещена с опцией сброса всех настроек оборудования до заводских. При давлении на нее в течение 5 секунд или более вы рискуете остаться без интернета, придется вызывать специалиста из службы поддержки вашего провайдера. В моделях других производителей сброс опций производится кнопкой «Reset»
В большинстве случаев функция WPS подписана и ее поиски не составляют трудов. Реже он изображается графически – двумя дугообразными стрелками. Активировать технологию можно однократным нажатием. При физическом воздействии на кнопку начинает мигать соответствующий индикатор в виде замка. На разных моделях могут отзываться разные диоды, но частое мерцание говорит об успешной активации. Режим WPS на роутере находится в активном состоянии несколько минут, после чего автоматически отключается.

Наиболее экономичные модификации сетевого оборудования могут не содержать этой кнопки ни на передней, ни на задней панели. В таком случае отладка ведется исключительно через веб-конфигуратор. Как в него войти — сказано выше и будет разобрано подробно далее.
Методы подключения с Wi-Fi Protected Setup на роутере
- Соединить маршрутизатор с внешним приемником, который также имеет в наличии подобную кнопку очень просто – нажмите на активацию технологии сначала на передатчике сигнала, потом на уловителе. Подключение произойдет в течение минуты.
- При отсутствии кнопки, что актуально для всех ноутбуков, достаточно нажать ее на роутере и соединение установится без дальнейшего участия пользователя.
- Для смартфонов и планшетов нужно произвести те же действия, но в настройках гаджета выбрать пункт «подключение через WPS».
- При отсутствии управления технологией с роутера можно подключиться через веб-конфигуратор.
- Часть пользователей, продвинутых в IT, устанавливает на функцию WPS ПИН-код. Чтобы соединиться при наличии защиты достаточно знать этот шифр. На подключаемом устройстве выбирается способ синхронизации через ВПС и вводится шифр, после чего вы можете беспрепятственно пользоваться интернетом.

Включение и отладка технологии в веб-конфигураторе
Мы разобрались с вопросом что такое WPS в роутере, осталось понять, как управлять им при отсутствии кнопки или если последняя находится в нерабочем состоянии. Рассмотрим четыре типичные модели маршрутизаторов.
- TP-LINK. Идентификатор вашего сетевого оборудования размещен на задней или нижней части устройства. Его нужно прописать в адресную строку браузера (в этой строке отображается адрес сайта, на котором вы находитесь в данный момент). При запросе данных для входа введите «admin» в поля логина и пароля. С левой стороны есть фрейм с настройками. Третий сверху – WPS. Кликните на него и увидите три возможные опции: отключить технологию, поменять ПИН и добавить новый девайс.
- Перейдите в настройки роутера привычным путем и откройте закладку «Wi-Fi сеть». Все параметры окажутся у вас перед глазами.

- D-Link. В браузере вводится код 192.168.0.1. С левой стороны пятой с верху будет вкладка «Wi-Fi». Кликните на нее и выберите WPS. Производитель, в отличие от остальных, устанавливает технологию, но по умолчанию ее отключает. Чтобы активировать достаточно поставить галочку напротив опции «включить WPS».
- Для всей линейки модификаций используется адрес 192.168.1.1. Также с левой стороны есть фрейм, на котором нужно выбрать вкладку «Беспроводная сеть». В появившемся окне есть закладка WPS. Она вам и нужна. Функции аналогичны моделям предыдущих производителей.
После конфигурирования все настройки нужно сохранить. Если вы просто закроете браузер или перейдете на другую страницу, процедуру придется повторять заново.
Что такое WPS?
Начнем с того, что рассмотрим, что же это – кнопка WPS на роутере? WPS – это очень удобная технология, созданная для упрощения подключения различных устройств к сети Вай Фай. С помощью нее можно подключать устройства к роутеру, причем вводить пароль в этом случае будет не нужно.
Для ее активации практически на каждом роутере есть специальная кнопка – она как раз и используется для включения WPS. Но большинство пользователей не обращают на нее внимания и не знают о ее предназначении. Найти кнопку можно на задней панели устройства, рядом с LAN-портами.

Подробнее расскажем про режим WPS на роутере – что это и как работает? Это технология, разработанная для упрощенного подключения устройств к беспроводной сети.
- Она позволяет соединять оборудование и сеть безопасным способом без установления определенных настроек;
- Нет необходимости вводить пароль, так как ключ доступа передается в зашифрованном виде.
Если перевести название на русский язык, то это – защищенная настройка беспроводной сети. Технология идеально подходит тем, кто часто забывает пароль или хочет контролировать, кто именно подключается к его беспроводной сети.
Обратите внимание на то, что на некоторых роутерах это кнопка WPS/RESET, пугаться не стоит, ведь на самом деле это одно и то же.
Эти иконки совмещены на многих моделях, и вот как пользоваться такой кнопкой:
- Пользователь может нажать один раз, чтобы воспользоваться функцией;
- Если зажать иконку, устройство сбросит установленные настройки и перейдет к заводским параметрам.

Но что же делать, если вы не нашли нужную кнопку? Об этом мы расскажем чуть ниже, а также о том, как активировать опцию через меню настроек на любом устройстве, которое поддерживает работу технологии.
Достоинства и недостатки технологии
Основные плюсы использования:
- Не нужно часто подключать новые устройства;
- Нет проблем с вводом пароля;
- Можно управлять соединением гаджетов.
Есть и небольшой недостаток – эксперты считают, что технология делает устройства уязвимым, а код доступа легко подобрать. Этого можно избежать – если вы не используете функцию, просто отключите ее.
Обнаружив кнопку WPS на своем роутере, многие пользователи задаются вопросом, что это за кнопка и для чего нужна. Если вас также интересует этот вопрос, то предлагаем вам ознакомиться этой статьей.
WPS расшифровывается как Wi-Fi Protected Setup это стандарт, призванный упрощать подключение к защищенной Wi-Fi сети при этом не снижая уровень безопасности. Данный стандарт был разработан объединением ИТ-компаний под названием Wi-Fi Alliance и представлен в 2007 году.
Главной особенностью WPS является то, что он позволяет подключится к Wi-Fi сети без использования пароля. При этом и подключение и вся Wi-Fi сеть остается защищенной. А время, необходимое для подключения, даже меньше того, которое нужно для обычного подключения.
Для владельца точки доступа Wi-Fi эта функция может показаться не очень полезной. Ведь подключиться к Wi-Fi сети один раз не сложно. Однако если вы часто принимаете гостей, которые приходят к вам со своими гаджетами, то WPS может оказаться просто не заменимой. Эта технология избавит вас бесконечных проблем с поиском и вспоминанием пароля от Wi-Fi.
Как пользоваться кнопкой WPS на роутере
Существует два способа подключения к Wi-Fi сети с помощью WPS. Первый способ называют аппаратным, он максимально простой и быстрый. Для того чтобы подключиться с помощью данного способа нужно просто нажать одновременно на кнопку WPS на роутере и на устройстве, которое подключается к Wi-Fi. После чего роутер и подключаемое устройство определят друг друга и наладят подключение по Wi-Fi. Если на подключаемом устройстве нет отдельной кнопки WPS, то нужно зайти в настройки Wi-Fi и запустить там подключение через WPS, после чего нажать на кнопку WPS на роутере.
Второй способ подключения к Wi-Fi через WPS называют программным. Он предполагает использования специального PIN кода. В этом случае для подключения нужно узнать PIN код устройства, которое вы хотите подключить к Wi-Fi и ввести данный PIN код в настройках роутера. После чего роутер и подключаемое устройство определят друг друга и настроят подключение по Wi-Fi. Из-за необходимости использовать PIN код, данный способ значительно медленней, но зато он не требует нажатия никаких кнопок.
Как подключить Android смартфон к Wi-Fi через WPS
Для того чтобы подключить Андроид смартфон к Wi-Fi сети через WPS нужно зайти в настройки Wi-Fi на Андроиде и кликнуть по кнопке с тремя точками.

После этого откроется небольшое меню. Здесь нужно выбрать пункт «Дополнительные функции».

После этого откроется раздел с дополнительными настройками. Здесь нужно нажать на «Кнопка WPS». Нажатие на данную кнопку запустит процесс подключения через WPS. Фактически данная кнопка в меню эмулирует нажатие аппаратной кнопки WPS.

После этого на экране появится индикатор подключения.

Теперь осталось только нажать на кнопку WPS на роутере и задержать ее нажатой примерно на 3-4 секунды. После этого Андроид смартфон подумает еще около 10 секунд и на экране появится сообщение о том, что вы подключились к выбранной Wi-Fi сети.
Также на Андроиде можно подключиться и используя PIN код. В этом случае в дополнительных настройках Wi-Fi нужно нажать на «Ввод PIN кода WPS».

После этого на экране появится всплывающее окно с индикатором подключения и PIN кодом, который нужно ввести на роутере.

Дальше не закрывая этого окна, заходим в настройки роутера, в раздел WPS. Там будет поле для ввода PIN кода. Вводим туда PIN код с Андроида и нажимаем на кнопку «Начать».

После этого, почти сразу, на Андроиде происходит подключение к Wi-Fi сети.
Как настроить усилитель сигнала с помощью кнопки WPS для расширения зоны покрытия существующей беспроводной сети?
Примечание 2: после нажатия кнопки WPS маршрутизатора/точки доступа индикатор WPS маршрутизатора/точки доступа должен начать мигать. Если индикатор WPS маршрутизатора/точки доступа не мигает, это означает, что необходимо нажать кнопку WPS еще раз, пока индикатор WPS маршрутизатора/точки доступа не начнет мигать. Это относится также и к усилителю сигнала. После нажатия кнопки WPS усилителя сигнала индикатор WPS усилителя должен мигать. В противном случае, нажмите на кнопку еще раз.
Ниже изображены индикаторы WPS моделей TL-WA850RE и RE200:


3. Подключение по WPS будет длиться 2 минуты. Подождите 2 минуты, а затем проверьте индикатор беспроводного сигнала усилителя сигнала. Если он горит (независимо от того, какого он цвета или сколько полосок горит), то ваш усилитель сигнала подключен к основному маршрутизатору/точке доступа.

4. После 2 минут, если индикатор беспроводного сигнала усилителя не горит, значит подключение WPS не выполнено. Возможно, вам придется еще раз выполнить одно или несколько подключений по WPS и повторить описанные выше действия.
5. Теперь Вы можете разместить усилитель сигнала в нужном месте, где вы хотите расширить зону покрытия беспроводной сети, и пользоваться беспроводной сетью. Далее устройство будет подключаться автоматически при каждом последующем включении.
Часть B: Теперь давайте решим проблему “иногда вы испытываете трудности при подключении усилителя к маршрутизатору/точке доступа с помощью кнопки WPS».
Существует много факторов, которые могут повлиять на процесс подключения WPS. Для подробной информации смотрите здесь: How can I copy the wireless setting from the front router using Wi-Fi Clone button?
Примечание: если Вы не можете настроить свой усиилитель сигнала с помощью функции WPS, пожалуйста, обратитесь к статьям ниже, чтобы настроить его через веб-интерфейс:
How to configure my TL-WA850RE via Web GUI to extend an existing wireless network’s coverage
How to configure my RE200RE210 via Web GUI to extend an existing wireless network’s coverage
Часть C: Наконец, давайте решим эту проблему “иногда вы можете подключить двухдиапазонный усилитель сигнала только к сети 2.4G или 5G Wi-Fi вашего двухдиапазонного маршрутизатора/точки доступа с помощью кнопки WPS, но не к обоим диапазонам Wi-Fi”.
Фактически, эта проблема в основном вызвана двухдиапазонным маршрутизатором/точкой доступа, но не нашим двухдиапазонным усилителем Wi-Fi сигнала:
Некоторые двухдиапазонные маршрутизаторы/точки доступа позволяют клиентам, включая Усилители сигнала, подключаться к одному диапазону (2.4G или 5G, на усмотрение маршрутизатора/точки доступа) одним нажатием кнопки WPS.
Примечание: если вы столкнулись с этой проблемой, пожалуйста, следуйте приведенным ниже статьям, чтобы настроить усилитель Wi-Fi сигнала через веб-интерфейс.
WPS — это защищённая установка беспроводного соединения (Wi-Fi Protected Setup). WPS создан для упрощение и автоматизации процесса настройки беспроводной сети Wi-Fi.
WPS — является стандартом и одноимённым протоколом полуавтоматического создания беспроводной сети Wi-Fi на базе роутера, оснащенного данной функцией. Изначально он назывался Wi-Fi Simple Config.
Призван помочь пользователям, которые не владеют навыками Wi-Fi и имеют сложности при осуществлении даже простых настроек роутера: вход в интерфейс; настройка параметров безопасности.
Как работает WPS
При включении функции на роутере
- WPS автоматически назначает (в некоторых случаях не назначает) имя сети Wi-Fi.
- Применяет параметры безопасности беспроводного соединения для обеспечения безопасности и ограничения доступа посторонних лиц в созданную сеть.
- Подключает устройство к Wi-Fi сети автоматически или после ввода PIN-кода.
Важная особенность WPS в том, при подключении посредством данной функции нет необходимости вручную задавать все параметры.
Есть два типа WPS: WPS с пин-кодом из 8 цифр, на клиенте нужно ввести тот же код, что и на точке доступа, и кнопка WPS — нужно нажать кнопку на точке доступа и на клиенте с интервалом меньше двух минут, тогда они соединятся друг с другом.
В роутерах компании TP-Link эта функция раньше называлась QSS (Quick Security Setup) и выполняет аналогичные функции.
Уязвимость WPS (Wi-Fi Protected Setup) о которой необходимо знать
Советуем проверить и отключить, если таковая имеется в настройках, функцию WPS (быстрое подключение Wi-Fi посредством ввода пин-кода) на беспроводном роутере.
Существующая уязвимость протокола WPS делает ваше домашнее устройство лёгкой добычей для злоумышленника. Речь идёт об опасности подбора пин-кода к Wi-Fi точке доступа в считанные часы.
Как узнать есть ли данная функция в конкретном устройстве, есть ли угроза взлома?
Для работы данной функции нужен PIN-код (8 знаков) на самом устройстве. Он, как правило, указан на тыльной стороне устройства, на наклейке (как на картинке чуть выше) с остальными техническими параметрами.
Если PIN-кода на дне устройства нет, волноваться нет нужды — ваше устройство не поддерживает WPS.
Почему не стоит оставлять функцию WPS на Wi-Fi роутере?
В декабре 2011 Стефан Фибёк (англ. Stefan Viehböck) и Крейг Хеффнер (англ. Craig Heffner) рассказали о серьёзных прорехах в протоколе WPS. Оказалось, что если в точке доступа активирован WPS c PIN (который по умолчанию включен в большинстве роутеров), то подобрать PIN-код для подключения можно за считанные часы.
PIN-код состоит из восьми цифр — следовательно, существует 108 (100 000 000) вариантов PIN-кода для подбора.
Однако количество вариантов можно существенно сократить. Дело в том, что последняя цифра PIN-кода представляет собой некую контрольную сумму, которая высчитывается на основании семи первых цифр. Таким образом количество вариантов уже сокращается до 107 (10 000 000).
Кроме того, уязвимость протокола позволяет разделить пин-код на две части, 4 и 3 цифры и проверять каждую на корректность отдельно. Следовательно, получается 104 (10 000) вариантов для первой половины и 103 (1000) для второй.
В итоге это составляет всего лишь 11 000 вариантов для полного перебора, что в ~9100 раз меньше 108. Т.е. взломать и использовать по своему усмотрению любой беспроводной Wi-Fi роутер, с включенной функцией WPS, можно в течении одного вечера.
Наши мастера настраивают Wi-Fi всегда безопасно!
Как настроить беспроводную сеть?
Одним из достоинств WPS стандарта – возможность настройки без необходимости входа в цифровой интерфейс. Вариантов активации домашней сети два:
- посредством нажатия кнопки WPS на роутере; этот режим автоматической настройки именуется Push button connect;
- при отсутствии кнопки, ее виртуальный вариант можно найти в цифровом интерфейсе устройства
- некоторые модули, поддерживающие протокол WPS, не имеют на корпусе кнопку автоматической переустановки, для активации сети через WEB-интерфейс необходимо ввести восьмиразрядный PIN-код;
- также PIN-код можно ввести через компьютер (ноутбук) после подключения к роутеру и активации программной сессии.
Совет. PIN-код пропечатан производителем на этикетке, находящейся на тыльной или нижней стороне корпуса устройства (см. рис. 3). В настройках оборудования код может быть изменен пользователем.
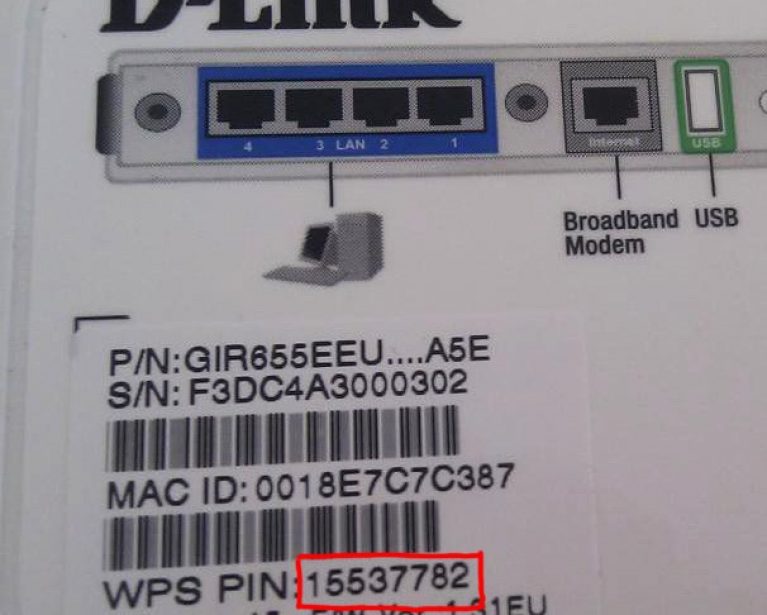
После нажатия кнопки следует подождать в течение двух-трех минут. За это время все активированные устройства устанавливают контакт между собой и, таким образом, настраивается локальная сеть.
Если на адаптерах приемных устройств также имеется кнопка WPS, то она нажимается сразу после включения кнопки на роутере.
Если кнопка WPS на роутере отсутствует?
На некоторых маршрутизаторах кнопка перезагрузки процесса раздачи сигнала беспроводной сети совмещена с клавишей сброса текущих установок (Reset). Подобный пример можно увидеть на рисунке.

В этом случае для того чтобы настроить сигнал, необходимо однократно нажать и удерживать кнопку сброса настроек Wi-Fi в течение 2 секунд. Аппаратные настройки сбрасываются после удержания клавиши в нажатом положении в течение 5-10 секунд.
Если в этом нет необходимости, следует быть аккуратным.
На сетевом оборудовании фирмы TP-Link функция подключения Wi-Fi именуется QSS, что значит – Quick Secure Setup – быстрое безопасное подключение. Эта функция по умолчанию является уже активированной заводом-изготовителем.
Как в этом случае отключить WPS на роутере?
Для этого, также и для последующей переустановки, в меню необходимо отыскать вкладку «Security». В ней будет указан статус «Enable». Для отключения следует выбрать команду «Disable QSS» или «Disable WPS» (см. рис. 5).
Совет. При настройке WPS домашней сети ключ доступа следует запомнить или записать.
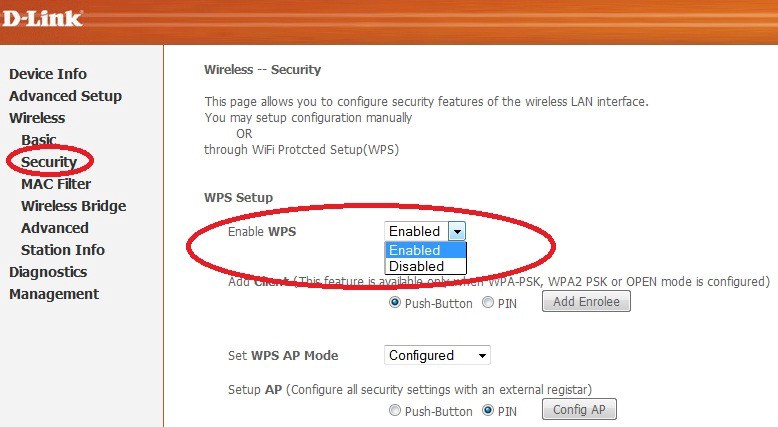
Кнопка WPS на роутере (QSS на TP-LINK) вызывает вопросы у тех, кто только что приобрел данный аппарат. А кнопка эта может быть очень полезной при подключении различных гаджетов, особенно для новичков, которым бывает сложно настраивать на них WiFi вручную. Так что давайте разбираться вместе, для чего нужна кнопка WPS, QSS или EZSetup на роутере.
Технология Wireless WPS (QSS, EZSetup) присутствует на всех современных моделях WiFi роутеров. Расшифровывается аббревиатура так:
WPS — Wi-Fi Protected Setup
QSS — Quick Security Setup
Как следует из названия, эта кнопка активирует функцию автоматической настройки связи между собственно маршрутизатором и устройством, которое вы хотите подключить к WiFi. Компания TP-LINK на свои роутерах до недавнего времени применяла собственное название «QSS», поэтому нет смысла спрашивать, где кнопка WPS на маршрузизаторах этой фирмы. Хотя в новых моделях TP Link также используется общепринятое название «WPS». А в роутерах ASUS раньше использовалось еще одно сокращение — «EZSetup».
Для чего нужна кнопка WPS на роутере?
Например, вы купили USB адаптер WiFi и хотите подключить к своему роутеру ноутбук или компьютер. Но как именно правильно настроить его на подключение к сети — не знаете — либо просто еще не умеете, либо у вас элементарно нет пароля от WiFi, а доступ в админку роутера закрыт. Тогда нам поможет WPS — при условии, что эта технология поддерживается роутером и адаптером. Узнать об этом легко — на корпусе устройств должна присутствовать соответствующая кнопка WPS, активирующая данный режим.
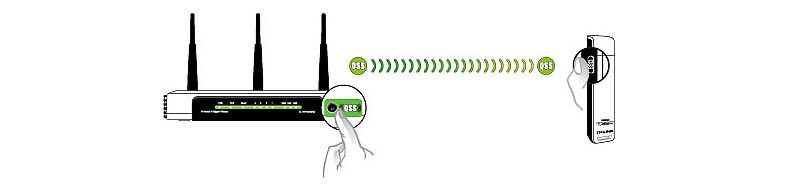
Точно таким же образом можно присоединить к роутеру другие беспроводные устройства с поддержкой WPS — ТВ, IP камеры, wifi усилители, накопители и т.д.
Суть технологии заключается в том, роутер генерирует зашифрованный сигнал с информацией о настройках беспроводной сети, который принимается подключающимся адаптером
Как подключить по WPS / QSS?
Для начала нужно определиться, включен ли режим WPS на роутере (если конечно у вас есть доступ в админку). Таким образом выглядиит эта настройка на ZyXEL
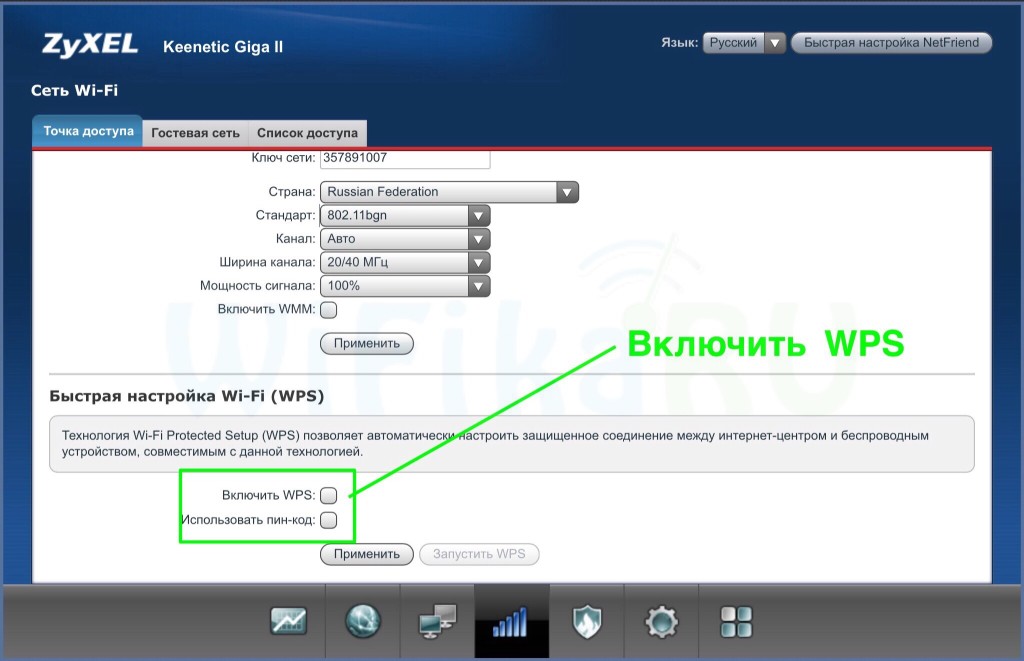
А вот так на TP-LINK
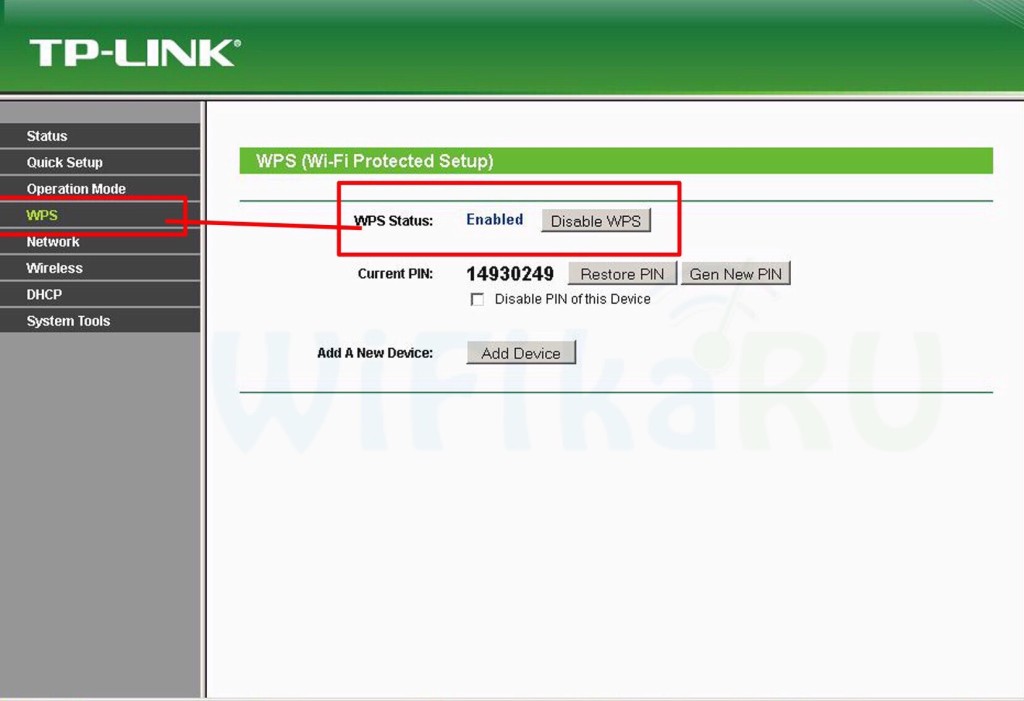
Применяем изменения.
После этого находим кнопку WPS на роутере и на втором устройстве и кратковременно нажимаем на них одновременно — обмен сигналом будет происходить всего несколько секунд, поэтому нужно, чтобы они работали в одно время.
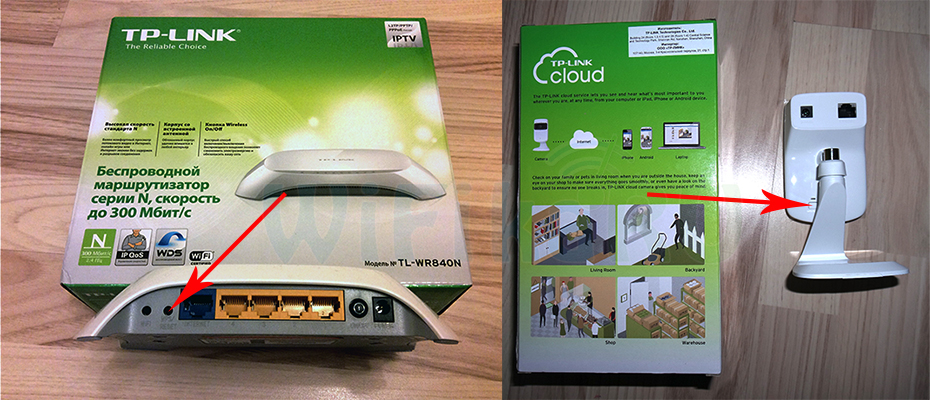
Кнопка WPS часто совмещена с функцией сброса настроек «Reset», поэтому нужно нажать и сразу отпустить — долгое нажатие приведет к полной перезагрузке.
После этого на роутере и адаптере/камере/еще чем-то замигают светодиоды, сигнализирующие об установлении связи.
Напоследок хочу заметить, что при постоянно включенном WPS на роутере есть риск взлома вашей скти нехорошими людьми, например через мобильную программу WPS Connect. Поэтому после того, как вы подключили свой гаджет к WiFi, выключите WPS/QSS в админке маршрутизатора
Скорее всего, большинство пользователей даже не догадываются, что на их роутерах есть такая технология как WPS (или QSS) . Если коротко и на простом языке, то WPS (Wi-Fi Protected Setup) – это технология, которая разработана специально для упрощения подключения устройств к Wi-Fi сети. С помощью WPS можно подключать устройства к Wi-Fi роутеру без необходимости вводить пароль от беспроводной сети. Что очень удобно.
Практически на каждом современном маршрутизаторе, есть кнопка WPS. Такой же раздел есть в настройках роутера. И многих интересует вопрос, а для чего нужна эта кнопка WPS, что это вообще такое, и как пользоваться этой технологией. Все эти вопросы мы подробно рассмотрим в статье.
Покажу, как подключать разные устройства к Wi-Fi сети без ввода пароля (ноутбуки, мобильные устройства на Android), и как настроить (включить, или отключить) WPS на разных роутерах (TP-LINK, ASUS, D-LINK, ZyXel) .
Давайте рассмотрим основные настройки технологии Wi-Fi Protected Setup на маршрутизаторах разных производителей. Настроек там практически нет. В основном, это отключение технологии (так как она включена по умолчанию)
Достаточно в настройках открыть вкладку «Wi-Fi сеть». Там вы увидите необходимые настройки.
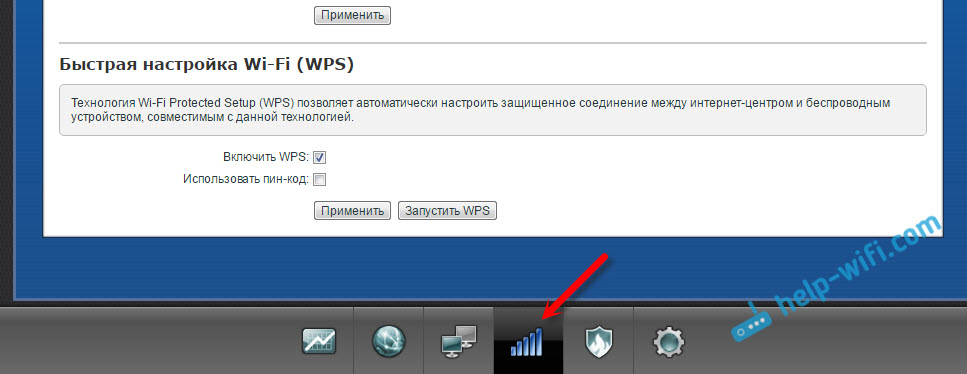
Заходим в , переходим на вкладку «Wi-Fi» – «WPS». Кстати, как оказалось, на маршрутизаторах D-LINK эта технология по умолчанию отключена. Поэтому, ее нужно включить.
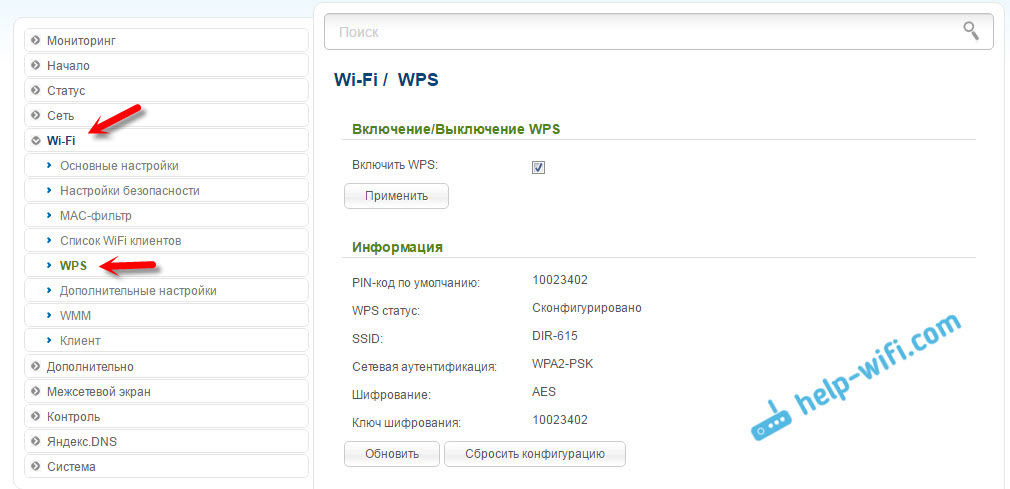
Ну и не забывайте сохранять настройки.
С помощью WPS (QSS), можно действительно быстро подключить устройство к Wi-Fi без ввода пароля. Технология работает, и очень простая в использовании. Лично я, только несколько раз пользовался этой фишкой. Нет необходимости часто подключать новые устройства, да и пароль ввести не сложно.
Кстати, если вы не пользуетесь функцией WPS, то ее желательно отключить. Честно говоря, не знаю почему, но уже несколько раз встречал информацию, что отключать ее желательно в целях безопасности. Хотя, думаю, что это полная ерунда. Главное, что бы вам было удобно пользоваться беспроводной сетью, подключать новые устройства и т. д.
В статье, я расскажу что это за кнопка WPS на роутере. Беспроводной интернет с каждым днём всё больше получает популярность. Связано это со множеством факторов. Это в первую очередь избавление от необходимости тянуть длинные кабеля по квартире. Также доступность в любом месте, свобода передвижения устройств так сказать.
Но несмотря на множество преимуществ, многие люди предпочитают не покупать для этих целей маршрутизатор, а если и приобретают, то используют в качестве простого коммутатора. Связанно это с тем что неопытных пользователей пугает наличие необходимости настройки беспроводной сети, ввода пароля и других менее приятных операций. Именно для таких людей была создана технология WPS.
WPS – это разработанная технология, цель которой направлена на облегчения подключения к роутеру через сеть wi-fi других устройств. Этот стандарт является полностью безопасным, что позволит сохранить в секрете данные пользователей.
Существует два варианта подключение по технологии wps:
Отвечая на вопрос: «Что такое WPS?», многие опытные пользователи вспоминают свои домашние устройства, имеющие специальную кнопку. Она предназначена для упрощённого подключения к друг другу компьютера и маршрутизатора. Обычна она присутствует на роутере или модеме. На некоторых моделях данная кнопка служит для сброса настроек до заводских и как функция wps (например, роутер D link DIR-320). В этом случае держать её больше 3-5 сек. не нужно.
Чтобы связать два устройства необходима нажать на соответствующую кнопку на роутере и на адаптере беспроводной сети. Нажатие должно быть один раз и не более 3-4 сек. После этой процедуры необходимо подождать 1-2 минуты.
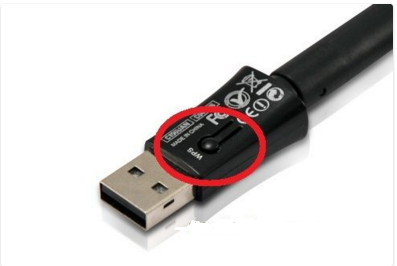
Также нужно учитывать то что имя сети wi-fi останется тем, каким ранее было установлено по умолчанию. Используя такое подключение пароль вводить не нужно. Он будет создан автоматически при помощи внутренних механизмов шифрования.
Программная технология упрощённого подключения к роутеру
Чаще всего бывает, когда устройство поддерживает технологию wps, но при этом соответствующая кнопка отсутствует. Для этого способа и был разработан программный метод. Включить такое подключение можно на роутере в его настройках (как правило, в меню беспроводной сети). При использовании такого подхода нужно провести небольшую настройку своей сети.
Как правило, для работы понадобиться специальный PIN код. Найти его можно в нижней части на наклейке маршрутизатора. Если она отсутствует этот код можно просмотреть в веб-интерфейсе устройства в меню «Беспроводная сеть» — «WPS». Также нужно убедиться, что эта технология подключения включена. Для этого нужно поставить галочку на соответствующем поле и нажать кнопку «Применить».
Следующим этапом будет подключение к существующей сети. Например, в ОС Windows 7/8/8.1 необходимо нажать на значок wi fi возле панели уведомлений (рядом с часами) и выбрать свою сеть. Затем нажать на кнопку «Подключения». После этого будет запущен мастер подключений, который запросит ввести в специальное окно PIN-код.

Если все было правильно сделано, после ввода, то компьютер подключится к сети.
Если на роутере будет не настроена беспроводная сеть, то при первом подключении система выдаст окно, где можно указать все необходимые параметры. Как правило нужно ввести имя беспроводной сети (SSID), выбрать алгоритм шифрования и ввести сам пароль на вход. Для того чтобы не забыть всю информацию её можно записать. Она пригодится для дальнейшего подключения других устройств.

Примеры включения программного метода на роутерах
Маршрутизатор D-Link
На роутере D link настройки включения WPS находятся в расширенных функциях (обычно внизу справы стороны «Расширенные настройки»). Далее этого необходимо выбрать меню Wi Fi, затем раздел WPS. По умолчанию в маршрутизаторах D link эта функция отключена. Её следует включить, поставив галочку в соответствующем пункте. Здесь же можно увидеть информацию о PIN-коде. После всех изменений следует нажать кнопку «Применить». Если маршрутизатор D link не заработает, то следует повторить процедуру, но нажать вверху кнопку сохранить и перезагрузить устройство.
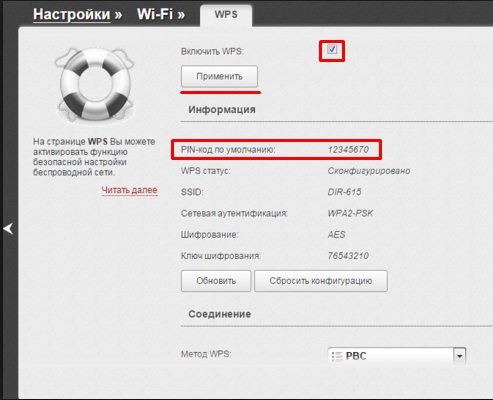
Маршрутизатор TP-Link
В данных моделях Wi-Fi Protected Setup включается из главного меню. Здесь нужно выбрать с левой стороны пункт WPS. После этого откроется окно настроек данной технологии. Необходимо убедиться, чтобы статус был Enable. В поле «Текущий PIN» можно увидеть код, который необходимо будет вводить при подключении. Если по каким-то причинам его нужно изменить, то для этих целей служит кнопка «Сгенерировать новый PIN». После всех изменений нужно нажать кнопку «Сохранить». После чего устройство перезагрузиться и с ним можно будет начать работу.
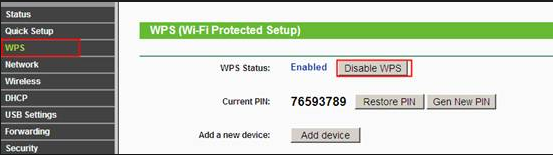
Маршрутизатор Asus
Чтобы изменить нужные параметры на роутере Asus следует выбрать пункт «Беспроводные сети» и нажать на раздел WPS. Здесь, нужно убедиться, что технология включена, для этого соответствующий переключатель должен быть выставлен в положение On. Также можно увидеть информацию о текущем PIN-коде, который понадобится для соединения к сети. Все изменения нужно подтвердить кнопкой «Сохранить».
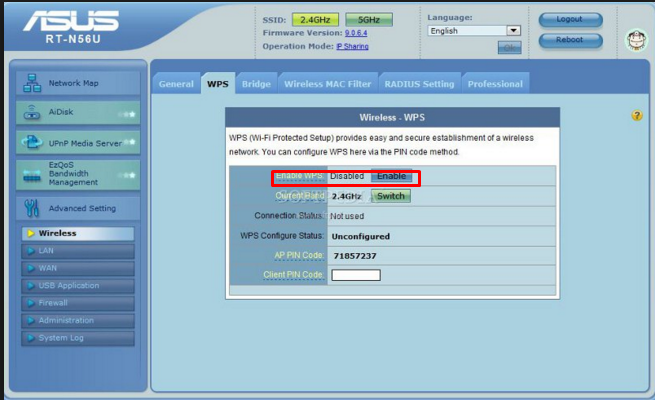
Как видно, из вышеописанного такого подключения означает только максимальное упрощения пользования беспроводными технологиями. Привлекая не только простых пользователей, но и профессионалов. Из недостатков такой технологи можно отметить лишь слабую защиту. Связано это с тем что пароль (хоть и длительно), можно подобрать специальными программами. Эта ситуация не так критична в домашних условиях, но при использовании её на предприятии крайне не рекомендуется. Надеюсь вы разобрались с тем, что означает кнопка WPS на вашем роутере.
В наши дни огромную популярность завоевывает беспроводное подключение к Интернету с помощью технологии Wi-Fi. Это объясняется тем, что пользователь становится полностью независимым от паутины кабелей и проводов, теперь нет необходимости быть привязанным к рабочему месту. При желании можно перенести ноутбук в любую точку квартиры либо выйти с ним во двор вашего дома, не разрывая соединения с Интернетом. Однако развитие данных технологий поставило вопрос о защите и Ведь большинство пользователей не обладает необходимыми знаниями. Потому производители беспроводного оборудования разработали специальный протокол WPS. Он позволяет автоматизировать процесс чем избавляет неопытных пользователей от лишних хлопот.
Настройка беспроводных сетей с использованием системы WPS
Что такое Wi-Fi ProtectedSetup и для чего она нужна, мы выяснили. А теперь давайте разберемся, каким образом можно провести настройку беспроводной сети. Что для этого нужно? Нам понадобится персональный компьютер (желательно с операционной системой Windows 7) и точка доступа, поддерживающая режим WPS. Процесс настройки данной системы аналогичен для всех устройств, поддерживающих эту технологию, независимо от модели и производителя. Итак, приступим к описанию процедуры. Первым шагом необходимо включить маршрутизатор. На компьютере обновляем список доступных беспроводных сетей. На мониторе появляется наша модель роутера. Нажимаем кнопку «Подключиться». Так как рассматриваемая беспроводная сеть на данный момент еще не имеет установленных параметров безопасности, операционная система компьютера предложит произвести настройку точки доступа. Жмем «ОК» и продолжаем работу. На следующем этапе система WPS-wifi запросит PIN-код. Эту информацию вы можете найти на специальной наклейке на корпусе маршрутизатора. Обычно заводской код состоит из восьми цифр. При желании его можно изменить в настройках устройства. Код следует ввести во всплывающее окошко и нажать «Далее». На мониторе появится окно с конфигурациями нашего маршрутизатора. Операционная система предложит назначить основные параметры созданной беспроводной сети, а именно: имя, тип шифрования, ключ безопасности. Вот и все, WPS-настройка окончена, точка доступа готова к работе.
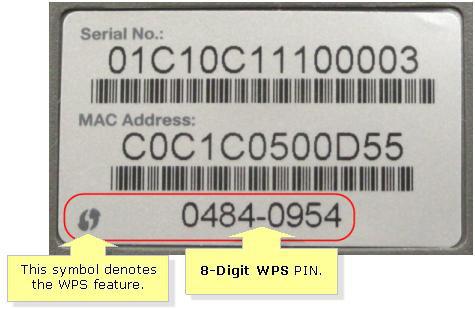
Недостатки WPS-технологии
Wi-Fi роутеры с поддержкой данной системы имеют уязвимость безопасности беспроводной сети, используя которую, можно производить подбор ключей к протоколам шифрования. Для этого в Интернете существует множество программ, способных проводить подобные процедуры. Кроме того, они имеют базы готовых, часто используемых ключей. Сам пин-код состоит из восьми цифр, поэтому в теории существуют 10 8 возможных комбинаций. Однако в реальности таких вариантов существенно меньше. Это объясняется тем, что последняя цифра кода содержит в себе контрольную сумму, подсчитанную по первым семи знакам. Кроме того, протокол аутентификации технологии WPS также содержит уязвимости. В результате имеем такую картину: для того чтобы подобрать ключ, требуется произвести перебор всего лишь 11000 вариантов (примерно). А это относительно немного. Недостатком рассматриваемой нами технологии является то, что большинство роутеров имеет жесткое задание пин-кода. В результате при взломанном ключе смена пароля не сможет защитить вашу сеть.
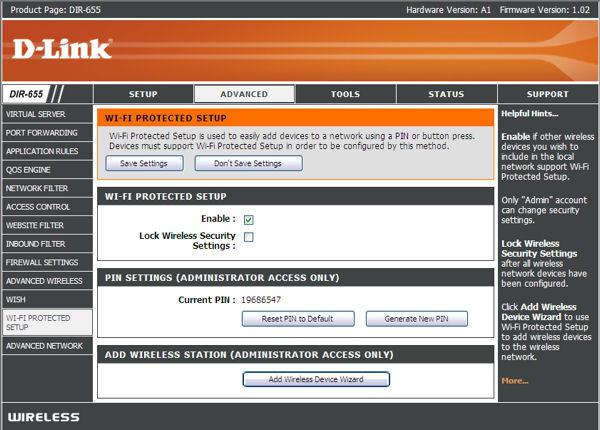
Преимуществом данной технологии является простота ее использования. Пользователю не требуется самому разбираться во всех настройках. Кроме того, система позволяет быстро и без усилий подключать дополнительные устройства к уже существующей сети. Запуск данного режима в роутерах реализован по-разному:
1. Push ButtonConnect — автоматические настройки запускаются при помощи нажатия WPS-кнопки, которая располагается на корпусе маршрутизатора.
2. Ввод пин-кода через окно веб-интерфейса роутера. Пользователь, используя этот метод, должен сначала запустить браузер, после чего открыть интерфейс точки доступа и ввести ключ. Далее начинается процесс настройки.
3. Ввод пин-кода в персональном компьютере. Ключ вводится только после подключения маршрутизатора к ПК и запуска специальной WPS-сессии.
В целом, эта технология весьма полезна и удобна для неопытных пользователей, несмотря на то что продвинутые юзеры любят попрекать ее за слабую защиту от несанкционированного доступа.
