Как устранить ошибку 0x80070643
Самым эффективным способом для устранения ошибки 0x80070643 на Windows 10 является сброс настроек и параметров Центра обновлений.
Для этого нужно выполнить следующие действия:
- Нажмите на клавиатуре сочетание клавиш Win+X, чтобы вызвать Командную строку и автоматически запустить её от имени Администратора системы.
- Завершите компоненты системы BITS, Cryptographic, MSI Installer и Windows Update Services. Для этого введите в Командной строке перечисленные команды, нажимая клавишу Enter после ввода каждой отдельной строки:
net stop wuauserv
net stop cryptSvc
net stop bits
net stop msiserver
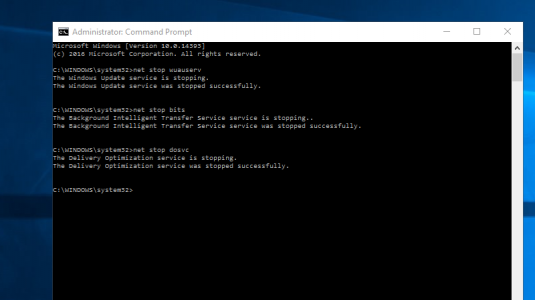
- Переименуйте папки SoftwareDistribution. Для этого, не закрывая Командную строку, введите в ней следующие две команды, подтверждая согласие на выполнение каждой из них при помощи нажатия клавиши Enter на клавиатуре:
ren C:\Windows\SoftwareDistribution SoftwareDistribution.old
ren C:\Windows\System32\catroot2 Catroot2.old - Далее необходимл снова запустить те компоненты системы, которые вы завершили на одном из предыдущих этапов инструкции (BITS, Cryptographic, MSI Installer и Windows Update Services). Для этого введите следующие команды, нажимая после каждой из них клавишу Enter:
net start wuauserv
net start cryptSvc
net start bits
net start msiserver - Наберите команду Exit и нажмите Enter, чтобы закрыть командную строку. Теперь вы можете снова запустить Центр обновления Windows и попытаться установить все текущие обновления.
Теперь вы без проблем сможете запустить Центр обновления Windows и установить любые доступные обновления.
После установки операционной системы нужно выполнить ряд действий по инсталляции необходимых компонентов и драйверов, без которых система не будет нормально функционировать. Чаще всего, ошибка 0x80070643 появляется в двух случаях: во время установки обновлений из центра обновлений и при установке NET. Framework.
Ошибка может иметь разное описание. Может появиться окошко, где сказано о перезагрузке компьютера, а в другом случае просто код ошибки и ничего более. Чтобы решить эту проблему существует несколько способов, описанных ниже, но посмотрим на другие причины появления проблемы.
Ошибка 0x80070643 при обновлении Windows 10, как исправить
Если проблема связана с центром обновления системы, тогда сброс настроек этой службы может помочь. Необходимо выполнить следующее:
- Откройте от имени администратора командную строку (можно ввести фразу в поиске Windows или нажать сочетание Win+X на восьмой или десятой версии ОС).
- Завершим службы, которые могли бы быть виновниками всех проблем:
net stop bits;
net stop cryptSvc;
net stop msiserver;
net stop wuauserv.
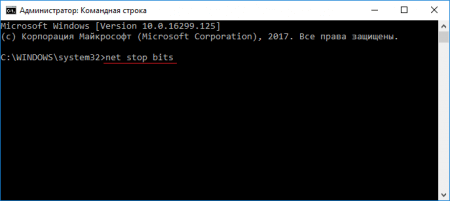
- Найдите на системном диске каталог SoftwareDistribution и переименуйте в другое название. Делается все в той же командой строке:
ren C:\Windows\SoftwareDistribution SoftwareDistribution.st
ren C:\Windows\System32\catroot2 Catroot2.st
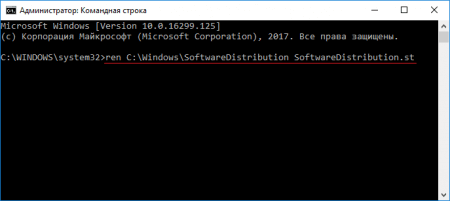
- После проделанных действий выполняем запуск отключенных служб, делается это с помощью параметра net start и будет выглядеть следующим образом:
net start bits;
net start cryptSvc;
net start msiserver;
net start wuauserv. - Выходим из CMD и перезагружаем компьютер.
- Пробуем заново установить обновления.
Для профилактики можно использовать возможности программы CCleaner. Утилита очищает систему от временных файлов и лишних записей в реестре.
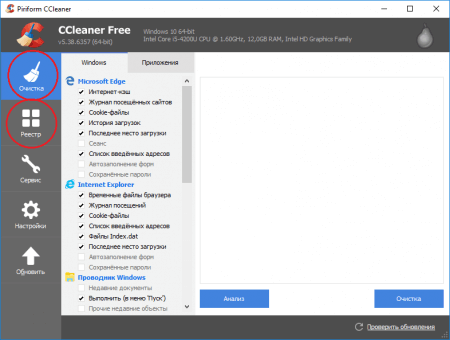
Избавляемся от кода 0x80070643 с помощью установки NET Framework
- Если система новая, либо по каким-то причинам компонент NET Framework не был установлен, попробуем эту проблемку исправить. Переходим на официальный сайт Microsoft — https://www.microsoft.com/en-us/download/details.aspx?id=30135. Нужно скачать средство восстановления Microsoft .NET Framework. Для этого нажимаем кнопочку «Download».
- Выбираем галочкой утилиту, которая весит 1,2 МБ и нажимаем Next.
- После загрузки, открываем инструмент. Отмечаем галочку с лицензионным соглашением и нажимаем Next. Начнется небольшой процесс обновления и поиска неисправностей.

- В следующем окошке снова нажимаем Next.
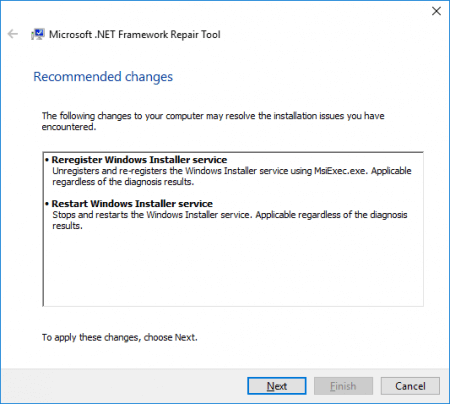
- Происходит очередной процесс обновления.
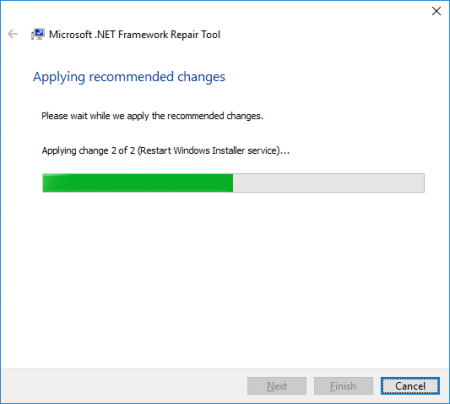
- Нажимаем Finish.
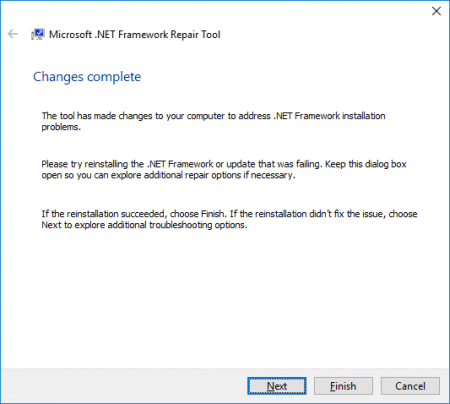
Этот инструмент не обновляет компонент, а устраняет проблемы, препятствующие его установке. После проделанной процедуры стоит заново становить NET Framework.
Как удалить NET Framework
Если вышеуказанный способ не помог, попробуем избавиться от компонента. Надо загрузить специальную утилиту с этого сайта: https://www.microsoft.com/en-us/surface/surface-laptop/p/90fc23dv6snz?ocid=store&activetab=pivot:overviewtab.
- В архиве находим файл cleanup_tool.exe, который запускаем или распаковываем из архива и потом уже запускаем.
- Появляется окошко, где сразу предлагают удалить NET Framework. Нажимаем ДА.

- Принимаем условия лицензионного соглашения, нажав по кнопке «Yes».
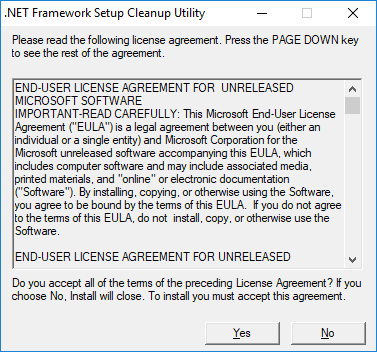
- На следующем шаге жмём по кнопочке «Cleanup Now» и ждём.
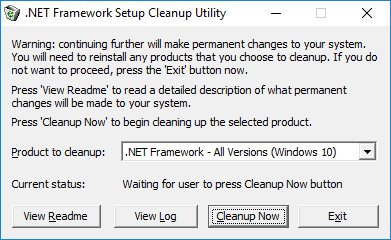
- Перезапустите ПК.
Если ошибка 0x80070643 не уходит, остается только один вариант – переустановка системы. Конечно, можно просто обновить системные файлы без потери данных, но это тема уже другой статьи.
Распространенные проблемы при установке Windows 10 October 2018 Update и варианты их решения

Вы обновились до следующей версии Windows 10 под номером 1809 (17763.107) и у вас возникли трудности в работе? Если да, данное руководство поможет в их решении.
Как и прошлая версия, Windows 10 October 2018 Update 1809 представляет собой крупное обновление. Оно приносит с собой новые функциональные возможности и улучшения в работе персональных компьютеров, ноутбуков и планшетов. Однако, каждое такое обновление несёт в себе риск появления новых неполадок.
Обычно крупные обновления Windows 10 содержат в себе большие изменения в коде, что может привести к проблемам с совместимостью, драйверами, неожиданным ошибкам и другим неполадкам, которые могут повлиять на производительность и удобство работы.
Кроме неизвестных багов могут появиться другие проблемы, не вызванные изменениями в системе. Иногда обновление установить не удаётся из-за несовместимого программного обеспечения, устаревших драйверов, необычных конфигураций аппаратного обеспечения.
Ниже мы рассмотрим возможные проблемы и варианты их решения.
Исправление проблем Windows 10 October 2018 Update
При переходе на новую версию Windows 10 бывает два вида проблем. Могут быть ошибки в процессе установки, которые сами по себе не являются проблемами новой версии. И могут быть проблемы, связанные с дизайном системы, совместимостью и т.д.
Данное руководство позволит решить обе проблемы в процессе установки и после.
Исправление ошибок скачивания установочных файлов
Если появляется ошибка 0x800F0922, скорее всего устройство не связано с серверами обновления Microsoft или же раздел System Reserved недостаточно большой. Попробуйте сделать следующее:
Выключить VPN
После этого попробуйте установить обновление снова.
Увеличить раздел System Reserved

Иногда сторонние приложения, вроде антивирусов, могут сохранять свои данные в этом разделе. В таком случае на нём не хватит места для установки системного обновления. Используйте сторонние инструменты для увеличения размера раздела. Нужно как минимум 500 Мб.
Также можно выполнить чистую установку Windows 10, когда будет автоматически создан раздел нужного размера.
Обновление при помощи Media Creation Tool
При попытке скачать установочные файлы может возникнуть ошибка 0x80246007. Она показывает, что скачать файл не удалось.
В таком случае можно использовать инструмент Media Creation Tool для установки чистой версии Windows 10, когда раздел будет создан автоматически.
Устранение ошибок при установке

Рекомендуется устанавливать обновления через центр обновления. Впрочем, и в нём могут возникнуть ошибки в работе. Для их решения можно использовать встроенный инструмент исправления ошибок Windows 10.

Для этого сделать следующие: откройте приложение Параметры > Обновление и безопасность > Устранение неполадок > Центр обновления Windows > Запустить средство устранения неполадок. Нажмите на кнопку «Применить данное исправление», если она есть. Следуйте указаниям на экране.
После этого перезагрузите компьютер и попытайся обновиться снова, открыв центр обновления Windows.
Исправление неожиданных ошибок при установке

Если возникает проблема при попытке скачать установочные файлы, может появится ошибка под номером 0x80190001. В таком случае используется инструмент очистки в приложении Параметры для удаления временных файлов. Сделайте следующее:

Откройте приложение Параметры > Система > Память устройства > Контроль памяти > Освободить место сейчас. Выберите опцию «Удалить временные файлы установки Windows».
После этого снова попробуйте установить обновление. Если проблемы остались, используйте для установки Media Creation Tool.
Как исправить проблемы с носителем USB
Если Media Creation Tool не скачивает обновления

В некоторых случаях скачивание кумулятивных обновлений может зависнуть. Если Media Creation Tool не может скачать обновление, перезагрузите приложение. Когда установочные файлы закачались, отключите сетевой кабель или беспроводное соединение. Когда у приложения закончится тайм-аут, начнётся установка версии 1809.
После завершения установки и первоначальной настройки системы снова подключите сеть для завершения процесса установки.
Исправление проблем при установке через Media Creation Tool
Обычно перезагрузка Media Creation Tool решает большинство ошибок, но если есть проблемы с динамическим обновлением, приложение продолжит зависать каждый раз при попытке скачать установочные файлы.
В таком случае следует начать процесс вручную:
1. Откройте проводник.
2. Перейдите по адресу C:\$Windows.~BT\Sources.
3. Дважды нажмите на файл Setupprep.exe.

После этого должен начаться процесс установки. Если этого не произошло, можно использовать инструмент Update Assistant.
Исправление ошибок при создании загрузочной флешки
Если вы используете созданную при помощи Media Creation Tool загрузочную флешку, процесс установки может быть неудачным. Один или несколько файлов на флешке могут быть повреждены. Исправить их невозможно, поэтому следует создать установочную флешку заново. Для этого сделайте следующее:
1. Скачайте Media Creation Tool с сервера Microsoft.
2. Дважды нажмите на файл MediaCreationToolxxxx.exe.
3. Нажмите кнопку «Принять».
4. Выберите «Создать установочный носитель» (флешку USB, DVD или ISO) для другого компьютера.

5. Нажмите кнопку «Далее».
6. Выберите язык, архитектуру и версию редакции.

7. Нажмите кнопку «Далее».
8. Выберите вариант USB флеш-диск.

9. Нажмите кнопку «Далее».
10. Выберите «Съёмный диск» из списка.

11. Нажмите кнопку «Далее».
12. Нажмите кнопку «Готово».
После завершения этих шагов вы получите новую установочную флешку без поврежденных файлов. С неё можно установить последнюю версию Windows 10.
Исправление проблемы «Обновление несовместимо с вашим устройством»

Хотя процесс скачивания и установки обновлений Windows 10 происходит автоматически, если устройство давно не было подключено к интернету или вы отключали центр обновления Windows, при использовании установочной флешки может появиться ошибка с сообщением о том, что обновление не применимо к вашему компьютеру.
Для решения проблемы убедитесь, что компьютер подключен к интернету. Перейдите в центр обновления и проверьте наличие обновлений. Также можно скачать и установить обновление вручную.
Как решить проблемы Update Assistant с установкой октябрьского обновления
Решение проблемы «Что-то пошло не так»
Если вы используете для обновления Update Assistant, то можете столкнуться с ошибкой 0x8007042B и сообщением «Что-то пошло не так». После этого процесс установки обновления будет прекращён. Из этого сообщения непонятно, что именно пошло не так. Можно попытаться выполнить шаги по устранению неполадок.
Попробуйте удалить ненужные программы и антивирусы, отключите ненужные периферийные устройства. После этого запустите Update Assistant заново.
Если ошибка сохраняется, используйте другой вариант обновления. Попробуйте выполнить чистую установку Windows 10 или задействовать Media Creation Tool для создания загрузочной флешки.
Устранение проблемы со скачиванием обновления через Assistant Update
Хотя Microsoft создала Update Assistant для установки обновлений, когда нормально не срабатывает центр обновления Windows, иногда этот инструмент сам испытывает проблемы. Например, проблемы со скачиванием установочных файлов.
Обычно в этом случае виноваты проблемы с доступом в интернет:
• Отключите и заново подключите сетевой кабель. Попробуйте отключить от розетки и снова включить через несколько минут маршрутизатор. Перезапустите Update Assistant.
• Перезагрузите компьютер, запустите Update Assistant.
• Вместо Update Assistant попробуйте использовать Media Creation Tool
Как исправить проблемы с хранилищем
Проблемы с хранилищем во время установки
Системные требования говорят о необходимости иметь как минимум 20 Гб дискового пространства при обновлении 64-разрядной версии Windows 10 и 16 Гб при обновлении 32-разрядной версии. Если на жёстком диске нет достаточного объём свободного места, может появиться одна из следующих ошибок:
0x80070070 – 0x50011
0x80070070 – 0x50012
0x80070070 – 0x60000
0x80070008
0xC190020e

Откройте приложение Параметры > Система Память устройства > Контроль памяти > Освободить место сейчас.
Для удаления можно выбрать следующие файлы:
•Предыдущие установки Windows
•Файлы для отчёта об ошибках Windows, создаваемые системой
•Windows Defender Antivirus
•Файлы журнала обновления Windows
•Загрузки
•Эскизы
•Предыдущие установки Windows
•Временные файлы
•Корзина
•Временные файлы интернета
•Файлы оптимизации доставки
•Кэш построителя текстуры DirectX
Важно: не выбирайте временные файлы установки Windows или установочные файлы Windows ESD, поскольку эти файлы нужны для обновления.

Нажмите на кнопку «Удалить файлы». После выполнения этих шагов вы должны установить Windows 1809 без проблем.
Если вы не можете освободить достаточно места, подключите флешку или съёмный жёсткий диск. Нужно как минимум 16 Гб свободного пространства, чтобы Windows 10 могла использовать его в качестве временного хранилища для выполнения обновления.
Исправление отсутствующих или повреждённых файлов во время установки
Если вам попадутся ошибки 0x80073712 и 0x80245006, они означает отсутствие или повреждение одного или больше установочных файлов. Для решения этой проблемы следует открыть контроль памяти и удалить временные файлы.

Откройте Параметры > Система > Память устройства > Контроль памяти > Освободить место сейчас. Выделите «Предыдущие установки Windows» или «Временные файлы», нажмите кнопку «Удалить файлы».

После этого проверьте наличие обновлений в центре обновлений. Также можно использовать Media Creation Tool после обновления компьютера до версии 1809.
Как исправить аппаратные и программные проблемы с совместимостью октябрьского обновления
Исправление проблем аппаратной совместимости во время установки
Необязательно иметь самые современные компоненты для работы с Windows 10, но несмотря на это, вы можете столкнуться с ошибками 0xC1900200 – 0x20008 и 0xC1900202 – 0x20008, если компьютер не отвечает минимальным системным требованиям.
Обычно это происходит при обновлении только очень старых компьютеров. Минимальные системные требования Windows 10 следующие:
•Процессор: 1 ГГц
•Оперативная память: 2 Гб
•Хранилище: 16 Гб дискового пространства для 32-разрядной системы и 20 Гб для 64-разрядной
•Графика: Direct X 9 или новее с драйвером WDDM 1.0
•Монитор: разрешение от 800 х 600 пикселей

Обычно уже работающие на Windows 10 компьютеры не имеют проблем с системными требованиями при обновлении. Однако, у бюджетных моделей периодически возникают трудности. Если вы видите ошибки 0xC1900200 – 0x20008 или 0xC1900202 – 0x20008, обычно это проблемы с оперативной памятью. В таком случае следует увеличить объём памяти.
Исправление проблем с совместимостью приложений и драйверов во время установки обновлений
При попытке установить октябрьское обновление Windows 10 есть шанс увидеть ошибку 0x800F0923. Она означает проблему с совместимостью приложений или драйвера.
Обычно это ошибка графического драйвера, он может быть устаревшим или конфликтовать со старой программой или антивирусом.
Для обнаружения конкретного источника проблемы нужно использовать обновление через Media Creation Tool или Update Assistant. Когда вы следуете указаниям на экране, эти инструменты обнаруживают и сообщают о несовместимости аппаратного обеспечения.

Если виноват драйвер устройства, откройте сайт производителя и скачайте последнюю версию драйвера. Если такого нет, можно удалить драйвер, установить обновление и потом повторно поставить драйвер.

Для этого сделайте следующие: на рабочем столе нажмите правой кнопкой мыши на иконку «Этот компьютер», в контекстном меню нажмите на команду «Свойства». В окне «Система» выберите в меню слева «Диспетчер устройств». Выберите нужное вам устройство, нажмите на него правой кнопкой мыши, выберите команду «Удалить драйвер».
После этого попробуйте обновить Windows 10.
Несовместимость драйверов
Если вы получаете ошибку 0x80070490 — 0x20007, один или больше драйверов устройств несовместимы. Ошибка 0x80070003 — 0x20007 означает, что процесс установки сорвался на этапе установки драйвера.
Когда вы видите ошибки 0x80070490 — 0x20007 или 0x80070003 — 0x20007 после отката Windows 10 до предыдущей версии, выполняйте описанные выше шаги по удалению драйверов.
Программные несовместимости
Когда виновато приложение, откройте страницу производителя для скачивания последней версии. Также можно на время удалить приложение и попытаться обновить Windows 10.

Откройте Параметры > Приложения, выберите в списке необходимое приложение и нажмите на кнопку «Удалить». Попробуйте выполнить установку Windows 10 и затем заново установить приложение.
Исправление проблем с совместимостью драйверов во время установки
При обновлении до любой версии Windows 10 может возникнуть ошибка, которая начинается с кода 0xC1900101. Это означает проблему с драйвером. Варианты следующие:
0xC1900101 — 0x20004
0xC1900101 — 0x2000c
0xC1900101 — 0x20017
0xC1900101 — 0x30018
0xC1900101 — 0x3000D
0xC1900101 — 0x4000D
0xC1900101 — 0x40017
Ещё существует ошибка 0x80090011, которая относится к драйверу в процессе переноса данных.
Решения могут быть следующие:
Отключите ненужные периферийные устройства
Чтобы избавиться от ошибки драйверов, отключите периферийные устройства со всеми драйверами. После этого выполните обновление и подключите устройства заново. Можно отключить все ненужные устройства, такие как съёмные диски, принтеры, камеры, оставьте клавиатуру и мышь.
Обновите драйверы устройств

Если вы получаете ошибки 0xC1900101 или 0x80090011, нужно убедиться в установке последних драйверов. Откройте «Диспетчер задач», выберите нужное устройство и в контекстном меню нажмите на команду «Обновить драйвер». Также можно временно удалить устройство, прежде чем выполнить обновление Windows 10.
Кроме того, можно скачать драйвер на сайте производителя и установить его вручную. При установки драйверов видеокарт могут быть отдельные инструкции.
Освободить дисковое пространство

Недостаточный объём дискового пространства тоже может быть причиной ошибки 0xC1900101. Нужно освободить как минимум 20 Гб на жёстком диске. Как это сделать, мы уже описали выше.
Восстановление текущей версии системы
Windows 10 содержит в себе инструменты командной строки System File Checker (SFC) и Deployment Servicing and Management (DISM) для ремонта текущей установки и исправления потенциальных проблем с драйверами устройств. Сначала попробуйте выполнить команды SFC, потом в случае необходимости DISM.
Ремонт жёсткого диска

Также Windows 10 содержит в себе команду CHKDSK для проверки и исправления ошибок жёсткого диска. Нажмите на меню «Пуск», введите cmd, в окне выполнить введите chkdsk/f c: и нажмите ввод. Если нужно, введите Y и нажмите ввод для задания расписания сканирования.
После выполнения этих шагов перезагрузите компьютер для начала проверки жёстких дисков.
Обновление вручную
Если ничего не помогает, можно выполнить чистую установку Windows 10 при помощи Media Creation Tool.
Исправление проблем с совместимостью приложений во время установки

Если вы видите ошибку 0xC1900208 – 0x4000C, одно или несколько приложений несовместимы с обновлением. Проще всего на время удалить эти приложения. Обычно виноваты сторонние антивирусы. Как удалить приложения, описано выше.
При удалении классических приложений рабочего стола может потребоваться выполнить дополнительные шаги. Следуйте указаниям на экране.
Как исправить проблемы в процессе установки October 2018 Update
Исправления Windows 10 перед установкой новой версии
Обычно после долгой работы Windows 10 без необходимого обслуживания производительность начинает падать. Накапливаются проблемы, которые могут проявиться в процессе установки обновления.
Чтоб решить эти проблемы, воспользуйтесь инструментами командной строки SFC и DISM.
Исправления проблем в начале процесса обновления

При попытке остановить обновление Windows 10 может появиться ошибка 0xC1900107. Она означает, что вы недавно выполняли обновление и предыдущую версию требуется удалить.
Перезагрузите компьютер и попробуйте установить обновление снова. Если это невозможно, перейдите в раздел «Контроль памяти» и освободите место, как описано выше. После этого попробуйте установить обновления снова.
Решение проблем со случайными перезагрузками в процессе установки обновления
При установке версии 1809 вы можете увидеть ошибку 0x80200056 после непреднамеренной перезагрузки. Нужно заново запустить процесс обновления и не выключать компьютер при установке.
Исправление ошибок без прав администратора
Ошибка 0x80070522 означает, что вы выполняете установку обновления через стандартную учётную запись пользователя. Для успешной установки нужно обладать правами администратора. Если это не домашний компьютер, для получения таких прав нужно связаться с системным администратором.
Исправление проблем с завершением установки обновления
При установке крупных или кумулятивных обновлений могут возникнуть две ошибки:
• Ошибка: Невозможно завершить установку обновлений. Отмена изменений. Не выключайте компьютер.
• Ошибка: невозможно настроить обновления Windows. Отмена изменений.

На Windows 10 есть известные ошибки, которые возникают при невозможности выполнить установку обновлений. Нужно найти причину ошибки.

На странице в центре обновления Windows есть раздел, который отслеживает информацию о каждом обновлении и их ошибках. Откройте приложение Параметры > Обновление и безопасность > Центр обновления Windows > Просмотр журнала обновлений. Посмотрите код ошибки. Найдите описание этого кода в интернете. Там же могут быть описаны возможные решения проблемы.
Как исправить проблемы после установки обновления
Решение проблемы с активацией October 2018 Update

Если устройство не активировалось заново, может появиться ошибка 0x803F7001 и сообщение «Windows не активирована» на странице активации в приложении «Параметры».
Вы можете использовать инструмент решения проблем с активацией. Также можно подождать пару дней, чтобы Windows 10 повторно активировалась самостоятельно.
Решение сетевых проблем

Иногда после успешного обновления до последней версии Windows 10 устройство может потерять доступ в интернет или скорость может быть медленной. Причины могут быть разнообразными, в том числе и программные ошибки в обновлении, изменение или сброс сетевых настроек в процессе установки обновления или проблемы с сетевым адаптером.
Для поиска неполадок нужно открыть инструмент решения сетевых проблем. Запустите приложение Параметры > Сеть и интернет > Состояние > Средство устранения сетевых неполадок. Следуйте за указаниями на экране.
Сброс всех сетевых адаптеров

Если метод выше не помог, можно выполнить сброс всех сетевых адаптеров. Откройте Параметры > Сеть и интернет > Состояние > Сброс сети > Сбросить сейчас. Будет выполнен сброс всех сетевых адаптеров до настроек по умолчанию.

Решение проблем с чёрным экраном после установки обновления
Иногда после установки обновления могут возникнуть графические проблемы в виде чёрного экрана. Может быть виновато обновление Windows 10, кумулятивное обновление или проблема с драйвером видеокарты. Можно вернуться на предыдущую версию Windows 10 до тех пор, пока проблема не будет решена.






Откройте Параметры > Обновление и безопасность > Восстановление > Вернуться к предыдущей версии Windows 10. Нажмите кнопку «Начать». Выберите причину возврата, нажмите «Далее», откажитесь от проверки наличия обновлений, нажмите два раза кнопку «Далее», затем на кнопку «Вернуться на предыдущую сборку».
Удаляйте неважные приложения

Несовместимость с приложениями является одной из главных причин невозможности выполнить обновление. Если вы не знаете, какое именно приложение виновато, начинайте с классических программ для рабочего стола и антивирусов. Приложения удаляются в разделе Параметры > Приложения > Приложения и возможности. Выберите нужные программы и нажмите на кнопку «Удалить».
Кроме несовместимых приложений, удалите сторонние антивирусы и другие программы для обеспечения безопасности. Естественно, работать на протяжении долгого времени без подобной защиты не рекомендуется. Также можно отключить антивирус Защитник Windows.
Для этого откройте Параметры > Обновления и безопасность > Безопасность Windows > Открыть службу Безопасность Windows > Защита от вирусов и угроз > Параметры защиты от вирусов и других угроз > Управление настройками. Снимите переключатель «Защита в режиме реального времени». После установки обновления Windows 10 антивирус включится автоматически.
Если вы удалите сторонний антивирус, после установки обновления верните его обратно.
