Способы открытия «Диспетчера задач» в Windows 10
«Диспетчер задач» можно открыть множеством способов. Учитывая функциональность этой службы, разработчики Windows постарались, чтобы у пользователя был полный спектр возможностей для запуска программы:
- нажимаем одновременно Ctrl + Shift + Esc;
- щёлкаем правой кнопкой по панели задач и выбираем пункт «Диспетчер задач»;Щёлкаем правой кнопкой по панели задач и выбираем пункт «Диспетчер задач»
- открываем поиск Windows (значок лупы рядом с меню «Пуск»), в соответствующее поле вводим «Диспетчер» и выбираем лучшее соответствие;В поле поиска вводим «Диспетчер задач» и выбираем лучший результат
- нажимаем комбинацию клавиш Alt+ Ctrl + Delete, из выпавшего списка выбираем «Диспетчер задач»;Нажимаем комбинацию клавиш Alt + Ctrl + Delete и выбираем «Диспетчер задач»
- нажимаем комбинацию клавиш Win + R, в поле ввода прописываем taskmgr и запускаем исполнение кнопкой «OK» или клавишей Enter;Нажимаем комбинацию клавиш Win + R, в поле ввода прописываем taskmgr и запускаем исполнение кнопкой «OK» или клавишей Enter
- аналогичную команду записываем и выполняем в терминале «Командная строка»;В «Командной строке» прописываем taskmgr и запускаем исполнение клавишей Enter
- открываем меню «Пуск», папку «Служебные» и щёлкаем по значку «Диспетчер задач»;Открываем меню «Пуск», папка «Служебные» и щёлкаем по значку «Диспетчер задач»
- щёлкаем правой кнопкой по значку Windows и в выпавшем меню выбираем «Диспетчер задач»;Кликаем правой кнопкой по значку Windows и в выпавшем меню выбираем «Диспетчер задач»
- открываем сам файл-программы Taskmgr.exe, что находится в папке C:\Windows\System32.Открываем папку C:\Windows\System32 и запускаем Taskmgr.exe
Как видим, способов много, потому каждый может выбрать для себя один или несколько любимых.
Видео: как открыть «Диспетчер задач» в Windows 10
Вкладки «Диспетчера задач»
Открыв «Диспетчер задач», вы увидите всего лишь маленькое окно со списком запущенных приложений и неактивной кнопкой «Снять задачу». Она становится активной, как только щелчком выбираем одну из программ.
Компактный вид «Диспетчера задач» даёт возможность завершить работу открытых приложений
Нажав «Подробнее», вы развернёте программу и получите ряд дополнительных возможностей.
Развёрнутый вид «Диспетчера задач» предоставляет подробную информацию обо всех запущенных процессах
Вкладка «Процессы» показывает подробную информацию по всем запущенным приложениям и фоновым процессам, которые запущены на компьютере в режиме реального времени. А именно: потребление той или иной программой ресурсов центрального процессора, оперативной памяти, нагрузки на диск, использование локальной или глобальной сети, а также видеокарты.
Вкладка «Производительность», напротив, показывает общую загруженность оперативной памяти, процессора, жёсткого диска и так далее.
Вкладка «Производительность» показывает общую загруженность оперативной памяти, процессора, жёсткого диска
«Журнал приложений» предоставляет сводку потребления приложениями системных ресурсов за определённое время.
Вкладка «Журнал приложений» показывает сводку потребления приложениями системных ресурсов за время
Во вкладке «Автозагрузка» можно увидеть приложения, запускающиеся при включении компьютера. Если щёлкнуть правой кнопкой по программе из списка, её можно исключить из автоматической загрузки.
Вкладка «Автозагрузка» показывает, какие приложения запускаются при включении компьютера
Вкладка «Пользователи» в целом повторяет «Процессы», но с одним исключением: запущенные приложения сортируются по учётным записям компьютера. То есть если у операционной системы есть два пользователя, к примеру, «Администратор» и «Гость», при этом во время одного включения были поочерёдно запущены оба, вкладка «Пользователи» покажет, какая УЗ сколько ресурсов потребляет.
Вкладка «Пользователи» показывает потребление системных рисурсов для каждой учётной записи ОС
«Подробности» предоставляет более детальную информацию по процессам: добавлена колонка «ИД процесса», а также «Описание», в котором приводится короткая информация о сфере деятельности запущенного приложения.
Вкладка «Подробности» показывает более детальную информацию по процессам
Во вкладке «Службы» можно найти перечень служб, которые сейчас запущены или остановлены.
Вкладка «Службы», показывает перечень служб, которые сейчас запущены или остановлены
Проблемы с запуском «Диспетчера задач» в Windows 10
Если «Диспетчер задач» не запускается ни одним из вышеописанных способов, случилась неполадка в работе системы. Причины всего две:
- компоненты программы диспетчера отключены в реестре;
- файлы, отвечающие за работу приложения, повреждены или заражены вирусом.
При любой неполадке в работе системы необходимо проверить компьютер на наличие вирусов. Проводить проверку нужно двумя-тремя антивирусными программами поочерёдно. Затем запустить сканирование и восстановление системных файлов:
- Щёлкаем правой кнопкой по значку Windows, выбираем элемент «Командная строка (администратор)» или запускаем терминал любым другим способом.Запускаем терминал «Командная строка (администратор)»
- Прописываем команду sfc /scannow и запускаем её в работу клавишей Enter.Прописываем команду sfc /scannow и запускаем её в работу клавишей Enter
- Обязательно дожидаемся завершения работы программы. После перезагружаем компьютер и снова пробуем запустить «Диспетчер задач».
Если вышеописанная инструкция не помогла вернуть работоспособность мониторинговой программы, делаем следующее:
- Нажимаем комбинацию клавиш Win + R, вводим команду regedit и запускаем кнопкой «OK».
- В дереве каталогов слева переходим по пути HKEY_LOCAL_MACHINE\Software\Microsoft\Windows\CurrentVersion\Policies\System, находим файл DisableTaskMgr, двойным щелчком открываем его свойства и задаём параметр 0.Меняем значение файла DisableTaskMgr с 1 на 0
Однажды столкнувшись с проблемой нерабочего «Диспетчера задач», я решил её изменением значения параметра. Однако через время значение с 0 вернулось на 1. Решить проблему окончательно получилось, удалив файл DisableTaskMgr.
При помощи «Редактора локальной политики» проблему можно решить следующим образом:
- Нажимаем комбинацию клавиш Win + R вводим команду gpedit.msc и запускаем кнопкой «OK».
- Открываем папки «Конфигурация пользователя» — «Административные шаблоны» — «Система» — «Варианты действия после нажатия CTRL+ALT+DEL», дважды щёлкаем по пункту «Удалить диспетчер задач».Находим элемент «Удалить диспетчер задач» и двойным щелчком открываем его свойства
- Переключаем галочку на пункт «Отключено» и сохраняем изменение кнопкой «OK».Переключаем галочку на пункт «Отключено» и сохраняем изменение кнопкой «OK»
Видео: как исправить проблему с запуском «Диспетчера задач»
Открыть «Диспетчер задач» можно множеством способов. Но если ни один из них не срабатывает, то проблема решается очень просто, достаточно лишь провести несколько простых процедур.
Здравствуйте! Меня зовут Алексей. Мне 27 лет. По образованию — менеджер и филолог. >
9 способов запустить «Диспетчер задач» в Windows 10
Снимаем задачу
Я работаю на виндовс 7, никак не могу собраться с мыслями, найти время и переустановить систему. Хотя в принципе, метод, о котором я собираюсь рассказывать должен подойти и для других ОС, отличия будут незначительными. Доступ к нужной функции всегда вызывается одним и тем же способом – сочетание клавиш Ctrl+Alt+Del. Иногда кликнуть приходится несколько раз.
Запомнить горячие клавиши очень просто и удобно, все они расположены по нижней полосе кнопок на клавиатуре. К сожалению, я не могу вам предоставить скриншот, так как когда я вызываю это меню, программы для создания снимков экрана перестают работать, как и весь остальной софт.
Придется описать словами, что предстает перед вашими глазами. Вы видите заставку. В правом нижнем углу находится кнопка выключения, благодаря которой можно попытаться перезагрузить или выключить компьютер. В центральной части кнопки с несколькими опциями: блокировать компьютер, сменить пользователя, выйти из системы, сменить пароль и запустить диспетчер задач. Последнее нам и нужно.
Запускаете диспетчер. Если в доступе отказано или возникают другие проблемы вторым по правильности решением будет перезагрузить ноутбук. Не спешите вырубать все из розетки. Если же диспетчер работает как надо, что случается в 99% случаев, то вы увидите вот такую картинку. Правда, программы будут немного другие.
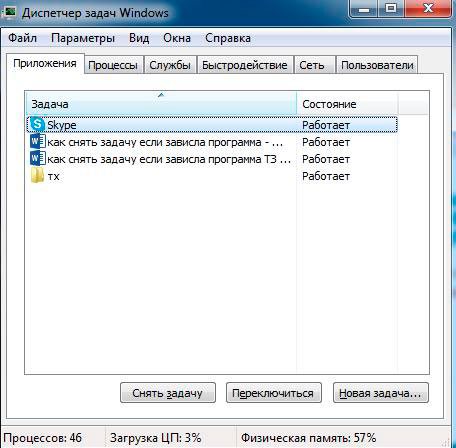
Напротив одной из программ, если она зависла, будет написано – не отвечает или не работает. Просто выбираете ее, кликнув по названию мышкой, а затем выбираете в нижнем меню пункт «Снять задачу». Все, после этого компьютер должен заработать как надо.
Прибираемся в системе
Чтобы компьютер работал лучше, периодически его надо чистить. Сейчас я говорю не о пыли в системном блоке, пятнах на мониторе и даже не корзине на рабочем столе. Речь идет о кэше. Множество процессов, которые вы совершаете записывается в память, чтобы в следующий раз быстрее срабатывать.
Объясню на примере браузера, хотя момент актуален и для прочих программ, игр и приложений. К примеру, вы год назад искали машину. Лазили по разным сайтам, читали информацию, отзывы. Если вы не чистили кэш, то кое-какие сведения о каждом из порталов сохранились, чтобы в будущем, при открытии сайта, быстрее его загрузить – достать файлы не с сервера, расположенного где-то в Калифорнии, а с вашего рабочего компьютера.
Понимаете, машина уже давно стоит в гараже, она не нужна, но память о сайтах до сих пор лелеется браузером. Чтобы раз и навсегда избавиться от ненужных данных, вам следует скачать бесплатную программу CClener, о которой я уже рассказывал, в статье «Как я одним кликом избавился от 1,5 Гб ненужных файлов».
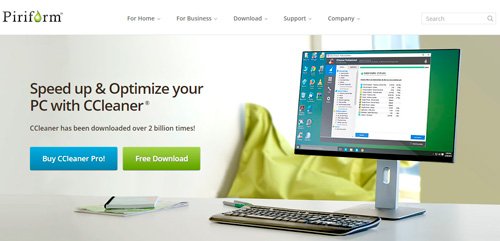
Все что от вас требуется в дальнейшем – периодически включать утилиту и запускать анализ и процесс чистки. Кстати, помимо ПК версии CClener есть еще и мобильная, она подойдет для генеральной уборки вашего смартфона.
Еще одна нужная программа помогает избавиться от дублей файлов. Она входит в мой личный список четырех программ, которые обязательно должна быть установлены на любой компьютер.
Учимся работать с ПК
Очень плохо, что при покупке ПК нам не вручают какое-то руководство пользователя. Если это и происходит, то оно слишком скучное и содержит минимальное количество действительно полезных сведений.
Понимаю, слишком уж серьезная машина – компьютер. Много всяких нюансов, мелочей, тонкостей. И тем не менее рассказать о важном софте, показать как эффективнее работать за ним, чем и как чистить, да и обходиться правильно – важная и нужная информация.
Единственное, что я могу предложить вам в качестве быстрой и удобной альтернативы такому вот руководству – курс Евгения Попова «Секреты продуктивной работы за компьютером». Идеально подойдет для новичка. Вы узнаете самые нужные сведения, поймете чем и когда пользоваться, что полезного предлагают разработчики и многое другое.

Ну или вы можете пойти длинным путем и подписаться на рассылку моего блога. Каждый день я публикую что-то актуальное и интересное. Здесь вас ждут не только уроки по правильному обращению с ПК, но и простые способы создания сайтов, реальные способы заработать Вконтакте, что заставляет людей выкладывать ролики на YouTube или самая стабильная работа для новичка в интернете. Доход гарантирован.
Подписка на мой блог также осуществляется бесплатно. Вам всего лишь нужно ввести свою почту и каждую неделю я буду присылать вам сводку со свежими публикациями, вдруг вас что-то заинтересует.
Ну вот и все. До новых встреч и удачи в ваших начинаниях.
Вызов «Диспетчера задач» в Windows 7, 10, Linux, Mac OS
Разные ОС предлагают разные штатные средства. «Диспетчер задач» — это системная программа, показывающая список задач, запущенных на данный момент. Вызывается на разных системах по-разному.
Windows
Начиная с Windows NT, программисты Майкрософт ввели штатный полноценный диспетчер, позволяющий отслеживать работу приложений и вручную управлять некоторыми процессами.
Это – «Диспетчер задач». Вызвать его можно:
- Навести курсор мыши на часть поля панели задач и вызвать правым кликом меню панели: следует активировать строчку «Диспетчер задач».
 Правой кнопкой мышки щелкаем по панели задач, в меню щелкаем по строчке «Диспетчер задач»
Правой кнопкой мышки щелкаем по панели задач, в меню щелкаем по строчке «Диспетчер задач» - Вызов осуществляется стандартным нажатием клавиш: «Ctrl+Alt+Delete». Откроется окно блокировки системы, например, в Windows 7, выбрать следует самый нижний пункт и активировать его левым кликом.
 Нажимаем одновременно сочетание кнопок «Ctrl+Alt+Delete», в открывшемся окне щелкаем по пункту «Запустить диспетчер задач»
Нажимаем одновременно сочетание кнопок «Ctrl+Alt+Delete», в открывшемся окне щелкаем по пункту «Запустить диспетчер задач» - Вызвать окошко «Выполнить» нажатием клавиш «Win+R», в поле «Открыть» нужно напечатать «taskmgr», после чего нажать «Enter» или кликнуть на кнопке «ОК».
 Вызываем обработчик команд «Выполнить» нажатием клавиш «Win+R», в поле «Открыть» вводим команду «taskmgr», затем нажимаем «Enter»
Вызываем обработчик команд «Выполнить» нажатием клавиш «Win+R», в поле «Открыть» вводим команду «taskmgr», затем нажимаем «Enter» - «Ctrl+Shift+Esc» – самая быстрая комбинация для вызова. Пользователь немедленно попадет в диспетчер.
 Вызываем «Диспетчер задач» нажатием горячих клавиш «Ctrl+Shift+Esc»
Вызываем «Диспетчер задач» нажатием горячих клавиш «Ctrl+Shift+Esc» - Вызов утилиты вручную, этим мало кто пользуется, но полезно знать, что программа находится в папке по физическому адресу «C:»-«Windows»-«System32», а называется «taskmgr.exe», вызывается двойным кликом.
 Переходим по физическому адресу «C»-«Windows»-«System32», находим папку «taskmgr.exe» и запускаем двойным левым кликом мышки
Переходим по физическому адресу «C»-«Windows»-«System32», находим папку «taskmgr.exe» и запускаем двойным левым кликом мышки
Совет! Можно создать ярлык для программы «taskmgr.exe» прямо на рабочем столе, тогда вызвать ее можно будет простым двойным кликом.

Щелкаем правой кнопкой мышки по «taskmgr.exe», в меню нажимаем «Создать ярлык»

Двойным щелчком левой кнопкой мышки запускаем ярлык «Taskmgr.exe»
Linux
Существует множество разных ОС семейства Линукс, но так как чаще всего в мире устанавливают Ubuntu, то проще рассмотреть процедуру вызова именно на ее примере. В других разновидностях Linux процесс выглядит аналогично.
Здесь диспетчер носит имя «Системный монитор», а еще есть дополнительная консольная программа «htop», она устанавливается за несколько секунд и дает более полную информацию о работающих процессах, да и возможностей у нее больше.
«Системный монитор» запускается стандартно:
- «Ctrl+Alt+Delete», его возможности схожи с утилитой в Windows;
 Для вызова утилиты «Системный монитор» нажимаем клавиши «Ctrl+Alt+Delete»
Для вызова утилиты «Системный монитор» нажимаем клавиши «Ctrl+Alt+Delete» - а для установки «htop» потребуется ввести команду «sudo apt-get install htop» в консоли «Terminal».
 В поле поиска «Spotlight» вводим «Terminal», открываем его
В поле поиска «Spotlight» вводим «Terminal», открываем его  Вводим команду «sudo apt-get install htop»
Вводим команду «sudo apt-get install htop»
Важно! Если интернет-соединение работает, программа будет автоматически найдена и установлена. Запуск производится вручную набором команды «htop».
Mac OS
На заметку! В последней версии ОС «Диспетчер задач» носит название «Activity Monitor», а в более ранних — «Process Viewer».
Для вызова утилиты следует нажать «Ctrl+Пробел», в поле ввести: «Activity», запустить программу при помощи клавиши «Enter».

Нажимаем «Ctrl+Пробел», в поле поиска вводим «Activity», нажимаем «Enter»
Работа с задачами и процессами
Узнайте подробную инструкцию, как открыть диспетчер устройств в Windows 7,10, из новой статьи на нашем портале.
Необходимость вмешаться в автоматическую работу ОС может быть связана с зависшим приложением или медленно работающим компьютером. Зависшее приложение нужно просто закрыть, а если система «тормозит», следует выяснить, какой софт является причиной этому.
Также полезно изучить, какие программы потребляют слишком много ресурсов системы, некоторые можно безболезненно удалить или запретить автоматическую загрузку.
В открытом окне программы видно несколько вкладок. В основной – список работающих приложений. Если ОС теряет возможность управления какой-либо программой, то в поле «Состояние» будет отметка: «Приложение не отвечает». Есть два способа закрыть его.
В основном окне:
- Навести курсор на соответствующую строчку и правой кнопкой вызвать контекстное меню.
 Кликаем правой кнопкой мышки по приложению, которое не отвечает
Кликаем правой кнопкой мышки по приложению, которое не отвечает - Выбрать строчку «Снять задачу».
 В меню щелкаем по пункту «Снять задачу»
В меню щелкаем по пункту «Снять задачу»
Как завершить процесс
Часто софт «упорствует» и не желает быстро закрываться. Тогда можно сделать так:
- Снова вызвать контекстное меню.
 Кликаем правой кнопкой мышки по приложению, которое не отвечает
Кликаем правой кнопкой мышки по приложению, которое не отвечает - Выбрать строчку «Перейти к процессу».
 Левой кнопкой мышки щелкаем по пункту «Перейти к процессу»
Левой кнопкой мышки щелкаем по пункту «Перейти к процессу» - Откроется окно «Процессы», причем будет выделен именно тот пункт, который отвечает за данное приложение. Например, для «Блокнота» это процесс «notepad.exe».
 В окне «Процессы», будет выделен именно тот пункт, который отвечает за приложение, которое не отвечает
В окне «Процессы», будет выделен именно тот пункт, который отвечает за приложение, которое не отвечает - Завершаем процесс через меню, установив указатель на соответствующую строку, щелкнув правой кнопкой мыши и выбрав пункт «Завершить процесс».
 Нажимаем правым кликом мышки на нужный процесс, затем левой кнопкой мышки щелкаем по пункту «Завершить процесс»
Нажимаем правым кликом мышки на нужный процесс, затем левой кнопкой мышки щелкаем по пункту «Завершить процесс» - Система выдаст уведомление об опасности этого действия, нужно выбрать «Завершить процесс».
 Подтверждаем действие, нажав на кнопку «Завершить процесс»
Подтверждаем действие, нажав на кнопку «Завершить процесс»
На заметку! Сделать то же самое можно выделив нужную строчку процесса и щелкнуть по кнопке внизу окна (справа) – «Завершить процесс».

Выделяем строчку процесса левым кликом мышки, нажимаем на кнопку внизу окна «Завершить процесс»
В операционной системе Виндовс 10 придется выполнить такие же действия.
Важно! При выборе пункта «Завершить дерево процесса» закроются и все другие процессы, зависимые от основного. Поэтому прибегать к этому следует с осторожностью.

Выбрав пункт «Завершить дерево процессов» будут закрыты и все другие процессы, зависимые от основного
Если нет уверенности, что процесс действительно относится к зависшей программе, можно легко узнать, из какой папки он был запущен.
Для этого нужно:
- выделить процесс;
- вызвать контекстное меню;
- выбрать строчку «Открыть место хранения файла».
 Правым кликом мышки щелкаем по процессу, в контекстном меню щелкаем левой кнопкой мышки по пункту «Открыть место хранения файла»
Правым кликом мышки щелкаем по процессу, в контекстном меню щелкаем левой кнопкой мышки по пункту «Открыть место хранения файла»
Будет показана реальная папка, где находится приложение.

Открытая папка, где находится приложение
Справка! Некоторые критически важные процессы ОС не позволит закрыть ни в коем случае.
Taskkill
Есть возможность снятия задачи через «Командную строку». Для ее вызова следует:
- Активировать функцию «Выполнить» сочетанием клавиш «Win+R».
 Вызываем окно «Выполнить» нажатием клавиш «Win+R»
Вызываем окно «Выполнить» нажатием клавиш «Win+R» - Вписать в строку команду «cmd» и нажать «Ввод». Откроется окно терминала.
 Вводим команду «cmd», нажимаем «Enter»
Вводим команду «cmd», нажимаем «Enter» - К примеру: хотим закрыть программу «Блокнот». Для этого набираем в терминале команду «Taskkill /f /im notepad.exe».
 В поле вводим команду «Taskkill -f -im notepad.exe», щелкаем «Enter»
В поле вводим команду «Taskkill -f -im notepad.exe», щелкаем «Enter»
Узнайте, подробную инструкцию, как открыть блокнот на Windows 10, из новой статьи, на нашем портале.
Значение ключей:
- «/f «– принудительное и безоговорочное завершение;
- «/im» – имя программы указывается вместо идентификатора.
И таким образом закроем «Блокнот».
Способ может оказаться полезным, если нет возможности воспользоваться диспетчером, например, при удаленном подключении к ОС.
SuperF4
Это стороння утилита, «убийца» процессов.
- Устанавливаем программу из любого доступного ресурса.
 С надежного источника скачиваем программу SuperF4
С надежного источника скачиваем программу SuperF4 - Запускаем двойным левым кликом мышки скаченный файл.
 Двойным щелчком левой кнопкой мышки запускаем скаченный файл
Двойным щелчком левой кнопкой мышки запускаем скаченный файл - Щелкаем по кнопке «Install».
 Оставляем путь сохранения программы по умолчанию или нажимаем «Browse» и меняем его, нажимаем «Install»
Оставляем путь сохранения программы по умолчанию или нажимаем «Browse» и меняем его, нажимаем «Install» - После запуска можно начать работу одним из двух способов.
 Открываем программу SuperF4
Открываем программу SuperF4
- «Ctrl+Alt+F4» – будет закрыто активное приложение;
- «Win+F4 «– можно выбрать, какую именно программу закрыть.
Видео — Как пользоваться программой SuperF4
Закрытие процессов в Linux и Mac OS
В Ubuntu (после открытия системного монитора) все действия аналогичны тем, которые использует пользователь Windows, да и окно программы внешне похоже.
В терминале, запущенная программа «htop», выведет список всех процессов.
Для закрытия задачи нужно:
- при помощи кнопок со стрелками выбрать нужный процесс;
 С помощью кнопок со стрелками выбираем нужный процесс
С помощью кнопок со стрелками выбираем нужный процесс - нажать «F9»;
 Нажимаем кнопку «F9»
Нажимаем кнопку «F9» - выбрать «SIGKILL».
В системе Mac OS X программа «Activity Monitor» работает аналогично: после выбора нужной задачи (процесса), следует нажать кнопку в верхнем левом углу «Quit process».

Щелкаем по процессу левой кнопкой мышки, нажимаем кнопку «Quit process»
Среди множества способов закрытия зависших или не очень нужных программ можно выбрать ту, которая лучше подходит в конкретной ситуации.
Задачи и функции
Основная роль утилиты заключается в контроле производительности компьютера, параметров функционирования запущенных процессов и сети, корректном завершении не отвечающих приложений. Вся информация отражается на вкладках, отвечающих за определенную категорию. Внизу каждой из вкладок вы можете увидеть количество работающих программ, степень использования центрального процессора и оперативной памяти.
Запуск вкладки «Приложения» позволит вам получить данные о запущенных программах и их текущем статусе. Если в работе системы произошел сбой, у вас есть возможность открыть необходимое приложение напрямую из этого раздела. Чтобы закрыть не отвечающую программу, нажмите кнопку «Снять задачу» напротив ее названия. В случае, когда это действие не помогло, переходите к следующему разделу «Процессы».
Расширенная информация обо всех работающих программах и процессах, запущенных на компьютере, находится в закладке «Процессы». Просмотр списка доступен Администратору и осуществляется нажатием кнопки «Отображать процессы всех пользователей». Вышедшее из строя приложение вы можете закрыть, выбрав соответствующую строку и нажав на кнопку «Завершить процесс». Раздел включает дополнительные сведения:
- общее число действующих процессов;
- работающий файл и указание пути к нему;
- нагрузка на процессор;
- использование памяти;
- имя пользователя, запустившего процесс.
Раздел «Службы» объединяет данные о состоянии и группе всех служб. С помощью контекстного меню вы можете запускать или останавливать их. Необходимые настройки могут быть произведены вами с помощью кнопки «Службы», расположенной внизу окна. Для этого действия требуются права администратора.
«Быстродействие» — вкладка, показывающая сведения о степени загрузки оперативной памяти и процессора, в том числе отдельно каждого ядра. Предусмотрено выражение данных в виде графика. На основе моментальных и графических параметров вы сможете проанализировать взаимодействие приложений с ядрами и возможность их параллельного использования. Нажав на кнопку «Монитор ресурсов», вы ознакомитесь с новой программой, содержащей развернутую информацию.
Для сбора сведений о работающих сетевых адаптерах существует раздел «Сеть». Характеристика и графики загрузки могут быть настроены вами с помощью меню «Вид». Все данные предоставляются только в ознакомительных целях, управление ими не предусмотрено.
Информация во вкладке «Пользователи» предоставляется в виде списка авторизованных пользователей. Вы можете посмотреть состояние отдельного профиля и тип его подключения, а также посылать сообщения.
Вы можете переключаться между вкладками с помощью сочетания клавиш «Ctrl + Tab». Помимо возможности перехода к другим программам с помощью диспетчера задач вы можете открыть командную строку. Для этого вы должны нажать на раздел «Файл» и выбрать пункт «Новая задача (Выполнить)», одновременно удерживая клавишу «Ctrl». Права учетной записи при работе с командной строкой зависят от режима использования диспетчера.
8 способов запуска
Запустить диспетчер задач вы можете, используя один из нескольких вариантов. Разнообразие способов позволяет находить выход из самых трудных ситуаций, которые могут возникать при эксплуатации компьютера. Запуск осуществляется следующими способами:
- Комбинация клавиш «Ctrl + Alt + Del». В ранних версиях windows с помощью данной комбинации вы можете открыть диспетчер задач напрямую, а, начиная с vista, через окно «Windows Security», предлагающее 5 вариантов действий.
- Поиск в меню «Пуск». Нажмите на кнопку «Пуск» и введите в поисковую строку, расположенную внизу, запрос «диспетчер задач». В результатах поиска выберете вариант «Просмотр запущенных процессов в диспетчере задач».
- Запуск с помощью панели задач. Наведите курсором на пустую область панели задач и выберете вариант «Запустить диспетчер задач», нажав правую кнопку мыши.
- Комбинация клавиш «Ctrl + Shift + Esc». Используя данный вариант, вы напрямую можете открыть диспетчер.
- Открытие «taskmgr». Вы должны набрать комбинацию клавиш «Win + R» и в открывшемся окне ввести «taskmgr», подтвердив действие нажатием «Enter».
- Переход к «taskmgr.exe». Самый длинный, но работающий способ. Вам нужно открыть Проводник windows и перейти по пути «C:\Windows\System32». В списке файлов найти «taskmgr.exe» и запустить его.
- Создание ярлыка «taskmgr.exe». Для того, чтобы сделать доступ более быстрым, вы должны найти в папке «System32» файл «taskmgr.exe», нажать на него правой кнопкой мыши, выбрать строку «Отправить» и затем вариант «Рабочий стол (отправить ярлык)».
- Отдельно стоит рассмотреть восьмой способ, хорошо известный опытным пользователям – запуск через командную строку. Приложение командной строки действует под файловой оболочкой «cmd.exe» и предназначено для выполнения наборов команд и получения доступа к информации о системе. Вариантов открытия самого приложения существует несколько:
- зайдите в меню «Пуск», выберите «Все программы» > «Стандартные» > «Командная строка»;
- нажать комбинацию клавиш «Win + R», ввести в пустом поле открывшегося окна «cmd» и подтвердить «Ок».
После того, как вы осуществили запуск, можно открыть диспетчер задач через командную строку. Для этого введите «taskmgr» и нажмите «Enter».
Возможные проблемы
В процессе функционирования диспетчера могут возникнуть неполадки или неясности в его работе. Наиболее распространенные из них:
- Исчезновение меню и вкладок диспетчера. Если вы совершили двойное нажатие мышью на графиках во разделах «Быстродействие» и «Сеть», а также по области зеленого цвета, программа переводится в специальный режим. Он предусмотрен для уменьшения размера окна диспетчера и настройки показа всех окон. Вернуть нормальный вид окна можно снова двойным нажатием левой кнопки мыши.
- Невозможность запустить диспетчер задач. Когда ни один из вариантов запуска не срабатывает, это говорит о возможном вирусном заражении компьютера, нарушениях в результате неграмотных действий пользователей или специальном ограничении администратора. Вам необходимо обратиться к способам восстановления запуска диспетчера:
- зайдите в реестр по пути «HKEY_CURRENT_USER\Software\Microsoft\Windows\CurrentVersion\Policies\System» (папки «System» может не быть) и посмотрите значение параметра «DisableTaskMgr». Измените значение на цифру «0» или удалите параметр;
- нажмите «Пуск», в строке поиска введите «изменение групповой политики». Либо ввести «gpedit.msc», используя запуск командной строки. В окне редактора групповой политики перейдите по пути «Конфигурация пользователя» > «Административные шаблоны» > «Система» > «Варианты действий после нажатия Alt + Ctrl + Del» > «Удалить диспетчер задач». Зайдите в его настройки и проверьте наличие статуса «Включено». Измените на вариант «Не задана» и нажмите «Ок». Данный способ актуален для всех версий windows кроме starter и home.
Почти все проблемы, с которыми вы можете столкнуться ежедневно при работе за компьютером, помогает успешно решить диспетчер задач. В любой ситуации возможно осуществить запуск данной стандартной утилиты, в том числе через командную строку. Благодаря широкому спектру выполняемых им функций и понятному интерфейсу налаживание работы системы обычно происходит в считанные минуты
Способ № 6: через создание ярлыка к taskmgr.exe
Создать ярлык taskmgr.exe. Этот способ крайне не удобен для новичка. Для того чтобы создать ярлык, который будет запускать Диспетчер задач Windows, вам нужно зайти через Проводник в папку C:\Windows\System32, найти там файл под названием «taskmgr.exe», нажать на нем правую кнопку мыши и отправить ярлык на рабочий стол. С помощью данного способа Диспетчер задач Windows будет у вас всегда под рукой на видном месте.
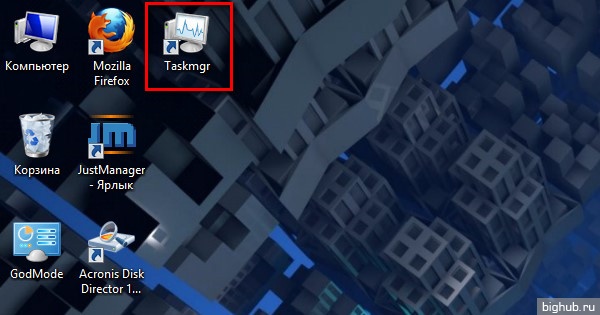
Вот и все известные способы запуска программы под названием Диспетчер задач в ОС Windows. Некоторые из них являются более удобными и эффективными, чем другие, однако если у вас нет выбора, вы попали в трудную ситуацию, например, подхватили какой-то вирус, или еще что-то в этом роде, то вышеперечисленные способы станут для вас просто незаменимыми. Внимательно изучите и запомните их. Выберите для себя один наиболее удобный для вас способ запуска Диспетчера задач и пользуйтесь им.
За обновлениями нашего сайта можно следить в Вконтакте, Facebook, Twitter, Одноклассники или Google+, а также предлагаем подписаться на них по email.
Компьютер – техника умная и нежная. Требует особого ухода, чуткости и понимания со стороны владельца. Ситуация, когда «комп тупит» случалась у каждого пользователя ПК. Но что делать в такой ситуации?
Довольно часто помогает выйти из затруднительного положения магический прием «снять задачу». Как на компьютере снять задачу и где это делается – рассмотрим по порядку.
Что такое задача, зачем её снимать и кто её «надевает»?
«Задача» любой элемент программной составляющей ПК, находящийся в активном состоянии и выполняющий свое действие на данный момент времени.
При включении компьютера, система запускает целый пакет драйверов, обеспечивающих ее функционирование, запускаются второстепенные программы, по типу Скайпа, Сиклинера и антивирусов, пользователь запускает рабочие программы – текстовые и табличные редакторы, проигрыватели, браузеры, игры и т. д. Всё это является «задачей».
Иногда, программа зависает – перестает реагировать на действия пользователя, не запускает и не включается, либо делает это неестественно долго. Чаще прочих, торможение вызывают компьютерные игры, поглощающие более половины доступных ресурсов.
Вторые, по «популярности» – браузеры. Если техника зависла по вине одного, конкретного приложения, самый простой способ привести ПК в чувства – выключить это приложение. Но, ввиду глубокой комы системы, кнопочка «выкл» может не работать.
При нажатии на кнопку «крестик», запускается цикл последовательных действий, который гарантирует корректность закрытия программы или приложения, с сохранением всех существующих данным. В работу включаются специализированные обработчики, каждый из которых отвечает за свой элемент.
Если происходит сбой работы программы или приложения, цикл не запускается, либо работает не корректно. Программа не выключается и продолжает занимать место в оперативной памяти, поглощая ее ресурсы в попытке решить возникшую проблему.
Команда «снять задачу» выполняет аварийное прекращение работы и отключает приложение без выполнения цикла, обеспечивающего сохранение данных. Программа изымается из системы, место, занимаемое ей в оперативной памяти, полностью очищается и система продолжает полноценно функционировать.
Где снимать задачу
Любая Операционная Система Windows обладает «Диспетчером задач» – место, где разложены по полочкам и перечислены все задачи, которые в данный момент времени выполняются на компьютере.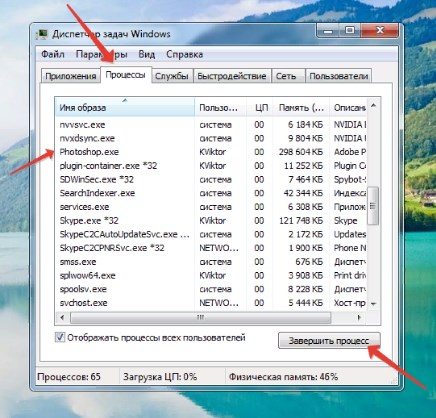
После открытия окна, пользователь имеет возможность перемещаться по простому меню из закладок, смотреть на задачи, отслеживать загрузку оперативной памяти, процессора, переводить приложения в активное/не активное состояние и выключать задачи.
Вызвать диспетчер можно:
- через комбинацию Ctrl+Alt+Delete;
- через панель задач.
Ctrl+Alt+Delete
Алгоритм действий:
- нажать комбинацию клавиш Ctrl+Alt+Delete;
- в появившемся окне выбрать надпись «запустить диспетчер задач»;
- отыскать в закладках тормозящее приложение;
- кликнуть по нему 1 раз левой клавишей мышки;
- нажать на кнопку «снять задачу».
Панель задач
Что нужно сделать:
- ПКМ по панели задач;
- выбрать строку «запустить диспетчер»;
- отыскать во вкладках приложение;
- выбрать его и нажать «снять задачу».
Не всегда команда «снять задачу» приводит к выключению приложения или программы. Типичный представитель «сложных ситуаций» – программа Connectify. Ее используют для того, что бы сделать из ноутбука роутер.
Весьма удобное и практичное в домашних условиях изобретение. Запускается вместе с системой и продолжает функционировать до тех пор, пока система не выключиться, либо пользователь не выйдет из программы, нажав соответствующую кнопку.
Когда Connectify пребывает в активном режиме и выполняет свою работу, действия отображаются в подменю «приложения» в диспетчере.
Когда задача снимается, из подменю «приложения» программа пропадает, а ее прямая работа прекращает выполняться. Но, в подменю «процессы» Connectify остается. Также, ярлык не пропадает из меню скрытых значков на панели задач.
Программа переходит в режим ожидания и ждет, пока пользователь не выдаст ей команду к работе. По такому же принципу работает Skype и некоторые компьютерные игры. На это следует обращать внимание, для полного выхода из программы.
Полное отключение программы или приложения происходит в подменю «процессы», по кнопке «завершить процесс» — программа аварийно закрывается, все ее данные вынимаются из оперативной памяти, без сохранения.
Чем отличается приложение от процесса?
Приложение, это программа, не влияющая на работу системы на прямую. Она не входит в установочный пакет программ ОС, не является жизненно необходимой для работы ПК, может быть установлена и удалена пользователем в любое время. все запущенные приложения, находящиеся в активной фазе, отображаются в подменю «приложения» в диспетчере задач.
Процесс – любое действие или событие, происходящее на компьютере. Это работа драйверов, фоновых программ, запущенных приложений, диспетчеров и прочего.
