В Windows ipconfig — это консольное приложение, предназначенное для запуска из командной строки Windows. Эта утилита позволяет получить информацию о IP-адресе компьютера Windows . Он также позволяет контролировать активные соединения TCP / IP . ipconfig заменил старую утилиту winipcfg.
Использование ipconfig
В командной строке введите ipconfig для запуска утилиты с параметрами по умолчанию. Вывод команды по умолчанию содержит IP-адрес, маску сети и шлюз для всех физических и виртуальных сетевых адаптеров .
ipconfig поддерживает несколько параметров командной строки. Команда ipconfig /? отображает набор доступных опций.
ipconfig /all
Эта опция отображает одну и ту же информацию IP-адресации для каждого адаптера в качестве опции по умолчанию. Кроме того, он отображает настройки DNS и WINS для каждого адаптера.
ipconfig /release
Эта опция прекращает любые активные соединения TCP/IP во всех сетевых адаптерах и освобождает эти IP-адреса для использования другими приложениями. ipconfig /release может использоваться с конкретными именами подключений Windows. В этом случае команда влияет только на указанные соединения, а не на все соединения. Команда принимает либо имена полного соединения, либо имена подстановочных знаков. Примеры:
ipconfig /release «Local Area Connection 1» ipconfig /release *Local*
ipconfig /renew
Этот параметр повторно устанавливает соединения TCP/IP во всех сетевых адаптерах. Как и в случае с опцией release, ipconfig /renew принимает необязательный спецификатор имени соединения.
Оба параметра /renew и /release работают только на клиентах, настроенных для динамической (DHCP) адресации.
Примечание. Остальные параметры доступны только в Windows 2000 и более поздних версиях Windows.
ipconfig /showclassid, ipconfig /setclassid
Эти параметры управляют идентификаторами класса DHCP. Классы DHCP могут быть определены администраторами на DHCP-сервере для применения различных сетевых настроек для разных типов клиентов. Это расширенная функция DHCP, обычно используемая в бизнес-сетях, а не в домашних сетях.
ipconfig /displaydns, ipconfig /flushdns
Эти параметры обеспечивают доступ к локальному кэшу DNS, который поддерживает Windows. Параметр /displaydns печатает содержимое кеша, а параметр /flushdns стирает содержимое.
Этот DNS-кеш содержит список удаленных имен серверов и IP-адресов (если есть), которым они соответствуют. Записи в этом кеше поступают из DNS-запросов, которые возникают при попытке посетить веб-сайты, названные FTP-серверами и другими удаленными узлами. Windows использует этот кеш для повышения производительности браузеров и веб-приложений.
В домашних сетях эти параметры DNS иногда полезны для расширенного поиска и устранения неполадок. Если информация в вашем кеше DNS становится поврежденной или устаревшей, вы можете столкнуться с трудностями при доступе к определенным сайтам в Интернете. Рассмотрим эти два сценария:
- IP-адрес веб-сайта, сервера электронной почты или другого сервера изменяется (редкое явление). Имя и адрес этого сайта обычно остаются в вашем кеше в течение 24 часов после вашего последнего посещения. Возможно, вам понадобится очистить кеш, чтобы получить доступ к серверу раньше.
- Веб-сайт или другой сервер был отключен, когда вы последний раз его посещали (редкое событие), но с тех пор он вернулся в Интернете. Обычно кеш хранит запись о том, что сервер отключен в течение пяти минут после вашего последнего посещения. Возможно, вам понадобится очистить кеш, чтобы получить доступ к серверу раньше.
ipconfig /registerdns
Этот параметр обновляет настройки DNS на компьютере под управлением Windows. Однако вместо простого доступа к локальному DNS-кешу этот параметр инициирует обмен данными с DNS-сервером и сервером DHCP для перерегистрации с ними.
Этот параметр полезен при устранении неполадок, связанных с подключением к интернет-провайдеру, таких как отказ от получения динамического IP-адреса или невозможность подключения к DNS-серверу ISP.
Подобно параметрам /release и /renew, /registerdns необязательно обновляет имена определенных адаптеров. Если параметр имени не указан, /registerdns обновляет все адаптеры.
Ipconfig
Узнать IP-адрес компьютера можно несколькими способами. Например, при помощи панели управления. Делается это так:
- Рядом с часами расположен значок, который показывает подключение компьютера к сети.
- Наводим на него курсор, и кликаем правой кнопкой мышки.
- Открывается раздел управления сетями и общим доступом. Здесь нужно выбрать раздел для изменения параметров адаптера.
- Щёлкаем по нему левой клавишей мышки и получаем доступ к точке выхода в интернет. Здесь выбираем провайдера, обеспечивающего выход в сеть.
- Открываем раздел сведений и переходим во вкладку, где можно посмотреть IP-адрес. Обычно это четвёртая строка сверху.
Можно получить интересующие сведения гораздо быстрее, если использовать сетевые команды командной строки. Для этого переходим в меню запуска и в поисковой строке вводим cmd. Это откроет доступ к командной строке, где нужно ввести значение Ipconfig. В открывшемся окне будет представлена информация о текущем состоянии компьютера, в том числе, и точка доступа к сети. Обратите внимание, что дополнительная команда ipconfig all даст исчерпывающие сведения о настройках сетевых адаптеров.
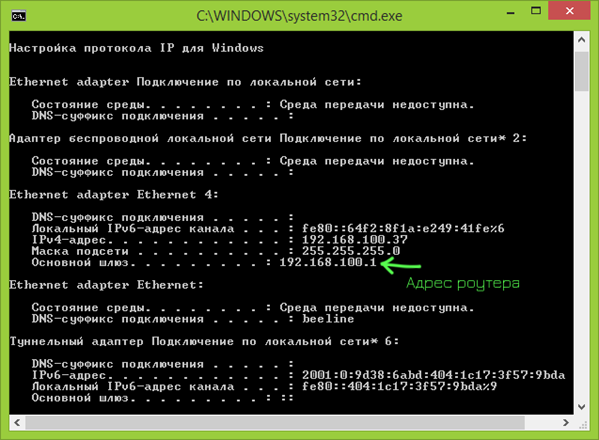
Рис 1. Используем команду Ipconfig
Ipconfig/flushdns
Если при входе на сайт, выпадает ошибка или появляются малопонятные символы, значит, произошёл сбой сетевого подключения. Обычно такие проблемы вызваны неполадками в работе провайдера, но возможно неисправность кроется в компьютере. Компьютер хранит в памяти данные о посещаемых сайтах, это называется кэширование. Когда хранилище переполняется, ОС не видит нового адреса и продолжает использовать старые данные. В результате происходит конфликт в работе. Решить проблему поможет очистка кэша при помощи команды Ipconfig/flushdns.
Важно! Для работы с командой должно быть выполнено подключение DNS. Кстати, ошибки сетевого соединения могут быть вызваны, когда пользователем была изменена настройка DNS-клиента.
Чтобы сбросить сетевые подключения при помощи командной строки, нужно выполнить следующую последовательность действий:
- Открываем командную строку (пусковое меню + cmd).
- Вводим Ipconfig/flushdns.
- После нажатия клавиши Enter кэш будет сброшен.
Обратите внимание, что если желаемого результата не произойдёт, нужно включить DNS-клиент. Для этого нужно перейти в панель управления компьютером и выбрать раздел администрирования. Здесь выбираем «Службы» и активируем клиент.
Telnet
Команды Telnet Windows 7 хотя и установлены в ОС компьютера, но по умолчанию не активированы. Наверняка большинство пользователей даже не подозревает о его существовании. Это текстовый протокол, который обеспечивает удалённый доступ к компьютеру. Эта утилита даёт интересные возможности при работе с «железом». Сразу стоит отметить, что это не шифрованное, а соответственно далеко не безопасное соединение. Расскажем, как пользоваться Telnet.
Сначала нужно включить службу. Уточняем, что в продуктах Майкрософт от «семёрки» и старше, эта функция отключена по умолчанию. Чтобы активировать доступ, нужно очистить командную строку и в меню запуска ввести включение и отключение компонентов. В представленном списке будет нужный клиент, который нужно отметить галочкой. Затем нажимаем клавишу действия OK.
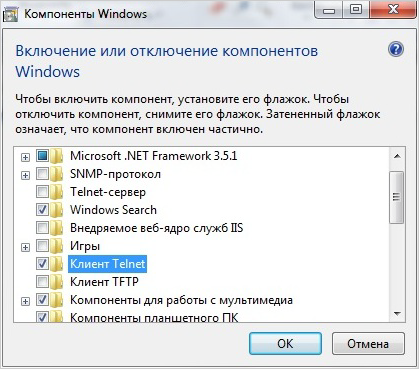
Рис 5. Используем клиент Telnet
После того как служба будет запущена, переходим в командную строку и вводим Telnet. Ознакомиться с возможностями приложения можно при помощи дополнительного ключа Help. Для получения удалённого доступа, нужно ввести название сервера и номер порта для соединения.
ПОСМОТРЕТЬ ВИДЕО
Обратите внимание, что это далеко не полный перечень скрытых возможностей ОС. Существуют и другие команды для выполнения определённых действий или проверки статуса ПК.
Как вывести список ip адресов в сети?
Первый способ узнать все ip адреса в локальной сети — это работа через командную строку.
Также рекомендуем ознакомиться со статьей как узнать свой ip в локальной сети.
Для этого мы нажимаем на кнопку пуска, в поисковом запросе пишем «cmd» и нажимаем клавишу «Enter».
Перед нами откроется окно редактора командной строки. В редакторе очень много команд, которые могут нам пригодиться, но в данном случае нам нужна команда «arp -a».
Введите данную команду в терминал как показано на следующем рисунке:
Команда «arp» нам дает не только возможность определить ip оборудования, но и так же показывает mac адреса этого оборудования, что так же может быть нам интересно.
Итак, после того как вы ввели команду и нажали «Enter» перед вами откроется весь список ip адресов оборудования в локальной сети.
Если же вас интересует всего лишь ip адрес только вашего компьютера, то нужно ввести в терминал команду «Ipconfig»- тогда вы увидите все данные по вашему компьютеру.
Однако такое команды определяют все Ip в локальной сети далеко не всегда. И в таком случае потребуется программа для поиска ip адресов в сети «Advanced IP Scanner» — это сетевой сканер. Скачать ее можно на просторах интернета, а я в свою очередь расскажу, как с ней работать.
