Некоторые особенности
Если у текущего пользователя нет административных прав на данном компьютере, вам потребуется ввести пароль от любой учётной записи, которая обладает такими правами, и нажать Да:

Если командная строка запущена с правами администратора, то в заглавии окна консоли должно быть написано Администратор: Командная строка:

У вас что-то не получается, решения нашли в интернете, выполнять его нужно через консоль, а как запустить командную строку с правами администратора в windows 7 или 8 вам неизвестно.
Не упрекайте себя – каждый когда-то был чайником. Это не только нормальное, природное явление но и по другому не может быть.
Если ищите как открыть, запустить, вызвать командную строку – значит вы хотите узнать гораздо больше обычных пользователей, которых кроме контактов ничего не интересует.
Вы правильно движетесь в освоении нюансов компьютера (ноутбука). Вначале несколько строк о истории.
В первых компьютерах эта опция была единственной возможностью выполнять компьютерные операции. Сегодня она лишь дополнение – способное быстрее выполнять компьютерные задачи.
Сразу следует заметить все это можно сделать другими способами и не все операции которые вы запустите от имени администратора, сможете сделать стандартно (лучше всегда с правами администратора – не повредит).
Самый простой метод открыть, вызвать или запустить командную строку справами администратора windows 7 или windows 8 нажать пуск, переместиться в низ нажав все программы, выбрать стандартные и кликнуть «командная строка»
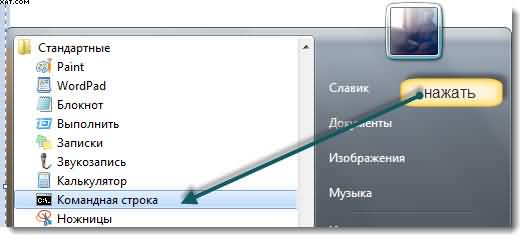
Только таким вариантов запуск произведётся без имени администратора.
С его правами нажмите на командную строку правой мышью и в открывшемся новом меню нажмите на строку как показано на рисунке ниже.
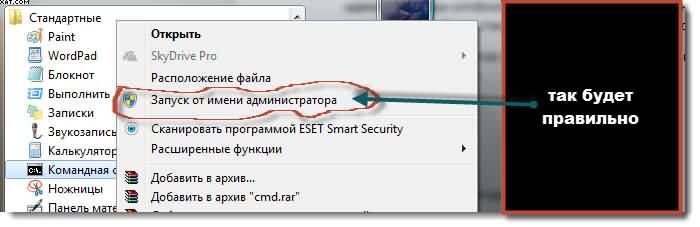
Все описанное выше относиться можно выполнить только в windows 7. В windows 8 немного по другому – подведите курсор к правому нижнему краю, перед вами возникнет панель, в самом верху нажмите поиск.
Поискав немного вы увидите значок с надписью командная строка. Если нажать на него правой мышью то в самом низу увидите опцию (вызвать, открыть) запустить с правами администратора. Нажмите на нее.
Как запустить командную строку с правами администратора в windows 8 в картинках показать не могу, поскольку сейчас пишу на семерке.
Если у вас восьмая операционка, советую скачать и установить программу позволяющую получить опции семерки (меню пуск). Их несколько и все работают прекрасно.
Описанный способ выше можно намного ускорить одновременно значок ВИН и клавишу R. Тогда появиться опция выполнить.
В линейке для ввода команд напишите cmd, и нажмите «ОК». Перед вами сразу появиться консоль командной строки.
Возможно в силу различных причин вам не удастся воспользоваться методами описанными выше.
Тогда пройдитесь в место расположения командной строки по пути диск «С» =>>system32=>>»cmd.exe» и выполните запуск от имени администратора.
Поисковая строка
- Разворачиваем главное меню Windows 7 и вводим часть названия утилиты в поисковую строку.
- Как и в предыдущем случае, открываем контекстное меню целевого объекта, который появился в результате поиска, и выбираем «Запустить от имени…».
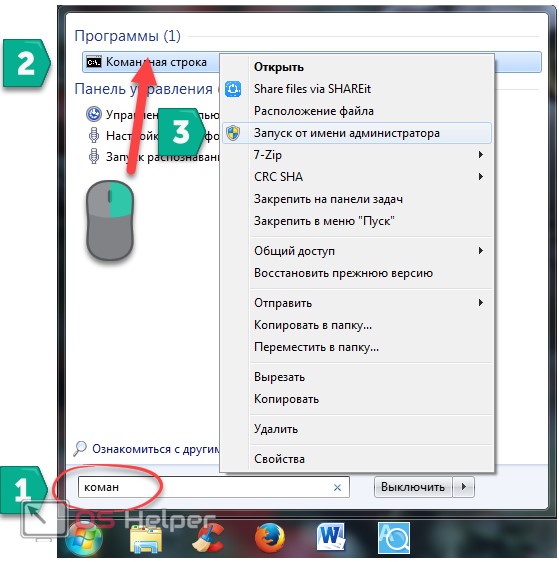
Второй вариант: вводим «cmd» в поиск, зажимаем Ctrl + Shift + Enter и делаем левый клик по иконке.
Если командную строку запускаем часто, целесообразным будет создание ярлыка на рабочем столе или в «Панели задач» (сюда его перетащим из декстопа или закрепим).
- Выполняем правый клик по свободной области и выбираем команду добавления нового ярлыка.
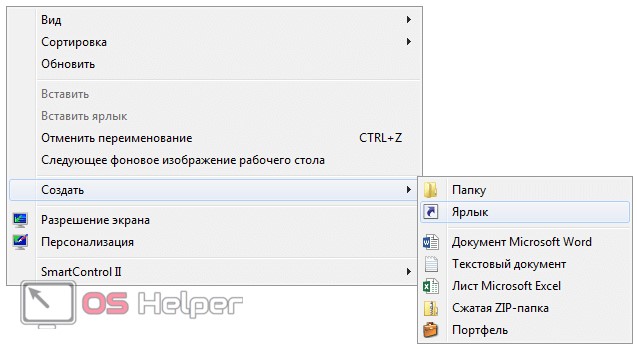
- В качестве объекта расположения задаём «cmd» и кликаем «Далее».
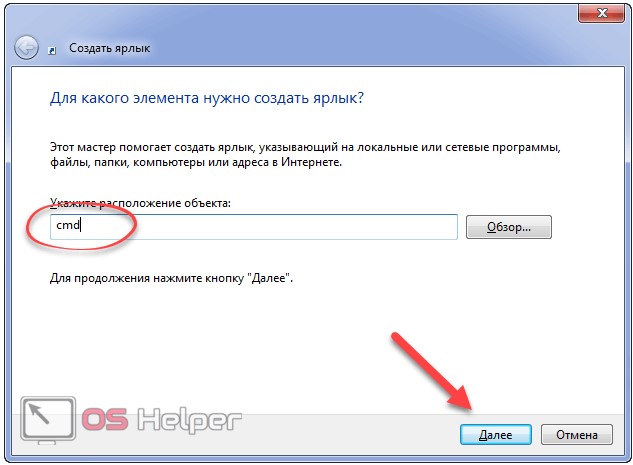
- Вводим его название и жмём Enter.
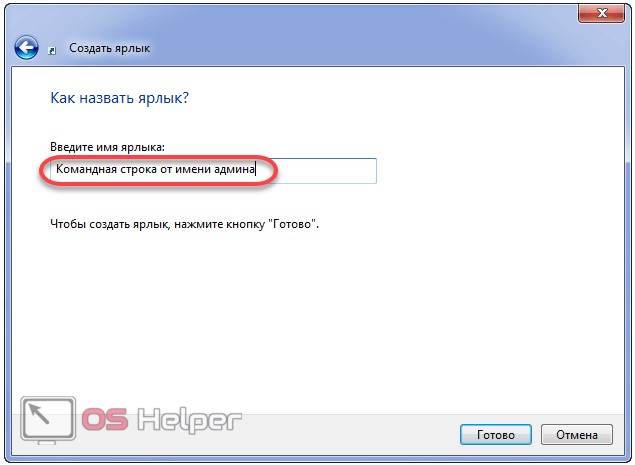
- Открываем свойства объекта при помощи комбинации Alt + Enter или правой кнопки.
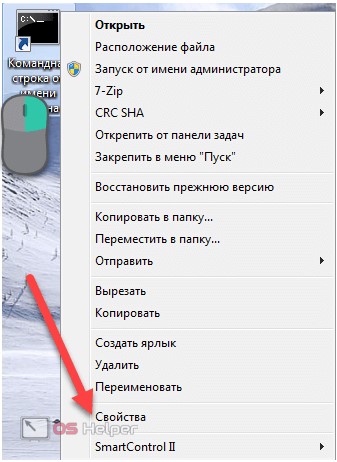
- Щелкаем «Дополнительно».
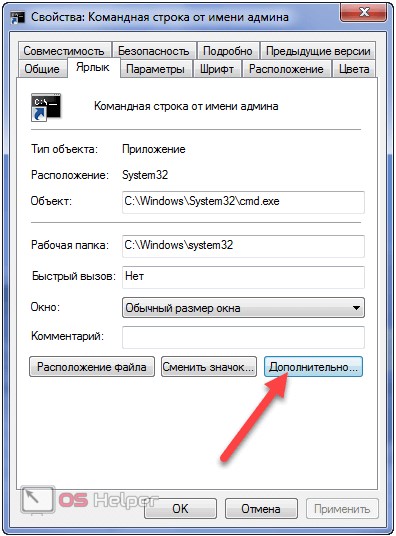
- В окне расширенных свойств отмечаем флажком первую опцию и совершаем клик по «ОК».
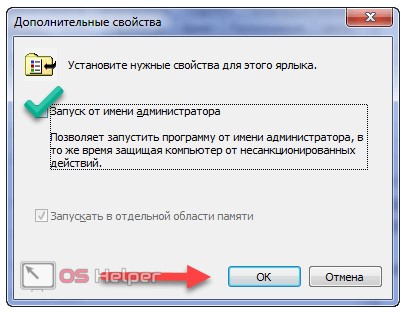
- Закрываем все окна.
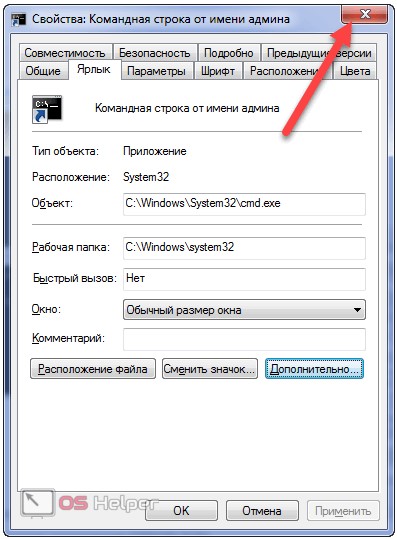
Чтобы добавить ярлык на «Панель задач», перетаскиваем его в нужную область или при запущенной утилите вызываем команду «Закрепить на Панели задач».
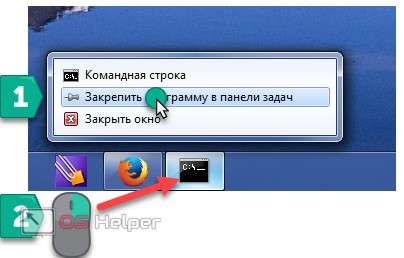
Создаётся ярлык и путём перетаскивания исполняемого файла на рабочий стол или в «Панель задач».
5 способов как запустить командную строку от имени администратора
Привет, друзья! Вы ищите, как запустить командную строку от имени администратора? Ищите простой и рабочий метод?! Думаю, Вы зашли по адресу. Спросите почему, а дело в том, что я как раз решил написать инструкцию, как без особых проблем пользователь смог самостоятельно запустить cmd от имени администратора.
Идеей написания материала был вопрос хорошего знакомого. Я конечно же ему рассказал как лучше сделать. Прошло несколько дней, и я подумал, а почему бы не написать инструкцию, чтобы любой пользователь смог с легкостью запустить cmd от админа и выполнить нужные команды в ней.
Постараюсь рассказать простым, доступным языком все возможные способы запуска командной строки в windows 7. А их, поверьте не мало. Есть простые способы, есть чуть посложнее. Все методы расположил в порядке возрастания. Что значительно облегчит выбрать нужный и подходящий в вашем случае.
В идеале, Вам не обязательно использовать все перечисленные способы, возьмите парочку и вперед. Этого будет достаточно. Мой Вам совет, пробегите глазами по всем способам, для общего развития, а вдруг пригодится. Бывает ситуация когда пользователю удобно запускать с ярлыка рабочего стала, нежели искать в ОС. Выбирать только Вам.
Зачем нужен запуск команд от имени администратора
Время от времени нам приходится запускать cmd в windows с правами администратора или другими словами привилегированное окно. По умолчанию данное окно открывается с ограниченным функционалом и некоторые команды не могут быть выполнены, то есть никаких изменений не получится внести.
Сделано это не просто так, это своего рода защита операционной системы, т.к. некоторые команды влияют на загрузку и на нормальную работу виндовс.
Ситуации бывают разные, и потребности разные, возникают ситуации, когда выполнения той или иной команды требует производить в командной строке, да не просто так, а чтобы у вас были права администратора. Для внесения изменений.
Примечание: Будьте внимательны при выполнении команд, т.к. изменения вносятся непосредственно в ОС. И может нарушить ее работоспособность! Если не знаете за что отвечает данная команда, не выполняйте ее с правами админа.
Поскольку запуск cmd во всех версиях windows разный, мы их с Вами и рассмотрим поподробнее несколько способов.
Понеслась)
Создаем ярлык командной строки на рабочем столе
И в завершении, в качестве бонуса, решил рассказать интересный способ, в плане реализации. А быть может и не с реализации а с доступности метода запуска. Для того, чтобы создать ярлык cmd на рабочем столе и в дальнейшем запускать всегда с правами администратора.
Кликните правой кнопкой мыши в пустой области на рабочем столе, в контекстном меню выберите Создать > Ярлык

Далее нужно указать расположение объекта, просто наберите cmd.exe и нажмите далее.

В следующем окне нужно указать имя для создаваемого ярлыка, в моем случае я указал Командная строка (Администратор), и нажмите Готово. Но это еще не все, нужно установить значение для запуска, в нашем случае с правами администратора.
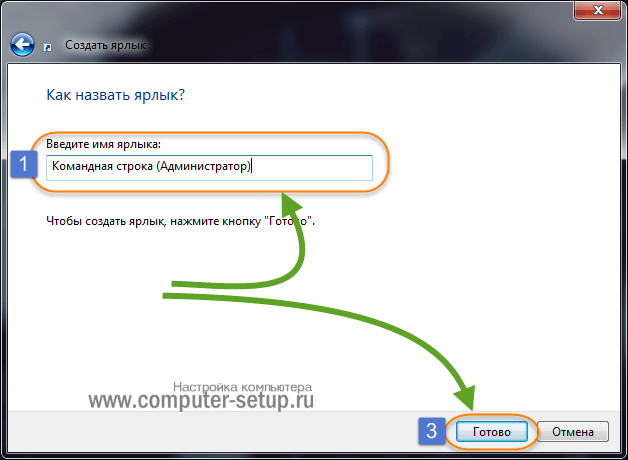
Кликните на вновь созданный ярлык правой кнопкой мыши, выберите Свойства. В окне нажмите на кнопку Дополнительно, которая расположена внизу. И поставьте галочку Запускать от имени администратора, Далее нажмите 2 раза на кнопку ОК и пробуете запускать.

Откроется окно cmd с правами администратора. В чем вы убедитесь в заголовке окна. Данный метод будет полезен, если вы часто используете командную строку и вносите изменения в систему.
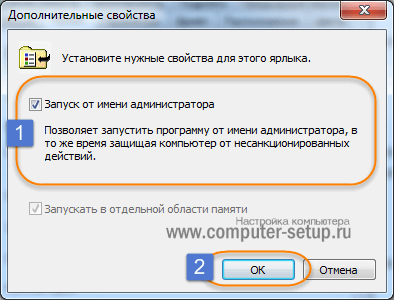
P.S. Давайте подведем итоги проделанного. В итоге получаем 5 легких способов как запустить командную строку с правами администратора. Все способы совершено рабочие и применимы, так, что можете выбрать подходящий для Вас и использовать, плюс можете рассказывать знакомым и близким, кому угодно. Просто некоторые не знают что такое командная строка и как она запускается.
8. Создаем админский ярлык для cmd.exe
Для быстрого доступа к админской командной строке сделаем следующее.
На рабочем столе на свободном месте кликаем правой кнопкой, выбираем Создать -> Ярлык.

Вводим cmd или cmd.exe, оба вариант будут работать. Далее.

Назовите ярлык так, чтобы сразу было понятно, например, cmd.exe (admin). Готово.

Ярлык создан, но еще не настроен. Заходим в его свойства (правой кнопкой на ярлыке и выбрать Свойства). Нажимаем кнопку Дополнительно…

… и ставим галочку Запуск от имени администратора. Сохраняем все это дело и теперь мы всегда сможем запустить командную строку cmd с правами администратора простым запуском ярлыка.

Но можно еще больше ускорить запуск;)
Нажмите правой кнопкой на ярлыке и выберите пункт Закрепить на панели задач. Или Закрепить на начальном экране как вариант.
Я описал здесь именно те варианты, которые позволяют запустить командную строку с админскими привилегиями. Есть еще способы запуска, но они от имени обычного пользователя, что не вписывается в тему этой статьи. Например, через Win+R или удерживать Shift при клике правой кнопкой мыши на приложении.
Как видите, одно и то же действие в Windows можно выполнить различными способами. В зависимости от текущей конкретной ситуации я могу выбирать наиболее подходящий вариант запуска cmd.
