Как открыть окно командной строки (cmd.exe) из любой папки
Горячей клавиши для запуска командной строки в ОС Windows нет, но я, обычно, использую сочетание Win+R и в окне Выполнить прописываю CMD.
Если вы работаете с файлами из определенной папки, и вам необходимо открыть командную строку с путем именно в этой папке, то дочитайте этот пост до конца.
Конечно, можно скопировать в проводнике Windows путь к папке и вставить в строку, но есть и более простые способы / инструменты, которые упрощают запуск CMD.
Windows XP
Для Windows XP существует приложения от самой Microsoft которая называется «Open Command Window Here», который можно скачать по (Закладка PowerToys — Open Command Window Here), либо скачать с Deposit. Установите это небольшое приложения, и, после установки, осталось только щелкнуть правой кнопкой мыши на папке, путь которой необходимо открыть в командной строке, и в контекстном меню будет новая запись Open Command Window Here. Кликаем на этой надписи и откроится cmd.exe с путем к вашей папке.
Windows Vista / Windows 7
В новых версиях Windows, вам не придется ничего устанавливать. Просто на нужной папке нажмите и удерживайте Shift и кликаете правой кнопкой мыши. В контекстном меню будет пункт меню с названием Открытое окно командной строки здесь.
P.S. Кроме того, можно просто открыть окно командной строки и перетащить в его окно из Проводника папку, путь к которой мы хотим открыть (предварительно не забыть написать в командной строке CD). Работает во всех версиях Windows, кроме Windows Vista.
А пользователи Total Commander, явно в курсе, если в total-ой командной строке сразу ввести cmd и Enter, сразу же откроется необходимый путь.
Горячие клавиши Windows 7
]]> ]]>
Здравствуйте, уважаемые гости и читатели Ne-zhalko.ru! Сегодня изучим (и постараемся запомнить) горячие клавиши Windows 7. Думаю ни для кого не секрет, что уверенный пользователь ПК — это еще один дополнительный плюс в Вашу копилочку достоинств, причем, как личных, так и рабочих. Кто откажется взять на работу человека, который может по скорости работы заменить двух?
Могу привести пример из собственного опыта. При устройстве на работу многие работодатели скептически относятся к заявлением соискателя о том, что он (соискатель) является уверенным пользователем ПК. Так вот, один раз мне пришлось наблюдать как мой будущий работодатель пытается объяснить мне, что и как запустить для работы с компьютерными приложениями (1С и Total Commander). Знаете, он был очень удивлен, когда пытаясь найти нужную программу, он бесцельно водил мышкой по коврику, а я в это время, используя только клавиатуру, нашел и запустил названные им приложения 
Через пару дней работодатель сознался, что посматривая за моей работой он сам узнал кое что новое, в частности то, что работая без мышки и используя проводник (заменив его более прогрессивным файловым менеджером) только в крайних случаях, можно не только полноценно выполнять все нужные действия с помощью горячих клавиш Windows и комбинаций рабочего приложения, но и ускорить свою работу на 50 и более процентов.
Итак, что же такое, эти горячие клавиши и чем они полезны? Если говорить в общем, то горячие клавиши — это комбинации клавиш (либо одна клавиша), заданные с целью вынесения (повторения) популярных действий и функций интерфейса программ или системы. Например, в этой статье описаны комбинации клавиш Word 2007. Обычно горячие клавиши дублируют какую-либо команду, доступную из меню программы или операционной системы, а также являются альтернативным способом выполнения определенного действие без помощи мыши.
Кому-то эта информация будет уже известна, кому-то совсем в новинку, но в любом случае стоит обратить внимание на горячие клавиши Windows 7, если Вы хотите добиться высокого уровня владения компьютером.
Горячие клавиши Windows 7
В первую очередь ознакомимся с горячими клавишами, работающими для Windows 7 ( если у Вас еще нет Windows 7, то ) и Проводника.
Клавиша «Win(dows)» 
Нажатие данной клавиши (находится в левой нижней части клавиатуры) равносильно нажатию мышкой на кнопку «Пуск» панели задач.
Рассмотрим комбинации с клавишей «Win»
- Win+D — свернуть все окна, если нажать повторно, то окна снова развернутся
- Win+E — запустить «Мой компьютер»
- Win+M — свернуть все окна, в отличие от первой комбинации, повторное нажатие не даст результата
- Win+L — заблокировать компьютер (вызывает окно логина, где нужно вводить пароль)

(кликните для увеличения)
- Win+F — запустить окно поиска по системе

(кликните для увеличения)
- Win+P — панель управления внешним дисплеем (проектором)
- Win+R — запуск инструмента «Выполнить»
- Win+U — запуск Центра Специальных Возможностей (экранная лупа, экранная клавиатура и прочие возможности)
- Win+T — переключение фокуса иконок в панели задач с вызовом миниатюр активных программ (переключает по порядку с первой до последней циклично)
- Win+X — запуск центра мобильности ноутбуков и нетбуков
- Win+B — переносит курсор в трей, где далее можно перемещаться с помощью стрелок, а выбирать что-либо клавишей Enter
- Win+G — устанавливает положение работающих гаджетов поверх окон
- Win+Space(Пробел) — делает активные окна прозрачными, чтобы видеть рабочий стол. Границы активных окон остаются видимыми
- Win+Home — сворачивает все окна кроме активного, если нажать еще раз, то окна снова развернутся в фоновом режиме
- Win+Pause\Break — вызов окна свойств системы
- Win+любая стрелка — перемещает активное окно по направлению нажатой стрелки. Если нажато «вправо\влево», то окно становится половинного размера и прижимается к выбранной стороне экрана, если нажато «вверх», то окно развернется в полноэкранный режим; если нажать «вниз», то окно свернется в оконный режим, а по второму нажатию свернется полностью
- Win+Shift+вверх — активное окно максимизируется по вертикали, но не перейдет в полноэкранный режим
- Win+цифра основной клавиатуры — откроется (или запустится) программа, чья иконка на панели задач стоит под соответствующим номером. Номера присваиваются от 1 до 10 от первой иконки в панели задач
- Shift+Win+Вправо\Влево — активное окно перейдет на соседний монитор (если он есть)
- Win+Tab — вызов инструмента Flip3D. Данный инструмент работает по принципу Alt+Tab, то есть перебирает все запущенные окна по порядку в замкнутом цикле с 3D эффектом. Довольно приятная вещь
- Win+»плюс»\»минус» — вызывает экранную лупу и масштабирует изображение монитора в соответствующую сторону. Чтобы закрыть этот режим кликните по иконки лупы
- Alt+Tab — вызывает миниатюры запущенных окон с возможность переключения между ними дальнейшим нажатием клавиши Tab или выбирая нужное окно мышкой
- Есть еще одна странная комбинация Win+латинская буква не означенная выше — это сочетание перемещает выделение по ярлыкам рабочего стола в соответствии с названием ярлыка программы и нажатой буквы, например Win+S будет перемещать выделение по ярлыкам Skype, Sound Forge и прочим программам, начинающимся на S
Горячие клавиши проводника Windows 7
Некоторые комбинации работают только в Проводнике, остальные применимы и к Windows 7 в общем.
- Alt+F4 — закрытие активного окна
- Alt+P — вызов панели с дополнительной информацией о папках \ файлах
- Alt+Вверх — переход по папкам на один уровень выше по каждому нажатию стрелки «Вверх»
- Esc — отмена операции или действия
- F1 — вызов справки
- F2 — переименование файла \ папки
- F3 — переместиться в окно поиска
- F5 — обновление окна
- F6 — переключение фокуса между элементами проводника \ рабочего стола
- F10 — вызов панели инструментов для выделенного файла \ папки
- F11 — переключение в полноэкранный режим просмотра
- Shift+ПКМ по файлу — добавляет в контекстное меню пункты «Скопировать как путь» и «Закрепить в меню Пуск», а также добавляет в подменю «Отправить» папки пользователя, как место назначения
- Shift+ПКМ по папке — добавляет в контекстное меню пункты «Открыть в новом процессе (свое окно Проводника)», «Открыть окно команд (cmd.exe)», «Копировать как путь», а также добавляет папки пользователя в подменю «Отправить»
- Shift+Ctrl+N — создать новую папку (хоть на рабочем столе)
- Shift+Delete — удаляет файл навсегда без помещения в корзину (будьте аккуратны, восстановить иногда невозможно)
- Ctrl+A — выделить все
- Ctrl+C — скопировать выделенное
- Ctrl+X — вырезать выделенное
- Ctrl+V — вставить скопированное или вырезанное
- Ctrl+Y — повторить последнее действие
- Ctrl+Z — отменяет действие (обычно число отмен ограничено 1-3 раза)
- Ctrl+ЛКМ по группе файлов — запустит предыдущий элемент группы
- Ctrl+вращение колесика мышки — изменение способа отображения значков в Проводнике или изменение размера иконок на Рабочем столе (осторожно, на рабочем столе порядок иконок сбивается)
- Ctrl+Shift+ЛКМ — запуск программы от имени администратора
- Ctrl+Insert — копирует выбранный файл
- Shift+Insert — вставляет скопированный файл
- Ctrl+перетаскивание файла \ папки левой мышкой — копирует выбранный файл \ папку
- Ctrl+Shift+перетаскивание — создает ярлык для выбранного элемента
- Ctrl+Esc — запуск меню «Пуск»
- Shift+Alt+PrintScreen — включает и выключает режим высокой контрастности
- Shift+ПКМ по иконке программы в панели задач — вызов меню старого образца
- Клик колесиком мыши по ярлыку в панели задач запустит еще одну копию выбранного приложения
- Клик колесиком мыши по всплывающей миниатюре запущенного окна закроет данное приложение
Возьмите какое-либо окно, зажмите на его заголовке левую кнопку мыши, немного переместите мышку, чтобы запустить оконный режим приложения и энергично «помахайте» мышкой — все окна, кроме того, что Вы держите, свернутся. Аналог комбинации Win+Home, сама технология называется Aero Shake
Возьмите любую иконку в панели задач и перетащите в начало или конец панели — таким образом можно выстраивать удобный порядок значков.
Бесспорно, горячих клавиш в любой операционной системе гораздо больше, но принцип Парето нас опять останавливает от изучения всех этих вариаций и их последствий. Кто не помнит, принцип данный утверждает, что 20% действий приносит 80% результата, поэтому пока остановимся на данных комбинациях, а в будущем разберем горячие клавиши наиболее популярных программ.
Надеюсь данная статья была Вам полезна!
Как обычно, в конце статьи видеоролик по теме, несмотря на то, что автор ролика заметно волнуется, информации там довольно много — советую посмотреть.
А какими горячими клавишами пользуетесь Вы, друзья?
]]> ]]>
При работе на операционной системе Windows 10, да и любой другой может случится всякое. Например, во время работы вы замечаете жуткие тормоза. Возникает мысль, что поработал вирус или вирусы. При проверке антивирусом, есть вероятность найти вирусы, а когда вы их очистите, то не факт, что произойдут какие-то изменения, так как они успели напортачить.
Итак, для проверки файлов Windows на целостность можно запустить утилиту sfc /scannow из командной строки и, если появится сообщение, что «программа защиты ресурсов Windows обнаружила повреждённые файлы, но не может восстановить некоторые из них», то эта статья поможет вам избавиться от этой ошибки. При наличии доступа в интернет, вы можете воспользоваться статьей: как восстановить повреждённое хранилище с помощью DISM.
При отсутствии интернета читаем далее эту статью.
Когда вы сканируете систему на целостность компонентов, то при обнаружении повреждённых файлов происходит их замена на рабочие из каталога WinSxS. Может быть данная папка удалена или файлы, находящиеся в ней, повреждены, тогда вы увидите сообщение, что «программа защиты ресурсов обнаружила поврежденные файлы…».

Как восстановить поврежденное хранилище компонентов при помощи Power Shell
Прочитайте вот эту статью, в которой я восстанавливал хранилище компонентов, используя следующую команду:
DISM /Online /Cleanup-Image /RestoreHealth
Чтобы она сработала необходимо подключение к сети, так как команда связывается с центром обновлений и загружает оттуда необходимые файлы. Возможно, что эта команда тоже не поможет, тогда воспользуемся более широким по возможностям инструментом – Power Shell.
Нажмите на значок поиска на панели задач, а потом введите фразу «PowerShell», из результатов выбираем пункт «Windows PowerShell», нажимаем по нему правой кнопкой мыши и щелкаем по варианту «Запустить от имени администратора».
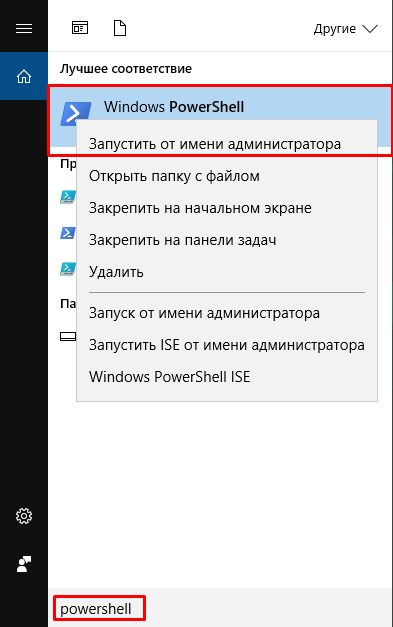
В открывшемся окошке вводим такую команду:
Repair-WindowsImage -Online -RestoreHealth
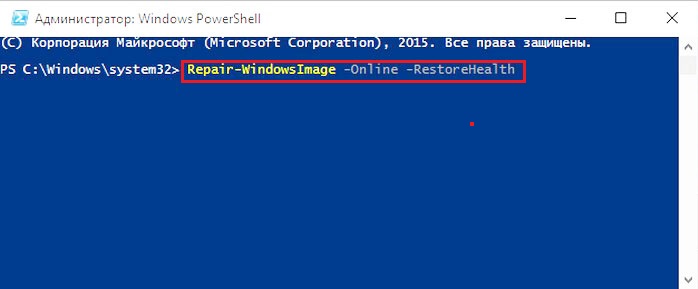
Чтобы все сработало также понадобится интернет. Необходимо немного подождать, когда файлы скачаются, после чего хранилище компонентов будет иметь работоспособное состояние и система не будет доводить вас ошибками.
Если все прошло успешно, то в результатах вы должны заметить строчку:
ImageHealth State : Healthy
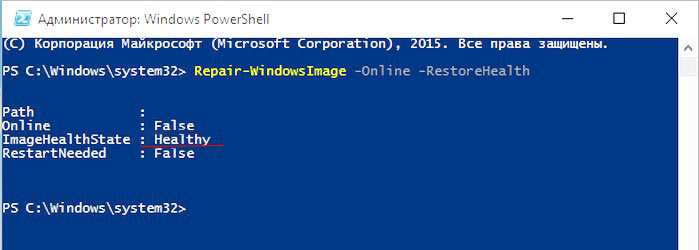
Она означает, что все восстановлено.
Что делать при отсутствии интернета для восстановления хранилища компонентов?
В этом случае понадобится загрузочный диск, либо флешка с Windows 10. Подойдет практически любой образ, желательно, чтобы была десятка. Можно загрузить с сайта Microsoft.
Это интересно: Cоздание загрузочной флешки Windows 10 (Rufus и Windows USB/DVD Download Tool)
После скачивания образа щелкаем по нему два раза, создав таким образом виртуальный дисковод. Посмотрите, какая у него буква в проводнике, например, может быть F.
Снова возвращаемся в PowerShell и вводим следующую команду:
Dism /Get-WimInfo /WimFile:R:\sources\install.wim, где R: буква созданного образом привода, с установочными файлами Windows 10. Данная команда определит, что за образ системы находится в виртуальном дисководе.
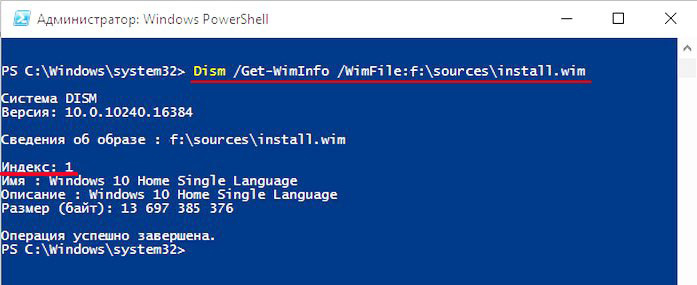
Дальше исполним такую команду:
Repair-WindowsImage -Online -RestoreHealth -Source R:\sources\install.wim:1
Буква R – это наш привод, а цифра 1 – индекс образа из первой команды.
Дальше пойдет процесс восстановления. Если этот процесс успешно завершится, вы увидите сообщение ImageHealth State : Healthy.
После восстановления попробуйте снова запустить проверку целостности системных файлов — sfc /scannow, скорее всего вы увидите сообщение, что все поврежденное было успешно восстановлено.
