Ipconfig — быстрый способ узнать свой IP адрес в Интернете или локальной сети
Узнать свой IP можно из панели управления или зайдя на соответствующий сайт в Интернете. Но быстрее бывает зайти в командную строку и ввести команду ipconfig. При разных вариантах подключения к сети, вы можете получить различную информацию с использованием данной команды.
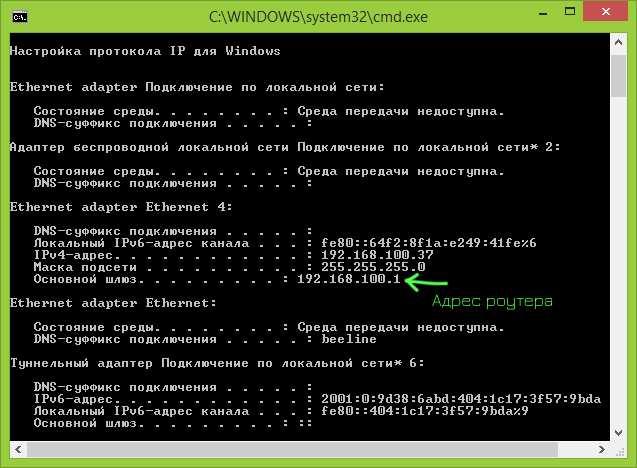
После ее ввода, вы увидите список всех сетевых подключений, используемых вашим компьютером:
- Если ваш компьютер подключен к Интернету через Wi-Fi роутер, то основной шлюз в параметрах подключения, используемого для связи с роутером (беспроводное или Ethernet) — это адрес, по которому вы можете зайти в настройки роутера.
- Если ваш компьютер находится в локальной сети (если он подключен к роутеру, то он так же находится в локальной сети), то вы можете узнать свой IP адрес в этой сети в соответствующем пункте.
- Если на вашем компьютере используется подключение PPTP, L2TP или PPPoE, то вы можете увидеть свой IP адрес в Интернете в параметрах этого подключения (однако лучше воспользоваться каким-либо сайтом для определения своего IP в Интернете, так как в некоторых конфигурациях IP адрес, отображаемый при выполнении команды ipconfig, может не соответствовать ему).
telnet для подключения к серверам Telnet
По умолчанию, в Windows не установлен клиент для Telnet, однако его можно установить в «Программы и компоненты» панели управления. После этого, можно использовать команду telnet для подключения к серверам без использования какого-либо стороннего программного обеспечения.

Это далеко не все команды такого рода, которые вы можете использовать в Windows и не все варианты их применения, есть возможность вывода результата их работы в файлы, запуска не из командной строки, а из диалогового окна «Выполнить» и другие. Так что, если эффективное использование команд Windows вам интересно, а общей информации, представленной здесь для начинающих пользователей, недостаточно, рекомендую поискать в Интернете, там есть.
Softrew.ru рекомендует

Нередко неопытные пользователи воспринимают командную строку Windows как нечто совершенно ненужное и отжившее свой век. Думать так — это большая ошибка. Значение командной строки или иначе консоли CMD трудно переоценить даже после того как она потеряла большую часть своих команд доступных в MSDOS. Достоинство командной строки заключается, прежде всего, в обеспечении прямого доступа к операционной системе и её скрытым возможностям, кроме того консоль CMD имеет в себе несколько полезнейших встроенных утилит предназначенных для работы с программными и аппаратными компонентами компьютера.
Быть асом командной строки совершенно не обязательно, тем не менее, есть команды, которые должен знать каждый уважающий себя пользователь Windows. Вот они.
Итог
На этом пока всё. Есть и другие полезные команды CMD, с которыми пользователям желательно было бы познакомиться, но о них мы расскажем в следующий раз. К таковым в частности относится Diskpart — мощный инструмент управления дисками и разделами не уступающий возможностями коммерческим программным продуктам типа Acronis Disk Director.
Имеет ли смысл изучать командную строку профессионально? Вряд ли, если только вы не собираетесь становиться программистом или системным администратором.
Впрочем, желающим освоить консоль CMD не мешало бы также обратить внимание на её продвинутый аналог — встроенную утилиту PowerShell.
Многие пользователи не знают, что в ОС Windows есть такой инструмент, как командная строка. Ей пользуются достаточно редко и в основном люди, которым необходим расширенный функционал системы, т.к. командная строка имеет в своем арсенале огромное количество операторов и возможностей, которые не визуализированы.
Все команды мы рассматривать не будем, а обратим внимание только на полезные операторы по работе с локальной сетью и интернетом.
8. NETSH
NETSH означает Network Shell (сетевая оболочка). Эта команда позволяет настроить почти любой сетевой адаптер на вашем компьютере более детально.
При вводе NETSH командная строка переходит в режим оболочки. Внутри неё есть несколько контекстов (маршрутизация, связанные с DHCP команды, диагностика).
Увидеть все контексты можно следующим образом:
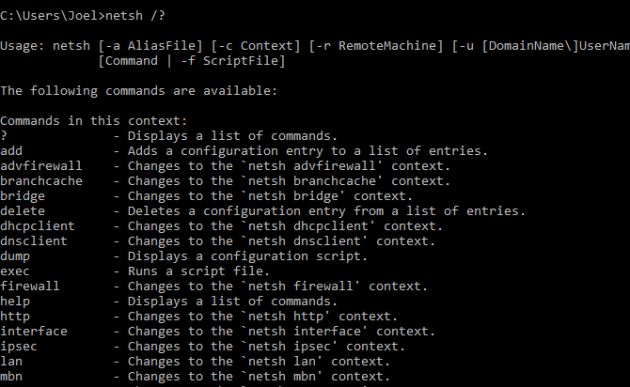
А увидеть все команды в рамках одного контекста можно так:
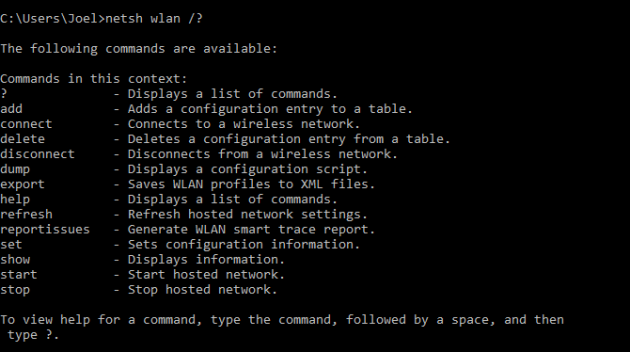
Вы можете копнуть глубже и увидеть список всех подкоманд в рамках одной команды:
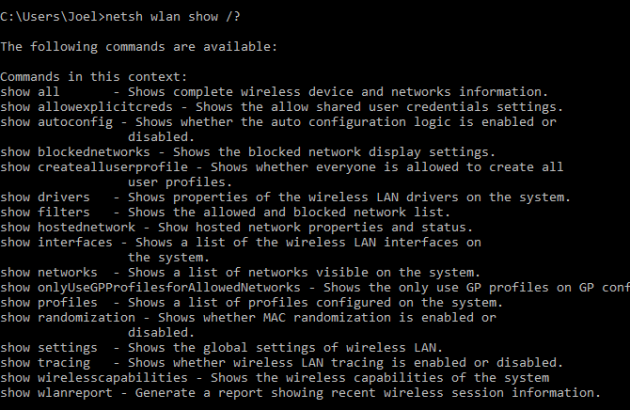
Например, вы можете ввести следующую команду, чтобы увидеть все сетевые драйвера и их характеристики в вашей системе: netsh wlan show drivers
Имейте в виду, что если вы действительно хотите достичь серьёзных успехов в настройке вашей сети посредством командной строки, вам придётся освоить эту команду.
Netstat — это утилита командной строки Windows выводящая на дисплей состояние TCP-соединений. Команда netstat отображает статистику активных подключений TCP, портов, прослушиваемых компьютером, статистики Ethernet, таблицы маршрутизации IP, статистики IPv4 (для протоколов IP, ICMP, TCP и UDP) и IPv6 (для протоколов IPv6, ICMPv6, TCP через IPv6 и UDP через IPv6). Запущенная без параметров, команда netstat отображает подключения TCP.
Синтаксис и параметры команды NETSTAT
netstat , где
- -a — вывод всех активных подключений TCP и прослушиваемых компьютером портов TCP и UDP.
- -e — вывод статистики Ethernet, например количества отправленных и принятых байтов и пакетов. Этот параметр может комбинироваться с ключом -s.
- -n — вывод активных подключений TCP с отображением адресов и номеров портов в числовом формате без попыток определения имен.
- -o — вывод активных подключений TCP и включение кода процесса (PID) для каждого подключения. Код процесса позволяет найти приложение на вкладке Процессы диспетчера задач Windows. Этот параметр может комбинироваться с ключами -a, -n и -p.
- -p протокол — вывод подключений для протокола, указанного параметром протокол. В этом случае параметр протокол может принимать значения tcp, udp, tcpv6 или udpv6. Если данный параметр используется с ключом -s для вывода статистики по протоколу, параметр протокол может иметь значение tcp, udp, icmp, ip, tcpv6, udpv6, icmpv6 или ipv6.
- -s — вывод статистики по протоколу. По умолчанию выводится статистика для протоколов TCP, UDP, ICMP и IP. Если установлен протокол IPv6 для Windows XP, отображается статистика для протоколов TCP через IPv6, UDP через IPv6, ICMPv6 и IPv6. Параметр -p может использоваться для указания набора протоколов.
- -r — вывод содержимого таблицы маршрутизации IP. Эта команда эквивалентна команде route print.
- интервал — обновление выбранных данных с интервалом, определенным параметром интервал (в секундах). Нажатие клавиш CTRL+C останавливает обновление. Если этот параметр пропущен, netstat выводит выбранные данные только один раз.
- /? — отображение справки в командной строке.
—/ Сохранение результата в файл netstat -nba > «D:\info.txt»
Синтаксис и параметры команды NETSTAT
netstat , где
- -a — вывод всех активных подключений TCP и прослушиваемых компьютером портов TCP и UDP.
- -e — вывод статистики Ethernet, например количества отправленных и принятых байтов и пакетов. Этот параметр может комбинироваться с ключом -s.
- -n — вывод активных подключений TCP с отображением адресов и номеров портов в числовом формате без попыток определения имен.
- -o — вывод активных подключений TCP и включение кода процесса (PID) для каждого подключения. Код процесса позволяет найти приложение на вкладке Процессы диспетчера задач Windows. Этот параметр может комбинироваться с ключами -a, -n и -p.
- -p протокол — вывод подключений для протокола, указанного параметром протокол. В этом случае параметр протокол может принимать значения tcp, udp, tcpv6 или udpv6. Если данный параметр используется с ключом -s для вывода статистики по протоколу, параметр протокол может иметь значение tcp, udp, icmp, ip, tcpv6, udpv6, icmpv6 или ipv6.
- -s — вывод статистики по протоколу. По умолчанию выводится статистика для протоколов TCP, UDP, ICMP и IP. Если установлен протокол IPv6 для Windows XP, отображается статистика для протоколов TCP через IPv6, UDP через IPv6, ICMPv6 и IPv6. Параметр -p может использоваться для указания набора протоколов.
- -r — вывод содержимого таблицы маршрутизации IP. Эта команда эквивалентна команде route print.
- интервал — обновление выбранных данных с интервалом, определенным параметром интервал (в секундах). Нажатие клавиш CTRL+C останавливает обновление. Если этот параметр пропущен, netstat выводит выбранные данные только один раз.
- /? — отображение справки в командной строке.
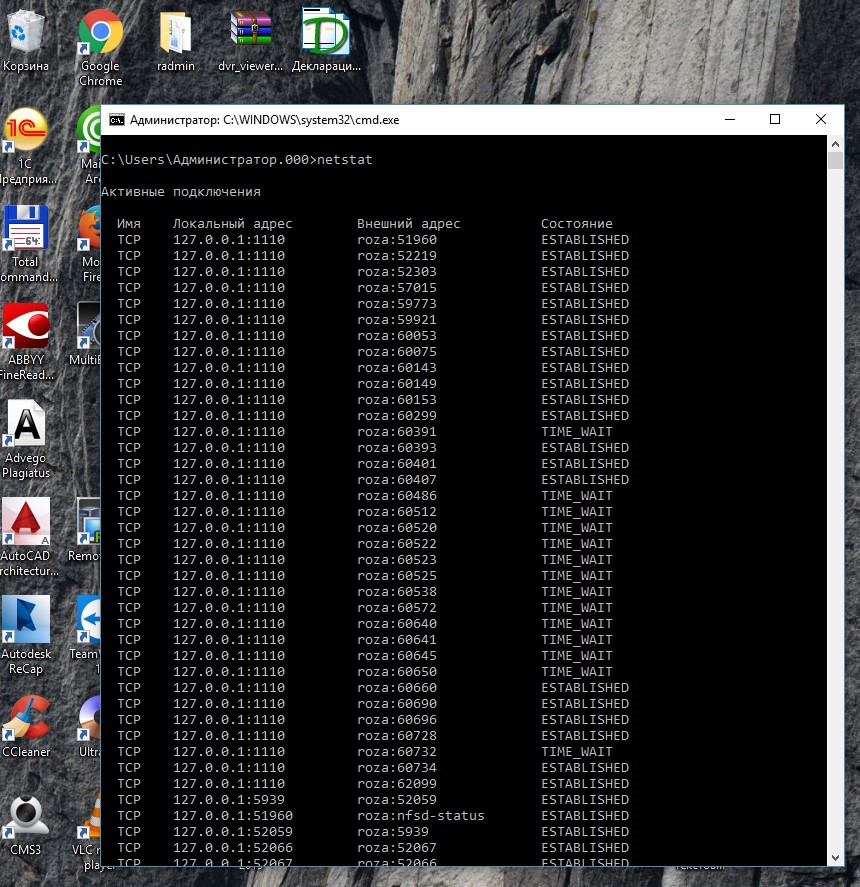
Примеры команды NETSTAT
Пример работы команды Netstat на Windows 10 показан на рисунке выше, утилита работает на всех версиях операционных систем Windows.
- Для отображения справки по команде введите в командной строке netstat /?;
- Для вывода статистики Ethernet и статистики по всем протоколам введите следующую команду: netstat -e -s;
- Для вывода статистики только по протоколам TCP и UDP введите следующую команду: netstat -s -p tcp udp;
- Для вывода активных подключений TCP и кодов процессов каждые 5 секунд введите следующую команду: netstat -o 5.
Команда ping
Первая команда, с которой нужно познакомиться — это ping, проверяющую доступность заданного адреса. Введите команду ping 127.0.0.1. Должно получиться что-то такое (если команда не ping не работает, то, возможно, решить проблему поможет инструкция по исправлению ошибки cmd no command):
C:\Documents and Settings\Администратор>ping 127.0.0.1
Обмен пакетами с 127.0.0.1 по 32 байт:
Ответ от 127.0.0.1: число байт=32 время
Ответ от 127.0.0.1: число байт=32 время
Ответ от 127.0.0.1: число байт=32 время
Ответ от 127.0.0.1: число байт=32 время
Статистика Ping для 127.0.0.1:
Пакетов: отправлено = 4, получено = 4, потеряно = 0 (0% потерь),
Приблизительное время приема-передачи в мс:
Минимальное = 0мсек, Максимальное = 0 мсек, Среднее = 0 мсек
C:\Documents and Settings\Администратор>
Как мы видим, на адрес 127.0.0.1 было отправлено 4 пакета, и они все достигли цели. Что же это был за адрес и почему я был уверен, что пакеты дойдут? Ответ прост — пакеты никуда не отправлялись, а оставались на вашем компьютере. Этот адрес специфичен и используется для loopback — пакетов, не уходящих никуда вовне. Отлично, можем теперь «пропинговать» адрес этого сайта: 212.193.236.38
C:\Documents and Settings\Администратор>ping 212.193.236.38
Обмен пакетами с 212.193.236.38 по 32 байт:
Ответ от 212.193.236.38: число байт=32 время=3мс TTL=55
Ответ от 212.193.236.38: число байт=32 время=3мс TTL=55
Ответ от 212.193.236.38: число байт=32 время=3мс TTL=55
Ответ от 212.193.236.38: число байт=32 время=3мс TTL=55
Статистика Ping для 212.193.236.38:
Пакетов: отправлено = 4, получено = 4, потеряно = 0 (0% потерь),
Приблизительное время приема-передачи в мс:
Минимальное = 3мсек, Максимальное = 3 мсек, Среднее = 3 мсек
C:\Documents and Settings\Администратор>
Можно заметить только одно отличие — пакеты доходили не мгновенно, а за 3 миллисекунды. Надеюсь, у вас тоже не было никакой задержки при доставке пакетов, а главное — вы не увидели строчки типа
Превышен интервал ожидания для запроса.
Появление таких строчек означает, что часть пакетов теряется. Это свидетельствует о проблемах на линии или не сервере, к которомы вы обращаетесь.
Команда ipconfig
Следующая важная команда — ipconfig. Введите ее. У меня получилось вот так:
Настройка протокола IP для Windows
Ethernet — Ethernet адаптер:
DNS-суффикс этого подключения . . : srcc.msu.ru
IP-адрес . . . . . . . . . . . . : 192.168.17.139
Маска подсети . . . . . . . . . . : 255.255.255.0
Основной шлюз . . . . . . . . . . : 192.168.17.240
C:\Documents and Settings\Администратор>
В данном случае получился адрес 192.168.17.139. Можно этот адрес тоже пропинговать (вы пингуйте свой) — пакеты должны доходить мгновенно. Основной шлюз — это адрес, на который компьютер отправляет пакеты, не найдя подходящего адреса в своей сети. Так, в моем случае все пакеты, кроме пакетов на 192.168.17.* будут отправлены на 192.168.17.240, а тот компьюьтер уже должен решить, что с ними делать и куда их переправлять дальше. Примечание: локальная сеть, то есть те адреса, пакеты на которые не отправляются на шлюз, определяется при помощи маски — нолик на последнем месте и 255 на всех предыдующих как раз и означает, что может буть произвольным последнее число в IP-адресе.
Одно из стандартных действий при поиске проблем подключения — пропинговать свой шлюз. Если пакеты до него не доходят, то, видимо, проблема где-то рядом, например, поврежден или плохо воткнут сетевой шнур. Также стоит знать, где физически находится компьютер с вашим основным шлюзом — у провайдера, где-то в доме, а, может, это — можем в вашей квартире. Примечание: некоторые компьютеры настроены не откликаться на запросы команды ping. Поэтому отсутствие пинга — не стопроцентная гарантия отсутствия связи с адресом.
Более подробную информацию можно получить командой ipconfig /all. У меня получилось:
C:\Documents and Settings\Администратор>ipconfig /all
Настройка протокола IP для Windows
Имя компьютера . . . . . . . . . : sander
Основной DNS-суффикс . . . . . . : MSHOME
Тип узла. . . . . . . . . . . . . : смешанный
IP-маршрутизация включена . . . . : нет
WINS-прокси включен . . . . . . . : нет
Порядок просмотра суффиксов DNS . : MSHOME
Ethernet — Ethernet адаптер:
DNS-суффикс этого подключения . . : srcc.msu.ru
Описание . . . . . . . . . . . . : Broadcom 440x 10/100 Integrated Controller
Физический адрес. . . . . . . . . : 00-16-D4-63-03-65
Dhcp включен. . . . . . . . . . . : да
Автонастройка включена . . . . . : да
IP-адрес . . . . . . . . . . . . : 192.168.17.139
Маска подсети . . . . . . . . . . : 255.255.255.0
Основной шлюз . . . . . . . . . . : 192.168.17.240
DHCP-сервер . . . . . . . . . . . : 192.168.17.240
DNS-серверы . . . . . . . . . . . : 212.192.244.2
Аренда получена . . . . . . . . . : 2 февраля 2009 г. 11:00:28
Аренда истекает . . . . . . . . . : 9 февраля 2009 г. 11:00:28
C:\Documents and Settings\Администратор>
Самую полезную информацию я выделил жирным. DHCP-сервер выделил мне динамиеский адрес на основе моего MAC-адреса или физического адреса. Мои DNS-сервера — это 212.192.244.2 и 212.192.244.3.
Другие команды
Команда tracert позволяет проследить путь пакетов от вашего компьютера до цели. Попробуйте, например протрассировать путь до этого сайта: tracert it.sander.su. Строки в выводе трассировки есть точки, через которые проходит пакет на своем пути. Первой точкой будет ваш шлюз. Использование команды tracert позволяет найти источник проблем при связи с каким-либо адресом. Пакеты, посылаемые командой tracert, имеют показатель TTL — time to live — целое положительное число. Каждый маршрутизатор на пути уменьшает этот показатель на 1, если TTL падает до нуля, то трассировка заканчивается. По умолчанию используется начальный TTL равный 30, задать другое значение можно опцией -h.
Посмотреть таблицу маршрутизации можно командой route print, однако я не буду подробно останавливаться на ней — это тема отдельной статьи.
Команда netstat позволяет просмотреть список установленных соединений. В режиме по умолчанию команда пытается преобразовывать все IP-адреса в доманные имена (при помощи службы DNS), что может работать медленно. Если вас устраивает числовой вывод, вызывайте команду netstat -n. Если вас также интересуют открытые порты на вашем компьютере (что означает, что он готов принимать соединения по этим портам), то вызовите команду с ключом -a: например, netstat -na. Можно также вызвать команду netstat -nb, чтобы посмотреть, какие процессы установили соединения. Команда netstat -r эквивалентна команде route print.
Команда netsh позволяет изменить настройки сети через командную строку. Введите команду netsh interface ip show address. У меня получилось:
C:\Documents and Settings\Администратор>ipconfig /all
Настройка интерфейса «Ethernet»
DHCP разрешен: да
Метрика интерфейса: 0
Запоминаем название (Ethernet) и теперь командой netsh interface ip set address name=»Ethernet» source=static addr=192.168.0.33 mask=255.255.255.0 gateway=192.168.0.1 gwmetric=30 задаем IP-адрес. Для динамического подключения: netsh interface ip set address name=»Ethernet» source=dhcp. На этом сайте также можно прочитать об интерактивной настройке параметров сети
| ← Настройка параметров сети | Скорость интернета → |
1. сброс winsock
Код
netsh winsock reset
netsh winsock reset catalog
Winsock это интерфейс, который упрощает разработку сетевых приложений под Windows. Всё что нам нужно знать, это то что Winsock представляет собой интерфейс между приложением и транспортным протоколом, выполняющим передачу данных. При взаимодействии клиент — сервер в сети каждого участника взаимодействия можно рассматривать как конечную точку. Сокет это вроде как и есть эта конечная точка. В приложении вы определяете сокет.
2. сброс прокси (включает прямой доступ/сброс winhttp) и отображение текущих параметров прокси WinHTTP
Код
netsh winhttp reset proxy
Код
netsh winhttp show proxy
3. cброс статических/заданных пользователем параметров ipv4 и ipv6
Код
netsh interface ipv4 reset
netsh interface ipv6 reset
netsh int ip reset
4. вывод сведений о конфигурации протокола ip
Код
ipconfig /all
5. очистка кэша dns
Код
ipconfig /flushdns
отобразить содержимое кэш службы DNS — клиент
Код
ipconfig /displaydns
6. обновление адресов всех адаптеров
Код
ipconfig /renew
освобождение адресов для всех подключений
Код
ipconfig /release
7. показать таблицу маршрутизации
Код
route print
Код
netstat -r
8. удаление всех статических маршрутов
Код
route -f
9. добавить статический маршрут
Код
route add MASK METRIC IF -p
Пример:
Код
route add 10.0.1.0 mask 255.0.0.0 192.168.0.254 metric 1 if 12 -p
route add 10.0.1.0 mask 255.0.0.0 192.168.0.254 metric 1 -p
(в данном случае интерфейс определится автоматически)
10. работа с размещенными сетями
создание размещенной сети (virtual AP):
Код
netsh wlan set hostednetwork mode=allow ssid=»Имя_сети» key=»ключ» keyUsage=persistent
значение параметра key не менее 8 символов, используются цифры и английские буквы
запустить размещенную сеть:
Код
netsh wlan start hostednetwork
остановить размещенную сеть:
Код
netsh wlan stop hostednetwork
запретить использование размещенной сети:
Код
netsh wlan set hostednetwork mode=disallow
разрешить использование размещенной сети:
Код
netsh wlan set hostednetwork mode=allow
отобразить свойства и состояние размещенной сети:
Код
netsh wlan show hostednetwork
11. отображение полной информации о беспроводных сетях и устройствах
Код
netsh wlan show all
12. отображение свойств драйверов беспроводной локальной сети
Код
netsh wlan show drivers
13. отображение списка профилей беспроводных сетей, настроенных на этом пк
Код
netsh wlan show profiles
14. Установка и разрыв сетевого подключения удаленного доступа
Код
rasdial имя_подключения ]
rasdial имя подключения /DISCONNECT
15. определение маршрутов следования / трассировка пути
Код
tracert
pathping -i
Пример:
Код
tracert ya.ru
tracert 213.180.204.3
pathping -i 213.180.204.3
16. разрешение доменного имени dns-сервером по умолчанию и сервером 8.8.8.8
Код
nslookup
nslookup 8.8.8.8
Пример:
Код
nslookup ya.ru
nslookup ya.ru 8.8.8.8
17. отображение информации о всех подключениях и состоянии портов, а так же исполняемого файла, который участвует в создании подключения
Код
netstat -abno
18. отображение статистики протоколов и статистики Ethernet
Код
netstat -s
netstat -e
19. отображение ARP таблицы
Код
arp -a
20. проверка доступности узла по icmp
Код
ping
Пример:
Код
ping ya.ru
ping 213.180.204.3
ping 213.180.204.3 -t
последняя команда — непрерывный пинг
прервать — CTRL+BREACK
21. настройка правил брандмауэра
включить брандмауэр:
Код
netsh advfirewall set allprofiles state on
выключить брандмауэр:
Код
netsh advfirewall set allprofiles state off
включение отдельных профилей:
Код
netsh advfirewall set domainprofile state on
netsh advfirewall set privateprofile state on
netsh advfirewall set publicprofile state on
выключение отдельных профилей:
Код
netsh advfirewall set domainprofile state off
netsh advfirewall set privateprofile state off
netsh advfirewall set publicprofile state off
запретить все входяшие соединения и разрешить все исходяшие:
Код
netsh advfirewall set allprofiles firewallpolicy blockinbound
netsh advfirewall set allprofiles firewallpolicy allowoutbound
разрешить входящие TCP и UDP соединения для 80 порта:
Код
netsh advfirewall firewall add rule name=»HTTP» protocol=TCP localport=80 action=allow dir=IN
netsh advfirewall firewall add rule name=»HTTP» protocol=UDP localport=80 action=allow dir=IN
запретить входящие на 80 порт:
Код
netsh advfirewall firewall add rule name=»HTTP» protocol=TCP localport=80 action=block dir=IN
netsh advfirewall firewall add rule name=»HTTP» protocol=UDP localport=80 action=block dir=IN
открыть диапазон портов для исходящего UDP трафика:
Код
netsh advfirewall firewall add rule name=»Port range» protocol=UDP localport=5000-5100 action=allow dir=OUT
удалить правило:
Код
netsh advfirewall firewall delete rule name=»HTTP»
правило ограничения только для одного ip:
Код
netsh advfirewall firewall add rule name=»HTTP» protocol=TCP localport=80 action=allow dir=IN remoteip=192.168.0.1
правило ограничения для подсети:
Код
netsh advfirewall firewall add rule name=»HTTP» protocol=TCP localport=80 action=block dir=IN remoteip=192.168.0.0/24
netsh advfirewall firewall add rule name=»HTTP» protocol=TCP localport=80 action=allow dir=IN remoteip=192.168.0.50-192.168.0.70
разрешить соединения для программы MyApp.exe:
Код
netsh advfirewall firewall add rule name=»My Application» dir=in action=allow program=»C:\MyApp\MyApp.exe» enable=yes
объединение правил:
Код
netsh advfirewall firewall add rule name=»My Application» dir=in action=allow program=»C:\MyApp\MyApp.exe» enable=yes remoteip=157.60.0.1,172.16.0.0/16 profile=domain
22. проверка доступности удаленного узла по порту (при этом приложение на удаленном пк должно быть запущено, сосотояние удаленного порта LISTENING)
Код
telnet
Пример:
Код
telnet ya.ru 80
telnet 213.180.204.3 80
Как включить клиент telnet: панель управления — программы и компоненты — включение или отключение компонентов Windows — включить клиент Telnet — ок
23. отобразить информацию о mac адресах физических интерфейсов локального и удаленного компьютеров
Код
getmac
getmac /s
Примеры:
getmac /s 192.168.1.1
24. настройка статических параметров ip и dns физического интерфейса
Код
netsh interface ip set address name=»Имя подключения» source=static addr= mask= gateway= gwmetric=
netsh interface ip set dnsservers name=»Имя подключения» static primary
Пример:
Код
netsh interface ip set address name=»Подключение по локальной сети» source=static addr=192.168.0.10 mask=255.255.255.0 gateway=192.168.0.1 gwmetric=1
netsh interface ip set dnsservers name=»Подключение по локальной сети» static 8.8.8.8 primary
25. определение оптимального mtu
Код
ping — f — l
— размер тестового пакета в байтах
Один из простых и наиболее точных способов определения оптимального размера MTU – MTU пинг тест. Вы просто отправляете запросы и постепенно снижаете размер пакета до тех пор, пока пакет больше не фрагментируется. Как только вы отправите пакет, который не будет фрагментирован, увеличьте немного размер пакета и отправьте запрос заново, вы таким образом сможете найти максимальный размер пакета, который не будет фрагментирован. Возьмите максимальный размер пакета, который вы вычислили в ходе тестирования, прибавьте 28. Вы прибавляете 28 байт потому, что 20 байт зарезервировано для заголовка IP -адреса и 8 байт выделяется для заголовка запроса протокола ICMP ( ICMP Echo Request ). Помните: Вы должны прибавить 28 к вашему результату, полученному в результате пинг-теста!
Пример:
1440 – максимальный размер пакета в пинг-тесте
+ 28 – заголовки IP и ICMP
1468 – оптимальный размер вашего MTU
26. остановка и запуск служб, вывод списка запущенных служб
вывод списка запущенных служб:
Код
net start
запуск и остановка dhcp-клиента
Код
net start dhcp
net stop dhcp
запуск dns-клиента
Код
net start dnscache
запуск автонастройки беспроводной сети
Код
net start WlanSvc
запуск автонастройки WWAN
Код
net start WwanSvc
запуск общего доступа к подключению к Интернету (ics)
Код
net start sharedaccess
запуск брандмауэра
Код
net start mpssvc
запуск браузера компьютеров
Код
net start browser
запуск диспетчера подключений удаленного доступа
Код
net start RasMan
запуск службы сервера
Код
net start LanmanServer
запуск службы рабочей станции
Код
net start LanmanWorkstation
запуск службы удаленных рабочих столов
Код
net start TermService
запуск службы сетевых подключений
Код
net start Netman
запуск службы маршрутизации и удаленного доступа
Код
net start RemoteAccess
запуск обнаружения SSDP
Код
net start SSDPSRV
27. работа с сетевыми дисками, подключение разделяемых сетевых ресурсов
отображение списка подключенных сетевых дисков
Код
net use
отключение сетевого диска
Код
net use : /delete
Пример:
Код
net use Z: /delete
подключение сетевого диска
Код
net use : \\\ /user:\
Примеры:
подключить сетевой диск Z: , которому соответствует разделяемый сетевой каталог с именем shares на компьютере с именем server
Код
net use Z: \\server\shares
подключить сетевой диск Y: , которому соответствует скрытый ресурс C$ (корневой каталог диска C: на компьютере с адресом с 192.168.1.10). При подключении к удаленному компьютеру используется имя пользователя Администратор и пароль admpass
Код
net use Y: \\192.168.1.10\C$ /USER:Администратор admpass
подключить сетевой диск X: , которому соответствует каталог folder на скрытом ресурсе D$ компьютера с адресом 192.168.1.20. При подключении к удаленному компьютеру используется имя пользователя user и пароль password в домене domain
Код
net use X: \\192.168.1.20\D$\folder /USER:mydomain\user password
net use X: \\192.168.1.20\D$\folder /USER:user@mydomain password
(если в командной строке пароль не задан, то он будет запрошен при подключении к сетевому ресурсу; если ключ /USER не задан, то для авторизации на удаленном компьютере используется текущая учетная запись)
выполнить подключение с запоминанием полномочий (credentials) пользователя. При первом подключении, будет выдан запрос на ввод имени пользователя и пароля ,которые будут запомнены и не будут запрашиваться при последующих подключениях
Код
net use W: \\remotepc\C$\common\share /SAVECRED
изменение режима запоминания подключенных сетевых дисков:
не запоминать сетевые подключения
Код
net use /PERSISTENT:NO
запоминать сетевые подключения
Код
net use /PERSISTENT:YES
28. выделение ресурсов системы для общего доступа, создание разделяемых сетевых ресурсов
вывести список разделяемых в локальной сети ресурсов данного компьютера
Код
net share
добавление нового разделяемого по сети ресурса
Код
net share =»»
Пример
Код
net share sharedres=»C:\Users\Admin\For_All»
удаление разделяемого ресурса
Код
net share /DELETE
Пример
Код
net share sharedres /DELETE
(удаление выполняется только для имени разделяемого ресурса и не затрагивает каталог локального диска, связанный с данным именем)
получение списка открытых по сети файлов
Код
net file
отображение списка компьютеров в сетевом окружении
Код
net view
отображение списка компьютеров в домене
Код
net view /DOMAIN:
Пример:
Код
net view /DOMAIN:mydomain
отображение разделяемых по сети ресурсов отдельного компьютера
Код
net view \\
Пример:
Код
net view \\server
net view \\192.168.1.100\
скрыть в сетевом окружении отдельный компьютер
Код
net config server /HIDDEN:YES
вернуть отображение компьютера в сетевом окружении
Код
net config server /HIDDEN:NO
