Техника безопасности при работе с компьютером
Вероятность негативных последствий от использования персонального компьютера такая же, как и при эксплуатации другой бытовой техники. Ведь общеизвестно, что важно соблюдать меры безопасности с микроволновой печью, утюгом или электрочайником.
Пренебрежение элементарными рекомендациями имеет серьезные последствия для их владельцев. Компьютер – это такой же потенциальный источник угроз для здоровья, имущества и даже жизни пользователя.
Непрямой вред, который незаметен сразу, это ущерб здоровью:
- уже ни у кого не вызывает сомнений в существовании огромной негативной нагрузки на зрение, которое становится причиной его необратимого ухудшения, покраснений и синдрома «сухого глаза»;
- неправильная поза при работе за компьютером вызывает многочисленные заболевания суставов, грудной клетки и регулярные боли различного характера;
- бомба замедленного действия – чрезмерная нагрузка на психику пользователя. Необходимость постоянно концентрировать свое внимание на многочисленных деталях и смене картинок на мониторе становятся причиной переутомления

Опасность ПК как электроприбора заключается в возникновении сбоев в электрическом питании и воспламенении всей системы.
Общие правила безопасности
Техника безопасности при работе с компьютером на предприятии предусматривает наличие общедоступной инструкции, в которой указаны обязательные требования к обустройству рабочего места и процессу использования техники. Эти правила едины для всех организаций, их выполнение контролируется руководящими органами.
Основные правила организации пространства вокруг рабочего места:
- при длительном и интенсивном использовании, на поверхности модулей ПК (системный блок, монитор, мышка и т.д.) возникают небольшие разряды тока. Эти частицы активизируются во время прикосновений к ним и приводят к выходу техники из строя. Нужно регулярно использовать нейтрализаторы, увлажнители воздуха, антистатики;
- вокруг стола не должно быть свисающих проводов, пользователь не должен контактировать с ними;
- важна целостность корпуса розетки и штепсельной вилки;
- отсутствие заземления предэкранного фильтра проверяется с помощью измерительных приборов;
- желательно во время строительных работ в офисе использовать минимальное количество легко воспламеняемых материалов (дерева, пенопласта), а также горючего пластика в изоляции. Рекомендуется отдавать предпочтение кирпичу, стеклу, металлу и т.д.;
- помещение должно хорошо вентилироваться и охлаждаться в жаркую пору года. Важен своевременный отвод избыточного тепла от техники.

Требования безопасности
Для работников офиса должен быть проведен устный базовый инструктаж, в дальнейшем его печатный текст должен предоставляться для подробного изучения. Организация в обязательном порядке размещает информационный лист на видном месте.
Инструктаж охватывает полный цикл контакта человека с компьютером. Он начинается с установки оборудования сервисной службой и заканчивается утилизацией непригодного устройства.
Перед началом работы
Даже если речь идет о рабочем месте, которое используется каждый день и регулярно проверяется специалистами (как, например, в офисе или учебном заведении), нельзя терять бдительность.
Перед тем, как включить компьютер, необходимо уделить пару минут следующим действиям:
При выполнении работы
Поскольку персональный компьютер обладает всеми свойствами электрического прибора, то на него распространяются основные правила безопасности при взаимодействии с проводниками тока:
Как было сказано выше, неправильная работа с персональным компьютером таит в себе множество угроз для здоровья человека.
Что бы минимизировать это влияние даже при длительном нахождении за монитором, стоит навсегда запомнить следующие постулаты:
- расстояние между глазами пользователя и экраном составляет не менее полуметра. Но пользователь должен быть в состоянии дотянуться кончиками пальцев до верхнего края монитора;

- клавиатура размещается за 20-30 сантиметров от края стола;
- стул стоит таким образом, что бы спина лишь немного упиралась в его спинку. Высота сидения позволяет держать ровную осанку;
- локти согнуты под прямым углом, а в кистях рук, лежащих на столе, не чувствуется напряжения;
- локти не висят в воздухе, а комфортно располагаются на подлокотниках кресла или столешнице. Их позиция существенно не меняется при передвижении мышки;
- ноги упираются в твердую поверхность, распрямлены вперед, а не подогнуты под себя;
- если пользователь носит очки, то нужно убедиться в том, что он может свободно регулировать угол наклона экрана.
- чрезвычайно важна периодическая зарядка. Каждый час нужно вставать с кресла, разминать мышцы и суставы. Ведь, несмотря на неподвижность, они испытывают огромную нагрузку, пребывая в неестественном положении. Обязательно нужно делать разминку для глаз: круговые и линейные движения открытыми глазами, моргание и расфокусирование.

В аварийных ситуациях
Своевременная бдительность поможет избежать опасных ситуаций для жизни и сохранить целостность техники.
Действия в аварийных ситуациях:
- при неполадках любого рода в электроснабжении устройства необходимо сразу отключить компьютер от сети;
- если обнаружен оголенный провод, то необходимо оперативно оповестить всех работников офиса, не допуская чьего-либо контакта с ним;
- в каждом учреждении должны находиться огнетушители ОУБ-3 или ОУ-2, а также ведра и полотна в необходимом количестве. Персонал обязан знать о том, где находятся средства для гашения пламени и куда нужно звонить в случае пожара;
- при поражении человека электрическим током, прежде всего, оказывается первая помощь: искусственное дыхание и внешний интенсивный массаж сердца. В первые же мгновения после удара током, вызывается скорая помощь.

По окончании работы
Перед завершением нужно правильно закрыть все программы и окна. Нельзя оставлять активные носители информации (диски и флэшки). Стоит отметить, что порядок выключения составляющих частей ПК отличается от порядка их включения ровно наоборот. Запуск компьютера происходит по цепочке: общее питание – периферия – системный блок. Выключение, соответственно, начинается с системного блока.
Вытягивать штепсельную вилку необходимо крепко держась за её корпус. Нельзя совершать резких рывков и тем более тянуть за провод.
После завершения работы, желательно устранять лишнее статическое напряжение с поверхности электроприборов и проводить влажную уборку рабочего места.
>Видео: Как правильно сидеть за компьютером
Требования к рабочему месту
Минимальная площадь рабочего места для одного человека – 6 м2. Свет должен исходить от искусственных и естественных источников. Лампы не отсвечиваются от экрана, а избыток солнечных лучей необходимо сдерживать тканевыми шторами. Нежелательно освещать помещение исключительно с помощью потолочного верхнего света.
Недопустимо размещать компьютерные провода рядом с отопительной системой, их изоляция должна быть целостной. Системный блок не должен стоять в нише стола или другом замкнутом пространстве, где нарушена нормальная вентиляция

Для исключения всевозможных рисков, нужно ответственно относиться ко всем этапам использования компьютера. Пользователь может и должен контролировать весь цикл взаимодействия с техникой. Процесс соблюдения всех этих несложных правил должен быть непрерывным и комплексным.
>
Основные правила пользования компьютером
1)Монитор должен располагаться так, чтобы середина его была напротив глаз человека, и располагаться от глаз на расстоянии вытянутой руки. На экране не должны отражаться никакие предметы.
2)Окно должно быть расположено перпендикулярно экрану монитора.
3)Освещённость в комнате должна быть немного меньше освещённости экрана. Для работы с клавиатурой, литературой возможны дополнительные осветители, но они не должны давать блики на экран монитора.
4)Кресло должно быть установлено на оптимальной высоте, иметь подлокотники, спинку по форме спины.
5)Клавиатура располагается где угодно, хоть на коленках, но так, чтобы не надо было к ней тянуться. То же самое касается и установки мышки.
6)Рабочий стол надо отрегулировать по высоте. Он должен быть достаточно свободным, чтобы на нём можно было расположить все комплектующие, подставку под CD, подсветку, место для чашки чая, литературы.
7)Не засиживайтесь. Необходимо всё время двигаться. Чаще вставайте с места, делайте разминку для рук, плеч, спины, глаз и т. д.
Правила техники безопасности при работе с компьютером
Перед началом работы следует убедиться в исправности электропроводки, выключателей, розеток, при помощи которых оборудование включается в сеть, работоспособности компьютера
Во избежание повреждения изоляции проводов и возникновения коротких замыканий не разрешается: вешать что-либо на провода, закрашивать и белить шнуры и провода, закладывать провода и шнуры за газовые и водопроводные трубы, за батареи отопительной системы, выдергивать штепсельную вилку из розетки за шнур, усилие должно быть приложено к корпусу вилки.
Для исключения поражения электрическим током запрещается: часто включать и выключать компьютер без необходимости, прикасаться к экрану и к тыльной стороне блоков компьютера, работать на средствах вычислительной техники и периферийном оборудовании мокрыми руками, работать на средствах вычислительной техники и периферийном оборудовании, имеющих нарушения целостности корпуса, нарушения изоляции проводов, неисправную индикацию включения питания, с признаками электрического напряжения на корпусе, класть на средства вычислительной техники и периферийном оборудовании посторонние предметы.
Запрещается под напряжением очищать от пыли и загрязнения электроооборудование.
Запрещается проверять работоспособность электрооборудования в неприспособленных для эксплуатации помещениях с токопроводящими полами, сырых, не позволяющих заземлить доступные металлические части.
Недопустимо под напряжением проводить ремонт средств вычислительной техники и перифейного оборудования. Ремонт электроаппаратуры производится только специалистами-техниками с соблюдением необходимых технических требований.
Во избежание поражения электрическим током, при пользовании электроприборами нельзя касаться одновременно каких-либо трубопроводов, батарей отопления, металлических конструкций, соединенных с землей.
При пользовании электроэнергией в сырых помещениях соблюдать особую осторожность.
После окончания работы необходимо обесточить все средства вычислительной техники и периферийное оборудование. В случае непрерывного производственного процесса необходимо оставить включенными только необходимое оборудование.
Внешнее строение ПК
К внешним устройствам относятся:
Устройства ввода информации;
Устройства вывода информации;
Диалоговые средства пользователя;
Средства связи и телекоммуникации.
К устройствам ввода информации относятся:
Клавиатура — устройство для ручного ввода в компьютер числовой, текстовой и управляющей информации;
Графические планшеты (дигитайзеры) — для ручного ввода графической информации, изображений путем перемещения по планшету специального указателя (пера); при перемещении пера автоматически выполняется считывание координат его местоположения и ввод этих координат в компьютер;
Сканеры (читающие автоматы) — для автоматического считывания с бумажных носителей и ввода в компьютер машинописных текстов, графиков, рисунков, чертежей;
Устройства указания (графические манипуляторы) — для ввода графической информации на экран монитора путем управления движением курсора по экрану с последующим кодированием координат курсора и вводом их в компьютер (джойстик, мышь, трекбол, световое перо);
Сенсорные экраны — для ввода отдельных элементов изображения, программ или команд с полиэкрана дисплея в компьютер).
Внутреннее строение ПК
Основные характеристики ПК
Производительность (быстродействие) ПК – возможность компьютера обрабатывать большие объёмы информации. Определяется быстродействием процессора, объёмом ОП и скоростью доступа к ней
Производительность (быстродействие) процессора – количество элементарных операций выполняемых за 1 секунду.
Тактовая частота процессора (частота синхронизации) — число тактов процессора в секунду, а такт – промежуток времени (микросекунды) за который выполняется элементарная операция (например сложение). Таким образом Тактовая частота — это число вырабатываемых за секунду импульсов, синхронизирующих работу узлов компьютера. Именно ТЧ определяет быстродействие компьютера
Разрядность процессора – max длина (кол-во разрядов) двоичного кода, который может обрабатываться и передаваться процессором целиком.
Разрядность связана с размером специальных ячеек памяти – регистрами. Регистр в 1байт (8бит) называют восьмиразрядным, в 2байта – 16-разрядным и тд. Высокопроизводительные компьютеры имеют 8-байтовые регистры (64разряда)
Время доступа — Быстродействие модулей ОП, это период времени, необходимый для считывание min порции информации из ячеек памяти или записи в память. Современные модули обладают скоростью доступа свыше 10нс (1нс=10-9с)
Объем памяти (ёмкость) – max объем информации, который может храниться в ней.
Плотность записи – объем информации, записанной на единице длины дорожки (бит/мм)
Скорость обмена информации – скорость записи/считывания на носитель, которая
Базовый комплект ПК
Системный блок
Клавиатура
Материнская плата
Жесткий диск
Дисковод гибких дисков
Дисковод компакт-дисков CD-ROM
Многие пренебрегают какими то ни было правилами пользования компьютера и жалуются что у них что-то не получается. Причем именно у таких людей и возникают самые необычные проблемы. Сев за компьютер такого человека, порой не знаешь с чего начать — компьютер бывает доведен до такой степени бардака, что не хочется его даже трогать. А все это можно избежать если придерживаться нескольких простых правил. Их конечно множество, но я выделил 5 самых важных на мой взгляд правил пользования компьютером, соблюдая которые новичок сможет облегчить жизнь и себе и мастеру в случае выхода компьютера из строя. Правила просты и их легко запомнить, а если не получается можно написать на листочке и повесить рядом с монитором.
1 правило. Правильное выключение компьютера.
Для правильного выключения компьютера нужно нажать кнопку «Пуск» — «Выключение» — «Выключение» и дождаться пока Windows завершит работу. Только после этого отключать из розетки. Недопустимо выключение компьютера выдергиванием вилки из розетки. Если вы привыкли таким образом выключать утюг или чайник, то с компьютером даже не думайте так поступать.
А почему нет? На включенном компьютере работает множество системных процессов и программ, которые перед выключением нужно завершить и остановить. Если отрубить питание компьютера, то вы рискуете тем, что в следующий раз, компьютер вообще не включится и, возможно, придется переустанавливать систему и все нужные программы .
Еще раз: для выключения компьютера нажмите пуск — выключение
Затем нажмите «выключение» и подождите пока компьютер не выключится.

2 правило . Нельзя хранить данные на «рабочем столе» и в папке «Мои документы».
Запомните, что рабочий стол, который появляется при включении компьютера, и папка «Мои документы» не является надежным местом для хранения ценной информации. Да, я понимаю удобно сразу перетащить на него фильмы или что-то еще с флешки и т.п. Почему нельзя? Потому что, если ваш компьютер заразят вирусы и он перестанет запускаться, вы возможно потеряете то, что хранилось там. Кроме того иногда по непонятным причинам Windows дает сбой и при очередном включении компьютера рабочий стол оказывается пустым. Что же можно хранить на рабочем столе? Ответ — ярлыки программ(но не сами программы), временные файлы(утере которых вы не будете огорчены).
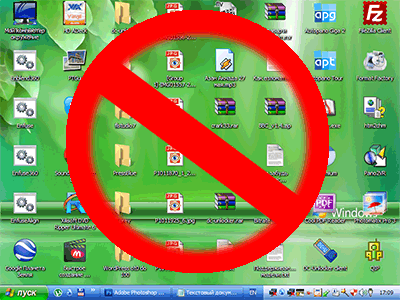
3 правило . Должен быть установлен антивирус.
Из-за наводнения интернета вирусами стало необходимым наличие навыков борьбы с ними у обычных пользователей. Так как многим нет времени на изучение подобной информации нужно хотя бы иметь антивирус на компьютере, который снимет с вас часть забот о безопасности от вирусов. Повторяю снимет часть забот, потому что если вы неустанно будете лазить по подозрительным сайтам тут никакой антивирус не успеет за вами. Рекомендую пользоваться «Яндекс версией антивируса Касперского», она работает полгода бесплатно.

4 правило. Правильная установка программ.
Научитесь правильно устанавливать программы и игры. То есть устанавливать их в нужное место. Разработчики Windows дали волю пользователям устанавливать приложения куда им заблагорассудится, но есть порядок соблюдая который ваш компьютер может прослужить дольше и лучше. Программы устанавливайте на диск C: внутрь папки «Program Files». Для каждой программы создавайте папку с именем программы. То же самое касается и игр, но их устанавливайте на диск D: в папку «Игры» или «Games». Второе предпочтительнее. Для каждой игры создавайте папку с ее именем, чтобы не перемешать файлы и не испортить игры. А для удаления программ и игр используйте файл Uninstall.exe который обычно находится внутри папки программы. Если вы просто удалите папку с программой то в системном реестре останется множество лишних записей, которые со временем будут тормозить работу компьютера.
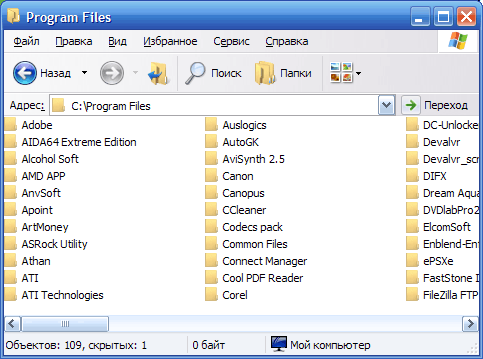
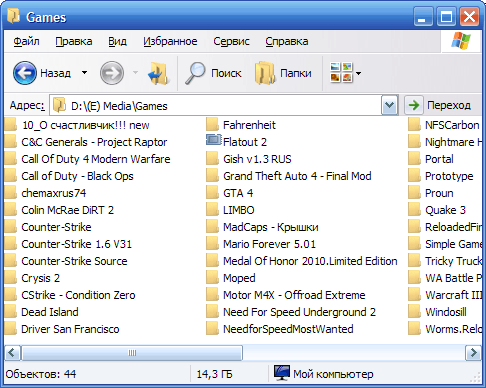
5 правило . Файловый порядок.
Приучите себя к ведению порядка на компьютере. Не ленитесь создавать папки. Храните все ценное на диске D: или другом отличном от С: диске. Так как обычно диск C: используется в качестве системного, в случае переустановки рекомендуется его форматировать и на нем все удаляется. Если вы храните на компьютере фильмы, фотографии и книги создайте соответствующие папки. Если у вас, например, большая коллекция фильмов, рассортируйте их по жанрам или годам и поместите в отдельные папки. Это во первых увеличит скорость доступа к ним компьютеру, во-вторых облегчит вам поиск нужного фильма. То же касается фотографий, книг, музыки, клипов и чего угодно.
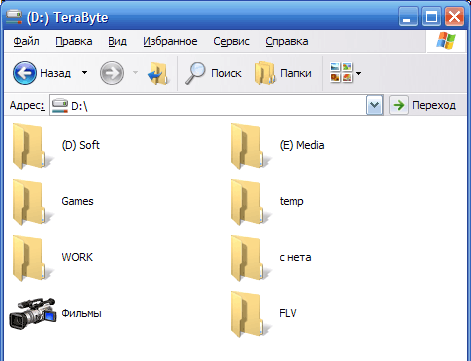
Если придерживаться этих правил, вам не будет страшен никакой сбой компьютера, а мастер пришедший к вам чинить компьютер похвалит вас за аккуратность.
Пока все это писал, решил добавить шестое маленькое правило — удаляйте ненужное с компьютера периодически. Со временем компьютер имеет обыкновение заполняться всяким хламом и памяти начинает не хватать. Поэтому удаляйте то что вам не нужно. Не оставляйте — на «авось понадобится». Поверьте, через год или еще меньше, подобного хлама соберется на десятки гигабайт. Тогда у вас не будет никакого желания разбираться что к чему и вы возможно удалите вместе с хламом что-то нужное.
Если вы хотите добавить к этим правилам что-либо с удовольствием прочту ваши комментарии.
ПАМЯТКА
ПРИ РАБОТЕ ЗА КОМПЬЮТЕРОМ НУЖНО СОБЛЮДАТЬ ТРЕБОВАНИЯ
ТЕХНИКИ БЕЗОПАСНОСТИ И ПРАВИЛ ПОВЕДЕНИЯ
Техника безопасности и организация рабочего места
1. Будьте внимательны, дисциплинированы, осторожны.
2. Не размещайте на рабочем столе посторонние предметы
3. Не трогайте провода и разъемы соединительных кабелей.
4. Не прикасайтесь к экрану монитора.
5. Не пытайтесь самостоятельно устранить неполадки в работе компьютера – немедленно сообщите о них учителю.
Факторы, оказывающие вредное воздействие на человеческий организм:
Пожалуй, это самый главный фактор. Именно из-за нагрузки на зрение у ребенка за компьютером возникают головные боли и головокружение. Если работать за компьютером в течение длительного времени, зрительное переутомление может привести к устойчивому снижению остроты зрения и возникновение глазных болезней.
1. Правильная поза. Во время работы за компьютером нужно сидеть прямо напротив экрана, так, чтобы верхняя часть экрана находилась на уровне глаз. Ни в коем случае нельзя работать за компьютером лежа. Нельзя работать за компьютером во время еды, а также сидеть ссутулившись,.
2. Расстояние от глаз до монитора должно составлять 45-60 см.
3. Защитные средства. Если вы носите очки, их нужно надевать и во время работы за компьютером.
4. Правильное освещение. Помещение, где расположен компьютер, должно быть хорошо освещено.
5. Самочувствие. Нельзя работать за компьютером в болезненном или ослабленном состоянии. Это еще больше утомит организм и замедлит процесс выздоровления.
6. Соблюдать режим работы и отдыха. Время от времени необходимо переводить взгляд на посторонние предметы, находящиеся в комнате, а через каждые полчаса делать перерыв на 10-15 минут.
7. Специальная гимнастика. Во время перерыва рекомендуется делать гимнастику для глаз.
· закрыть глаза для отдыха на 1-2 минуты
· проделать 4-5 простых упражнений, вовлекающих в работу большие группы мышц.
Выполняйте упражнения для мышц глаз, шеи, спины, плечевого пояса. Для детей рекомендации те же, но перерывы нужно делать чаще и продолжительнее: детям 12-14 лет каждые 45 минут, а в 15-17 лет — каждый час, перерыв должен длиться не менее 15 минут.
Комплексы упражнений для снятия усталости глаз,
профилактики близорукости и улучшения зрения (Гимнастику для глаз рекомендуется выполнять не менее двух раз в день).
1.Горизонтальные движения глаз: направо-налево.
2.Движение глазными яблоками вертикально вверх-вниз.
3.Круговые движения глазами: по часовой стрелке и в противоположном направлении.
4.Интенсивные сжимания и разжимания глаз в быстром темпе.
5.Движение глаз по диагонали: скосить глаза в левый нижний угол, затем по прямой перевести взгляд вверх. Аналогично в противоположном направлении.
6.Сведение глаз к носу. Для этого к переносице поставьте палец и посмотрите на него — глаза легко «соединятся».
7.Частое моргание глазами.
8.Работа глаз «на расстояние». Подойдите к окну, внимательно посмотрите на близкую, хорошо видимую деталь: ветку дерева, растущего за окном, или на царапинку на стекле. Можно наклеить на стекло крохотный кружок из бумаги. Затем направьте взгляд вдаль, стараясь увидеть максимально удаленные предметы.
Каждое упражнение следует повторять не менее 6 раз в каждом направлении.
8. Питание. Очень полезно принимать витамин A. Он отвечает за чувствительность глаз к яркому свету и резкой смене изображения. Только в точности следуйте инструкции: избыток витамина А ни к чему хорошему не приводит.
Качество монитора
Неправильная поза
Во время работы нужно смотреть с определенного расстояния на экран и одновременно держать руки на клавиатуре или мыши, что вынуждает человека принять определенное положение и не изменять его до конца сеанса.
Из-за неправильной позы возникают следующие нарушения:
Затрудненное дыхание. Это самый коварный из всех врагов. Вынесенные вперед локти не дают свободно двигаться грудной клетке. Это может привести к приступам кашля, развитию астмы и прочим отклонениям.
Остеохондроз. Длительное сидение с опущенными плечами вызывает стойкое изменение костно-мышечной системы, а иногда искривление позвоночника.
Заболевания суставов кистей рук. При работе за компьютером рука человека вынуждена совершать множество мелких движений. Как следствие, возникает сильная усталость, а в запущенных случаях развиваются хронические заболевания.
Как уменьшить вредное влияние сидячего положения?
1. Самое важное — это правильно подобранная мебель . Столы, стулья и прочие аксессуары должны быть специализированными.
2. Стол должен быть компьютерным , со специальной выдвижной доской под клавиатуру. Для печатания клавиатура должна располагаться на 7-10 см ниже.
Психологическое давление
Работа за компьютером требует не меньшей сосредоточенности, чем вождение автомобиля. И все же способы уменьшить психическую нагрузку существуют:
1. В работе следует делать перерывы. Можно на компьютере следует поставить таймер, чтобы через каждые полчаса компьютер автоматически блокировался на 15 минут.
2. Следует внимательно следить за содержательной стороной того , что вы рассматриваете и изучаете.
Электромагнитное излучение
Современные мониторы снабжены средствами по обеспечению безопасности. Действительно вредными для человека являются следующие факторы:
1. Электростатические поля. На электронно-лучевой трубке имеется потенциал околовольт, что в 100 раз превышает напряжение в сети. Сам по себе потенциал не страшен, но он разгоняет осевшие на экран пылинки до огромных скоростей. И эти пылинки, как пули, врезаются в кожу человека, сидящего перед экраном.
Существуют следующие способы борьбы с этим явлением:
Снижение количества пыли в помещении.
2. Высокочастотные электромагнитные поля. Их воздействие сопоставимо с радиацией, но, к счастью, они очень быстро уменьшаются с расстоянием, элементарно экранируются и управляются.
3. Низкочастотные электромагнитные поля раньше не считались вредными, поскольку от компьютера они слабее, чем, скажем, от электрического утюга. Однако взаимодействие собственных полей монитора и внешних электромагнитных полей может вызывать интерференцию, из-за которой изображение на экране начинает мерцать, вызывая ухудшение зрения и головную боль.
Следует отметить, что жидкокристаллические дисплеи лишены большинства вышеперечисленных недостатков: напряжение на них значительно ниже, а электромагнитного излучения почти нет.
Соблюдайте при работе перечисленные правила, и работа за компьютером не принесет вам никаких отрицательных последствий!
Еще не так давно, буквально 10 лет назад, такой массовой проблемы, как искривление позвоночника или тотальное ухудшение зрения, попросту не существовало.
Сегодня же подобные проблемы со здоровьем довольно популярны, и врач сразу же задает вопрос: «вы много сидите за компьютером?».
Памятка для ребенка
Дети сидят за компьютером гораздо дольше взрослых, а ведь именно детский организм менее устойчив к нагрузкам подобного рода.
Можно, разумеется, спустить эту проблем на самотек, но нужно ли вам водить ребенка месяцами на платный массаж или делать ему лазерную коррекцию зрения?
Итак, прежде всего, необходимо ограничить время игр ребенка за компьютером.
Самым правильным вариантом будет вообще его туда не сажать, но что делать, если ребенку уж очень хочется поиграть.
Это не говорит о том, что вы не можете показывать ему мультфильмы, когда сам он будет лежать на диване и смотреть их, нет, речь идет именно об играх.
Самым правильным расположением в ситуации «уголка школьника» — это установка компьютера в углу комнаты, сам компьютер устанавливаем тыльной стороной к стене.
Мебель подбираем под рост ребенка, не нужно, чтобы он тянулся вверх или наклонялся вниз. Под ноги ставим подставку, если ребенок спокойно достает до пола, то этого можно не делать.
Монитор должен располагаться не менее чем полуметра от ребенка, но чем дальше находится монитор, тем лучше для его глаз.
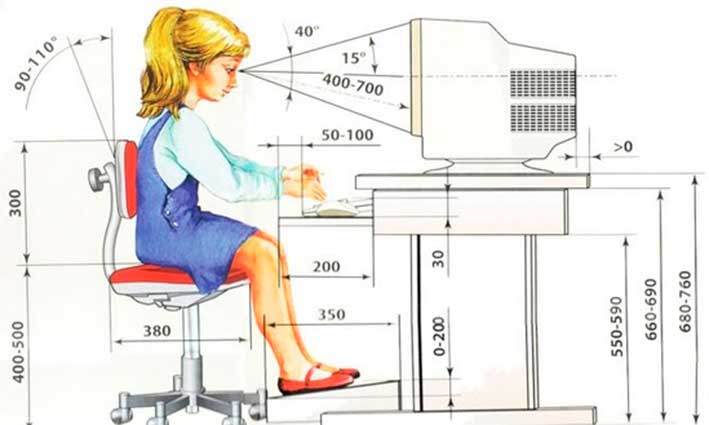
Также создайте в комнате ребенка идеальное освещение, чтобы работа за компьютером не испортила ему зрение, когда тот сидит в темноте.
И, пожалуй, самый главный совет – контролируйте ребенка.
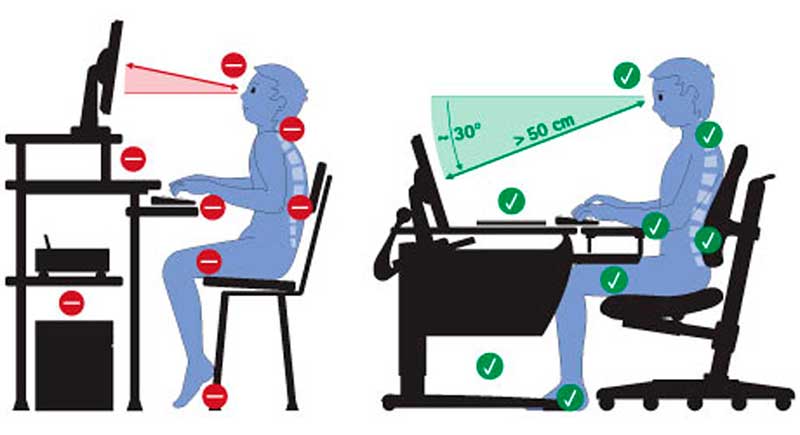
Заставляйте его держать спину прямо, постоянно следите за его осанкой, приучайте ребенка самостоятельно следить за своей спиной.
Что касается зрения, вы должны буквально заставить ребенка каждый 20-30 минут делать различные упражнения для глаз, о которых мы поговорим далее, следите за выполнением этих упражнений.

Офисная работа за компьютером
Проблемы с шеей, усталость глаз, искривления позвоночника, постоянные боли в спине и суставах – это далеко не полный перечень жалоб от тех людей, которые постоянно трудятся в офисе.
И действительно, работа в офисе – это довольно серьезный удар по организму, человек мало двигается, по 8 часов в день сидит в неудобных позах, и в итоге все это оборачивается таким пучком проблем, что всю зарплату человек потратит на дорогостоящие лекарства для глаз или на платный медицинский массаж.
1 совет – сидите на правильном стуле.
Даже если вы купите шикарный кожаное кресло под два метра в высоту, в плане здоровья этого ничего не улучшит.
Стул должен быть вам в пору, нужно выбрать кресло или стул по вашему росту, а для здоровья, что двухметровый трон, что хлипкая табуретка – разницы никакой.
Идеально приобрести кресло, в котором отлично регулируется спинка, длина сидения соответствует длине бедер, а само сидение выполнено из ортопедического материала.
2 совет – правильно расположите компьютер.
Правила работы за компьютером, как и в случае с детьми, обязывают нас удалять монитор на полметра от глаз (просто вытяните руки и отодвиньте монитор на это расстояние), во время работы ваш живот должен упираться в стол (чтобы не было отклонений), поэтому важно, чтобы вся мебель также подходила вам по росту.
Важно не только расстояния от глаз до монитора, но и высота: смотреть на монитор сверху вниз вредно, но и снизу-вверх тоже. Расположите монитор так, чтобы он был слегка ниже уровня вашего лба.
Также важен свет: он должен падать под перпендикулярным углом и не должен создавать блики на экране – это помешает вашей комфортной работе.
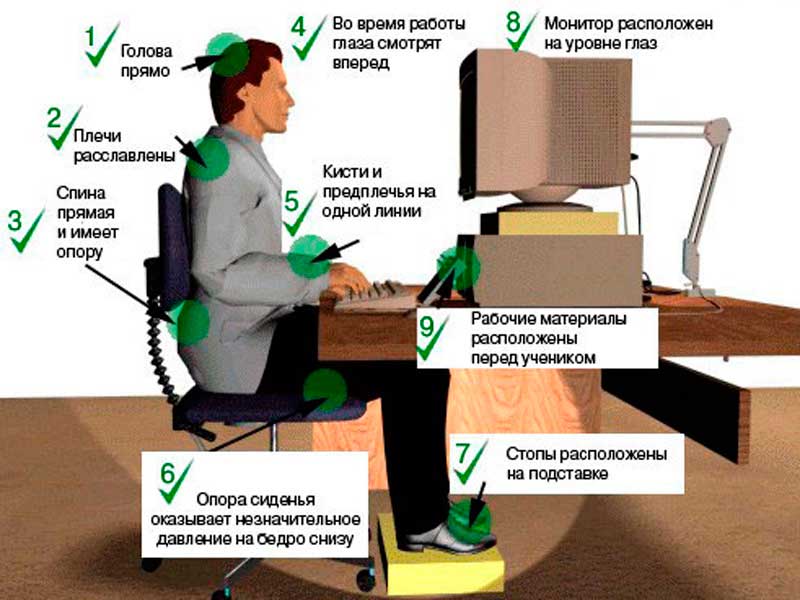
3 совет – делайте правильную разминку.
Если просидеть неподвижно 8 часов, то проблемы у вас начнутся сразу же, как встанете изо стола, поэтому крайне важно делать небольшую разминку: и для глаз, и для спины.
Самый простой способ разминки для глаз – это зажмуривание или быстрое моргание, 5 минут такой разминки не только снимут усталость глаз, но и позволят им отдохнуть.
Что касается спины, то потягивание во весь рост, наклоны и скручивания спасут вашу спину от искривления позвоночника.
Также крайне важно употреблять жидкость во время работы, так как позвоночные диски нуждаются в частой подпитке водой.
Поработали час – встали, немного прогулялись, дошли до кулера, сделали по пути небольшую разминку и все, отдохнувшие мышцы вновь готовы к работе за компьютером.
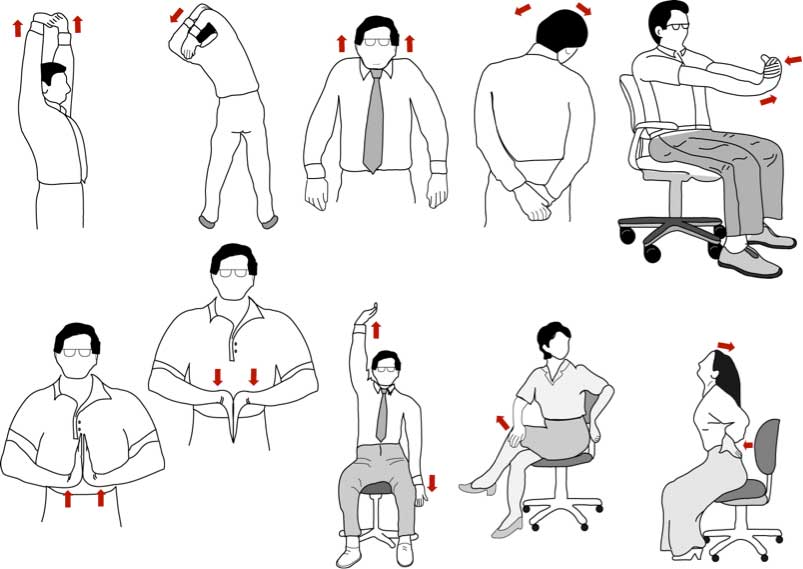
4 совет – обратите внимание на незначительные детали.
Есть ряд способов улучшить комфортность вашей работы. Например, если ваша цель – постоянная работа с клавиатурой, то приобретите подставку, она позволит вам работать гораздо удобнее.
Если часто хватаетесь за папки, то переложите их из нижних ящиков в верхние, дабы снизить уровень нагрузки на позвоночник.
По клавиатуре не долбите сильно пальцами, а нажимайте легко, плюс, работайте на клавиатуре не только кистью, а всей нижней частью – это облегчит работу и снизит нагрузку.
Правильная работа за компьютером дома
Казалось бы, дома работать за ПК гораздо легче, расселся поудобнее, да работай.
Однако человек, заняв комфортную позицию, зачастую, не знает, что она очень сильно вредит здоровью, к тому же ряд деталей дополняет этот самый ущерб.
Поэтому дома правила работы за компьютером никто не отменял!
- Не работайте лежа. Это настолько же сильный удар по зрению, насколько работа за компьютером в темноте.
- Правильно располагайте ноги. Класть ногу на ногу или вытягивать их – это неправильно. Идеальное расположение ног происходит тогда, когда они расположены вместе и твердо стоят на полу, в этом аспекте нужно покупать либо хорошую подставку, либо кресло с регулируемой высотой.
- Работа на диване. Когда вы работаете за ноутбуком, сидя на диване, вы должны плотно прижаться к спинке дивана, нельзя располагать позвоночник в свободном состоянии, так вы даже не заметите, что вскоре сидите, скрючившись в вопросительный знак. Бросьте под спину подушку и можете спокойно работать дальше.
- Правильная постановка рук. Руки должны быть расположены над клавиатурой, а не параллельно ей. Вы сами часто замечали, как руки ужасно устают, все дело в правильно расположении.
- Работайте только с ЖК-мониторами. ЭЛТ мониторы крайне быстро садят ваше зрение, поэтому даже если на работе у вас стоит такой монитор, лучше купите ЖК, благо они сейчас сильно распространены, да и стоят не очень дорого.
Также крайне важно обратиться на дополнительные меры защиты для глаз. Если вы носите очки, то купить специальные линзы, они снизят нагрузку на ваши глаза, можно дополнительно купить капли для питания глаз, посоветуйтесь с окулистом насчет правильного выбора.

Вышеупомянутые советы избавят вас от проблем со спиной, шеей, суставами и зрением, обязательно следите за выполнением этих действий, только тогда вам обеспечена продолжительная работа за компьютером без вреда для здоровья.
Памятка о правилах работы за компьютером школьника
1. Длительность непрерывных занятий непосредственно с монитором для детей 7-10 лет составляет 15 минут, 11-13 лет — 20 минут, 14-15 лет — 25 минут и 16-17 лет — 30 минут. После такого занятия обязательно следует провести гимнастику для глаз!
2. В течение недели школьник может работать с компьютером не более трех раз.
3. Комната, в которой школьник работает за компьютером, должна быть хорошо освещена.
4. До включения компьютера протирать экран мягкой неворсистой тканью. Должна ежедневно проводиться влажная уборка, поэтому не рекомендуется размещать компьютеры в комнатах с коврами!
5. Основная нагрузка при работе за компьютером приходится на глаза. В качестве источников освещения рекомендуется применять люминесцентные лампы типа ЛБ. Совет домашним пользователям: постарайтесь, чтобы люстра в вашей рабочей комнате имела закрытые снизу светильники, так чтобы на экран монитора падал рассеянно-отраженный свет.
6. Расстояние от глаз ребенка до монитора не должно превышать 60 см!
7. В процессе работы и игры на компьютере необходимо следить за соблюдением правильной осанки.
8. Лучше играть в компьютерные игры в первой половине дня! Их длительность не должна превышать 10 минут для детей 7-10 лет и 15 минут для более старших.
10. Запрещается работать на компьютере мокрыми руками и класть на ПК посторонние предметы (сосуды с жидкостью, предметы, излучающие э/м волны и т.д.)
Гимнастика для глаз
Упражнение 1
Не поворачивая головы посмотреть медленно вправо, затем прямо, медленно повернуть глаза влево и снова прямо. Аналогично вверх и вниз. Повторить 2 раза подряд.
Упражнение 2
Стоя у окна, выставить руку вперед с поднятым указательным пальцем. Внимательно посмотреть на кончик пальца, после этого перевести зрение вдаль. Через 5 секунд снова вернуть зрение на кончик пальца и так 5 раз подряд.
Упражнение 3
Делать круговые движения глазами по часовой стрелке и против нее, не поворачивая головы. По 5 раз.
Упражнение 4
«Выписывание» глазами горизонтально лежащих восьмерок по часовой стрелке и против нее. По 5 раз в каждую сторону.
Упражнение 5
Стоя у окна, закрыть глаза, не напрягая мышц, затем широко открыть глаза и посмотреть вдаль, снова закрыть и т.д. 5 раз подряд.
Как правильно сидеть и работать за компьютером – 10 золотых правил:
Отрегулируйте стул таким образом, чтобы вы могли сидеть ровно, но комфортно. Ваша спина должна слегка опираться на спинку стула.
Чтобы избежать излишнего напряжения плеч, шеи и поясницы, поднимите сиденье стула таким образом, чтобы ваши локти были согнуты под углом в 90 градусов, а запястья комфортно лежали на столешнице.
Монитор и клавиатуру расположите прямо перед собой. При работе с на клавиатуре, расположите ее так, чтобы клавиатура была прямо перед вами. При работе с цифрами, расположите клавиатуру так, чтобы панель цифр была перед вашей рабочей рукой. Ваш корпус должен располагаться на расстоянии 20 см от клавиатуры.
Ваши локти должны быть согнуты и удобно расположены на подлокотниках кресла или же на столешнице.
Расположите компьютерную мышку таким образом, чтобы вы могли управлять ей, держа локоть согнутым и лежащим на подлокотнике кресла или столешнице. При этом ваше запястье должно быть расслаблено и направлено вперед. Для удобства вы можете подложить под него специальную эргономическую подушечку.
Расположите предметы на своем рабочем столе так, чтобы вы могли дотянуться до нужных вещей, не разгибая локтя. Вещи, которые вы не используете, рекомендуется убрать со стола.
Распрямите ноги и удобно поставьте их на твердую поверхность (пол или специальную подставку), но не располагайте их согнутыми под стулом.
Вытяните руку перед собой: если вы не можете дотянуться до верхнего края экрана кончиками пальцев, подвиньте его ближе к себе.
Верхняя часть экрана должна располагаться на уровне ваших глаз. Если вы носите очки, то наклоните экран примерно под тем же углом, под которым вы обычно читаете книгу в очках.
Каждый час поднимайтесь со своего рабочего места на несколько минут и делайте небольшую зарядку, чтобы расслабиться и растянуться.
Безопасность домашнего компьютера, DIY
Здравствуйте, сегодня мне хотелось бы поговорить о компьютерной безопасности для домашнего применения. Сидя за компьютером на работе я полагаюсь на настройки корпоративной политики безопасности, ловкость рук системного администратора и свой здравый смысл. Дома же, я обычный пользователь обычного ПК, и могу полагаться только на последний пункт.

И вот тут для меня начинается самое трудное. Ведь я не специалист в компьютерной безопасности, не крутой сисадмин, да и вообще не имею практически никакого соответствующего опыта. Тем не менее, обеспечение минимально возможной безопасности вполне по силам даже таким, как я «опытным пользователям». Если Вы дочитали до этой строки, Вас волнует безопасность вашего домашнего ПК и Вам все еще интересно, что же такое я могу рассказать, то прошу под кат.
Для начала, мне следует повторить простую истину: информационная безопасность может быть обеспечена только комплексным подходом, основанным на нескольких ключевых мероприятиях, каждое из которых необходимо, но недостаточно.
Для того, чтобы определиться с ними, давайте разберемся в типах возможных угроз и вероятных путях их осуществления. Если же вам хочется побыстрее ознакомиться с практическими советами, можете сразу перейти к главе Сделай сам.
II. Компрометация конфиденциальных данных.
Прогресс не стоит на месте и домашний компьютер перестал быть вещью в себе (как это было еще, к примеру, 20 лет назад). Облачные сервисы и онлайн услуги стали логичным продолжением нашего ПК. Как результат, наша приватная информация перестала быть нашей исключительной собственностью. Не стоит поддаваться иллюзии надежности хранения приватных данных, если только они не находятся на обесточенном жестком диске, который лежит в тайнике на опушке леса. Администраторы датацентров, конечно, люди неглупые, да и опыта у них побольше нашего, но они ничем не помогут, если Вы сами, по неосторожности, скомпрометируете свои данные. Для этого достаточно плохого пароля или очевидной фразы с подсказкой для его восстановления, к одному из Ваших почтовых ящиков (о котором Вы уже быть может и позабыли). И, глядишь, Ваши семейные фотографии стерты с облачных дисков, Ваша деловая переписка уже не ваша, а на телефон пришла прощальная СМС-ка о списании всех средств с Вашей кредитки. Самое печальное, что такой сценарий отнюдь не фарс, а суровая реальность. Для избежания этого, следует соблюдать определенные правила поведения в сети и неукоснительно им следовать. В конце концов это не сложнее, чем при прогулке темным вечером с работы домой, не размахивать бумажником и ключами от квартиры, а быстро и не привлекая ни чьего внимания, короткими перебежками переместиться к своему подъезду.
III. Не все бесплатное полезно
Не знаю как Вы, а я человек не жадный, но и платить за что попало не люблю. В конце концов, свои деньги я зарабатываю один, а забрать их у меня были бы не прочь многие. Я люблю и очень активно использую свободное ПО, которое во многих случаях весьма неплохо заменяет платные аналоги. Но, всегда ведь хочется большего. И, что уж таить греха, я думаю большинство из нас хоть раз пробовали научить платную программу работать на нас за даром. Благо в сети есть легион добрых людей, в любое время дня и ночи готовых помочь нашим невинным желаниям на абсолютно безвозмездных началах. Не стану повторять про сыр и мышеловку — все и так понятно. Не буду так же рассматривать случаи использования подозрительных «кряков», для активации желанных, но, по недосмотру, платных программ — это слишком банально. Все может быть куда менее очевидно.
Славные программисты из Словакии делают не менее славный антивирус, который мне лично нравится больше всех остальных. Его можно бесплатно скачать с их собственного сервера и бесплатно использовать в течение ознакомительного периода. Для этого достаточно ввести так называемый триальный активационный ключ. По какой-то неведомой мне причине, начиная с самых ранних версий этой программы, для поддержания ее в рабочем состоянии достаточно раз в месяц вводить новый триальный ключ и продолжать ее использование без всяких ограничений. Естественно эти ключи просто так не выдаются самими словаками, но в интернете совершенно не проблематично найти большие списки таких ключей, которые к тому же постоянно обновляются. Так же естественно, что братья славяне ищут и находят подобные сайты, и нещадно заносят их в черный список самого антивируса. Поэтому, когда он работает, зайти на такие сайты не получится — сайт окажется заблокирован. Большинство пользователей, любителей бесплатного, проделывают следующую нехитрую операцию: на время отключают защиту доступа в интернет и посещают указанный сайт, вводят понравившийся ключ и включают защиту обратно. Казалось бы, все вполне невинно, но есть одно но. Пока ваша защита наполовину отключена, с посещенной страницы в браузер ломятся (вот они эксплойты для браузеров), спеша и расталкивая друг друга, «бекдоры» и «трояндаунлоадеры». Не станем сейчас вдаваться в пояснение этих страшных слов, важно знать, что это — по сути вирусы, не сулящие нам ничего хорошего. Для того, чтобы не оказаться в «простаках», следует почаще вспоминать о сыре и мышеловках, а так же неукоснительно соблюдать простые правила, о которых поговорим ниже.
V. Вы помните все свои пароли? Значит у Вас нет ни одного надежного
Пароли в жизни пользователя ПК — один из важнейших элементов, необходимых повсеместно, от входа в любимую операционную систему, до входа в любимую социальную сеть. Почти любое взаимодействие с сайтами в интернете предполагает участие логина и пароля. Не скажу, что это меня очень огорчает, но свою долю неудобств это безусловно приносит. Пароли нужно придумывать, запоминать и… восстанавливать по случаю очередного приступа склероза. Учитывая необходимость в их огромном количестве (я как-то посчитал сколько паролей я использую на различных сайтах в интернете, в программах, требующих аутентификации и т.п., и не поверил своим глазам — их оказалось более 200), легко начать относиться к ним легкомысленно.
Про перегибы на местах, в виде доменных паролей для суперадминистратора, а-ля шесть единиц, я упоминать не буду — это случай клинический и интересен только с медицинской точки зрения. Но как показали последние утечки баз паролей из популярных соц. сетей, болезнь носит эпидемический характер. Конечно, отдельное спасибо можно сказать некоторым разработчикам аутентификационных механизмов, для различных сайтов, порой накладывающих драконовские ограничения на пароли, и тем самым, подталкивающих пользователей не заморачиваться с паролями вообще. Но в большинстве случаев мы сами создаем себе проблемы, не обращая должного внимания наиболее существенному механизму для обеспечения безопасности. Когда же жаренный петух по всем законам жанра, прокукарекает, становится слишком поздно пенять на «злобных хакеров», «уведших» ваш пятизначный icq (интересно, сейчас эти номера кому-то нужны?), а заодно с ним пару почтовых ящиков, на которые приходят счета с ваших банковских карт. Итак, болезнь обозначена, а способы ее лечения как обычно будут рассмотрены ниже.
I. Настройка операционной системы по шагам
На этом, предварительную настройку системы можно считать законченной.
II. Настройка безопасного окружения
На этом этапе я устанавливаю все приложения, которыми буду пользоваться ежедневно. Лично у меня, на домашнем компьютере, этот список невелик: система виртуализации, среда программирования, SVN-клиент, пара-тройка альтернативных браузеров, IM-клиент, VoIP-звонилка, всевозможные редакторы и т.п. мелочь. Вовремя установки, везде, где можно, отключаю опцию «запускать автоматически». Что, как и когда запускать я предпочитаю решать самостоятельно.
- Теперь самое важное, настраиваем запуск сетевых приложений от имени учетной записи
Rightless. Для этого создаю файл ru.cmd со следующим содержанием:
runas.exe /profile /user:<имя машины>\Rightless /savecred %1
где <имя машины> следует заменить на то название компьютера, которые Вы указали при установке системы; - для всех программ, которые я хотел бы запускать автоматически при запуске Windows, я создаю ярлыки в папке Автозагрузка (для учетной записи администратора). Предположим, что я хочу запускать автоматически VoIP-звонилку. Тогда открываю папку Пуск\Все программы\Автозагрузка. Создаю в ней ярлык для соответствующей программы. После чего для созданного файла ярлыка открываю Свойства и на вкладке Ярлык в поле Объект запись
<путь к VoIP-звонилке>
исправляю на:
<путь к файлу ru.cmd> «<путь к VoIP-звонилке>»
Теперь эта программа будет запускаться автоматически, причем от имени нашего бесправного пользователя; - таким же образом поступаю для всех программ, которые предпочитаю запускать автоматически;
- для тех программ, которые работают с сетью, но не подразумевают автоматического запуска, поступаю аналогично, только ярлык помещаю в удобное для быстрого доступа место;
- создаю последний рубеж обороны, когда не спасает ни брандмауэр, ни антивирус. Для этого ограничиваю доступ к папке Автозагрузка. В свойствах папки выбираю вкладку Безопасность, Нажимаю кнопку Дополнительно. В появившемся окне жму Изменить разрешения. В следующем окне убираю флажок Добавить разрешения, наследуемые от родительских объектов. В диалоговом окне жму кнопку Удалить. Если нет ни одного пользователя, добавляю пользователя с правами администратора, т.е. текущего пользователя. Если есть — выделяю его в списке и жму Изменить. В новом окне в списке Разрешения, в колонке Разрешить выставляю флажок Полный доступ, а в колонке Запретить выставляю флажки Удаление, Удаление подпапок и файлов, Создание файлов / запись данных, Создание папок / дозапись данных. Выставляю флажок Применять эти разрешения только внутри этого контейнера и нажимаю Ok. Таким образом папка Автозапуск защищается от изменения зловредами, не умеющими работать с правами (а таких около 100%);
- совершенно аналогично нужно поступить с ветками Run и RunOnce в реестре. Для этого при помощи regedit отыскиваем ветки
HKEY_LOCAL_MACHINE\SOFTWARE\Microsoft\Windows\CurrentVersion\Run
HKEY_LOCAL_MACHINE\SOFTWARE\Microsoft\Windows\CurrentVersion\RunOnce
HKEY_CURRENT_USER\Software\Microsoft\Windows\CurrentVersion\Run
HKEY_CURRENT_USER\Software\Microsoft\Windows\CurrentVersion\RunOnce
И проделываем с ними все тоже, что было описано выше для папки Автозагрузка;
III. Основы онлайн безопасности
Приняв несложные меры по увеличению безопасности домашнего окружения. Не следует расслабляться. Как уже говорилось выше, пароли — это бич современной цифровой среды. Для себя я выработал несколько простых правил:
- Никаких паролей, которые можно запомнить. Ну во-первых моя память не слишком для этого подходит, во-вторых легкий пароль — это его отсутствие. Вместо этого я их записываю (ну, конечно при условии, что собираюсь использовать этот ресурс и дальше на постоянной основе). Записываю пароли не на бумажке, а в простом текстовом файле. Файл храню в зашифрованном виде. Для шифрования использую архиватор, следующим образом: создаю единый архив из текстового файла с паролями и еще одного или нескольких балластных файлов. Для последних важно, чтобы они были большого размера. Подойдут файлы в 5 — 10 Мб, например, mp3. На архив ставлю длинный пароль с одновременным шифрованием имен файлов. Этот единственный пароль можно постараться запомнить, но лучше придумать алгоритм для его генерации и запомнить именно алгоритм. Внимание! При таком походе к хранению паролей, утеря мастер пароля от архива равноценна катастрофе. Расшифровать архив — задача практически невозможная при любой вычислительной мощности, существующей на данный момент;
- для каждого ресурса, требующего аутентификацию обязательно создаю уникальный пароль;
- я не способен придумать удовлетворительный пароль и никогда этим не занимаюсь. Вместо этого я использую on-line GUID/UUID генераторы, коих в сети можно найти многие сотни. Как правило, использую вывод в виде base64. В итоге пароли выглядят примерно так: 0HzdM3BwR02p18ZW+e49hA;
- активно использую менеджер паролей в своем браузере, так что практически никогда не открываю заветный файл с паролями и не ввожу их с клавиатуры, а значит снижаю риски их компрометации;
- никогда не оставляю на серверах никакую личную информацию, если соединение с этими серверами не поддерживает https (и даже, если поддерживает);
- если собираюсь оставить приватные данные, то внимательно слежу за тем, чтобы форма ввода логина-пароля также была устроена через https с валидным сертификатом, выданным именно владельцу ресурса, т.е. его подлинность должна быть подтверждена (сейчас все современные браузеры умеют это отслеживать);
- никогда не создаю подсказки для паролей, ибо во-первых для паролей, описанных выше подсказку не придумать, а во-вторых считаю это предложение за гранью разумного. Если форма регистрации все же настаивает, успокаиваю ее любым мусором в данном поле;
- никогда не указываю секретный вопрос для восстановления пароля, по тем же причинам;
- никогда не авторизуюсь под своими аккаунтами с «чужого компьютера» или через неизвестную мне публичную точку доступа, даже, если соединение через https. Если же Вам придется сделать это во что бы то ни стало, сразу после входа в аккаунт, включите и подтвердите двухэтапную (или двухфакторную) аутентификацию и при первой возможности смените пароль для данного аккаунта со своего компьютера;
- раз в 2-3 месяца стараюсь менять пароли в критичных для меня аккаунтах, хотя честно сказать бывает что и забываю;
- ну и последнее: никогда не пользуюсь (и Вам не рекомендую) активаторами, «кряками», «кейгенами» и прочими нехорошими вещами, загруженными из интернета, на локальном ПК. Если желание ими воспользоваться становиться непреодолимым (ну что поделать, ничто человеческое мне не чуждо), произвожу все операции, начиная от захода на соответствующий ресурс в интернете и до скачивания и запуска подозрительного файла, исключительно внутри виртуальной гостевой машины, с обрубленными каналами, ведущими в сторону хост-машины. Такой подход принято называть «песочницей», и он может очень выручить в условиях суровой реальности.
IV. Бэкапы и версионирование
Всегда лучше иметь копию критически важных данных. Еще лучше — две копии. И совсем хорошо всю историю версий, особенно, если данные часто и активно редактируются. Для примера — если Вы находитесь в процессе редактирования документа (который может длиться днями, неделями, а то и годами), то создание резервных копий (на языке админов — бэкапов) это непреложное условие. Можно использовать для этих целей любую удобную систему версионирования файлов, которая одновременно решит сразу две задачи — непосредственно хранение бэкапов (причем различных версий), возможность последовательной (а, порой, и параллельной правки несколькими авторами и(ли) из разных мест, а также хранение документа более чем в одном месте, т.е. то, что и требуется. Однако такой подход оправдан далеко не всегда. Как правило, бесплатные удаленные репозитории систем версионирования, либо не обеспечивают приватность вообще, либо по тем или иным соображениям на нее нельзя полагаться. Например, в случае работы с документами, имеющими тот или иной гриф секретности (это не обязательно военная тайна, достаточно и корпоративной). В таком случае можно установить систему версионирования локально, например, для системы SVN доступно несколько свободных пакетов, включающих и клиент и сервер. Тем не менее, для домашнего использования я предпочитаю поступать следующим образом:
- Устанавливаю архиватор, с хорошей поддержкой командной строки;
- создаю командный файл bu.cmd, примерно следующего содержания (для большей конкретики, покажу на примере архиватора WinRar):
set _path=
set _fn=
call :parse_path %1
rem вместо f: Вы должны указать свою букву диска, предназначенного для хранения архивов
set _bupath=f:%_path%
if exist %_bupath%\*.* goto compress
md %_bupath%
rem в переменной _bupath — у нас путь к каталогу архива, а в переменной _fn – имя файла архива
:compress
«%ProgramFiles%\WinRAR\Winrar.exe» a -m5 -s -t -r -rr10p -ag-YYYY.MM.DD_(HH.MM) «%_bupath%%_fn%.rar» %1
goto :_end
:parse_path
set _path=%~p1
set _fn=%~n1
goto :_end
:_end
Для того, чтобы этим было удобно пользоваться, желательно добавить соответствующее меню в список возможных действий над файлами. Для этого я предпочитаю поступать так:
На этом все, надеюсь Вы не зря потратили время.
Будьте осторожны с программами, которые вы скачиваете
Это, пожалуй, одна из самых частых причин заражения компьютера вирусами, появления баннера Windows заблокирован, проблем со входом в социальные сети и других проблем. Обычно, это связано с малым опытом пользователя и тем, что программы находятся и устанавливаются с сомнительных сайтов. Как правило, пользователь пишет «скачать скайп», иногда добавляя к запросу «бесплатно, без смс и регистрации». Подобные запросы как раз и приводят на сайты, где под видом нужной программы вам могут подсунуть совсем не то.
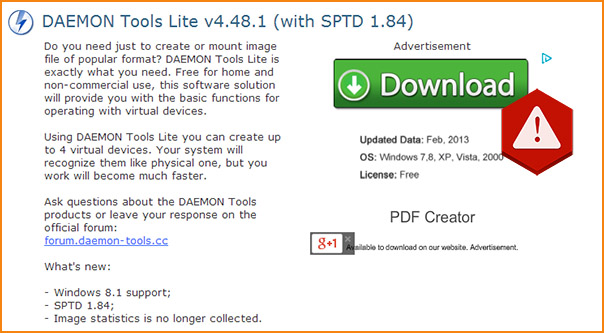
Будьте осторожны, скачивая программы и не кликайте по вводящим в заблуждение кнопкам
Кроме этого, иногда даже на официальных сайтах можно встретить кучу рекламы с кнопками Download, которые ведут к скачиванию совсем не того, что нужно. Будьте внимательны.
Лучший путь скачать программу — зайти на официальный сайт разработчика и сделать это там. В большинстве случаев, чтобы попасть на такой сайт, достаточно ввести в адресную строку Название_программы.com (но не всегда).
PC Flanc: тестируем безопасность компьютера онлайн
Сегодня в блоге гостевой пост от Богдана aka — carerakjan, автора блога securos о безопасности, linux, хакерстве, взломах и тому подобных вещах…
 По своему опыту и в моменты общения с разными людьми – это друзья, коллеги, просто мимолетные знакомые, все жалуются, или, по крайней мере, сталкиваются с проблемами, связанными с компьютерными вирусами. Сколько было случаев, когда отказ системы в той или иной ситуации был неминуем, или в один прекрасный момент начиналась просто какая-то паника – warning окошки разного типа то появляются, то исчезают и когда вроде знаешь что нужно делать и пытаешься делать, но еще не понимаешь, что это все бесполезно, потому как CD-ROM уже не выезжает, Windows по чуть-чуть тухнет и ты вместе с ним, потому что “Win Doctor – золотая коллекция программ” так и не запустилась. Но и это было раньше, подумаешь, снес операционку, поставил другую, в лучшем случае образ если есть конечно.
По своему опыту и в моменты общения с разными людьми – это друзья, коллеги, просто мимолетные знакомые, все жалуются, или, по крайней мере, сталкиваются с проблемами, связанными с компьютерными вирусами. Сколько было случаев, когда отказ системы в той или иной ситуации был неминуем, или в один прекрасный момент начиналась просто какая-то паника – warning окошки разного типа то появляются, то исчезают и когда вроде знаешь что нужно делать и пытаешься делать, но еще не понимаешь, что это все бесполезно, потому как CD-ROM уже не выезжает, Windows по чуть-чуть тухнет и ты вместе с ним, потому что “Win Doctor – золотая коллекция программ” так и не запустилась. Но и это было раньше, подумаешь, снес операционку, поставил другую, в лучшем случае образ если есть конечно.
Сейчас ситуация кардинально другая, индустрия компьютерной безопасности разрослась запредельно, а вместе с этим и ребятки хакеры не сидят на месте, все делают деньги – одни пишут “вирусы-вымогатели” и рубят бабки, другие антивирусы с дорогостоящими ключами, а как быть простому обывателю в мире интернета, юному серферу, домохозяйке, бабушке пенсионерке в конце концов?-) Хоть бери и не подходи к компу вообще.
И вот, в один прекрасный день, после очередной истории про ворованные пароли и взломанные почтовики, я решил усилить защиту на буке. Так как Win у меня краченый (удивительно, правда?), а там я встречал нечто похожее на брандмауэр, требующий обновлений системы безопасности, возникла мысль установить что-то альтернативное и я поставил COMODO, предварительно почитав отзывы. У меня он работает в связке с Nod32, но это не суть важно. Вроде закрыты порты, сетевая и проактивная защита, как видите, работают. А так ли это на самом деле? И я решил это проверить.

Пролистав несколько сервисов, мой взор остановился на PC Flank (PR – 5, кстати PR оф. сайта ФБР – 8), по сути это способ проверить свой firewall на работоспособность, так сказать надежность и плюс ко всему пара тройка дополнительных тестов. Что меня заинтересовало, так это широкий выбор возможностей и простота использования, невзирая на английский язык все интуитивно понятно даже абсолютно незнающему человеку.
Познакомимся поближе с тем, что же все-таки представляет собой данный сервис. В нем есть несколько разных тестов.
Quick Test – этот тест (включает три теста из ниже перечисленных) и показывает, насколько уязвим Ваш компьютер к различным интернет-угрозам. Тест определяет, заражен ли Ваш компьютер “трояном”, какую личную информацию показывает Ваш Web-браузер о Вас или Вашем компьютере, в то время когда Вы – находитесь в сети (этот тест у меня негативный), а также сканирует порты на уязвимость. Тест занимает меньше чем три минуты. Впоследствии Вы будете видеть полное сообщение с рекомендациями о том, как улучшить безопасность Вашей системы. Этот тест рекомендуется пользователям новичкам и пользователям, у которых нет достаточного количества времени, чтобы пройти все тесты.

Как видно проблемы с браузером, но об этом ниже.
Stealth Test – с помощью этого теста Вы можете определить, видим ли Ваш компьютер другим пользователям Интернета. Вы можете также использовать этот тест, чтобы определить, насколько Ваш брандмауэр качественно скрывает порты Вашей системы (что я и хотел узнать для себя лично). Чтобы определить, видим ли Ваш компьютер в Интернете, этот тест использует пять методов просмотра: TCP ping, TCP NULL, TCP FIN, TCP XMAS и UDP сканирование.

Результаты теста говорят о том, что он успешен, система не ответила на запросы, так как защищена и скрыта от всех.
Browser Test — этот тест проверит, раскрывает ли Ваш браузер любую Вашу личную информацию или cookies – в народе. А это в первую очередь Ваши логины, пароли, регистрационные данные, банковские данные и т.д. После окончания тест рекомендует изменить определенные параметры настройки Вашего браузера. И вот че мы имеем:

Вкратце: у меня сохраняются куки, которые можно стырить, рекомендация – поставить или настроить, если есть firewall или anti-spyware программное обеспечение. Второй момент – это браузер показывает частную информацию (так называемый ‘referrer’), рекомендация – заблокировать фаерволом распространение такой информации.
Trojans Test — Этот тест просканит Вашу систему на наличие большинства опасных и широко распространенных троянов. Если троян найден на Вашем компьютере, тест дает рекомендации к действиям.

И это только первые 10, а их там около 50 видов представляете? Stealthed – означает что порты закрыты и невидимы и защищены фаерволом. Что и требовалось доказать!!
Advanced Port Scanner — сканер портов проверит Вашу систему на открытые порты, которые могут использоваться в нападениях на Ваш компьютер. Вы можете выбрать, какой режим просмотра будет использоваться во время теста: простое TCP соединение (стандарт) или TCP SYN просмотр – с неполным установлением соединения. Вы можете также выбрать: желательные порты или диапазон портов, наиболее уязвимых или троянских портов, 20 случайных портов или всех портов. Этот тест рекомендуется опытным пользователям.

Ну все как обычно, фаервол работает, рекомендация – не забывать обновлять ПО.
Exploits Test — этот тест обнаружит, к каким видам атак уязвим Ваш компьютер. Тест также может использоваться, чтобы проверить брандмауэры и маршрутизаторы для стабильности и реакций на неожиданные пакеты. Большинство действий – могут привести к отказу в обслуживании системы, поэтому рекомендуется закрыть все дополнительные программы и в случае необходимости осуществить перезагрузку. Может занять до 5 минут, в зависимости от скорости интернет-соединения.
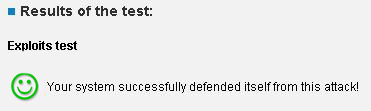
По смайлу видно результат положительный, система защищена от атак!
Вот как бы и все. Вывод – фаервол проверен, работает нормально. Для себя вынес то, что проблемы с cookies решаемы и на уровне браузера и для надежности на уровне брандмауэра (фаервола) это возможно тоже. Безопасность Ваших компьютеров, серверов, сетей – в Ваших руках. И пусть она будет на достойном уровне.
Сервису PC Flank мира и процветания!
Хочется сказать спасибо Богдану за такой экскурс в один из сервисов для проверки безопасности компьютера. Кстати, в его персональном блоге вы сможете найти много подобных публикаций, например, пост про Firewall. А еще можно подписаться на RSS блога и получать все обновления в ридере. Безопасность, как и описание различных угроз — это важная и полезная информация.
P.S. Постовой. Читаем как проверить забанен ли сайт в яндексе или google.
Также можно глянуть seo блог Авеб украинской компании по продвижению сайтов.
Хочешь похудеть? Правильно худеем легко с женским порталом feelgood.com.ua. Статьи о диетах.
