Настройка iphone — 10 советов новым пользователям
Поздравляю с приобретением iPhone! Если вам раньше не доводилось пользоваться продукцией Apple, то предвижу ряд вопросов на которые я сам когда-то искал ответы. По этому, здесь я постарался собрать информацию, которая поможет вам в первое время. Своего рода инструкция для новичков как настроить iPhone, и что нужно обязательно сделать после приобретения телефона. Кстати, если у вас есть чеки из магазина на приобретенный айфон, не спешите их выбрасывать, они могут пригодится.

1. Перенос контактов на iphone с другого телефона
Если айфон стал вашим первым телефоном в жизни, то старые друзья никаких проблем не доставят.
Для тех, у кого накопилось приличное количество записей в телефонной книге, перенос их в новое устройство может доставить некоторые проблемы. Для автоматического переноса контактов в iPhone с другого телефона есть несколько методов, описанных .
2. Создание Apple ID и регистрация в App Store
Без Apple ID со смартфоном практически ничего сделать нельзя, только звонить. Это ваша учетная запись на сервере Apple, которая открывает доступ ко всем возможностям iPhone: установке приложений, резервной копии, обновления прошивки, блокировке в случае потери или краже.
По этому, следующим шаг — регистрация Apple ID, и в магазине приложений Apple.
Очень важно! Не теряйте данные Apple ID и не раздавайте его всем. Зная данные доступа к вашему Apple ID, можно заблокировать смартфон!
Для разблокировки придется обращаться в службу поддержки Apple. И чтобы доказать ваше законное владение телефоном понадобятся чеки из магазина, которые я рекомендовал оставить…
Все приложения купленные на ваш аккаунт App Store будут доступны вам всегда. Я поменял не одно поколение iPhone но Apple ID у меня остался один.
Как создать Apple ID можно прочитать .
Зарегистрировав аккаунт, вы становитесь официальным пользователем iPhone.
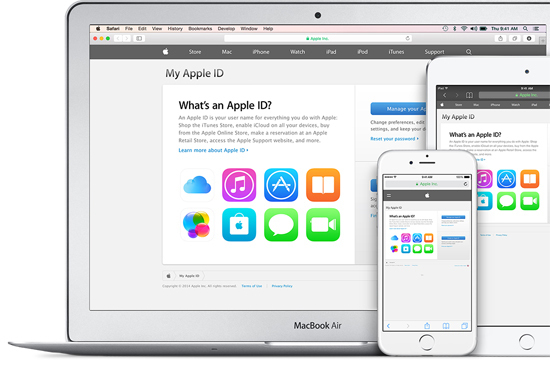
3. Установка iTunes
Раньше без iTunes ничего на iPhone закачать было нельзя. Сейчас появилась возможность обходится без этой программы. Но, если у вас нет домашнего WI-FI, то это единственный способ что-то сделать со смартфоном.
iTunes это не только медиаплеер, но и система синхронизации данных с iPhone. Без него не получиться родным способом загрузить на устройство ни музыку, ни фотографии, ни ригтоны. Кроме того, iTunes предоставляет доступ к фирменному онлайн-магазину iTunes Store, позволяя совершать покупки и брать напрокат фильмы. По этому, рекомендую всем новичкам разобраться с этой программой.
Скачать последнюю версию можно бесплатно с сайта Apple.
После этого подключите телефон к компьютеру через родной USB шнур. Компьютер распознает устройство и запустит приложение iTunes.
Теперь вам нужно будет сконфигурировать свой профиль и задать название для устройства и настройки. В последствии их можно будет всегда поменять. В управлении айтюнс не очень удобен. Это худшее что придумали в Apple. Но со временем все привыкают.
Теперь можно создать медиатеку и закачать музыку на iphone. Так же открыт доступ к фото галерее и телефонной книге.
Настройка iPhone в этой программе пункт важный но не обязательный. Без него не обойтись, если вы хотите загружать на телефон свою музыку, фильмы и рингтоны.

4. Установка приложений на iPhone
Теперь, когда у вас есть аккаунт в App Store, вы можете попробовать установить какую-нибудь бесплатную программу.
Вот инструкция по установке.
В аппсторе часто проходят распродажи или даже раздача программ, последние актуальные предложения всегда можно найти .
Информация о всех ваших покупки в магазине хранится на серверах Apple, и даже если вы случайно стерли программу, или случилось что-то страшное обнулившее все содержание вашего телефона. У вас всегда остается возможность восстановить содержание, еще раз загрузив программу из магазина.
Удалить программу можно нажав на пару секунд значок. Иконки станут дрожать а рядом с ними появится крестик удаления.

5. Настройка почты
Настройка почты детально изложена . Рекомендую синхронизировать вашу телефонную книгу с телефонной книгой Google Для этого на сервере гугл нужно завести почтовый аккаунт.
Почему именно Google? В отличие от OutLook он не зависим от компьютера, и в отличие от iCloud не зависит от Apple. К тому же, если вам нужно перенести контакты со своего старого телефона, или наоборот, закинуть адресную книгу на другой телефон то через google это сделать будет значительно проще. Утилиты многих производителей поддерживают этот формат.
6. Сеть Wi-Fi
Если у вас дома еще нет точки wi-fi, то стоит об этом позаботится. Это даст вам свободу от компьютера и iTunes. Устанавливать программы можно через приложение App Store прямо из телефона. А в последней версии прошивки можно синхронизировать музыку и обновлять операционку прямо по wi-fi, даже не подключая iPhone к компьютеру. Выбрать точку и настроить телефон для работы с ней не сложно.
В интернете много информации по wi-fi роутерам и конфигурации сети. Вот статья по настройка домашней wi-fi сети и подключению iPhone к интернет.
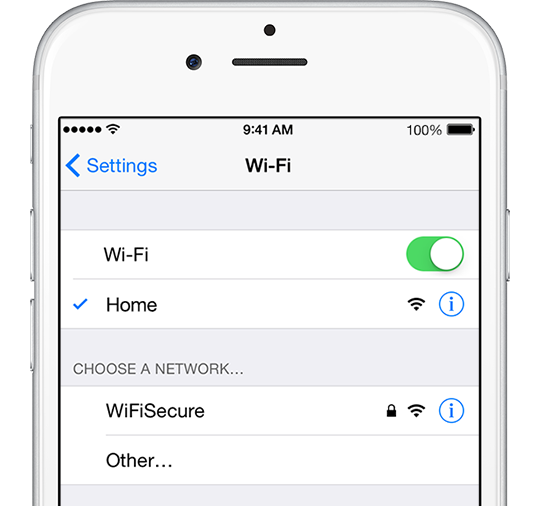
7. Видео в iPhone
Чтобы загрузить и посмотреть фильмы на iPhone, нужно сначала перевести видео в формат Quik time. Сейчас существует много программ — кодеров. Вот список конвертеров видео для iPhone.
Также можно воспользоваться одной из программ которые перекодируют видео непосредственно на телефоне. Вот подборка приложений чтобы
8. Установка рингтонов
Тем кого не устраивает мелодии звонков могут установить собственные рингтоны.
Вот инструкция как сделать рингтон самим.
9. Полезные приложения на iPhone
Самые лучшие приложения для iPhone собраны .

10. Инструкция для iPhone
Инструкции по iPhone разных поколений в PDF формате находятся здесь. Ответы на многие вопросы связанные с использованием телефона и детальная настройка iPhone подробно изложена в этих книжках с картинками.
Ну вот, это минимальная информация для того, чтобы начать общаться с iPhone на ты. Со временем вы услышите слово «джейлбрейк», но эта тема уже значительно серьезнее.
И в завершение рекомендую обратить внимание на общие аккаунты, доступ к которым сейчас предоставляют многие. Это вполне официальный способ установить на телефон необходимые платные программы. На нашем сайте тоже работает общий аккаунт AppStore для iPhone.
Первоначальная настройка iPhone
Прежде всего хочу предупредить, что не стоит вестись на предложения заумного продавца настроить айфон и создать Apple ID за символическую сумму. Во-первых, вы без проблем сможете сделать это сами с помощью этого небольшого руководства, во-вторых, мне неоднократно приходилось исправлять косяки за такими горенастройщиками (то Apple ID сделают уродский, то не сообщат владельцу ответы на контрольные вопросы). Так что шлите их нафиг, сами все настроим и создадим. И сразу ещё одна важная рекомендация — обязательно храните чек, несмотря на то, что международная гарантия Apple (1 год) обязывает официальные сервис-центры производить ремонт и обслуживание без чека, он вам здорово пригодится в случае продажи телефона. Таким образом без проблем докажете, что айфон куплен в магазине и вы не барыга.
Внимание! В зависимости от модели телефона и версии ПО, вышеописанные пункты настройки могут незначительно отличаться.
1. Итак, нажимаем заветную кнопку включения и видим такой экран.
2. Выбираем страну, регион.
3. Подключаемся к WiFi, либо используем сотовую связь. Далее предлагается включить или отключить службы геолокации. Я, как правило, включаю, а потом, уже на этапе детальной настройки, отключаю геолокацию для приложений где она не нужна. Дело в том, что она неплохо сокращают время автономной работы телефона, поэтому все лишнее лучше отключить. Подробнее об этом расскажу дальше.
4. Если вы приобрели iPhone модели 5s и выше, то можете настроить функцию Touch ID позволяющую получить доступ к телефону, а также к AppStore и некоторым приложениям по отпечатку пальца.
Далее необходимо придумать шестизначный числовой пароль, необходимый в случае невозможности разблокировать iPhone по отпечатку. Кстати, если для вас шесть цифр очень много, то можете установить 4 значный пароль, для этого нажмите «параметры пароля».
5. Если приобретённый iPhone у вас не первый и вы предусмотрительно сделали резервную копию данных со старого девайса, то можете выбрать соответствующий пункт. Либо настроить как новый.
6. Теперь нам предлагается ввести Apple ID, либо создать его. Если у вас нет этого идентификатора, то советую нажать «Нет Apple ID» а затем пропустить шаг создания. Чуть дальше я расскажу как можно создать Apple ID без кредитной карты.
7. Siri. С не очень давних пор голосовая помощница Apple обзавелась русским языком и научилась более точно распознавать запросы хозяина. Мне очень помогает, особенно за рулём.
8. Далее система спрашивает разрешать ли отправлять разработчикам программ служебную информацию. Можете выбрать любой ответ, не принципиально.
9. Этот шаг для владельцев шестых и более поздних моделей iPhone. Система предлагает выбрать один из двух вариантов отображения информации на экране: «стандартно» и «увеличено». Если нет проблем со зрением, то «стандартно» самое то.
10. Нажимаем «начать работу», барабанная дробь… и вот нашему взору наконец то предстал домашний экран телефона. Поздравляю 🙂
Советы и оптимизация работы iPhone
Перед тем как приступить ко второй части статьи хочу поделиться своими наблюдениями. Неофициально всех владельцев iPhone можно разделить на две группы:
— Максималисты. Качают кучу приложений, все настройки на максимум, интернет, онлайн-видео, игры — все на полную катушку. И в кармане по-любому всегда лежит зарядка.
— Минималисты. Экран еле светит, ни одной игрушки и лишнего приложения, 3G включается только перед интернет сеансом. Зато эти люди гордо могут сказать, что заряжают айфон раз в два дня.
Это я к тому, что приведённые ниже советы носят чисто рекомендательный характер и не являются догмой. Все упирается в то к какой из двух групп пользователей вы относитесь.
Если вы ближе к минималистам, то читайте статью как увеличить время автономной работы iPhone.
1. Создание Apple ID. Возвращаемся к вопросу создания своего идентификатора. Читайте пошаговую инструкцию как создать Apple ID без кредитной карты.
2. Импорт контактов на iPhone. Обо всех простых способах переноса контактов на iPhone читайте вот это небольшое руководство.
3. А теперь вернёмся к вопросу настройки служб геолокации (настройки>конфиденциальность>службы геолокации). Рекомендую включить геолокацию (выбирайте пункт «при использовании программы») для следующих пунктов:
- Карты
- Siri
- Камера. Вашим снимкам автоматически будет присваиваться геопозиция.
Все остальные галочки — по желанию.
Прокручиваем список вниз и выбираем «системные службы». Отключаем:
- Геолокационные iAd
- Калибровка компаса
- Сети WiFi
- Диагностика и использование.
Обязательно оставьте включённым переключатель «найти iPhone», остальное опять же по желанию. При необходимости вы всегда сможете откорректировать настройки геолокации под себя.
4. Обновление ПО. Не забывайте своевременно обновлять iOS (настройки>основные>обновление ПО), как в правило, с каждой новой прошивкой Apple улучшает стабильность и производительность. Но не всегда :). Имейте ввиду, что для этой процедуры крайне необходим устойчивый WiFi, если обновляетесь по воздуху (без компьютера). Так как обновления весят в районе 1 Гб и не каждый может позволить спустить на это дело весь мобильный трафик.
Для полного представления самых крутых возможностей iOS 9 прочтите эту статью
5. Разберитесь с iTunes. К сожалению очень многие новички ни как не могут подружиться с iTunes. Думаю причина кроется в том что Apple решила впихнуть в неё слишком большой перечень функций. Вот вам парочка статей для ознакомления.
- Все что вы хотели знать про iTunes.
- Как перенести медиафайлы с Mac на iPhone с помощью iTunes.
6. Если вас не устраивает стандартный рингтон, который звучит из всех закоулков. То читайте как создать свой рингтон с помощью iTunes.
7. Установка приложений. Если вы уже создали Apple ID, то теперь нужно только зайти в AppStore, выбрать нужное приложение, скачать его и запустить.
Кстати, если не хотите каждый раз при при загрузке приложений и контента вводить пароль, то в настройках Touch ID (настройки>Touch ID и пароль) можете активировать доступ по отпечатку пальца.
В версии 8 iOS добавлено много новых опций, позволяющих защитить частную жизнь владельца. Большая часть этих опций располагается в разделе «конфиденциальность» в настойках смартфона.
Для начала настройки следует найти и нажать пункт «приватность». Здесь находится множество опций, позволяющих ограничить доступ к конфиденциальным данным.
Прежде всего можно запретить приложениям определять местоположение и отправлять эту информацию. Пункт «службы определения местоположения» находится во всех смартфонах под управлением iOS 8. В этом пункте конфиденциальности можно увидеть полный список приложений, запрашивающих данные о местоположении.
При нажатии на пункт с приложением открывается список с вариантами запрета. Приложению можно запретить получать данные о месте нахождения «всегда» или «никогда».
Тонкая настройка приложений – еще одна интересная особенность смартфонов на iOS 8. Именно здесь осуществляется настройка приватности каждого приложения отдельно.
Так, можно запретить отдельным приложениям доступ к контактам в телефонной книге. В этом же пункте настраивается доступ приложений к данным из календаря. Каким-то приложениям можно запретить или разрешить получать информацию из календаря.
Параметры доступ к фотографиям устанавливаются здесь же. Следует выбрать нужное приложение и найти соответствующий пункт в меню.
Что делать, если приложение уже получило доступ к данным, которые владелец хотел бы скрыть? В таком случае приложение следует удалить и установить повторно с желательными настройками приватности.
Не всем известно, что раздел «приватность» позволяет также ограничить рекламу. Для настройки нужно найти пункт «реклама».
Рекламодатели используют уникальный идентификатор устройства, чтобы предлагать наиболее интересные сообщения. Пункт «реклама» позволяет сбросить идентификатор рекламных объявлений.
