Как отключить контроль учетных записей (UAC) в Windows 10
Если Вам надоели всплывающие сообщения Контроля учетных записей пользователей, требующие подтверждение запуска некоторых приложений, то Вам стоит ознакомиться с этой статьёй. Я приведу 4 способа отключения надоедливости этого контроля, которые каждый из Вас сможет повторить у себя на компьютере. Рассмотрим также как понизить степень назойливости контроля учетных записей пользователей, не отключая его полностью. Рассмотрим, почему это наиболее предпочтительный способ.
Прежде всего выясним, что такое Контроль учетных записей.
Контроль учетных записей или UAC – это важный компонент безопасности Windows 10, необходимый для защиты от вредоносного кода и нежелательных программ. Каждый раз, при запуске сомнительной программы или внесении изменений в настройки операционной системы, UAC открывает всплывающее окно на темном фоне с требованием подтвердить действие. В предыдущих версиях операционной системы Windows такого оповещения не было вплоть до Windows Vista, с которой и начинается история существования Контроля учетных записей. UAC служит для уменьшения уязвимости системы и снижения вероятности кражи конфиденциальной информации.
Я не рекомендуем отключать UAC на системах, которые используются неопытными пользователями, на системах, которые используются преимущественно для хранения важных учетных данных, личной информации такой как пароли доступа или любой другой персональной информации. Помните, в случае отключения Контроля учётных записей уровень общей защищённости системы от внешних угроз неизбежно снижается.
Отключение UAC Windows 10 в Панели управления
Способ отключить или изменить UAC самый быстрый и не требующий запуска каких-либо команд. Чтобы им воспользоваться, необходим открыть Панель управления. Сделать это можно, нажав правой кнопкой мыши на Пуск и выбрав Панель управления.
 Пуск — Панель управления
Пуск — Панель управления
В Панели управления находим раздел Учетные записи пользователей.

Учетные записи пользователей
Далее открываем подраздел с таким же названием.

Учетные записи пользователей
Следующее окно — страница Управления Вашей учетной записью. Нажимаем на ссылку Изменить параметры контроля учетных записей.
 Изменить параметры контроля учетных записей
Изменить параметры контроля учетных записей
Теперь самое главное. Чтобы полностью отключить UAC тащим бегунок левой кнопкой мыши в самый низ и нажимаем OK.

Отключение UAC
Но я от себя рекомендую не делать этого, а попробовать для начала поставить бенунок хотя бы на один уровень выше. Это позволит оставить защиту компьютера включенной и работающей пусть даже не так эффективно как в верхнем положении.

Рекомендуемый уровень UAC
Отключение UAC в Windows 10 через реестр
Отключение UAC и выбор любого из четырех вариантов работы Контроля учетных записей Windows 10 возможен и с помощью редактора реестра. Откройте Пуск и наберите regedit и нажмите Enter.
 Запуск Regedit
Запуск Regedit
Параметры работы UAC определяются тремя ключами, которые находятся в разделе HKEY_LOCAL_MACHINE\ SOFTWARE\ Microsoft\ Windows\ CurrentVersion\ Policies\ System.

Ключи UAC
Эти параметра типа DWORD отвечают за режимы работы UAC: PromptOnSecureDesktop, EnableLUA, ConsentPromptBehaviorAdmin. Изменять их значения можно по двойному клику на каждом. При это откроется окно, которой нужно указать цифирное значение параметра и нажать кнопку OK.
 Изменение параметра DWORD
Изменение параметра DWORD
Далее привожу значения каждого из ключей в том порядке, как они указаны для разных вариантов оповещений контроля учетных записей.
- Всегда уведомлять — 1, 1, 2 соответственно. (например, PromptOnSecureDesktop — 1, EnableLUA — 1, ConsentPromptBehaviorAdmin — 2);
- Уведомлять при попытках приложений изменить параметры (значения по умолчанию) — 1, 1, 5;
- Уведомлять без затемнения экрана — 0, 1, 5;
- Отключить UAC и не уведомлять — 0, 1, 0;
После изменения значений реестра перезагрузите компьютер, для того чтобы новые параметры UAC вступили в силу.
Также для отключения контроля учетных записей вы можете создать и применить файл реестра следующего содержания:
Windows Registry Editor Version 5.00
Для включения контроля учетных записей, создайте и примените файл реестра следующего содержания:
Windows Registry Editor Version 5.00
И снова требуется перезагрузиться, чтобы новые параметры UAC вступили в силу.
Как в Windows 10 включить UAC для встроенного администратора
Для обеспечения большего контроля над запуском исполняемых файлов в Windows реализован специальный механизм контроля учетных записей или сокращенно UAC. В момент запуска исполняемого файла, он запрашивает у администратора дополнительное разрешение, предотвращая таким образом несанкционированный запуск любых других исполняемых файлов. Контроль учетных записей распространяется на все типы пользователей за исключением неактивной по умолчанию учетной записи администратора.
Это связано с тем, что встроенный администратор имеет более высокие привилегии, чем все остальные пользователи, включая администратора компьютера. Однако, желая поднять планку безопасности, вы можете принудительно включить UAC и для этой учетной записи.
В Windows 10 редакции Pro, Enterprise и Education включить дополнительную защиту можно через локальные политики безопасности (secpol.msc), в домашних редакциях системы для этого придется воспользоваться редактором реестра. Последний способ является универсальным и одинаково подходит для всех редакций, поэтому в нашем примере мы будем использовать его.
Открываем командой редактор реестра и разворачиваем ветку:
Отключаем UAC в Windows 10 стандартными средствами управления
В этой главе мы опишем способ отключения UAC с помощью стандартных настроек Windows 10. Для этого способа мы будем использовать ПК со свежеустановленной десяткой. Чтобы UAC сработал, мы загрузим исполняемый файл для установки видеоплеера VLC Media Player. После открытия файла мы увидим сообщение на затемненном экране, изображенное ниже.

Если мы нажмем кнопку Да, то установочный файл с программой запустится. Нам же надо избавиться от появления этого сообщения. Поэтому кликнем по ссылке «Настройка выдачи таких уведомлений», расположенной в нижней части окна сообщения. После этого действия появится окно, где можно редактировать настройки UAC.

Чтобы полностью выключить контроль учетных записей, нужно опустить левый ползунок в самый низ и сохранить эти настройки кнопкой ОК. Также из окна видно, что ползунок можно выставлять в четырех положениях:
- Первый вариант полностью активирует UAC для защиты десятки. В этом варианте сообщение выдается при любых изменениях в ОС.
- Во втором варианте сообщение срабатывает только при попытке внести изменения сторонними программами в систему.
- Третий вариант отличается от второго только тем, что не затемняется экран пользователя.
- Четвертый вариант полностью отключает UAC и никаких сообщений не выдается.
Попасть в окно настроек контроля учетных записей еще можно через панель управления.

В самой панели найти настройки отключения можно в разделе «Учетные записи пользователей».
В этом разделе мы полностью ответили на вопрос, как отключить UAC в Windows 10.
Решаем поставленную задачу с помощью консоли PowerShell
Для отключения UAC для начала запустим консоль PowerShell от имени администратора. Это можно сделать с помощью встроенного поиска Windows 10. Ниже показано как открыть PowerShell от имени администратора.

В запущенной консоли PowerShell необходимо набрать команду, которая изображена ниже.
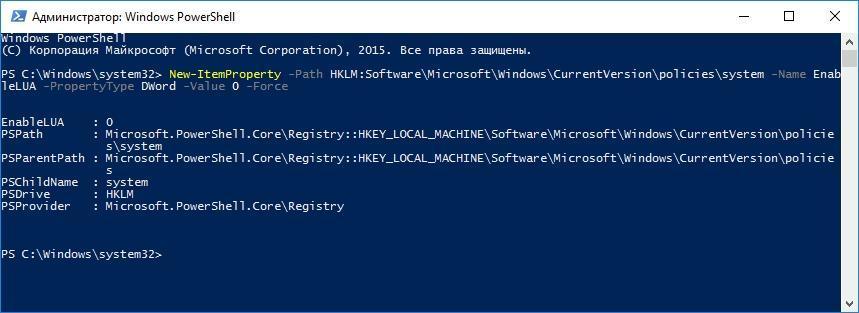
После выполнения этой команды нужно ввести команду Restart-Computer которая перезагрузит ПК
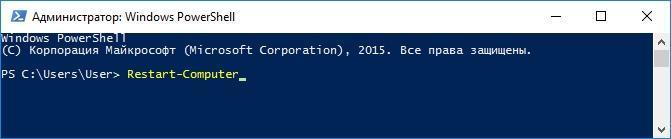
Включить обратно UAC в PowerShell можно с помощью той же команды, только в ней нужно изменить ноль на единицу.
Этот пример будет особенно интересен начинающим системным администраторам и продвинутым пользователям ПК.
В этой статье мы рассказали обо всех возможных способах отключения контроля учетных записей. Также стоит обратить внимание на безопасность выключения UAC, ведь она изначально активирована для защиты от вредоносного программного обеспечения. Надеемся, что этот материал наши читатели оценят и после его прочтения смогут отключать UAC.
>Видео по теме
Хорошая реклама
Отключение контроля учетных записей (UAC) в панели управления
Первый способ — использовать соответствующий пункт в панели управления Windows 10 для изменения настроек контроля учетных записей. Кликните правой кнопкой мыши по меню Пуск и в контекстном меню выберите пункт «Панель управления».
В панели управления вверху справа в поле «Просмотр» поставьте «Значки» (не Категории) и выберите пункт «Учетные записи пользователей».
В следующем окне нажмите по пункту «Изменить параметры контроля учетных записей» (для этого действия требуются права администратора). (Также можно попасть в нужное окно быстрее — нажать клавиши Win+R и ввести UserAccountControlSettings в окно «Выполнить», после чего нажать Enter).
Теперь вы можете вручную настроить работу контроля учетных записей или отключить UAC Windows 10, чтобы в дальнейшем не получать каких-либо уведомлений от него. Просто выберите один из вариантов настроек работы UAC, которых здесь присутствует четыре.
- Всегда уведомлять, когда приложения пытаются установить программное обеспечение или при изменении параметров компьютера — самый безопасный вариант, при любом своем действии, которое может что-то изменить, а также при действиях сторонних программ вы будете получать уведомление об этом. Обычные пользователи (не администраторы) должны будут ввести пароль для подтверждения действия.
- Уведомлять только при попытках приложений внести изменения в компьютер — этот параметр установлен в Windows 10 по умолчанию. Он означает, что контролируются только действия программ, но не действия пользователя.
- Уведомлять только при попытках приложений внести изменения в компьютер (не затемнять рабочий стол). Отличие от предыдущего пункта в том, что рабочий стол не затемняется и не блокируется, что в некоторых случаях (вирусы, трояны) может быть угрозой безопасности.
- Не уведомлять меня — UAC отключен и не уведомляет о каких-либо изменениях в параметрах компьютера, инициированных вами или программами.
Если вы решили отключить UAC, что является совсем не безопасной практикой, в дальнейшем следует быть очень внимательным, поскольку все программы будут иметь к системе тот же доступ, что и вы, в то время как контроль учетных записей не сообщит, если какая-то из них «слишком много на себя берет». Иными словами, если причина отключения UAC только в том, что он «мешает», я настойчиво рекомендую включить его обратно.
Изменение параметров UAC в редакторе реестра
Отключение UAC и выбор любого из четырех вариантов работы контроля учетных записей Windows 10 возможен и с помощью редактора реестра (чтобы запустить его нажмите Win+R на клавиатуре и введите regedit).
Параметры работы UAC определяются тремя ключами реестра, находящимися в разделе HKEY_LOCAL_MACHINE\ SOFTWARE\ Microsoft\ Windows\ CurrentVersion\ Policies\ System
Перейдите в этот раздел и найдите следующие параметры DWORD в правой части окна: PromptOnSecureDesktop, EnableLUA, ConsentPromptBehaviorAdmin. изменять их значения можно по двойному клику. Далее привожу значения каждого из ключей в том порядке, как они указаны для разных вариантов оповещений контроля учетных записей.
- Всегда уведомлять — 1, 1, 2 соответственно.
- Уведомлять при попытках приложений изменить параметры (значения по умолчанию) — 1, 1, 5.
- Уведомлять без затемнения экрана — 0, 1, 5.
- Отключить UAC и не уведомлять — 0, 1, 0.
Думаю, тот, кому можно посоветовать отключение UAC при определенных обстоятельствах, сможет разобраться что к чему, это не сложно.
Панель управления
Отключение UAC Windows 7 выглядит так:
- Пуск — Панель управления.
- «Учётные записи пользователей».
- «Изменение параметров учётных записей».
- Откроется окно с описаниями и ползунком. Передвигайте его, чтобы задать желаемые настройки. С правой стороны будет пояснение к выбранной опции.
- Там есть четыре отметки. Верхняя «Всегда уведомлять» означает, что диалоговое окно-предупреждение будет всплывать при запуске абсолютно любой программы.
- Если вам нужно полностью отключить UAC, передвиньте «каретку» на нижнее деление «Никогда не уведомлять». Но тогда риск заражения вирусными программами увеличится, и Windows будет под угрозой.
- Лучше оставить ползунок где-то посередине. Чтобы контроль учётных записей уведомлял вас, только когда приложение пытается что-то поменять в системе. Если поставите прямоугольник на третью позицию, при появлении сообщения картинка на мониторе будет темнеть. Если поставите на второе деление, дисплей темнеть не будет.

Настройте, в каких случаях показывать уведомления
Войти в это меню и отключить UAC можно и быстрее.
- Нажмите «Пуск».
- Кликните на изображение вашей учётной записи наверху.
В Windows Vista такого ползунка нет. Соответственно, детальная настройка функции невозможна. Доступно только включение и отключение режима.
Командная строка
Отключение Account Control при помощи команд:
- Пуск — Программы — Стандартные.
- Кликните правой кнопкой мыши по «Командная строка».
- Выберите «От имени администратора». Откроется окно с чёрным фоном и белым шрифтом.
- Скопируйте в него команду «%windir%\System32\cmd.exe /k %windir%\System32\reg.exe ADD HKEY_LOCAL_MACHINE\SOFTWARE\Microsoft\Windows\CurrentVersion\Policies\System /v EnableLUA /t REG_DWORD /d 0 /f» и нажмите
- Она меняет параметры реестра. Через него можно вновь активировать режим.
Account Control — это необходимая мера безопасности. Отключайте её только в крайнем случае.
Расскажите, а у вас работает UAC, или вы обходитесь без него?
Для среднестатистического пользователя механизм UAC – это надоедливые окошки, которые требуют подтверждения чуть ли не каждого действия. По привычке все «майкрософтовские» нововведения оцениваются весьма скептически, и пользователь ищет, как бы их полностью отключить. Но, возможно, стоит иногда терпеть небольшие неудобства ради безопасности? В этом материале мы расскажем, зачем все-таки нужен UAC и как его настроить. UAC – механизм контроля учетных записей Управляя учетными записями, механизм UAC действительно эффективно защищает операционную систему. Все попытки отключить такие механизмы, как UAC, получить для своей учетной записи на компьютере статус администратора, предпринимаются только для одного – полного контроля и обладания полными правами на своем собственном компьютере, не смотря на то, насколько опытен юзер. Но этим весьма активно пользуются те, кто создает вредоносное программное обеспечение, которое, проникнув на ваш компьютер, может пользоваться администраторскими правами – так же, как и вы. Опасное содержимое атакует системный реестр, файловую систему и службы Windows. Именно поэтому, даже если вы пользуетесь администраторской учетной записью, обеспечив себе полные права, UAC все равно будет активно «мешать» пользователю в его попутках отварить все двери вирусам. Если, конечно, он включен… В этом случае UAC будет блокировать все обращения к файлам, которые имеют статус системных, а также в реестру и службам. В каждом из этих случаев появится характерное окно, описывающее, что и куда обращается и требующее вашего подтверждения. Например, такое (при установке программы):
 Параметры UAC Настройка UAC довольно проста и наглядна. Для этого создали уровни защиты, всего их – 4. Чтобы открыть окно настройки этого механизма и убедиться в его простоте, откройте «Пуск» и в поиске введите, например, такой запрос:
Параметры UAC Настройка UAC довольно проста и наглядна. Для этого создали уровни защиты, всего их – 4. Чтобы открыть окно настройки этого механизма и убедиться в его простоте, откройте «Пуск» и в поиске введите, например, такой запрос: Нажмите на «Изменение параметров контроля учетных записей» и откроется окно нехитрой настройки механизма UAC.
Нажмите на «Изменение параметров контроля учетных записей» и откроется окно нехитрой настройки механизма UAC. Предлагается 4 уровня защиты – от самого высокого до полного отключения этого механизма. Каждый уровень подробно описан в области справа от шкалы. Более глубокая настройка механизма UAC доступна в Политиках Безопасности. Чтобы открыть эту службу, можно воспользоваться разными способами:
Предлагается 4 уровня защиты – от самого высокого до полного отключения этого механизма. Каждый уровень подробно описан в области справа от шкалы. Более глубокая настройка механизма UAC доступна в Политиках Безопасности. Чтобы открыть эту службу, можно воспользоваться разными способами:
- Кнопка «Пуск» — ввести в окошке поиска запрос «Локальная политика безопасности». Найти нужный результат среди предложенных;
- Горячие клавиши «Win+R» — откроется окошко «Выполнить». К нем введите или скопируйте команду secpol.msc, подтвердите нажатием Ok.


- Самый первый параметр влияет на все политики, определяя их характеристики на данном компьютере. Если включить этот параметр, то для всех пользователей, состоящих в группе «Администраторы», будет появляться диалог, запрашивающий повышенные полномочия (когда срабатывает UAC). Если отключить, то ограничения снимаются.
- Этот параметр включен по умолчанию для рабочих групп. Если он включен, то у всех запускаемых программ проверяется цифровая подпись, выдаваемая Microsoft. Если подпись отсутствует, приложение не установится, а потребует повышение прав у пользователя рабочей группы. Тогда необходимо ввести имя и пароль администраторской учетки.
- При включении данного параметра, все запросы UAC выводятся на безопасный рабочий стол, при отключении – на интерактивный.
- Данный параметр для пользователей группы «Администраторы» задает вид запроса, появляющегося, когда требуется повышение прав.
- Повышение без запроса. Ввод учетных данных и подтверждение согласия не запрашиваются. Если выбрать этот параметр, права становятся равными встроенной администраторской учетной записи.
- Запрос учетных данных на безопасном рабочем столе. Если выводится запрос на повышение прав на безопасном рабочем столе, будет требоваться ввести логин и пароль пользователя с привилегиями для продолжения операции с самыми высокими правами пользователя.
- Запрос согласия на безопасном рабочем столе. Пароль вводить не требуется, вместо этого предлагается разрешить или запретить повышение прав.
- Запрос учетных данных. Ввод пароля для любых операций, требующих повышения прав.
- Запрос согласия. Запрос разрешения на повышение прав для любых операций, требующих этого.
- Запрос согласия для сторонних двоичных файлов. Для сторонних приложений (не Windows), требующих повышения прав, на безопасный рабочий стол будет выведен запрос на разрешение или запрет. В случае разрешения, операция продолжится с максимальными правами.
- Определяет то, какие действия предпримет система при обращении пользователя, обладающего обычными правами, к приложениям, требующим повышения прав.
- Запрос учетных данных на безопасном рабочем столе (установлено по умолчанию). Пользователю необходимо будет ввести учетные данные администратора (имя и пароль), при этом операция (если данные введены верно) будет проходить на безопасном рабочем столе.
- Запрос учетных данных. Пользователю необходимо будет ввести учетные данные администратора (имя и пароль). Если данные введены верно, операция будет продолжена.
- Автоматически запретить запросы на повышение прав. Выводит сообщение о запрете на повышение полномочий.
- При включенном параметре, данные приложения будут запускаться, только если находятся в безопасных папках, при выключенном – в любом случае.
- Параметр, который по умолчанию отключен, помогает определить, нужна ли проверка подписей для интерактивных приложений PKI (открытый ключ). Включать имеет смысл только в организациях, где данный контроль уместен.
- Для устаревших приложений, пытающихся обращаться к защищенным областям системы. Если отключить, то эти приложения вовсе не будут исполняться, заканчиваясь ошибкой. Если включить (по умолчанию), то во время исполнения будут созданы перенаправления для сбоев определенные места в системе и реестре.
- Параметр для обычных пользователей, который по умолчанию отключен.
- Параметр, который также отключен по умолчанию. В этом случае, при использовании встроенной администраторской учетной записи, все приложения выполняются с максимальными правами. Если его включить, то для встроенной учетной записи все операции, требующие повышения прав, будут запрашивать подтверждение.
Какой уровень защиты использовать? Это зависит исключительно от ваших личных предпочтений. Действительно, придется терпеть некоторые неудобства, которые связаны только с появлением надоедливого окошка подтверждения действия, связанного с использованием системных ресурсов. Таким образом, можно создать учетную запись с ограниченными правами и пользоваться ей. При этом создать сложный пароль для администраторской учетной записи, не храня его на компьютере. При установке каких-либо приложений, требующих повышение прав – просто вводить имя и пароль администраторской учетной записи. Только так можно быть уверенным в защите системы от вредоносного ПО. Точно так же можно защитить паролем с доступом Администратора и конкретные файлы. Для этого нужно просто урезать права к этим файлам для пользовательской учетной записи.
