Управление дисковым пространством
На всех тарифных планах виртуального хостинга вы можете самостоятельно управлять дисковым пространством, которое выделено для сайтов и почты.
- Зайдите в раздел Ресурсы панели управления хостингом для просмотра информации о занятом месте и перераспределения дискового пространства.
.png)
- Проверить дисковое пространство, занятое отдельными папками или файлами, вы можете в разделе Файловый менеджер, нажав ссылку Показать в столбце Размер. Также здесь вы можете удалить ненужные файлы и папки.
(1).png)
- Если вы удалили лог-файлы веб-сервера хостинга, для корректного подсчета дискового пространства необходимо веб-сервер перезапустить в разделе Управление веб-сервером.
- Посмотреть точную информацию о дисковом пространстве, занятом почтовыми ящиками, можно в разделе Почта → Почтовый_домен.
- Очистить почтовые ящики домена от старых писем вы можете в разделе Почта → Почтовый_домен. Необходимо отметить почтовые ящики, выбрать внизу из списка нужную массовую операцию, а затем нажать кнопку Выполнить.
(1).png)
- В случае нехватки дискового пространства на хостинге вы можете увеличить его двумя способами:
— сменить тарифный план;
— заказать дополнительную услугу хостинга по вашему договору и передать дисковое пространство на основную услугу хостинга. Для этого на новой услуге в разделе Ресурсы укажите для сервисов минимально возможную квоту (1-10 МБ), затем в разделе Ресурсы → Управление дисковым пространством основной услуги передайте доступное для распределения дисковое пространство.
(1).png)
Функция Windows “Дисковое пространство”
Данная функция впервые появилась в Windows 8, а в Windows 10 была усовершенствована. Дисковые пространства доступны во всех версиях Windows 8 и 10, включая Домашнюю.
Чтобы создать Дисковое пространство, к компьютеру должны быть подключены ка минимум два физических диска, включая встроенные или подключенные через USB.
Используя функцию Дисковые пространства можно создать пул хранения из двоих и более физических дисков, группируя их вместе. После создания пула хранения из двух или более физических дисков, можно создавать пространства трёх типов устойчивости:
- Простой тип. Предназначен для создания диска максимально возможного объёма. Такой тип пространства никак не защищает данные в случае возможного сбоя или выхода из строя одного из дисков. На таком диске, Windows будет сохранять все данные в одном экземпляре. В случае выхода из строя одного из физических дисков, все сохранённые на нём данные будут утеряны. Такой тип диска удобен в случае необходимости временного хранения больших объёмов данных.
- Зеркальное пространство предназначено для защиты данных на случай возможного выхода из строя физического диска, путём сохранения нескольких копий файлов. В случае выхода из строя одного из физических дисков пространства, хранимые на нём данные останутся доступными с другого диска, на котором была создана их копия. Этот тип удобен для защиты важных данных в случае возможных сбоев аппаратного обеспечения.
- Чётное пространство – это нечто среднее между простым и зеркальным типом. Данные записываются с чередованием на нескольких физических дисках, при этом создается одна или две копии сведений о четности. Однако из-за необходимости расчета контрольных сумм, пространство с контролем четности ощутимо медленнее на запись, вследствие чего их рекомендуют для хранения архивов данных. Например, фото или видео.
Как создать дисковое пространство
Создать Дисковое пространство можно с помощью соответствующего меню в Панели управления.

Но прежде чем начать создавать его, подключите к компьютеру все жесткие диски из которых предполагается создание Дискового пространства. После этого выберите в Панели управления меню Дисковые пространства / Создать новый пул и дисковое пространство.
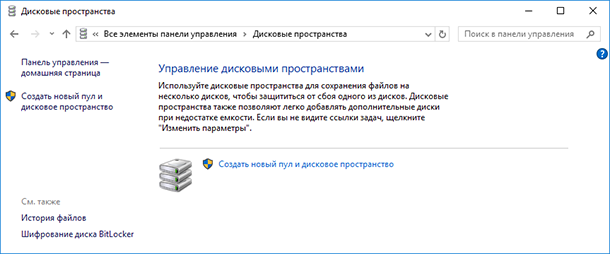
Выберите диски, которые необходимо добавить в пул и нажмите кнопку «Создать пул».
Имейте ввиду, что все данные дисков из которых создаётся дисковое пространство, будут удалены.
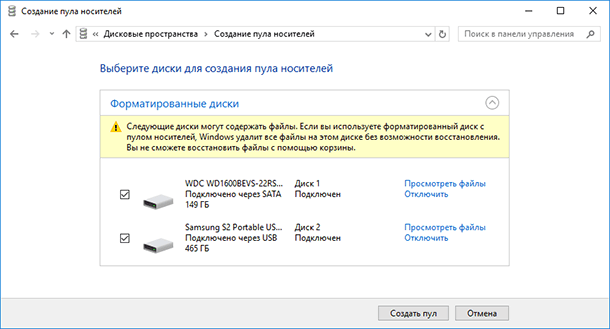
После создания пула, необходимо настроить новое дисковое пространство: присвоить ему название и выбрать букву диска. Именно с таким названием и буквой оно будет отображаться в Windows.
Также, можно выбрать стандартную файловую систему Windows – NTFS, или новый тип системы ReFS. В случае создания зеркального или пространства с контролем четности, которые предназначены для защиты данных от утери, лучше выбирать тип системы ReFS.
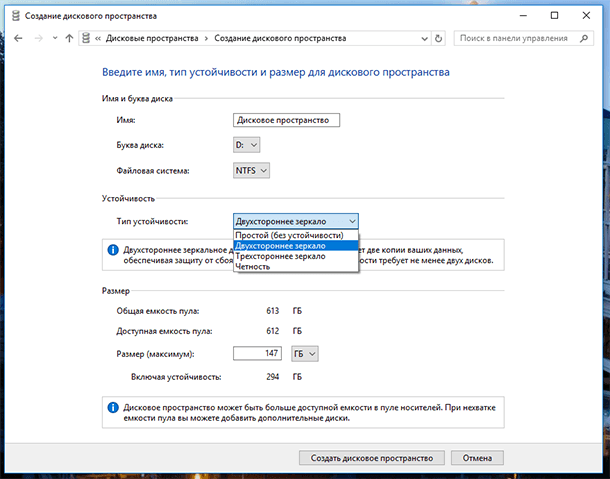
Укажите тип устойчивости: Простой (без устойчивости), Двухстороннее зеркало, Трехстороннее зеркало, Четность.
Для создания большого пула хранения без защиты от сбоя диска, выберите тип Простой (без устойчивости). Двухстороннее зеркало предполагает хранение двух копий данных на диске, а Трехстороннее – трёх. Дисковое пространство с типом Чётность защитит в случае выхода из строя одного из дисков, и будет иметь больший размер чем двух- или трёхстороннее зеркало, но будет значительно медленнее.
В зависимости от выбранного типа устойчивости, мастер установит максимально доступный на данный момент размер дискового пространства. Но, вы можете установить и больший размер пула данных. Это предназначено на тот случай, когда доступный объём подключенных физических дисков заполнится. Чтобы пользователь имел возможность подключить ещё один диск без необходимости вносить изменения в конфигурацию дискового пространства.
После этого нажмите «Создать дисковое пространство».
Как управлять дисковыми пространствами
После создания дискового пространства, можно снова перейти в Панель управления для управления им или его настройки.
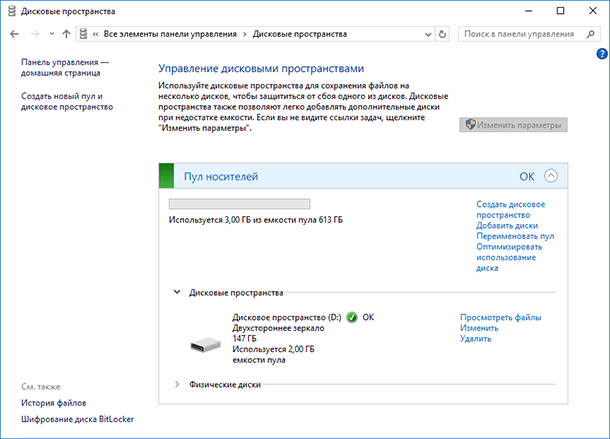
Можно создать ещё одно дисковое пространство. Их количество ограничено только количеством подключенных к компьютеру физических дисков. Можете добавить диски или переименовать пул хранения данных.
Изменить название или букву дискового пространства можно нажав меню «Изменить» в подразделе «Дисковые пространства».

Чтобы добавить диски к существующему дисковому пространству, выберите «Добавить диски» и укажите диски, которые необходимо добавить. Выбрав меню «Оптимизировать использование диска», Windows равномерно перераспределит существующие данные по всем дискам.
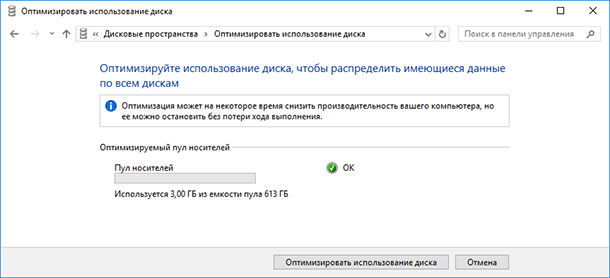
Если существующее дисковое пространство состоит из трёх и более физических дисков, то один из них можно удалить. Для этого разверните меню физические диски и выберите ссылку «Подготовить к удалению», напротив диска, который необходимо удалить. В нашем случае такой ссылки нет, так как дисковое пространство состоит из двух дисков.
После этого, система перенесёт данные из удаляемого диска на два (или более) других физических диска дискового пространства. В результате ссылка «Подготовить к удалению» изменится на «Удалить».
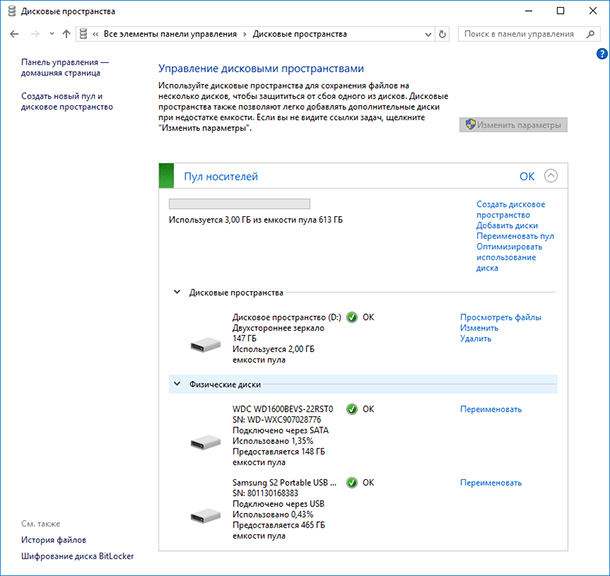
Удалённый из дискового пространства физический диск станет доступным в Диспетчере дисков. Для возможности дальнейшей работы, на нём возможно понадобится создать новый раздел и отформатировать его.

В управлении дисковыми пространствами пользователю также доступна функция удаления самого дискового пространства (справа от названия дискового пространства, подраздела «Дисковые пространства»). Только имейте ввиду, что все данные удаляемого дискового пространства будут удалены.
В случае удаления дискового пространства, станет доступным меню «Удалить пул», выбрав которое можно полностью удалить пул хранения данных.
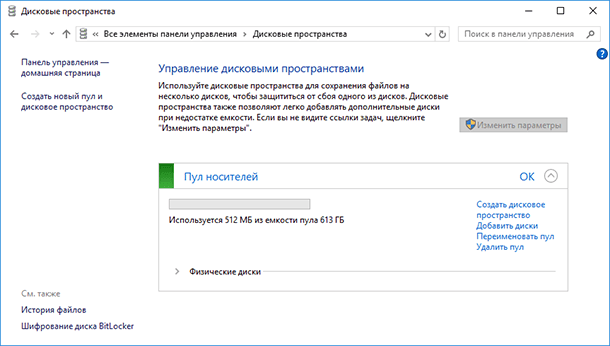
Как создать зеркальный, чередующийся или составной том в Windows 7 или более старых версиях
Как уже упоминалось в начале статьи, функция Дисковые пространства появилась в Windows начиная с 8 версии. Но до этого, системой также предоставлялась возможность создания дисковых пространств. Создать зеркальный, чередующийся или составной том в Windows 7 или более старых версиях можно используя меню Управления дисками.
Так как Управление дисками присутствует и в Windows 8 / 10, то таким же образом можно создать дисковое пространство и в последних версиях системы.
Чтобы создать дисковое пространство используя Управление дисками необходимо два или больше подключенных к компьютеру дисков, которые будут не распределены. Если на диске, из которого планируется создать зеркальный том, будет создан раздел – удалите его. Для этого кликните на нём правой кнопкой мыши и выберите «Удалить том…». Имейте в виду, что это удалит из диска все данные.
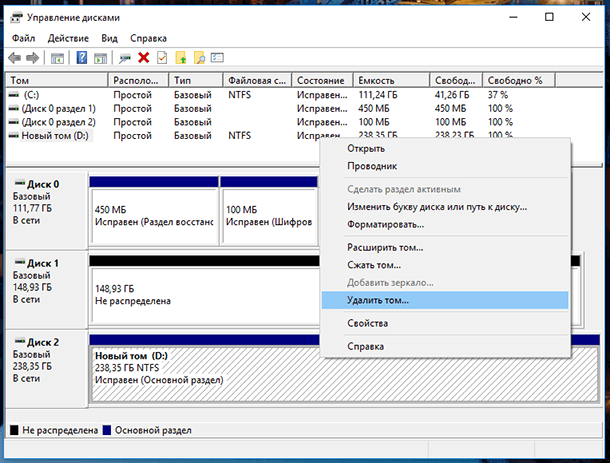
После этого, снова кликните правой кнопкой мыши на диске из которого предполагается создание дискового пространства, и в зависимости от поставленной задачи выберите тип создаваемого тома. Они в чём-то аналогичны типам устойчивости дисковых пространств, которые описаны в первой части данной статьи.
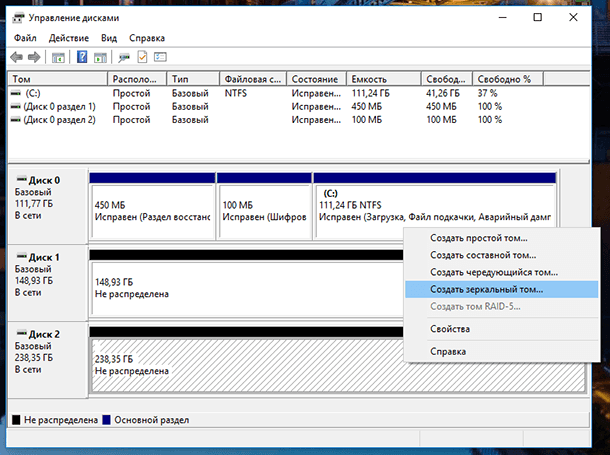
Так, Простой том – это часть физического диска, который функционирует как отдельный физический блок. Это ни что иное, как обычный логический раздел физического диска. Он не является дисковым пространством, в том понимании о котором мы говорим в данной статье.
Составной том соединяет области свободного пространства двух и более физических жестких дисков, в один логический диск. Состоит он как минимум из двух не размеченных частей на двух жестких дисках, которые при создании объединяются в одну общую. Если создать составной том, в который включить 150 ГБ с одного, и 250 ГБ с другого жесткого диска, то в папке Этот компьютер появится локальный диск в 400 ГБ. Производительность у составного тома выше чем у простого, а отказоустойчивость такая же. Создание составного тома подойдёт для решения вопроса по объему локального диска.
Чередующийся том является конфигурацией массива без избыточности. Информация разбивается на блоки данных и записывается на несколько дисков одновременно. Отказ любого диска приводит к разрушению всего массива. Так как массив не является избыточным, процедура восстановления в случае выхода одного физического диска из строя, не предусмотрена. Надежность зависит от надежности каждого из дисков. Массив предназначен не для надежного хранения данных, а для повышения производительности.

Зеркальный том – это то же, что и зеркальное пространство. Он предназначен для защиты данных на случай возможного выхода из строя физического диска, путём сохранения нескольких копий файлов. В случае выхода из строя одного из физических дисков пространства, хранимые на нём данные останутся доступными с другого диска, на котором была создана их копия. Этот тип удобен для защиты важных данных в случае возможных сбоев аппаратного обеспечения.
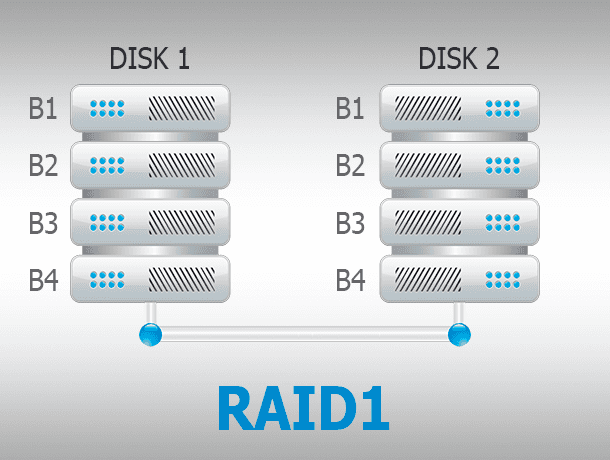
Том RAID-5, так же, как и чётное пространство, нечто среднее между простым и зеркальным типом. Данные записываются с чередованием на нескольких физических дисках, при этом создается одна или две копии сведений о четности. Однако из-за необходимости расчета контрольных сумм, пространство с контролем четности ощутимо медленнее на запись, вследствие чего их рекомендуют для хранения архивов данных. Например, фото или видео. Для его создания необходимо три и более дисков.

Выбираю «Создать зеркальный том…» и в появившемся Мастере создания образа нажимаю «Далее».
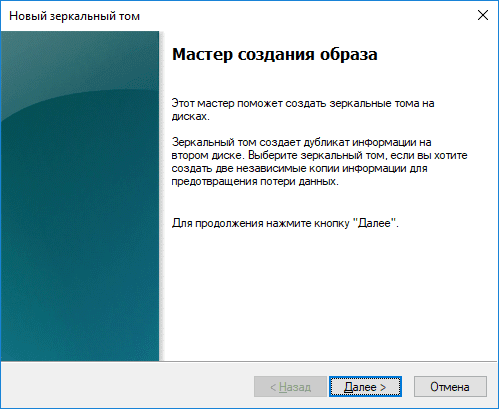
Выберите диск, который необходимо добавить до зеркального тома (кроме того, на котором изначально кликнули правой кнопкой мыши) и нажмите кнопку «Добавить» / «Далее».
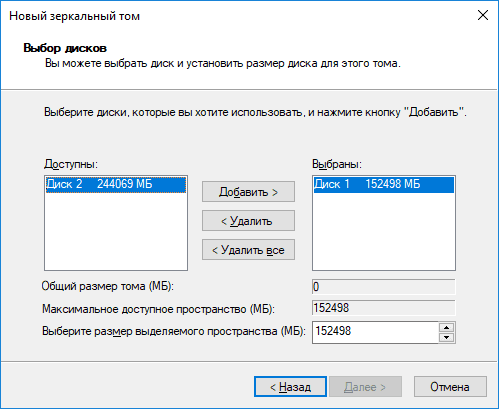
Назначьте букву диска.
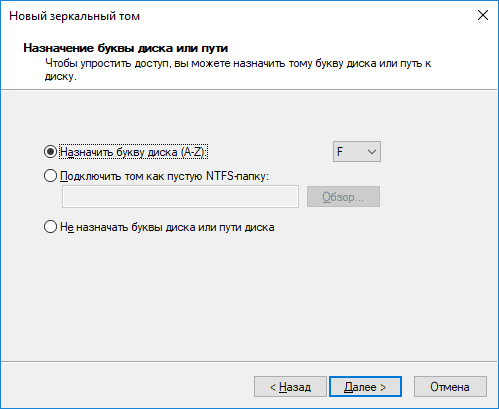
Присвойте тому имя и отформатируйте его.

Прежде чем начнётся форматирование, система предупредит о том, что преобразует выбранные для создания зеркального тома базовые диски в динамические.

После этого запустится форматирование и преобразование дисков в зеркальный том. В окне Управление дисками, диски зеркального тома будут отображаться коричневым, а в папке Этот компьютер, как один из локальных дисков.
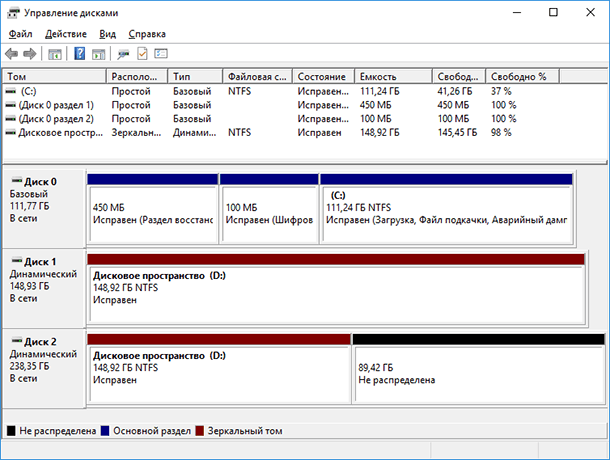
Смотри также:
- Восстановление загрузчика Windows 10. https://fetisovvs.blogspot.com/2015/10/windows-10-windows-10_22.html
- «Быстрая помощь» – приложение в составе Windows 10 Anniversary, предназначенное для удаленного управления компьютером. https://fetisovvs.blogspot.com/2016/08/windows-10-anniversary-windows-10.html
- Где Update Assistant хранит установочные файлы Windows 10? https://fetisovvs.blogspot.com/2017/11/update-assistant-windows-10-windows-10.html
- Замена калькулятора Windows 10 на «старый, добрый» из предыдущих версий. https://fetisovvs.blogspot.nl/2015/10/windows-10-windows-10_18.html
- Как в Windows 10 определить, какое приложение сильнее всего разряжает батарею. https://fetisovvs.blogspot.com/2016/03/windows-10-windows-10_23.html
- Как запретить встроенным приложениям Windows 10 сбрасывать ассоциации к значениям по умолчанию. https://fetisovvs.blogspot.com/2016/02/windows-10-windows-10.html
- Не устанавливаются обновления на Windows 10: как решить проблему? https://fetisovvs.blogspot.com/2016/01/windows-10-windows-10_24.html
- Управление дисковыми пространствами в Windows 8, 8.1 и 10. https://fetisovvs.blogspot.com/2015/11/windows-8-81-10-windows-10.html
- Как ограничить доступ к настройкам Windows. https://fetisovvs.blogspot.com/2018/01/windows-kvby-windows-10.html
- Как перенести систему Windows 10 с HDD на SSD. https://fetisovvs.blogspot.com/2018/06/windows-10-hdd-ssd-windows-10.html
- Как узнать ключ Windows XP, Vista, Windows 7, 8, 8.1, 10 в случае, если система не загружается. https://fetisovvs.blogspot.com/2015/10/windows-xp-vista-windows-7-8-81-10.html
- Проверка целостности системных файлов Windows 10. https://fetisovvs.blogspot.com/2015/10/windows-10-windows-10_21.html
- Как произвести восстановление целостности системных файлов, если Windows 10 не загружается. https://fetisovvs.blogspot.com/2015/10/windows-10-windows-10_27.html
- Создание точки восстановления и восстановление Windows 10. https://fetisovvs.blogspot.com/2015/10/windows-10-windows-10_5.html
- Что можно сделать, если при подключении флешки 3.0 к USB-порту 3.0 появляется сообщение «Это устройство может работать быстрее…». https://fetisovvs.blogspot.com/2018/03/30-usb-30-windows-10.html
- Процесс System и высокое потребление памяти в Windows 10. https://fetisovvs.blogspot.com/2015/09/system-windows-10-windows-10.html
- Руководство по контролю учетных записей пользователей (UAC). https://fetisovvs.blogspot.com/2015/09/uac-windows-10.html
- Пользователи Windows 10 Home теперь могут отключить автоматическое обновление приложений. https://fetisovvs.blogspot.com/2015/08/windows-10-home-windows-10.html
- Как изменить приоритет задачи в Windows 10. https://fetisovvs.blogspot.com/2015/08/windows-10-windows-10_26.html
- Как изменить приоритет загрузки задач в Windows 10. https://fetisovvs.blogspot.com/2016/06/windows-10_16.html
- Как удалить элементы из автозагрузки. https://fetisovvs.blogspot.com/2017/06/blog-post_26.html
- Как удалить элемент из контекстного меню. https://fetisovvs.blogspot.com/2017/09/windows-10.html
- Какие службы «можно» отключить в Windows 10. https://fetisovvs.blogspot.com/2017/08/windows-10-windows-10_11.html
- Настройка окна Проводника в Windows 10. https://fetisovvs.blogspot.com/2015/08/windows-10_20.html
- Как зайти в реестр Windows 10. https://fetisovvs.blogspot.com/2018/03/windows-10-windows-10.html
- Играет ли папка Prefetch какую-то роль в оптимизации работы Windows и приложений. https://fetisovvs.blogspot.com/2017/09/prefetch-windows-windows-10.html
- Как войти в безопасный режим Windows 10. https://fetisovvs.blogspot.com/2015/08/windows-10-windows-10_16.html
- Как восстановить Windows 10 с помощью точек восстановления, если система не загружается. https://fetisovvs.blogspot.com/2015/08/windows-10-windows-10_15.html
- Как добавить в контекстное меню Проводника Windows 10 опции для удаления программ. https://fetisovvs.blogspot.com/2018/05/windows-10-windows-10_9.html
- Как заменить среду восстановления Windows 10 загрузочным образом Acronis True Image 2017. https://fetisovvs.blogspot.com/2018/03/windows-10-acronis-true-image-2017.html
- Как использовать виртуальный рабочий стол в Windows 10. https://fetisovvs.blogspot.com/2017/11/windows-10-windows-10.html
- Как удалить программы и приложения в Windows 10. https://fetisovvs.blogspot.com/2015/08/windows-10-windows-10_12.html
- Где находится папка автозагрузки в Windows 10. https://fetisovvs.blogspot.com/2015/08/windows-10-windows-10_10.html
- Как открыть или скрыть скрытые папки в Windows 10. https://fetisovvs.blogspot.com/2017/08/windows-10-windows-10_24.html
- Как применить режим Night Light к курсору мыши в Windows 10. https://fetisovvs.blogspot.com/2018/05/night-light-windows-10-windows-10.html
- Как удалить папку Windows.old в Windows 10. https://fetisovvs.blogspot.com/2015/08/windowsold-windows-10-windows-10.html
- Как включить в Windows 10 «режим бога». https://fetisovvs.blogspot.com/2015/08/windows-10-windows-10_5.html
- Как скачать официальную Windows 10, обновить до нее ранние версии и установить с нуля без ключа продукта. https://fetisovvs.blogspot.com/2015/08/windows-10-windows-10_4.html
- Как в Windows 10 отключить автоматическую отправку отчетов об ошибках программ. https://fetisovvs.blogspot.com/2017/11/windows-10-windows-10_23.html
- Генерация нового ключа при обновлении до Windows 10. https://fetisovvs.blogspot.com/2015/08/windows-10-windows-10.html
- Как откатиться с Windows 10 к предыдущей версии системы. https://fetisovvs.blogspot.com/2015/07/windows-10-windows-10_29.html
- Как произвести чистую переустановку Windows 10 после обновления с Windows 7, 8.1. https://fetisovvs.blogspot.com/2015/06/windows-10-windows-7-81-windows-10.html
- Как скрыть раздел диска в Windows — 4 способа. https://fetisovvs.blogspot.com/2018/03/windows-4-windows-10.html
- Как создать загрузочную флешку Windows 10. https://fetisovvs.blogspot.com/2015/07/windows-10-windows-10_31.html
- Как в Windows 10 создать ярлык для захвата скриншотов выделенных областей экрана. https://fetisovvs.blogspot.com/2018/01/windows-10-windows-10_30.html
- Как улучшить звук в играх и фильмах в Windows 10. https://fetisovvs.blogspot.com/2017/11/windows-10-windows-10_19.html
- Какую учетную запись использовать в Windows 10 – локальную или Microsoft? https://fetisovvs.blogspot.com/2015/07/windows-10-microsoft-windows-10.html
- Настройка VPN на Windows 10. https://fetisovvs.blogspot.com/2017/07/vpn-windows-10-windows-10.html
- Сбой запроса дескриптора USB устройства windows 10. https://fetisovvs.blogspot.com/2017/11/usb-windows-10-windows-10.html
- Что делать, если потерял лицензионный ключ для Windows 10. https://fetisovvs.blogspot.com/2018/04/windows-10-windows-10_3.html
- Что такое формат .ESD и как конвертировать образ формата .ESD в .ISO. https://fetisovvs.blogspot.com/2015/07/esd-esd-iso-windows-10.html
- Что делать, если отказано в доступе к папке. https://fetisovvs.blogspot.com/2018/04/windows-10_21.html
- Выключаем автоматические обновления в Windows 10. https://fetisovvs.blogspot.com/2015/08/windows-10-windows-10_11.html
- Настройка Windows 10 — полезные советы. https://fetisovvs.blogspot.com/2018/04/windows-10-windows-10.html
- Удаление программ в Windows 10. https://fetisovvs.blogspot.com/2018/04/windows-10-windows-10_2.html
- Чистка реестра Windows 10: как почистить реестр Виндовс 10. https://fetisovvs.blogspot.com/2018/03/windows-10-10-windows-10.html
1. О технологии
Итак, в версиях Windows 8.1 и 10 реализована технология по типу программного RAID, называется «Дисковые пространства». Реализована в панели управления.

Предназначается для создания производительных и отказоустойчивых дисковых массивов. С помощью этой технологии можем два и более жёстких диска объединить в одно дисковое пространство, по сути, в единый пользовательский (несистемный) раздел. И хранить на этом разделе что-то не особо важное в случае конфигурации без отказоустойчивости или, наоборот, что-то важное, обеспечив этим данным двух- или трёхсторонние зеркала. Дисковые пространства могут быть сформированы из разного типа устройств информации – внутренних SATA, SAS и внешних USB-HDD.
Чем эта технология отличается от динамических дисков? Дисковые пространства:
• В большей степени эмулируют аппаратный RAID;
• Лишены многих недостатков динамических дисков;
• При зеркалировании позволяют задействовать относительно современную наработку Microsoft — отказоустойчивую файловую систему ReFS;
• Не предусматривают, как динамические диски, возможность зеркалирования самой Windows (очевидно, как лишней функции в свете иных возможностей восстановления работоспособности ОС).
Дисковое пространство – это территория с нуля, при её создании жёсткие диски форматируются, их структура и содержимое теряются. Тогда как при работе с динамическими дисками мы к любому существующему разделу без потери данных можем добавить его раздел-зеркало.
Как и динамические диски, современная технология программного RAID позволяет создавать массивы из разных жёстких дисков, в том числе и по объёму. Но последняя, в отличие от первой, не оставляет незанятое массивом место на одном из носителей меньшего объёма. Чтобы это незанятое место можно было присоединить к другим разделам или создать отдельный раздел. Наоборот, при создании дисковых пространств мы не ограничены объёмом одного из жёстких. Мы можем изначально указать любой виртуальный размер, а впоследствии обеспечить его реальными ресурсами устройств информации, добавив их к массиву — так называемому пулу носителей. Реализация последнего позволяет нам действовать несколько гибче, чем при оперировании динамическими дисками.
2. Пул носителей
Пул носителей – это точка сборки жёстких дисков, создание и настройка непосредственно самого массива (вне зависимости от его функциональности). В пул не может быть добавлен SSD или HDD, на котором установлена текущая Windows. Для старта использования дисковых пространств потребуется как минимум один пустой (или с ненужными данными) жёсткий диск. Но, безусловно, лучше, чтобы их было как минимум два, так сразу можно будет оценить выгоды работы с массивом. С создания пула, собственно, и начинается работа с этой технологией. Жмём кнопку его создания.

Увидим все подключённые к компьютеру устройства информации, которые могут быть добавлены в пул. Они пустые неотформатированные и отформатированные будут отдельно распределены по соответствующим разделам. Здесь можем снять галочки с устройств, которые мы не собираемся использовать для массива. Затем жмём «Создать пул». Напомним, диски с имеющейся информацией впоследствии потеряют её.

Далее автоматом запустится создание дискового пространства. Но мы можем нажать кнопку отмены и немного разобраться с управлением пула. После того, как мы его создали, он будет отображаться в главном окне технологии. Здесь увидим справочную информацию об общем и по факту задействованном объёме, информацию о носителях пула, сможем в будущем удалять их и добавлять новые, переименовывать для удобства восприятия. Ну и при необходимости сможем удалить сам пул.

Удаление дисков из пула не всегда будет доступно. В некоторых случаях потребуется прежде добавление нового устройства информации.
3. Создание дискового пространства
В окно создания дискового пространства попадём автоматически сразу же после создания пула, а также при ручном запуске этой операции.

Здесь можем задать пространству любое имя и выбрать букву. Из обязательных настроек:
• Выбор типа устойчивости, по сути, конфигурации RAID;
• Выбор файловой системы, если кроме NTFS предлагается ReFS;
• Задание размера.
Размер, как упоминалось, можно установить любой, хоть и не обеспеченный носителями в пуле, на перспективу их добавления. Но если мы не собираемся больше ничего добавлять, тогда можем:
• Оставить значение по умолчанию для простого типа (RAID 0), это будет суммарный объём всех носителей;
• Для отказоустойчивых массивов указать размер наименьшего по объёму диска.
Размер можем разделить на 2, 3, 4 и более частей. И создать несколько пространств по типу того, как мы на обычном диске формируем разные разделы для удобства каталогизации данных.
В итоге жмём кнопку создания.

Дисковое пространство в проводнике теперь станет доступно нам как обычный раздел. В управлении дисками носители пула больше не будут видны как отдельные устройства. И будут значиться по порядковому номеру последнего из них.

4. Тип устойчивости
Тип устойчивости – это функционал массива, аналог той или иной конфигурации RAID. Технология предлагает нам 4 таких типа.
Простой тип — это может как обычный раздел на базе одного или нескольких носителей, так и аналог RAID 0, массив как минимум из двух носителей без отказоустойчивости, но с удвоенной (как минимум) скоростью чтения и записи данных. При выходе из строя одного из дисков теряется вся информация. Файловая система – только NTFS.

Двухстороннее зеркало – это аналог RAID 1, отказоустойчивый массив из как минимум двух носителей. Данные одномоментно записываются на основной диск и зеркало, и так же одномоментно считываются. Имеем удвоенную скорость чтения данных и актуальные их копии на случай выхода из строя одного из носителей. Файловая система – и NTFS, и ReFS.

Трёхстороннее зеркало – это аналог RAID 1E, массив из как минимум пяти носителей, обеспечивающий быстродействие и высокую отказоустойчивость. Защищает данные в случае выхода из строя сразу двух дисков. Файловая система – и NTFS, и ReFS.

Чётность – это аналог RAID 5, массив из как минимум трёх носителей, обеспечивающий отказоустойчивость при выходе из строя одного из них. Увеличивается скорость чтения данных, но из-за специфики конфигурации несколько снижается скорость их записи. Файловая система – только NTFS.

7. Переустановка Windows и подключение массива к другим компьютерам
Дисковые пространства существуют и вне среды работающей Windows, ведь информация о конфигурациях массивов хранится на самих дисках. Вот только распознать массив — по сути, виртуальный тип устройства информации — сможет только совместимое с Windows 8/8.1/10, Server 2012/2012 R2/2016 программное обеспечение. Это установочные процессы этих версий, LiveDisk на базе WinPE 8-10, ну и, конечно же, сами ОС. Если мы установим, к примеру, Win7 или перенесём весь массив на другой компьютер с этой версией, она не будет видеть такой массив, увидит только отдельные носители как таковые, что «Вне сети». И не предложит ничего более, как удалить на них разделы.

Поддерживающие же технологию версии Windows при переустановке или подключении массива к другому компьютеру обнаружат его автоматически, без нашего вмешательства. Непосредственно во время переустановки ОС мы будем видеть массив как единое устройство информации. Кстати, если переустанавливается EFI-система Windows, необходима внимательность, чтобы по ошибке не удалить или не отформатировать MSR-раздел дискового пространства, а не ОС.

На дисковое пространство даже можно установить второю Windows. Вот только делать этого не стоит. Вторая ОС установится, но не сможет запускаться. Да и ещё и затрёт загрузчик первой ОС, и его придётся восстанавливать.
Управление дисковыми пространствами в Windows 8, 8.1 и 10

Дисковые пространства (Storage Spaces) – штатная функция Windows 8, 8.1 и 10, которая позволяет объединить несколько жестких дисков или твердотельных накопителей в единый пул хранения. Функция поддерживает диски, подключенные через любой интерфейс (ATA, SATA, SAS или USB), и позволяет объединить диски, которые отличаются по размеру.
Storage Spaces обеспечивают некоторый уровень отказоустойчивости – если один диск в пуле выйдет из строя, никакие данные не потеряются, а неисправный диск можно будет легко заменить. В определенной степени эта функция идентична RAID (избыточный массив независимых дисков) уровня 1 («зеркало») и 5 (чередование с распределенной четностью), но в отличие от RAID дисковые пространства позволяют объединить диски любого типа и размера. Однако если вы уже используете аппаратный или программный RAID-массив, то переход на дисковые пространства не имеет никакого смысла, поскольку никаких преимуществ с точки зрения защиты данных или производительности вы не получите.
Дисковые пространства можно использовать для хранения истории файлов и резервных копий образа системы, временных (в случае использования простого дискового пространства без устойчивости) или действительно важных файлов (в случае использования двухстороннего зеркала или четности). Функция работает с дисками в формате NTFS, позволяет задать особые разрешения для файлов и папок или включить шифрование содержимого (BitLocker тоже поддерживается). Windows 8/8.1/10 распознают новую файловую систему ReFS, поэтому в процессе создания дискового пространства можно выбрать и этот формат.
В отличие от традиционных дисков, Storage Spaces не нужно дефрагментировать. Использовать на них проверку диска также нет необходимости. В случае каких-либо проблем Windows немедленно об этом уведомит. Если один из физических дисков будет поврежден, просто отключите его, попробуйте восстановить и снова добавьте в пул, если с ним все в порядке.
Если объединить диски со схожими характеристиками производительности (например, два одинаковых внутренних жестких диска), то общая скорость чтения файлов заметно увеличится, тогда как скорость записи немного упадет. При объединении внутренних и внешних дисков скорость чтения и записи будет немного выше, чем у самого медленного диска в пуле хранения.
Хотя Windows 8, 8.1 и 10 позволяют смешивать диски разных размеров, рекомендуется использовать диски одного объема, дабы не тратить дисковое пространство впустую. Например, подключив один диск на 300 Гб и один на 750 Гб в двухстороннее зеркало, вы получите дисковое пространство (виртуальный диск) объемом 525 Гб. Расчет таков: (300+750)/2 – для обеспечения отказоустойчивости будет доступна только половина от общего дискового пространства при использовании двухстороннего зеркала. Остальное пространство будет использоваться для резервирования данных. Но поскольку зеркалирование подразумевает собой, что все диски в пуле хранения содержат одинаковые данные, то реально используемое пространство будет ограничено 300 Гб (наименьший физический диск в пуле просто не может хранить больше данных). Это означает, что дополнительные 450 Гб на диске 750 Гб использоваться не будут, и вы не сможете хранить более 300 гигабайт информации, если не добавите диск(и) с емкостью, которой будет достаточно для обеспечения отказоустойчивости на случай выхода из строя самого большого диска. Конечно, можно убрать мелкие диски и заменить их более вместительными позже – но только по одному за раз, чтобы избежать потери данных.
Диски Storage Spaces могут быть без проблем подключены (в любом порядке) к любому другому компьютеру с Windows 8/8.1/10, но более ранние версии Windows не поддерживают дисковые пространства – для них это нераспознанный раздел.
Наконец, важно отметить, что системный диск (на котором установлена операционная система) не может быть добавлен в дисковое пространство.
Для создания дискового пространства требуется по крайней мере два физических жестких диска (системный диск с Windows не в счет) или твердотельных накопителя (SSD). USB-флэшки или карты памяти для этой цели не годятся.
Можно использовать как форматированные, так и неформатированные диски, так как при создании пула хранения выбранные диски в любом случае будут подвергнуты форматированию. Поэтому убедитесь, что на них нет ничего важного. Смотрите, я вас предупредил!
Открываем Панель управления и переходим в Система и безопасность\Дисковые пространства.
Жмем «Создать новый пул и дисковое пространство».

В окне выбора дисков, как уже было сказано выше, вы увидите и форматированные, и неформатированные диски, если таковые подключены (кроме системного диска, конечно).
В том случае, если система не сможет обнаружить подходящих дисковых устройств, вы увидите такое сообщение:

Итак, отмечаем диски, из которых хотим образовать пул хранения и жмем кнопку «Создать пул». Опять же, имейте в виду, что все данные на выбранных дисках будут уничтожены раз и навсегда.

Далее увидим окно с возможностью выбрать имя диска, букву, файловую систему и тип устойчивости.

В разделе «Устойчивость» представлены следующие типы устойчивости:
- Простой (без устойчивости) – требует по крайней мере один диск и не обеспечивает никакой защиты данных. Несколько дисков используются как один большой диск. При выходе из строя одного диска будут потеряны все данные, которые хранятся в дисковом пространстве. Этот тип похож на RAID уровня 0 (чередование) и увеличивает скорость чтения и записи. Такое дисковое пространство годится разве что для хранения больших временных файлов.
- Двухстороннее зеркало – требует не менее двух дисков, увеличивает производительность чтения и защищает от отказа одного из дисков. Это своего рода аналог RAID уровня 1 (зеркалирование) и наиболее используемый вариант.
- Трехстороннее зеркало – аналог RAID уровня 10, увеличивающий скорость чтения данных и защищающий от одновременного отказа двух дисков. Для данного типа устойчивости требуется не менее пяти дисков.
- Четность – требует не менее трех дисков и защищает от сбоя одного из дисков. Скорость чтения в данном случае ниже, чем при использовании зеркалированных дисков. Этот тип предназначен для больших файлов, которые изменяются не часто – видео, например.
В разделе «Размер» задается максимальный размер дискового пространства. Поле «Размер (максимум)» заполняется автоматически в зависимости от выбранного типа отказоустойчивости: при выборе двухстороннего зеркала будет отображена половина от общей емкости пула (сумма дискового пространства всех подключенных дисков); при выборе трехстороннего зеркала или четности итоговым максимальным размером будет, соответственно, одна треть или две трети от общей емкости дискового пространства.
При желании в поле «Размер (максимум)» можно установить значение гораздо больше отображаемого, поскольку функция предусматривает добавление дисков при нехватке емкости. Однако уменьшение размера дискового пространства не поддерживается.
Определившись с типом устойчивости и размером пула, жмем «Создать дисковое пространство».
Этот процесс займет некоторое время.

Затем дисковое пространство появится в проводнике, как и любой жесткий диск.

Управление дисковыми пространствами
Управление дисковыми пространствами осуществляется из того же окна, в котором они создаются. Если команды управления недоступны, в первую очередь жмем кнопку «Изменить параметры» в правом верхнем углу окна. После этого все они станут активны.

В окне «Изменение дискового пространства» можно изменить название и букву диска. Размер дискового пространства можно только увеличить, обратная процедура не поддерживается. Невозможен и выбор другого типа устойчивости.

Можно также переименовать пул носителей и физические диски. Соответствующие команды находятся в главном окне дисковых пространств.
Для расширения дискового пространства можно подключить новый диск(и). Для этого жмем «Добавить диски» и выбираем дисковые устройства. Помните, что выбранные диски будут отформатированы и все данные на них будут потеряны.
Удаление дисков из дискового пространства
Чтобы удалить из дискового пространства вышедший из строя, отключенный или более ненужный диск, находим его в раскрывающемся списке «Физические диски», жмем ссылку «Удалить» напротив него и подтверждаем удаление.


Имейте в виду, что не все диски можно удалить – если какой-то из дисков не имеет команды «Удалить», значит, он важен для работы всего дискового пространства.
В некоторых случаях можно столкнуться с ошибкой «Невозможно удалить диск из пула. Диск не может быть удален, потому что не все данные могут быть перераспределены. Добавьте дополнительный диск в пул и повторите операцию». Обычно это означает, что у остальных дисков в пуле слишком мало свободного места, чтобы поддержать удаление этого диска.
Удаление дискового пространства и пула носителей
Дисковое пространство можно удалить, если оно больше не нужно, или если нужно изменить его тип устойчивости. Вместе с удалением дискового пространства удаляются и все хранящиеся на нем данные, так что не забывайте об этом.
Вот как это делается: в раскрывающемся списке «Дисковые пространства» находим то, которое собираемся удалить (если у нас их несколько) и жмем «Удалить».

Подтверждаем удаление.

Удалив все дисковые пространства, можно удалить и пул носителей. После этого все диски, включенные в пул, станут отображаться как отдельные диски.
Кстати, один пул носителей может содержать несколько дисковых пространств, если в пуле достаточно места.
