Включение Cortana
На данный момент голосовой помощник Windows 10 кортана понимает и работает только с несколькими языками: французский, английский, немецкий, итальянский, испанский и китайский. Пока на русском ОС не говорит. В связи с этим, что бы Cortana появилась на компьютере, нужно будет изменить региональные параметры на один из изученный ею язык. Причем общаться с ней, конечно же, придется именно на этом языке, так что элементарное знание и разговорный опыт будет необходим пользователю. Разберем активацию помощника для английского языка.
Для начала заходим на страницу смены региональных параметров. Открываем «Параметры» через меню «Пуск» (значок шестеренка) или с клавиатуры сочетанием клавиш Win+I. Здесь нам нужен пункт «Время и язык», где слева выбираем пункт «Регион и язык». В появившемся окне меняем регион на более подходящий к нашему выбору (например, США), добавляем язык соответствующей кнопкой (система выдаст предложение скачать нужный языковой пакет), нажав на нужный язык, отмечаем, что будем использовать его по умолчанию.

Для полной работы, в пункте «параметры» нужно скачать голосовой пакет, иначе кортана не сможет говорить. После окончания загрузки переходим к следующему пункту – «Распознавание голоса». Здесь выбираем язык для общения с системой (в нашем случае English), обязательно проставляем отметку пункта об акценте (если конечно язык не родной) и предварительная настройка системы завершена.
Если что-то из описанного выше недоступно, то у пользователя Windows 10 для одного языка. Либо не осуществлен вход в windows 10 как зарегистрированного пользователя, что решаемо активированием онлайн учетной записи, что невозможно при нелицензионном программном обеспечении.
Далее следует перезагрузить устройство, чтобы новые настройки интерфейса вступили в силу. Нажимаем на значок «Поиск» на панели быстрого доступа, слева выбираем настройки и там уже видим предложение активировать cortana windows 10. Чуть ниже предстоит настроить ее работу. Изменяем переключатель, если нужно чтобы система откликалась на словосочетание «Hey Cortana», функция «Respond best» собирает данные каждой голосовой команды, что дает помощнику возможность самообучаться и в дальнейшем более точно понимать команды. В ней же, можно выбрать обучение только для себя или для всех пользователей.

Все, кортана функционирует. Для более быстрого обучения и полной работоспособности, по желанию можно активировать слежение за действиями пользователя. Для этого в «Настройках» выбираем вкладку «Конфиденциальность», а там пункт «Речь, рукописный ввод…». Справа читаем предупреждение о деятельности этой функции и, если все устраивает нажимаем «Познакомьтесь со мной». Теперь Cortana и Microsoft будут знать практически все что делает пользователь и предлагать некоторые действия основываясь на его предпочтениях.
Деактивация голосового помощника Cortana
После того как включить помощника кортану в windows 10 удалось, пользователь обязательно задумается об ее отключении в дальнейшем. Для этого опять идем к «Настройки» (Win+I) — «Конфиденциальность», здесь во вкладке «Речь, рукописный ввод…» запрещаем системе знакомиться. После чего Cortana перестанет собирать данные и удалит все накопленные знания. Останется только вернуть исходное состояние региональным настройкам в русскоязычный вид.
В случае, когда боязнь слежки со стороны помощника не отпускает пользователя, любой из них назовет десяток проблем, существует радикальный способ. Но дело осложняется тем, что кортана глубоко встроена в систему поиска и стартовое меню Windows 10. Отсюда следует, что полное ее удаление может вызвать проблемы в работоспособности ОС, которые решаются установкой стороннего ПО.
Для удаления нужна будет программа InstallWimTweak с идущим в комплекте командным файлом(winaero.com/download.php?view.1832). Требуется запустить его с правами администратора. По окончании работы утилиты можно закрыть окно программы и перезагрузить операционную систему.

Как отключить цифрового ассистента Кортану (Cortana) в Windows 10
Одной из главных особенностей Windows 10 является персональный помощник Кортана (Cortana), которая была раньше доступна только пользователям операционных систем Windows Phone.
С помощью системы Bing, Кортана позволяет вам совершать поиск с устройства на Windows 10 как в интернете, так и на OneDrive. Программа оснащена имитацией речи, что позволяет ей понимать вас и взаимодействовать с ней как голосом, так и с помощью ввода. Кортана изучает предпочтения пользователя, персонализируя свои рекомендации.
Однако, не всем понравился искусственный интеллект Кортаны. Вся информация, которую вы предоставляете программе, проходит через сервера Microsoft.
Поэтому компания предоставила возможность отключить эту функцию и удалить все следы пользователя с сервера. Вы не знаете, как ее отключить Cortana? Следуйте инструкции ниже:
- откройте приложение Кортана;
- нажмите на иконку Блокнот, которая расположена по левую сторону;
- выберите из списка пункт Настройки. Вы увидите меню с рядом доступных опций;
- перетащите слайдер в пункте «Кортана может давать вам предложения, идеи, напоминания, сигналы и другое» в положение Откл. Отключение этой функции удалит все данные программы, которые хранятся на компьютере.
Вы можете также стереть все свои данные с сервера Microsoft, так как они были синхронизированы через облако. Чтобы удалить эти данные, следуйте инструкции:
- нажмите «Управлять информацией Кортаны обо мне в облаке»;
- ваш браузер откроет страницу настроек в системе Bing;
- нажмите Очистить под «Очистить персональную информацию», а затем в разделе «Другая информация Кортаны, персонализированная речь, набор и угадывание».
Если вы давали Кортане доступ к информации о вашем местоположении, то нужно будет удалить данные также и из Bing Карт. Таким же образом вы можете удалить любую персональную информацию с других сервисов Microsoft.
В случае, если вы переживаете насчет данных, которые могут запрашивать сервисы Microsoft, и хотите персонализировать настройки, перейдите в меню Пуск – Настройки – Безопасность. Также, проверьте настройки синхронизации в меню Пуск – Настройки – Учетные записи.
Отключаем Cortana в Windows 10 Home
Для пользователей домашней редакции Windows 10, действенный способ отключения Cortana — редактирование реестра. Вообще, его можно использовать и в других редакциях ОС, но для них есть альтернативный, более простой вариант. Приступим:
Чтобы включить (если вдруг понадобится) Cortana снова, измените значение в AllowCortana с 0 на 1.
Определение и обзор функций
Сначала дадим подробное определение, что это за приложение – Кортана. Кортана — это встроенный голосовой помощник с навыками искусственного интеллекта, который способен выполнять базовые команды пользователя и избавить его от рутинной работы.

Программа появилась в десятой версии операционной системы, она встраивается в оболочку по умолчанию. К сожалению, пользователи не могут запустить Кортану Windows 10 на русском языке – но некоторые ухищрения позволяют получить доступ к оригинальной английской версии.
Недоступность родного языка связана с поисковой системой, которая лежит в основе работы помощника – она не адаптирована под определенные страны.
Давайте обсудим, какие возможности ассистент может предложить пользователям:
- Создание и настройка напоминаний. Вы можете выбрать определенное время, человека или действие;
- Определение и поиск песен;
- Поиск в интернете по запросу с использованием разных поисковых систем;
- Конвертация валют, выполнение сложных вычислений;
- Отслеживание рейсов, почтовых отправлений;
- Проверка прогноза погоды;
- Быстрый поиск по запросу;
- Просмотр карт и построение маршрута;
- Установка будильника или возможность задать аварийные сигналы;
- Отправка электронной почты;
- Работа с календарем – создание событий и управление;
- Общение – ассистент может рассказать историю или шутку, спеть песню или поделиться интересным фактом;
- Запуск нужного приложения на ПК.
Отметим выдающуюся особенность Cortana – возможность воспринимать запросы на простом языке. Вам не нужно составлять сложные точные команды – естественные языковые возможности помощника позволяют упростить ввод запроса.
Вы узнали, что такое Кортана в Windows 10, рассмотрели доступные возможности ассистента. Пора поговорить о том, как активировать его работу.

Включение и использование Cortana
Так как Microsoft Cortana на русском языке не работает, вы можете выбрать один из следующих вариантов:
- Английский;
- Японский;
- Португальский;
- Немецкий;
- Итальянский;
- Испанский;
- Французский;
- Китайский.
К сожалению, пока разработчики не реализовали возможность запустить Кортана на русском языке, планируемая дата релиза – 2020 год. Мы рекомендуем использовать самый привычный вариант и запустить ассистента на английском.
Итак, давайте разбираться, как включить Cortana Windows 10?
Вам необходимо выполнить следующую последовательность действий:
- Откройте меню «Пуск»;
- Нажмите на иконку «Параметры»;

- И перейдите к строке «Учетные записи»;
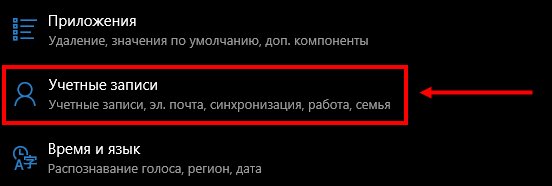
- Откроется новое окно, где нужно выбрать кнопку «Войти с учетной записью Майкрософт»;
Если вы уже авторизовались ранее, пропустите этот пункт и переходите к активации;
- Вновь войдите в «Параметры»;
- Выберите блок «Время и язык»;

- Найдите кнопку «Регион и язык»;
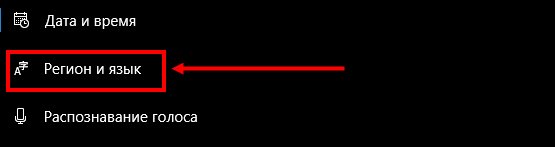
- Во вкладке «Языки» найдите пакет «Английский», «Страну или регион» укажите США;
- Кликните на иконку «Использовать как основной»;
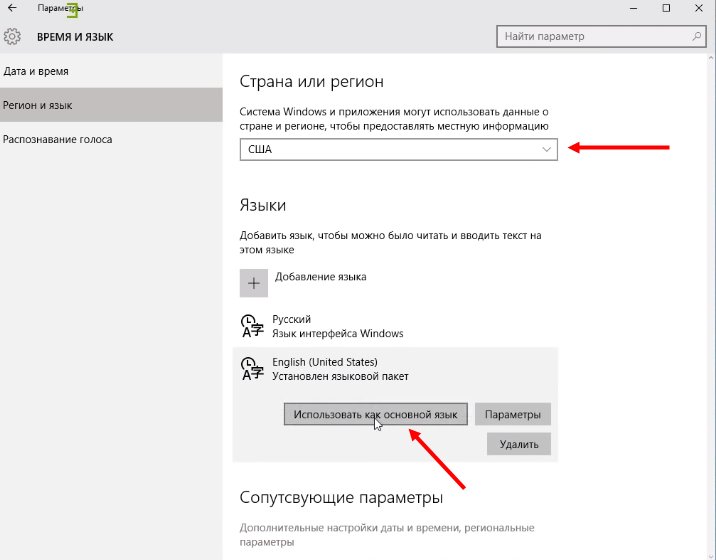
- Перезагрузите компьютер;
- После того, как интерфейс был переведен, нажмите на кнопку в виде лупы на панели задач;
- Нажмите на кнопку в виде шестеренки;
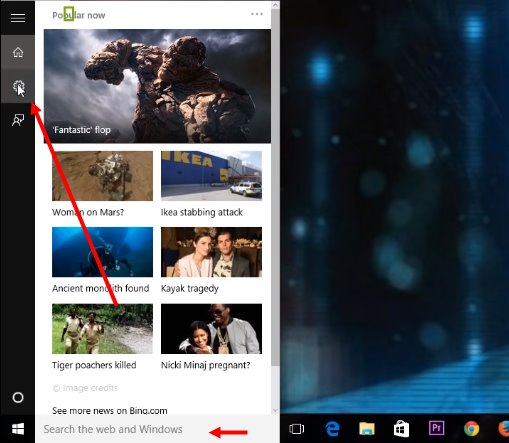
- Откроется меню, где вы увидите пункт «Голосовой помощник Кортана»;
- Переведите тумблер в положение «Включено»;
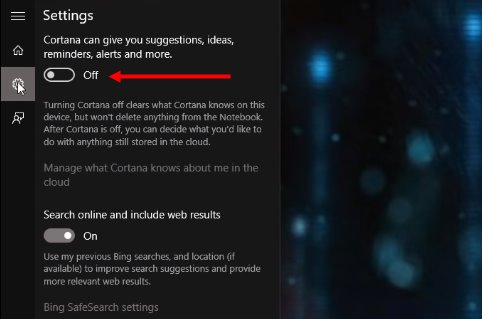
- Чтобы активировать голосовые реакции, найдите строчку «Let respond to «Hey Cortana» и переведите ползунок в положение «Включено».
Отметим, что если вы не нашли английский язык в меню языковых пакетов, загрузите его из магазина разработчика операционной системы.
Давайте кратко рассмотрим, как работает Кортана, после того, как вы смогли ее активировать.
- Для вызова помощника, произнесите кодовую фразу «Hey, Cortana»;
- Также для вызова можно просто нажать на иконку на панели задач;
- Вводите желаемое в поисковую строку и кликайте на Enter или проговорите запрос вслух.
А вот и небольшой полезный совет – два сочетания быстрых клавиш:
- Win + Q – чтобы открыть главную страницу виртуального помощника;
- Win + S – для открытия поисковой строки.
Поговорили о том, как использовать помощника – пора разбираться, как отключить Cortana. А еще, вы можете прочитать про другой малоизвестный в России голосовой помощник Alexa.
Отключение и удаление
Отключение голосового помощника – процесс несложный, вам не понадобится сложная настройка. Просто следуйте нашей инструкции:
- Войдите в меню поиска;
- Введите «gpedit.msc.» (без кавычек);
- Вы увидите редактор групповой политики;
- Найдите кнопку «Локальная политика компьютера»;
- Перейдите к пункту «Конфигурация», а затем – «Административные шаблоны»;
- Выберите иконку «Компоненты» и затем – «Поиск»;
- Дважды нажмите на «Allow Cortana»;
- Как только появится окно политики, нажмите «Отключить».
Ещё один интересный способ удаления вы найдете в видео:
Вы узнали, как полностью отключить Cortana в Windows 10 – как видите, это действительно несложно. Только не забудьте запустить процессы от имени администратора. А вот удалить искусственный интеллект полностью будет сложнее – программа встроена в оболочку операционной системы автоматически.
Прежде чем разбираться, как полностью удалить Cortana в Windows 10, стоит отметить, что это действие является безвозвратным. Восстановить помощник можно будет только после переустановки операционной системы.
Сделайте следующее:
- Загрузите специальную стороннюю программу;
- Распакуйте загруженный архив;
- Найдите файл с расширением .CMD и запустите его от имени администратора;
- Разрешите приложению начать работу, кликнув кнопку «Да»;
- Запустится процесс «Disable» в автоматическом режиме;
- Перезагрузите устройство по окончанию процесса.
Вы узнали, что это за программа – Cortana в Windows 10, какими особенностями обладает и зачем вообще необходима. Изучайте обзор, активируйте работу помощника и упрощайте рабочие процессы во много раз! Правда, не забудьте немного подтянуть английский.
По мнению экспертов, одна из наиболее интересных мыслей создателей операционной системы Виндовс 10 – добавление в функционал программного обеспечения электронного голосового помощника Cortana. Скачать ее отдельно – это невозможно, так как она встроена во все сборки. Установить помощницу на ранние версии (XP, 7 или 8) – также невозможно, так как это особенность именно десятки.
Стоит отметить, что подобными «умными» цифровыми помощниками давно активно пользуются многие владельцы мобильных устройств, однако на персональный компьютер с ОС от компании Microsoft такой функционал добавляется впервые.
Многих интересует дата выхода помощника Cortana для Windows 10 на русском языке, так как пока голосовые команды распознаются на английском, китайском и некоторых других языках, к которым нельзя отнести русский. При этом, воспользоваться программным обеспечением на английском могут не все пользователи России и других государств СНГ. Однако это легко исправляется путём специального настраивания ОС.
Как запустить Кортана в России?
Голосовой ассистент и его функционал находится в поисковом поле, которое расположено рядом с «Пуском». Однако, пользователи из России в этом поле увидят уведомление о том, что голосовой помощник Кортана пока не доступен.
Это из-за того, что основной язык ОС не тот, который поддерживается программным обеспечением.
Для включения англоязычного голосового помощника, необходимо сделать следующее:
- Зайти в «Пуск»;
- Перейти в «Параметры»;
- Зайти в пункт «Время и язык», потом в «Регион и язык»;
- Выбрать из списка регионов США;
- Выбрать в списке языков – Английский;
- Загрузить речевой пакет на выбранном языке;
- Включить распознавание английского языка и акцента;
- Перезапустить персональный компьютер или ноутбук;
- После перезагрузки включить голосового помощника.
Хотя Кортана на русском языке в Windows 10 пока нет, но на английском можно абсолютно бесплатно пользоваться этой программой. При этом вам не нужно быть знатоком английского, она понимает в том числе и не самую идеальную речь.
Хотя некоторые пользователи сетуют на то, что Cortana плохо распознаёт их речь, однако это проблема не ПО, а акцента русскоговорящих людей, которые пытаются говорить на английском. Если вы также с ней столкнетесь, то постарайтесь улучшить свое произношение.

