Как пользоваться CrystalDiskMark
Любой электронный носитель информации должен иметь высокую скорость чтения и записи. Во многом это определяет производительность ПК и устройства с картой памяти.
Конечно же, производители указывают информацию о скорости своих накопителей, однако реальность такова, что эти данные не всегда соответствуют действительности. Будь то HDD или обычная флешка – всё можно протестировать с помощью программы CrystalDiskMark.
Для чего нужна эта утилита
CrystalDiskMark предназначена для качественной проверки скорости чтения и записи любого запоминающего устройства. Обычно эту программу используют для прогона жёсткого диска.
Измерение показателей проходит при последовательной и случайной записи. CrystalDiskMark полезна не только для фиксирования реальной скорости диска, но и во время процедуры разгона железа, чтобы можно было сравнивать результаты.
Все действия по измерению скорости будут проходить в одном окне. В верхней его части находится привычная панель с необходимыми функциями, под ней – 3 выпадающих списка для настройки тестирования. Слева столбиком расположились кнопки, запускающие тест, а оставшееся пространство занимают столбцы «Read» и «Write», где будут отображаться результаты каждого теста.
Вы можете изменить цвет кнопок и оформление фона окна. Для этого нажмите «Вид» и отметьте новый скин. Там же можно задать масштаб окна.
После загрузки и установки CrystalDiskMark автоматически должен определиться язык, используемый в Windows. Если это не произошло, откройте меню «Language» (5-е по счёту), наведите курсор на «O—Z» и выберите русский язык.
Настройка параметров тестирования
В первом выпадающем списке можно выбрать количество проверок. Чем больше будет это значение, тем точнее выйдут результаты. Если Вы не можете определиться, то оставьте значение «5» – этого вполне достаточно для достоверности теста.
Следующий список предназначен для выбора размера файла, который будет записываться и считываться. Тут следует руководствоваться тем, с какими объёмами информации Вы работаете чаще всего. Для жёстких дисков, например, оптимально указывать 1 Гб, а для карт MicroSD – 50-100 Мб.
Обратите внимание, что общая продолжительность тестирования напрямую зависит от заданного количества проверок и размера файла.
Осталось выбрать запоминающее устройство в третьем списке. Если программа его не определила, то можно попробовать найти его через Проводник, отметив пункт «Select Folder».
Запуск теста
В CrystalDiskMark 4 типа тестирования. Те, что с пометкой «Seq» подразумевают запись и чтение в последовательном режиме, «4K» – в случайном с блоками 4 Кб.
Обозначение «Q32T» означает, что на 1 поток глубина очереди 32, без этого обозначения глубина равна 1.
Нужный тест Вы можете запустить отдельно, нажав на соответствующую кнопку, или кликнуть «All», чтобы провести все тесты.
Проверяемый диск должен иметь хотя бы 15% свободного места. Так же для получения корректных результатов закройте ресурсоёмкие программы, особенно те, что работают с содержимым диска.
Ход тестирования можно отслеживать в области названия окна. Когда там снова появится имя программы, значит, тестирование завершено.
Считывание результатов
В итоге в столбцах «Read» и «Write» появятся значения скорости диска в соответствии с каждым из видов теста. Естественно, чем больше эти показатели, тем лучше.
Если вы проверяете накопитель компьютера, то в первую очередь обращайте внимание на результат «4K Q32T1» и «4K». Дело в том, что около 80% дисковой активности приходится на случайные процессы чтения/записи, и именно эти показатели будут более существенными.
Результаты могут быть просто скопированы в буфер или сохранены в TXT-файл. Для этого нажмите «Файл» и выберите нужный вариант.
Достоинства:
- работает в независимости от версии ОС;
- портативность;
- мультиязычность;
- малый вес;
- не влияет на скорость работы ПК;
- несложная настройка.
Недостатки:
- отсутствие полноценной шкалы хода тестирования.
Лучший способ выявить реальную скорость накопителя – это использовать CrystalDiskMark. Так Вы поймете, завысил производитель этот показатель или нет.
Программа CrystalDiskInfo позволяет узнать состояние жесткого диска. Это поможет предотвратить серьезные сбои, которые могут стать причиной потери данных. Принцип работы CrystalDiskInfo основывается на технологии SMART. С ее помощью можно получать данные по анализу и отчетность.

Скриншот к CrystalDiskInfo
Технология SMART была специально создана для оценки состояния HDD и способна прогнозировать сбои устройства. Как правило, технологией охватывается значительной ряд параметров, что позволяет составить наиболее подробную картину о состоянии жесткого диска. Отметим, что избираемые параметры зависят как от модели, так и от вендора. Однако утилита решает все вопросы самостоятельно, поэтому пользователю нет необходимости разбираться в ее функционале.
Особенности работы c CrystalDiskInfo
- Главный интерфейс утилиты состоит из 4 полей. Первое поле находится в самом верху и представляет собой панель, где показаны все подключенные устройства. Каждая из иконок дисков кликабельна.
- Ниже можно видеть все характеристики, которые включают наработанный ресурс, модель, объем и другое. Эти параметры предназначены исключительно для информирования и делать по ним каких-либо выводов не стоит.
- В CrystalDiskInfo предусмотрены инжекторы, отображающие текущее состояние HDD. Программа сама дает оценку для каждого параметра и выдает результат о текущем состоянии с учетом температуры. В программе принято, что синий цвет означает хорошее состояние, тогда как желтый считается предупреждением и требует обратить внимание на конкретный параметр. Этот сигнал уже является предпосылкой серьезного технического сбоя. Красный указывает на опасное состояние устройства. Также предусмотрен серый, показывающий невозможность определения параметров.
- В самом большом поле отображаются все параметры, которые пользователь также может оценить, хотя некоторые из них могут показаться технически сложными. Впрочем, CrystalDiskInfo пользуются сотни тысяч пользователей по миру и доверяют ее разработчикам, поэтому ориентироваться в параметрах необязательно.
- Для программы можно задать частоту автообновления. Кроме того, утилита позволяет получать уведомления о состоянии диска по почте. Для этого нужно перейти в меню настройки почты и установить соответствующий флажок напротив соответствующего пункта. Рекомендуется изменить пороговое значение температуры, чтобы не получать ложных уведомлений. По умолчанию данный параметр установлен на отметке 50°C. Изменить его можно, нажав правой кнопкой на иконку, которая находится в трее. Параметр температуры изменяется через меню общих настроек.
CrystalDiskInfo – программа для диагностики дисков

Программа CrystalDiskInfo осуществляет постоянный мониторинг и диагностику информационных носителей, таких как жесткие диски (HDD) и твердотельные накопители (SSD). Данная утилита считывает множество показателей диска по технологии S.M.A.R.T., обрабатывает их и выводит на экран в понятной форме.
Скачивание программы
Программа доступна для загрузки на официальном сайте разработчика абсолютно бесплатно. Поддерживается множество языков, в том числе и русский.
В загрузочном центре сайта представлено несколько вариантов программы: стандартная и Shizuku Edition. Последняя отличается наличием различных тем визуального оформления. Каждый вариант можно скачать как в виде exe-установщика, так и в zip-архиве. Второй вариант является портативным, то есть не требует установки и может быть запущен с USB-флешки.

Установка
Portable-версия готова к использованию сразу после скачивания: просто распакуйте содержимое zip-архива в любую папку на компьютере и запустите исполняемый файл (DiskInfo32.exe для 32-разрядной операционной системы или DiskInfo64.exe для 64-разрядной соответственно). Если же вы скачали exe-инсталлер, запустите его и следуйте простым инструкциям установщика.


Технология S.M.A.R.T.
Контроль состояния жесткого диска осуществляется при помощи специальной технологии Self-Monitoring, Analysis and Reporting Technology, что переводится как «технология самоконтроля, анализа и отчетности». Таким образом, предназначение системы S.M.A.R.T. – отслеживание состояния диска и предупреждение о возможных будущих неисправностях. Система контролирует большое число различных параметров, сводя значения которых, получает общую оценку статуса диска. Поэтому пользователю совершенно не надо знать смысл каждого параметра, т.к. программа сама обобщает их и выводит на экран в понятной форме.
Работа с программой
После запуска программы появится ее окно с интуитивно понятным интерфейсом, которое можно условно разбить на 5 секторов.

- Панель выбора диска. Здесь отображаются все носители, установленные на вашем компьютере, будь то SSD или HDD. Указывается их общее состояние, метка тома и температура.
- Основные характеристики диска. Здесь можно ознакомиться с такими параметрами диска, как версия прошивки, серийный номер, тип интерфейса, режим передачи данных, а также скорость вращения (только для HDD), число включений и общую продолжительность работы.
- Краткая сводка состояния диска. Здесь будет указано одно из следующих значений: «Хорошо» (синий), «Осторожно» (желтый), «Плохо» (красный) или «Неизвестно» (серый). Помимо этого, в данной области окна программы можно узнать температуру диска. Приемлемая температура также будет на синем фоне, тревожная – на желтом и критическая – на красном. Высокая температура (желтый или красный фон) может привести к существенному увеличению износа жесткого диска, поэтому в таких случаях необходимо как можно скорее выяснить и устранить причину перегрева. Опытные пользователи могут сами разобрать компьютер и очистить вентиляционную систему от пыли, в противном же случае необходимо будет отнести компьютер в сервисный центр.
- Самая большая часть окна программы – информация S.M.A.R.T. Здесь выводятся данные о параметрах, мониторинг которых производится данной технологией. Кстати, эту большую область можно скрыть, нажав «Сервис – Дополнительно – Скрыть информацию S.M.A.R.T.».
- Индикаторы состояния параметров S.M.A.R.T. Они подсвечиваются теми же четырьмя цветами, что и общее техсостояние и температура. При наведении курсора мыши на желтый или красный индикатор можно будет получить всплывающую подсказку с подробной информацией о причинах неисправности.

Для максимизации эффективности использования CrystalDiskInfo необходимо обеспечить непрерывный мониторинг состояния дисков. Сделать это очень просто: нажатие «Сервис – Автозапуск» установит автоматическую загрузку программы при старте операционной системы, а «Сервис – Запуск агента (в области уведомлений)» поместит иконки программы в трей, что позволит в любой момент наблюдать температуру диска в реальном времени.


Кроме того, можно настроить уведомления об опасном состоянии диска. Программа поддерживает звуковые оповещения, уведомления по электронной почте, а также может вести журнал событий.

В заключение можно сказать, что данная утилита является крайне необходимой в арсенале практически всех пользователей, ведь от состояния жесткого диска зависит «здоровье» всего компьютера, не говоря уже о сохранности ценной информации.
Интерфейс
Как вы можете заметить, CrystalDiskInfo обладает предельно понятным оформлением. Но я все равно расскажу, что к чему:
- В самом верху расположена панель с имеющимися в вашем компьютере жесткими дисками. Если их несколько, то здесь вы можете переключаться между ними, чтобы следить за состоянием каждого.
- Ниже на широком поле справа отображены основные характеристики винчестера: бренд, модель, объем, время работы и т. д. Эта информация предоставляется, по-видимому, для общего ознакомления, потому что на срок службы устройства никак не влияет.
- Рядом с левой стороны имеются два самых важных индикатора.
Верхний указывает на общее состояние винта на основании проведенного программой анализа.Если состояние хорошее — переживать не о чем. Когда значок подсвечен желтым, следует обратить внимание на некоторые параметры, а когда красным — здоровье устройства в критическом состоянии, поэтому следует копировать все данные на другой накопитель и нести первый в ремонт. Если указатель серый, значит, программа не может определить состояние параметров.Индикатор ниже рассказывает о температуре, с которой трудится ваш хард. Оптимальной считается 30-40 °C. Можно дотянуть максимум до 50 градусов, но выше — опасно для устройства.

- В самом большом поле внизу отображены как раз те параметры, которые влияют на общее состояние жесткого диска. Вам не обязательно учить значение каждого из них — это заботы программы.
- Перед ними есть кружочки. Их цвета символизируют то же самое, что и у индикатора состояния.

Начальная настройка и эксплуатация
Чтобы CrystalDiskInfo в полной мере и в удобной для вас форме выполняла свои функции, расскажу о нескольких манипуляциях, которые стоит провести с ней на начальном этапе.
Как пользоваться crystaldiskinfo если она не видит диски?
После установки утилиты вы можете столкнуться с тем, что она не обнаруживает ни один винчестер.

В таком случае вам необходимо в верхнем меню открыть вкладку «Сервис», навести курсор на строку «Дополнительно» и, перейдя по стрелке, выбрать функцию «Расширенный поиск дисков». Должно сработать.
Автозапуск
Чтобы вы всегда имели представление о состоянии своих дисков, программа может работать постоянно в фоновом режиме. Если необходимо сделать так, чтобы она автоматически запускалась вместе с операционкой.
Для этого заходите в ту же вкладку и включаете опции «Автозагрузка» и «Запуск агента (в области уведомлений)». Теперь утилита не только будет сама включаться, но и на нижней панели рабочего стола вы будете видеть текущую температуру своего харда.

Тревожная температура
Вы можете сами установить порог температуры, при которой индикатор будет загораться красным цветом. Так как у вас уже есть значок приложения в трее, давайте им воспользуемся. Кликните по нему правой кнопкой мыши, выберите пункт «Общие настройки», и далее по стрелочкам перейдите к «Тревога: температура» и установке предельной цифры.

Регулирование работы винта
Приложение позволяет управлять работой жесткого диска, в частности, его шумом и энергопитанием. Последнее особенно пригодится владельцам ноутбуков. В данном случае первые два шага такие же, как и в предыдущей инструкции. Далее выбираете пункт «Управление AAM/APM», который вызовет окошко с нужными ползунками.

Не хотите заморачиваться? Поставьте галочку в пункте ниже — автонастройка.

В целом, советую побродить по разделам программы (их не так много) — вдруг найдете что-то полезное для себя, о чем я не упомянул. Основные параметры сосредоточены в «Сервис», а через вкладку «Вид» вы можете настроить оформление CrystalDiskInfo.
Как пользоваться
1. Как проверить диск
При запуске, программа автоматически сканирует состояние носителей и выдает результат на экран. При желании, можно пересканировать диск. Для этого кликаем по Сервис — Пересканировать:

или надать F6.
2. Общее состояние носителя
После запуска откроется основное окно программы, в котором мы сразу увидим результирующее состояние диска и его температуру:

Если с диском обнаружены проблемы, состояние будет «Тревога». Для выяснения причин проблемы необходимо изучить состояние S.M.A.R.T.
Если установлено несколько дисков, мы можем переключаться между ними с помощью панели быстрого переключения (1), пункта меню «Диск» (2) или боковых стрелок (3):

3. S.M.A.R.T.
Что такое S.M.A.R.T.
Данная информация также появляется в основном окне программы, под общим состоянием:

Значение полей:
- ID — номер атрибута в 16-ричном виде.
- Атрибут — название SMART-теста.
- Текущее — значение, которое выдает тест в данный момент.
- Наихудшее — крайнее значение, до которого опускался (поднимался) показатель когда либо.
- Порог — если до него дойдет текущее показание, это будет говорить о плохом состоянии носителя и необходимости его замены.
- RAW-значения — текущее значение атрибута в шестнадцатеричном виде.
Хорошая расшифровка атрибутов представлена на сайте ixbt.com. Так как в большинстве случаев информация по данным атрибутам встречаются на английском языке, программа позволяет отобразить S.M.A.R.T. на английском (при этом основной язык можно оставить русским). Для этого нажимаем Язык(Language) — S.M.A.R.T. по-английски:

В случае тревоги, очень часто смарт выдает предупреждение 05 Переназначенные сектора (или 05 Reallocated Sector Count / 05 Забракованные сектора / 05 Нестабильные сектора) — это означает, что были найдены битые сектора, данные которых были отправлены в резервные блоки. Как правило, это временное решение, так как не намагниченные области будут расползаться по диску. В данном случае, лучше всего скопировать данные на сменный носитель и заменить диск.
4. Как лечить
Важно понимать, что тревоги, показанные данной программой, как правило, являются необратимыми физическими повреждениями носителя. Например, переназначенные сектора — это часть битых кластеров, перенесенных в резервную область диска. Носитель будет продолжать работать, но количество ненамагниченных областей будет увеличиваться и, в один прекрасный момент, можно будет потерять все данные.
В случае превышения температурных показателей необходимо проверить систему охлаждения компьютера, особенно, работающую на выдув горячего воздуха из корпуса.
5. Настройка автозапуска
Чтобы постоянно видеть состояние носителя, хорошей идеей будет добавить утилиту в автозапуск Windows. Открываем программу — кликаем по Сервис — Автозапуск:

Также отмечаем Запуск агента (в области уведомлений), чтобы программа нам не мешала при запуске системы:

6. Настройка уведомлений
Для своевременного получения информации о возникновения проблемы с носителем в программе предусмотрены различные уведомления. Для их настройки кликаем по Сервис — Особенности уведомлений:

По умолчанию, программа издаст звуковой сигнал. Также можно настроить почтовое уведомление.
7. Скрытие серийного номера
Эта возможность будет удобной для создания скриншота. Для этого кликаем по Сервис — Скрыть серийный номер:

В основном окне программы серийный номер будет закрыт звездочками:

Использование программы CrystalDiskInfo
- Скачайте программу CrystalDiskInfo по ссылке в конце статьи с официального сайта разработчика. Запустите скаченный установочный файл и выполните инсталляцию данного инструмента на компьютер.
- Запустив программу, CrystalDiskInfo сразу определит общее состояние жесткого диска, а также отобразит показатели по отдельным параметрам. В нашем примере видно, что состояние жесткого диска оценивается как хорошее, что говорит о его исправной работе.
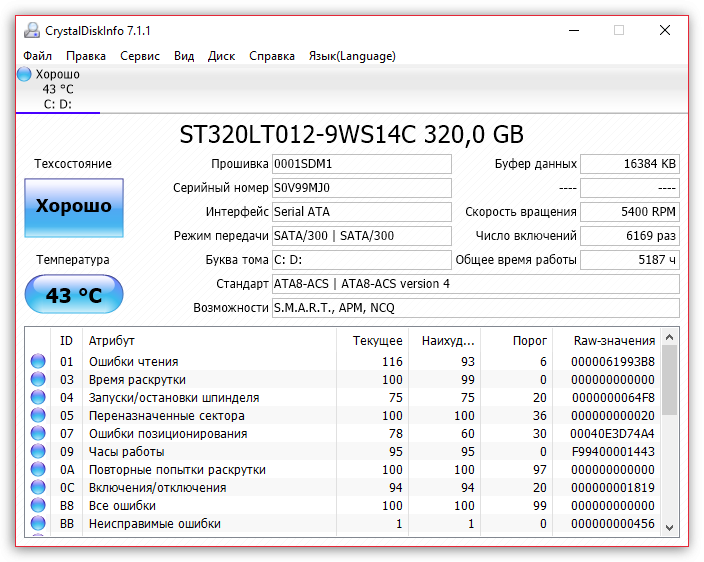
Если же программа определила неполадки в работе жесткого диска, вы будете видеть оранжевый статус «Тревога», который будет говорить о том, что у диска наблюдаются проблемы.
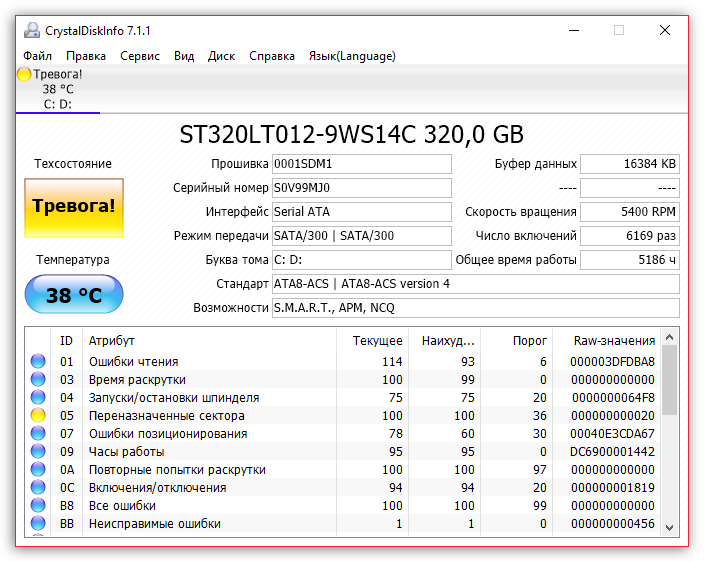
- Ниже в программе вы можете видеть значения по всем проверенным параметрам, а также по каким параметрам были обнаружены неполадки (если таковые имеются). Правее от атрибута расположился параметр «Текущее», который отображает значение, зафиксированное сразу после проверки. «Наихудшее» показывает самый плохой результат, зафиксированный с момента работы утилиты, «Порог» показывает значение, при котором атрибут будет признан с проблемами. Если значение «Порог» ниже значения «Наихудшее» – тогда все в порядке. Если они равны или, не дай бог, «Порог» выше – жесткий диск работает некорректно.
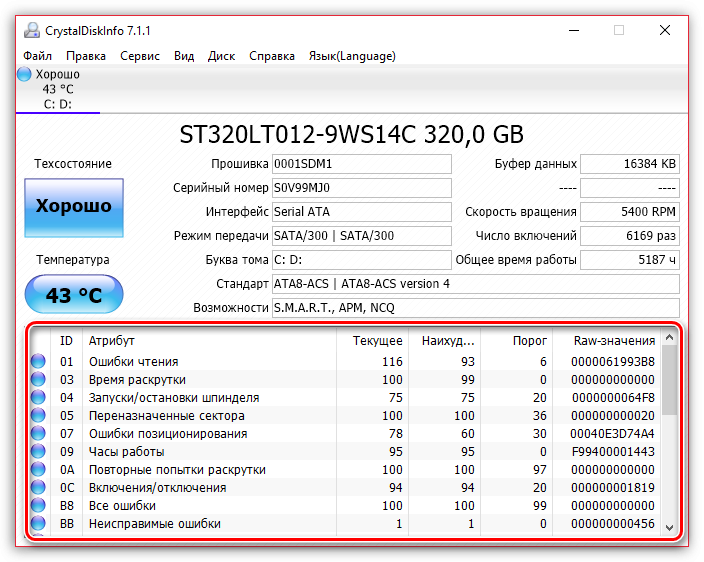
- Главная идея программы заключается в том, что она будет следить за жизнеспособностью винчестера, своевременно определяя его больные точки – и именно поэтому программу рекомендуется поместить в автозагрузку, чтобы она постоянно функционировала в фоне. Для этого кликните по вкладке «Сервис» и поставьте галочки около пунктов «Запуск агента» и «Автозапуск».
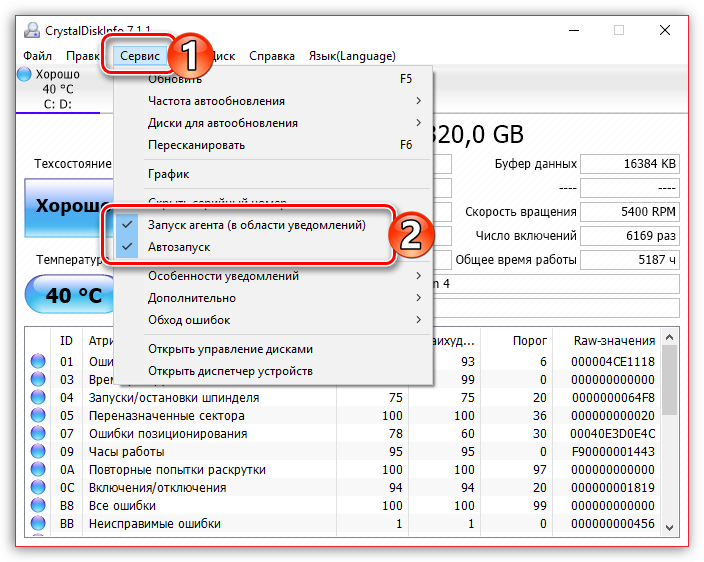
- После этого в случае, если программа обнаружит неполадки, вы услышите характерное звуковое уведомление. Однако, вы можете и перенастроить уведомление о проблемах, например, настроив программу таким образом, чтобы отчет высылался на вашу электронную почту. Настроить параметры оповещения можно в меню «Сервис» – «Особенности уведомлений».
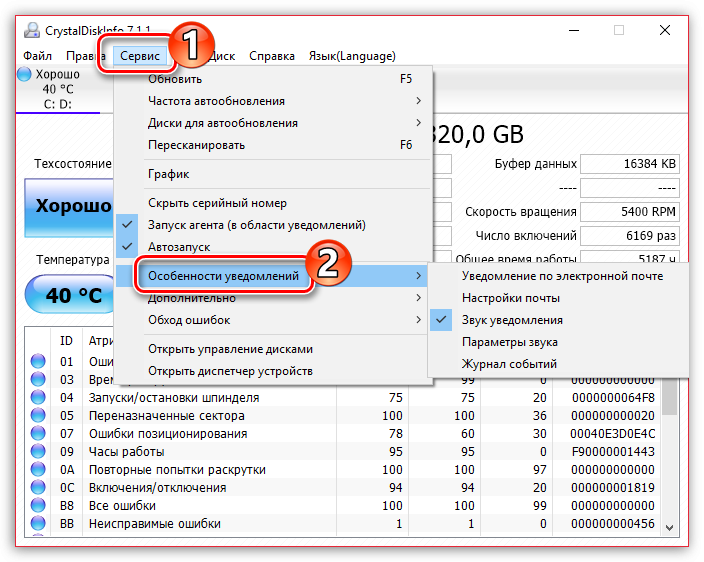
- По умолчанию программа обновляет данные раз в 10 минут, но, при необходимости, частоту обновлений можно сократить или, наоборот, увеличить. Для этого кликните по вкладке «Сервис» и пройдите к разделу «Частота обновления».
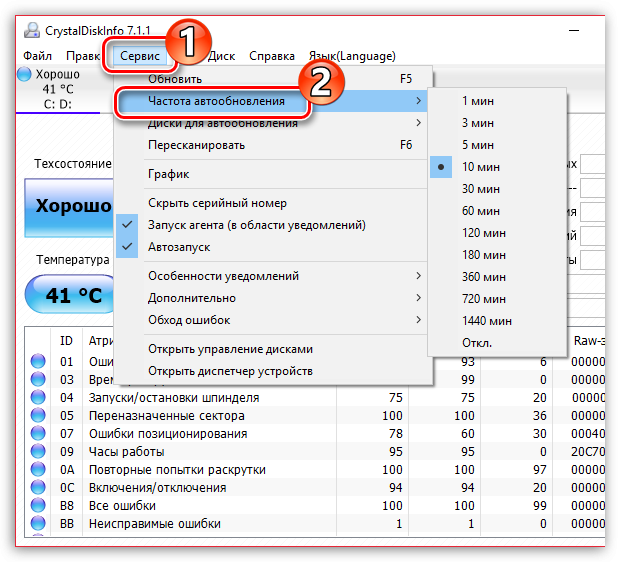
- Если на вашем компьютере используются несколько жестких дисков, переключайтесь между ними на вкладке «Диск».
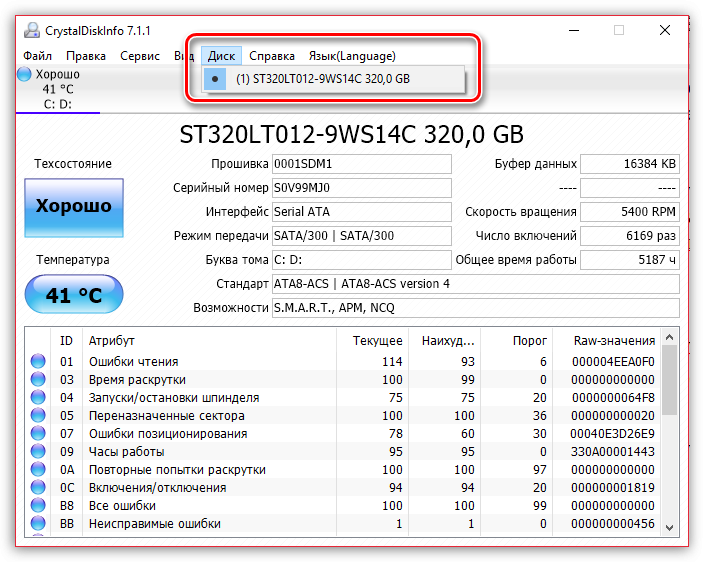
Достоинства CrystalDiskInfo:
- Полностью бесплатная программа;
- Имеется поддержка русского языка;
- Технология S.M.A.R.T, позволяющая предсказывать возможное возникновение неполадок в работе жесткого диска.
Недостатки CrystalDiskInfo:
Не выявлено.
CrystalDiskInfo – это сугубо информативная утилита, которая лишь подсказывает, на что необходимо обратить особое внимание, но никак не решает проблему, как считают многие пользователи. Поняв, что с вашим жестким диском не так, вы сможете быстрее перейти к действию: устранению неполадки или резервного копирования информации, готовясь к скорому выходу винчестера из строя.
Просмотр информации о дисках
Собственно, вся информация о жестком диске, на котором установлена операционная система, открывается сразу же после запуска программы. Исключение составляют только те случаи, о которых было сказано выше. Но даже при таком варианте, достаточно один раз выполнить процедуру запуска расширенного поиска дисков, чтобы при всех следующих включениях программы, информация о винчестере отображалась сразу же.
Программа отображает как техническую информацию (наименование диска, объем, температура, и т.д.), так и данные S.M.A.R.T.-анализа. Существует четыре варианта отображения параметров жесткого диска в программе Кристал Диск Инфо: «хорошо», «внимание», «плохо» и «неизвестно». Каждая из этих характеристик отображается соответствующим цветом индикатора:
«Хорошо» – синий или зеленый цвет (в зависимости от выбранной цветовой схемы);
Данные оценки отображаются как относительно отдельных характеристик жесткого диска, так и ко всему накопителю в целом.

Говоря простыми словами, если программа CrystalDiskInfo отмечает все элементы синим или зеленым цветом – с диском все в порядке. Если же присутствуют элементы, помеченные желтым, и, тем более красным цветом, то следует серьезно задуматься о ремонте накопителя.
Если требуется просмотреть информацию не о системном диске, а о каком-то другом накопителе, подключенном к компьютеру (включая внешние диски), то следует кликнуть на пункт меню «Диск», и в появившемся списке выбрать нужный носитель.

Для того, чтобы просмотреть информацию о диске в графическом варианте, следует перейти в раздел главного меню «Сервис», а затем выбрать из появившегося списка пункт «График».

В открывшемся окне, имеется возможность выбирать конкретную категорию данных, график которой пользователь желает просмотреть.

