
У новой Windows 10 появляются всё новые и новые проблемы. И это, в принципе, нормально для операционных систем от Майкрософт. Как показала практика прошлых версий, более-менее их исправят только к первому Service Pack. До тех же пор пользователям придётся бороться с возникающими сложностями своими силами. Одна из часто встречающихся последнее время неприятностей — критическая ошибка: «Меню пуск и приложение Кортана не работают». При её появлении проводник Виндовс перестаёт работать. Кнопка Пуск не функционирует тоже. Перезагрузка компьютера не помогает. Причина появления этой неисправности пока точно не выявлена, так как появляется после совершенно разных действий — обновления компонентов ОС, включения или отключения синхронизации, чистки системы с помощью CCleaner и т.п. Один из знакомых, столкнувшись с этим, полностью переустановил Windows 10 и каково было его удивление, когда после этого же критическая ошибка «Меню Пуск и приложение Кортана не работают» появилось вновь. Вылечили это мы с ним следующим способом.
Шаг 1. Запускаем диспетчер задач. Делается это либо классическим способом через Ctrl+Alt+Del, либо через новую комбинацию Ctrl+Shift+Esc.
Шаг 2. Выбираем пункт меню «Файл» -> «Запустить новую задачу»:
Шаг 3. В появившемся окне «Создание задачи» вводим команду msconfig и нажимаем на кнопку «OK».
Шаг 4. Мы открыли оснастку «Конфигурация системы». Открываем вкладку «Загрузка»:
Ставим галочку «Без GUI», кликаем на «ОК» и закрываем окно.
Шаг 5. Теперь нужно перезагрузить компьютер.
Шаг 6. Windows 10 перезапустится и Вы снова получите рабочий проводник и меню «Пуск». Но при этом часть системных сервисов не будет работать. Чтобы всё снова включить — снова запустите msconfig и на вкладке «Общие» поставьте флажок на пункте «Выборочный запуск»:
Обязательно поставьте галку «Использовать оригинальную конфигурацию загрузки»
Шаг 7. Снова перезагружаемся. После этого работоспособность сервисов будет так же восстановлена.
В результат выполнения выполнения всех этих действий мне удалось вернуть полную работоспособность проводника Windows 10 и избавится от ошибки «меню Пуск и приложение Кортана не работают».
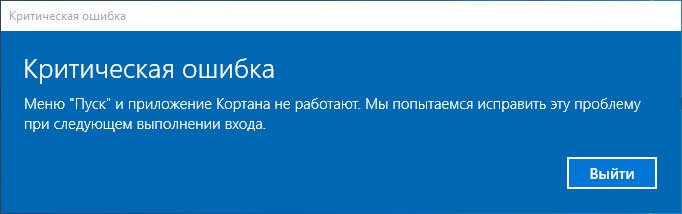
Включаем компьютер и видим: «Критическая ошибка: «Меню пуск и приложение Кортана не работают. Мы попытаемся исправить эту проблему при следующем выполнении входа». Если ситуация не столь критична как может показаться на первый взгляд, нажимаем «Выйти», после чего ОС осуществляет повторный успешный вход в систему. Замечательно, при каждом новом старте компьютера, повторяем эту не сложную заповедь системного администратора: «Попробуйте выйти и войти снова», но это начинает раздражать. Предлагаю обсудить способы решения данной проблемы.
Windows PowerShell
Для запуска Windows PowerShell, проследуйте по цепочке: «Меню пуск» — «Все приложения» — группа «Windows PowerShell» — кликните по первому одноименному пункту списка правой кнопкой мыши и выберите «Запуск от имени администратора».
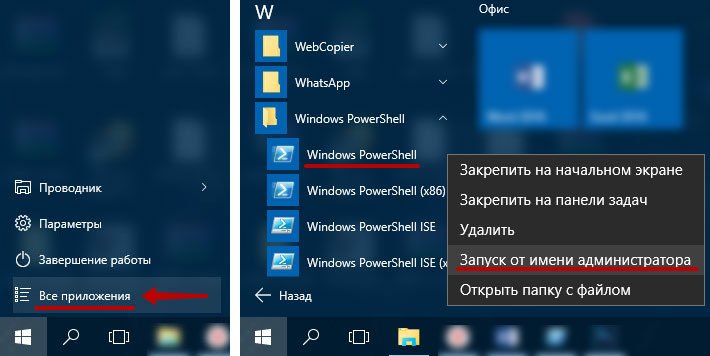
Скопируйте следующую команду без изменений: Get-AppxPackage -AllUsers| Foreach {Add-AppxPackage -DisableDevelopmentMode -Register “$($_.InstallLocation)\AppXManifest.xml”} и вставьте её в консоль Windows PowerShell при помощи комбинации клавиш Ctrl+V, затем нажмите «Enter». Дождитесь завершения процесса переустановки стандартных приложений Windows 10, после чего закройте окно и перезагрузите компьютер.
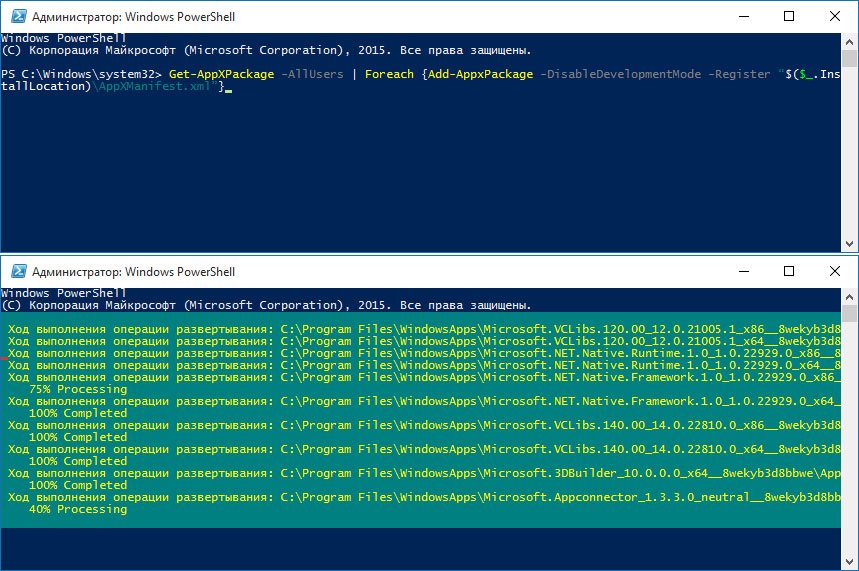
Если вы сделали всё правильно, то критическая ошибка: «Меню пуск и приложение Кортана не работают» — исчезнет.
Cortana – личный помощник на компьютерах с ОС Windows 10, который использует принципы искусственного интеллекта. Его добавили в последнюю сборку Windows 10 1607.
Умный ассистент позволяет быстро искать нужную информацию в интернете или на компьютере с помощью голосовых команд.
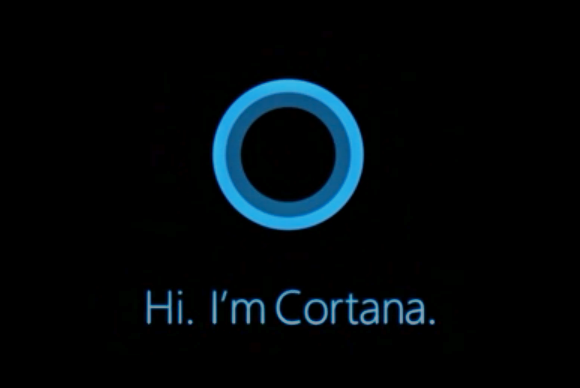
Обратная сторона медали – слежка. Кортана следит за пользователем, собирает данные и отправляет их в Microsoft. Естественно, многим это не нравится, и они пытаются найти способ удалить Кортану в Windows 10. На самом деле, удалить Cortana сложно, гораздо проще ее выключить.
Как выключить Cortana в Windows 10 Pro, Enterprise?
Чтобы выключить Кортану в Windows 10 просто введите в поле поиска gpedit.msc. Откроется редактор групповой политики. Перейдите к локальной политике компьютера> Конфигурация компьютера> Административные шаблоны> Компоненты Windows> Поиск. Дважды щелкните на Allow Cortana. При появлении окна политики нажмите Отключить. Все, вы выключили Кортану.
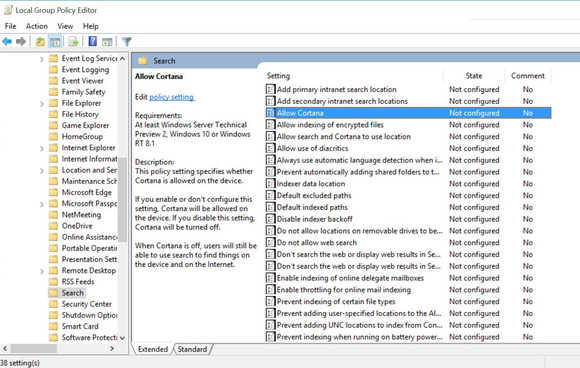
Выключение Cortana в Windows 10 Home
Если вы пользуетесь Windows 10 Home, вам необходимо внести изменения в реестр. Не стоит это делать, если у вас нет опыта редактирования реестра. Кроме того, следует создать точку восстановления, чтобы восстановить ОС в случае ошибки.
В поле поиска введите команду regedit, чтобы открыть редактор реестра. Перейдите в HKEY_LOCAL_MACHINE\SOFTWARE\Policies\Microsoft\Windows\Windows Search. Тут начинаются сложности. Ключ Windows Search может отсутствувать на вашем ПК. Вам нужно создать этот ключ. Нажмите правой кнопкой мыши на Windows, выберите New Key, назовите его Windows Search.
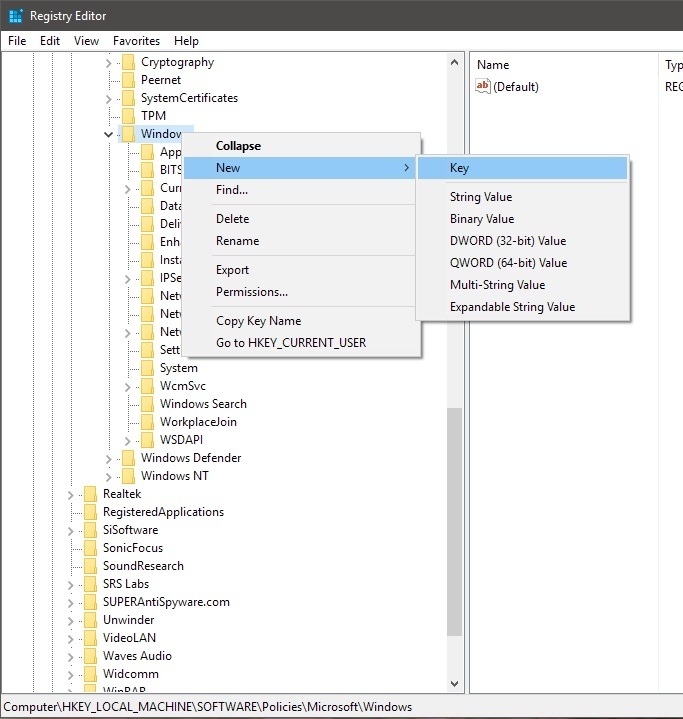
Теперь выберите созданный ключ, в правой панеле нажмите ПКМ, выберите DWORD и назовите его Allow Cortana. Убедитесь, что его значение равно 0.
Поиск должен изменится на старый. Еще 1 замечание: после выключения Кортаны в Диспетчере Задач вы можете увидеть висящий процесс Cortana. Он потребляет совсем мало ОЗУ, и удалить его будет еще сложнее. Оставляйте как есть. Желаю удачи.
Если вы нашли ошибку, пожалуйста, выделите фрагмент текста и нажмите Ctrl+Enter.
Простая перезагрузка и загрузка в безопасном режиме
Первый способ исправления данной ошибки предлагается самой Microsoft и заключается он либо в простой перезагрузке компьютера (иногда может сработать, попробуйте), либо в загрузке компьютера или ноутбука в безопасном режиме, а затем — его перезагрузке в обычном режиме (срабатывает чаще).
Если с простой перезагрузкой все должно быть ясно, то о том, как загрузиться в безопасном режиме на всякий случай расскажу.

Нажмите клавиши Windows + R на клавиатуре, введите команду msconfig и нажмите Enter. На вкладке «Загрузка» окна конфигурации системы, выделите текущую систему, отметьте пункт «Безопасный режим» и примените настройки. После этого перезагрузите компьютер. Если этот вариант по какой-то причине не подходит, другие способы можно найти в инструкции Безопасный режим Windows 10.
Таким образом, для того, чтобы убрать сообщение о критической ошибке меню пуск и Кортана, выполните следующее:
- Зайдите в безопасный режим как это описано выше. Дождитесь окончательной загрузки Windows 10.
- В безопасном режиме выберите «Перезагрузка».
- После перезагрузки зайдите в свою учетную запись уже в обычном режиме.
Во многих случаях помогают уже эти простые действия (далее рассмотрим и иные варианты), при этом по некоторым сообщениям на форумах — не с первого раза (это не шутка, действительно пишут, что после 3-х перезагрузок заработало, подтвердить или опровергнуть не могу). Но случается, что после этого ошибка возникает вновь.
Критическая ошибка появляется после установки антивируса или других действий с ПО
Лично не сталкивался, но пользователи сообщают, что у многих указанная проблема возникла либо после установки антивируса в Windows 10, либо просто при его сохранении в процессе обновления ОС (желательно перед обновлением до Windows 10 антивирус удалять и только потом устанавливать заново). При этом, в качестве виновника чаще всего называют антивирус Аваст (в моем тесте после его установки каких-либо ошибок не появилось).
Если вы предполагаете, что подобная ситуация могла стать причиной и в вашем случае, можно попробовать удалить антивирус. При этом, для антивируса Аваст лучше воспользоваться утилитой удаления Avast Uninstall Utility, доступной на официальном сайте (запускать программу следует в безопасном режиме).
В качестве дополнительных причин критической ошибки меню пуск в Windows 10 называются отключенные службы (если отключали — попробуйте включить и перезапустить компьютер), а также установки различных программ «защиты» системы от вредоносного ПО. Стоит проверить и этот вариант.
И, наконец, еще один возможный способ решить проблему, если она вызвана последними установками программ и другого ПО — попробовать запустить восстановление системы через Панель управления — Восстановление. Также имеет смысл попробовать выполнить команду sfc /scannow запущенную в командной строке от имени администратора.
