Инструкция: как пользоваться Lucky Patcher
- Установите нужную вам программу или игру.
- Установите саму Lucky Patcher.
- Запустите Lucky Patcher, затем нажмите и удерживайте кнопку на нужном вам приложении. Выбирайте дальше Lucky Market Google Patch (или «сделать лицензионной») — верхний пункт менюшки.
- После успешного завершения процесса можете играть. Стоит, кстати, напомнить, что использование Lucky Patcher нередко позволяет после применения запускать приложения без подключения к сети, даже если изначально это запрещалось разработчиком!
Как видите, в целом пользование Lucky Patcher просто, но не помешает знать некоторые подробности и планы действий в определённых ситуациях.
Во-первых, если найти и удалить лицензию автоматически не получилось — то можно попытаться сделать это вручную.
Когда будет запущен ручной режим, Lucky Patcher определит абсолютно все похожие на лицензию объекты (управление нажатием клавиш, таблицы цветов, разрешение и.т.д.) В появившемся списке нужно будет отыскать верный ключ лицензии. Это делается простым перебором: сначала выбираем первый объект и жмём кнопку «Patch», когда процесс завершится, пробуем запустить приложение с помощью «Launch».
Пользоваться Lucky Patcher программой не сложно, нужно только несколько раз пройтись по инструкции и научиться основным возможностям.
Если не угадали — т.е. не получилось, то нажимаем «Restore» — и всё совершенно без проблем будет возвращено в исходное состояние. После этого повторяем процедуру уже со следующим объектом, и так — пока не добьемся успеха.
Существует также и такое понятие, как Custom Patch — конкретный патч для того или иного приложения, который может изменять что угодно. Они располагаются в папке /sdcard/Luckypatcher/ — это файлы с расширением .txt. Чтобы применить подобный патч, нужно просто скачать текстовый файл, скопировать его в папку. При следующем запуске Lucky Patcher приложение отметится жёлтым цветом и, чтобы применить Custom Patch, будет достаточно просто нажать на «Патч для этой программы!»
В завершение упомяну о функции Patch on reboot. Функция предназначена для того, чтобы вы смогли добавить определенный патч в BootList (загрузочный лист). Необходимо, когда у вас по каким-то обстоятельствам не работает «Фиксация изменений» и вы не можете сохранить положение патча (дело в том, что патч пытается изменить библиотеку). Чтобы этого не случилось, нужно нажать «патчить при перезагрузке» и выбрать пользовательский патч, тем самом предоставив вашей библиотеке патчиться при каждом запуске устройства. Если и это не срабатывает, то можно добавить патч на приложения с рекламой и удаленной лицензией.
Если у Вас не получается что то сделать самостоятельно, то советуем обратится вскорую компьютерную помощь — pchelp24.com.
Вконтакте Facebook Twitter Google+ Предыдущая статья: Стратегия Bio inc на компьютер Следующая статья: Битва Замков на компьютер
Обзор программы
Итак, настал черед подробного обзора всех функций нашей программы. Следует заметить, что для некоторых патчей в ее применении понадобится BusyBox и Xposed Framework. Но не для всех. Данные модули – тема отдельной статьи, мы же поговорим только об основном функционале. Также необходимо наличие рут-прав.
Программный интерфейс
Это одна из тех программ, для которых внешний вид особо не важен. Главное, что функционал работает без сбоев. Единственное, о чем следует знать: минимальная версия Андроид должна быть от 1.6. Выглядит все это примерно так:
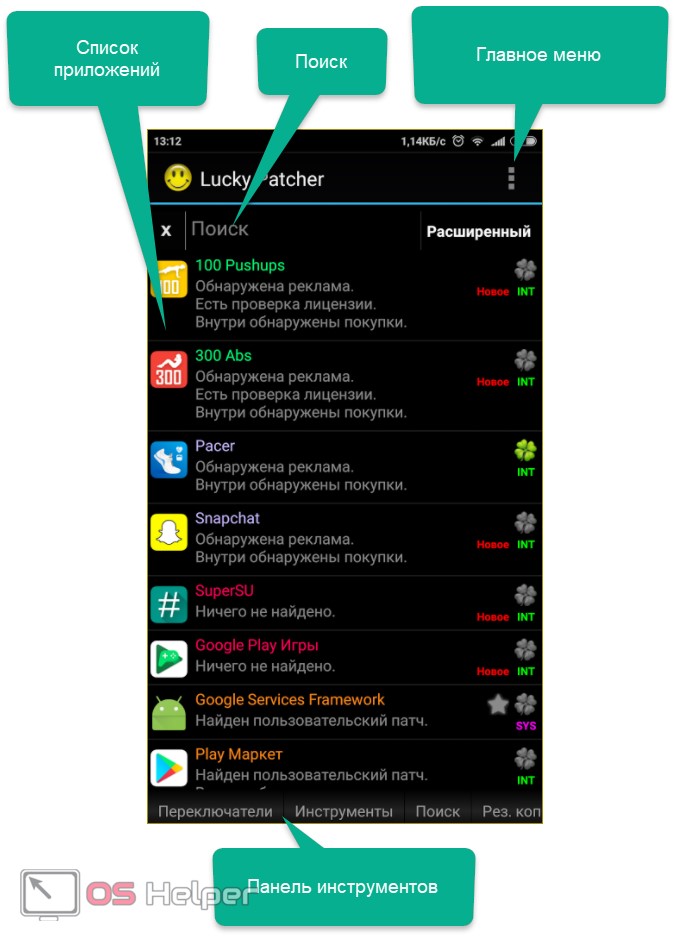
В окне мы видим строку поиска, кнопку главного меню, панель инструментов и, естественно, список всех имеющихся приложений.
Также присутствует функционал для фильтрации списка. Мы можем отсортировать программы по одному из таких критериев:
- дата установки;
- наличие рекламы;
- присутствие лицензии;
- флаг модификации;
- наличие патчей пользователя;
- одексированные;
- с покупками;
- на карте памяти или в телефоне;
- замороженные;
- системные и т. д.
Ниже вы видите данный список.

Далее мы видим главное меню взломщика. В нем есть такие пункты, как:
- скачать пользовательские патчи;
- настройки;
- решение проблем;
- о программе.
Рассмотрим некоторые важные разделы.
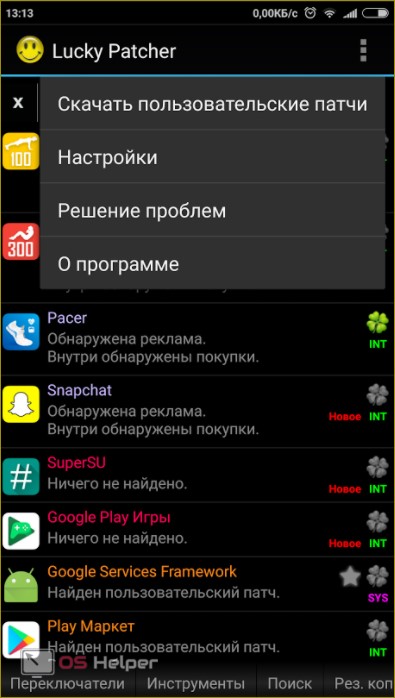
Что касается пользовательских патчей, программа не смогла найти ни одного из них. По какой причине это произошло, пока непонятно.

Мы же переходим к разбору настроек, благо их тут очень много.
Настройки
Все настройки разделены по группам: как известно, структурирование информации облегчает работу с нею. В разделе «Просмотр» мы видим инструментарий для работы с внешним видом приложения.
Это:
- размер текста;
- ориентация;
- сортировка;
- фильтр.
Для чего нужен каждый из пунктов понятно без слов.
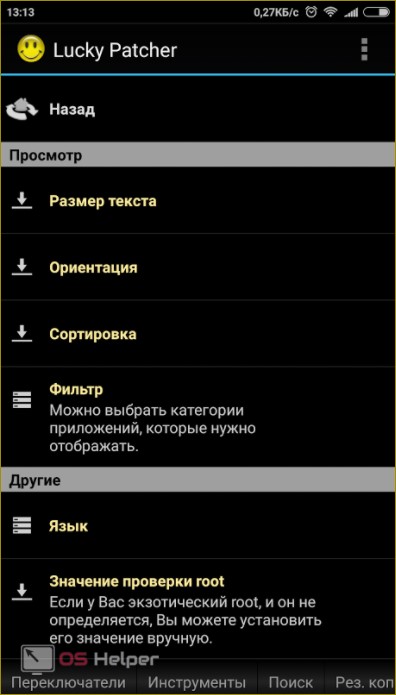
А вот раздел «Другие» придется пояснить. Мы сделаем это в виде списка, который будет содержать название пункта и пояснение к нему.
- значение проверки Root. Тут получится принудительно включить или отключить права суперпользователя (необходимо в некоторых случаях). Естественно, системные файлы уже должны быть пропатчены;
- смена положения папки с Lucky Patcher. Необходимо для маскировки нашей программы, так как некоторые приложения отслеживают попытку взлома по ней;
- количество дней. Позволяет выводить только приложения, установленные не позже указанной даты;
- подтверждение выхода;
- быстрый старт. Достигается за счет отмены подгрузки иконок из базы данных программ;
- отключение иконок приложений;
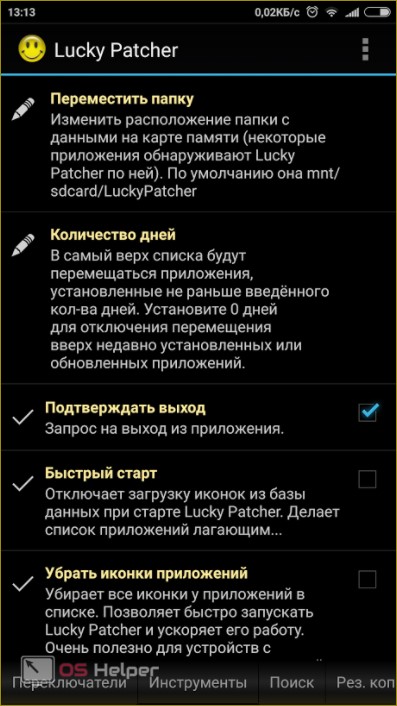
- имя APK-файла;
- смена иконки приложения;
- отключение уведомлений Lucky Patcher;
- отключение заголовка;
- отключение автообновления;
- включение вибрации;
- удаление рекламы;
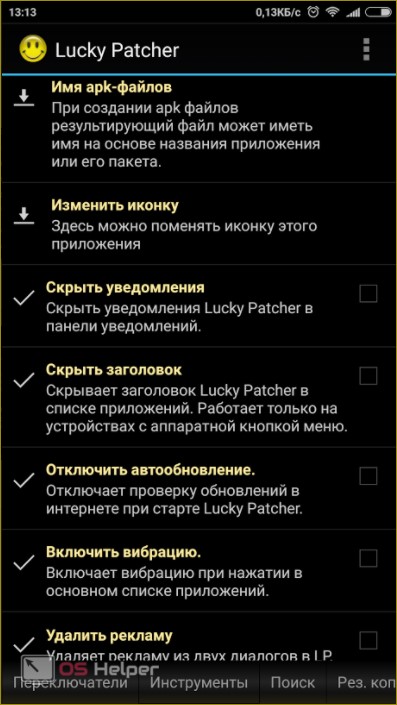
- помощь;
- обновить;
- отправить log;
- о программе.
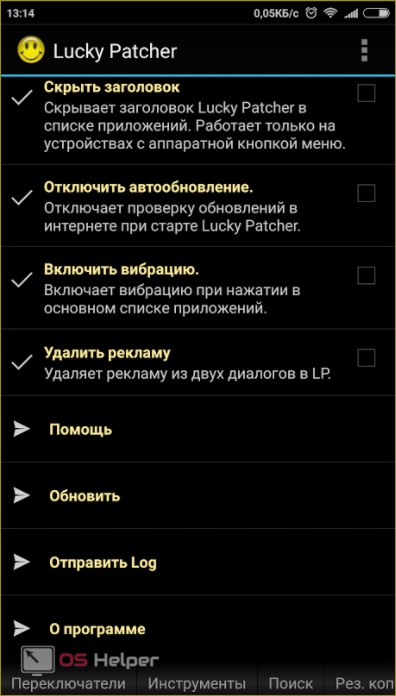
Следующим пунктом в наших настройках идет «Решение проблем». Тут есть такие функции:
- установка SuperSU ;
- обновление Busybox;
- создание лога для core-libart.jar;
- создание лога для serices.jar.
Если мы тапнем по первому пункту, попадем в Google Play на домашнюю страничку установки SuperSU.

Панель инструментов
В самом низу нашего приложения есть полоса, которую нужно прокручивать. В ней содержится ряд дополнительных инструментов, среди которых:
- переключатели;
- инструменты;
- поиск;
- резервные копии;
- пересобрать/установить.
Давайте ближе рассмотрим некоторые из них.
Переключатели
Это очень полезный и гибкий инструмент, который позволяет автоматизировать работу Lucky Patcher. Всего тут 11 триггеров. Вот они:
- Эмуляция проверки лицензии Google.
- Сервисы проверки и выдачи лицензии в Google Play Store.
- Эмуляция Billing.
- Зеркало оригинального сервиса InApp.
- Сервисы покупок в Play Store.
- Proxy сервер для Google Play.
- Автоматическая резервная копия для новых и обновленных приложений.
- Автоматическая резервная копия для новых и обновленных приложений из Google Play.
- Автоматическая интеграция обновлений в /system для системных приложений.
- Автоматический перенос новых программ на SD-карту.
- Автоматический перенос новых программ в память устройства.
Внимание! Если вы что-то настроили неправильно, нажмите в самом низу экрана кнопку с надписью «Установить переключатели в положение по умолчанию».
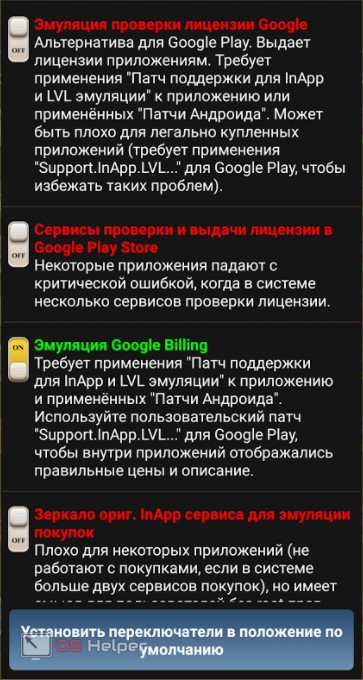
Инструменты
Тут у нас собран ряд очень интересных функций. Предварительно вы можете взглянуть на них на скриншоте ниже.
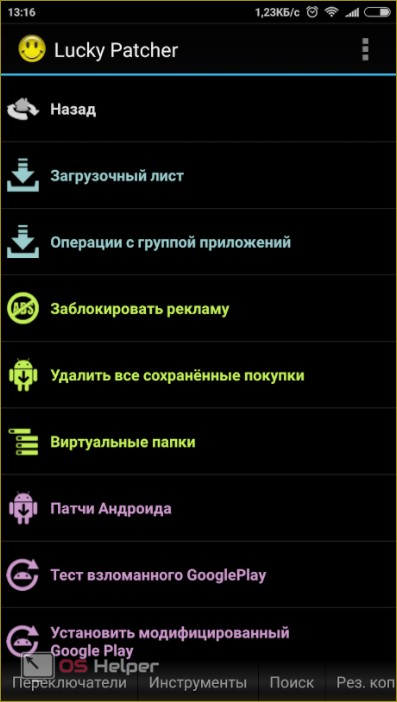
Что можно сделать:
- произвести любые групповые операции;
- заблокировать рекламу при помощи отключения рекламных сервисов или через hosts-файл.
- удалить все сохраненные покупки;
- пропатчить ОС Android;
- установить и протестировать взломанный Плей Маркет
- создать виртуальную папку;
- одексировать все приложения;
- очистка ODEX-файлов;
- очистка dalvik-cache;
- настройка места установки по умолчанию.
В самом низу есть строчка перезагрузки устройства.
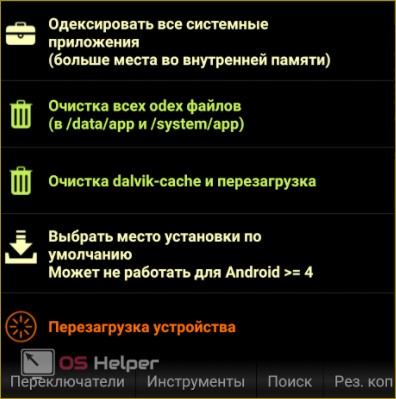
Будьте внимательными, перед тем как приступить к использованию того или иного инструмента. Сначала разберитесь как им пользоваться и сделайте бекап прошивки.
Меню приложений
Далее давайте рассмотрим, что же можно сделать с каждой из программ. Если мы тапнем по ее названию, откроется подобие контекстного меню на Windows.
В нем будут такие пункты:
- информация о приложении;
- запустить приложение;
- меню патчей;
- инструменты;
- удалить приложение;
- очистить данные;
- перенести на sdcard;
- панель управления.
Из всего перечня нас интересуют только «Меню патчей» и «Инструменты». Доступ к остальным пунктам можно получить из самой ОС Андроид.
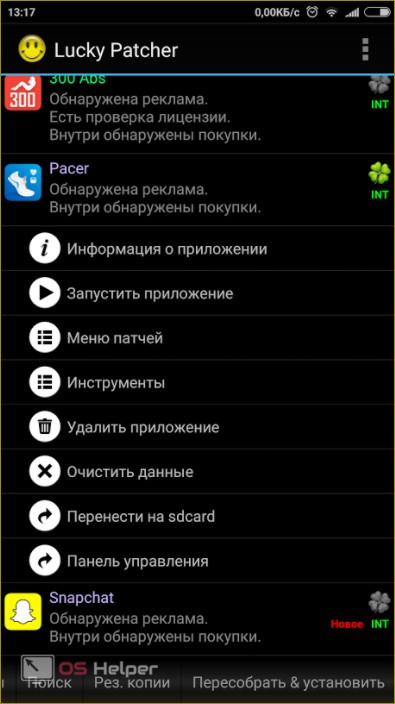
Меню патчей
Это самый интересный и востребованный раздел нашего Lucky Patcher, ради которого он, собственно, и создавался. Тут есть такие функции:
- пользовательский патч;
- удаление проверки лицензии;
- удаление рекламы;
- патч поддержки для InApp и LVL-эмуляции;
- настройка компонентов приложения;
- изменение APK;
- удаление odex;
- патч при перезагрузке;
- патчер.
Все эти функции направлены на снятие различных ограничений в Android-приложениях. Как с ними работать, мы разберемся немного ниже.
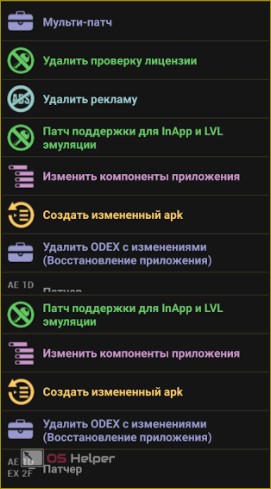
В инструментах есть несколько полезных функций, среди которых вы найдете так называемую заморозку. Режим позволяет отключить любое приложение и сделать так, как будто его нет на смартфоне.
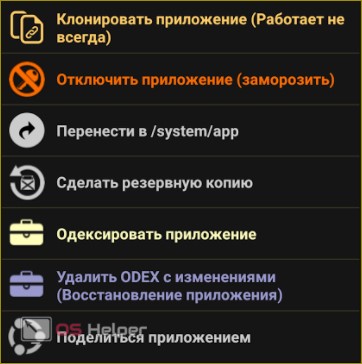
Будьте осторожными! Отключение системных функций может привести к краху ОС!
Пример патчинга приложения
Итак, после того как мы подробно рассмотрели наш Lucky Patcher, давайте поговорим как с ним работать. Неуклонно следуйте нашей пошаговой инструкции.
- Выбираем пункт «Удалить рекламу».
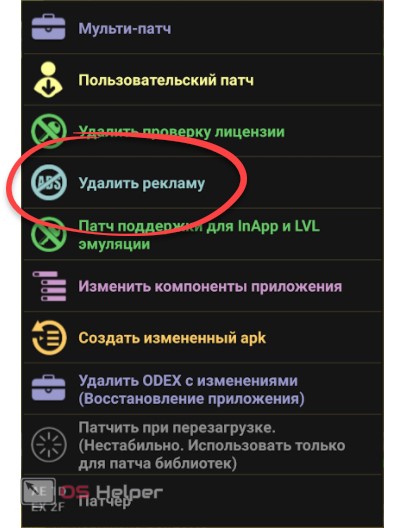
- Тапаем по первому варианту (мы испробуем все 3).
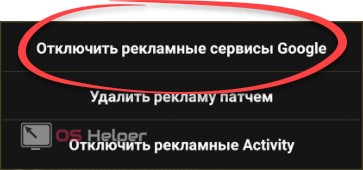
- Запускаем второй инструмент «Удалить рекламу патчем». Нам показывают конфигуратор деактивации, трогать его не нужно, просто жмем «Пропатчить».
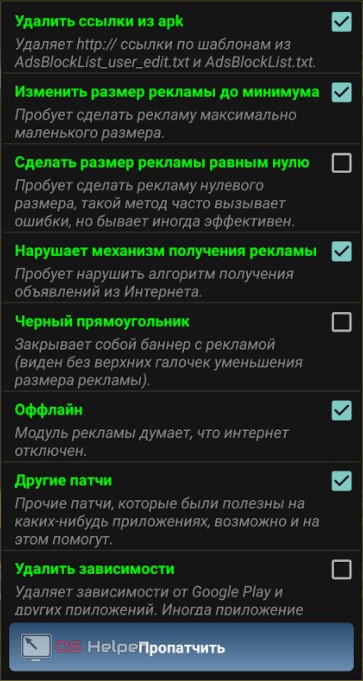
- Ждем окончания процесса.
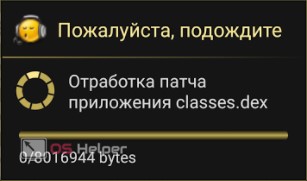
- Смотрим результат. Вероятность успешного отключения рекламы в данном случае составляет 42%. Не слишком много, но хотя бы так. Жмем «ОК».

- Применяем третий вариант, который называется «Отключить рекламные Activity». Тапаем по «Запуск».
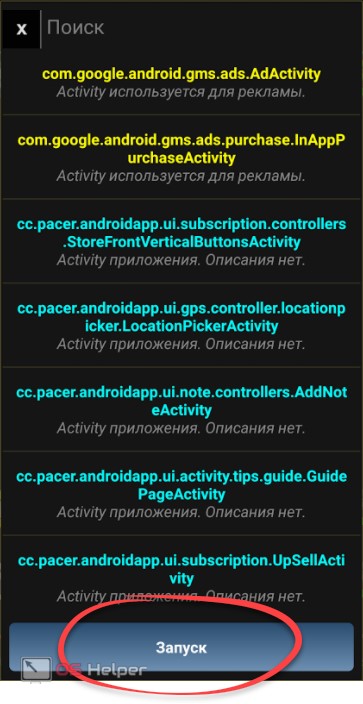
После этого перезагружаем смартфон и проверяем исчезла ли реклама.
Заморозка программ
Огромным достоинством Lucky Patcher выступает его возможность заморозки (отключения) ненужных приложений. Представьте себе, что у вас Samsung с множеством бесполезного софта. Не беда – смотрите нашу инструкцию и безопасно отключайте его. Приступаем.
- Выберите и запустите «Инструменты» в меню приложения. Затем тапните по пункту «Отключить приложение (заморозить)».
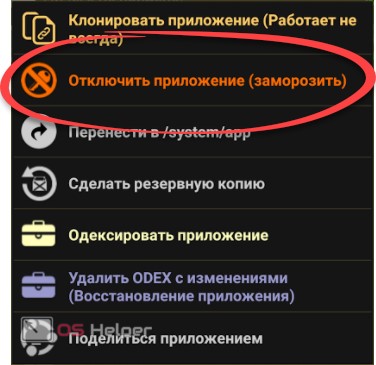
- Через несколько мгновений программа будет отключена и ее иконка получит соответствующий значок. При необходимости отсюда же ее можно восстановить.
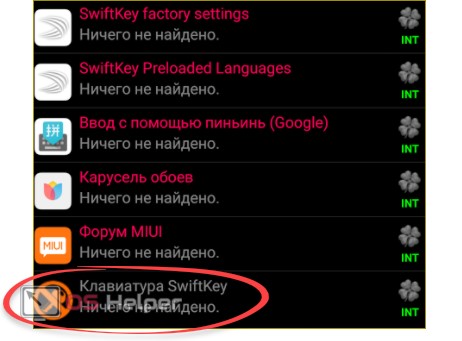
Root-права
Так как программа работает с системными файлами, для ее функционирования обязательно нужен Root-доступ. Получают их путем установки TWRP Recovery и патчинга файлов прошивки. Далее на смартфон устанавливается приложение SuperSU и распределяет полномочия суперпользователя между разными приложениями, запрашивая доступ на то у вас.
Взломанный Google Play
Все мы знаем данный магазин: конечно, ведь это детище самого Google. Так вот, у него тоже есть ряд недостатков, которые, собственно, и исчезают во взломанной версии, которую поможет инсталлировать Lucky Patcher.
Что умеет взломанный Плей Маркет:
- отмена автообновления;
- сохранение APK после отказа от его покупки;
- отмена региональных ограничений;
- отключение проверки лицензии.
Давайте рассмотрим, как установить пропатченный Google Play.
- Открываем меню инструментов, находящееся в нижней строке окна, и тапаем по пункту, обозначенному на скриншоте.
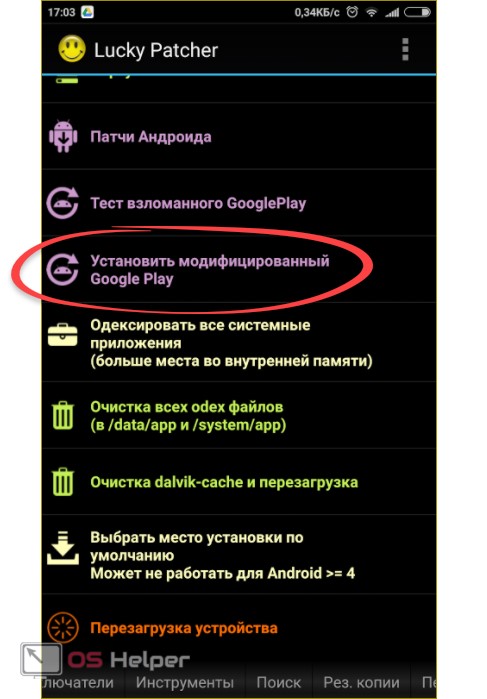
- Выбираем последнюю доступную для вашей платформы версию и жмем «Установить».
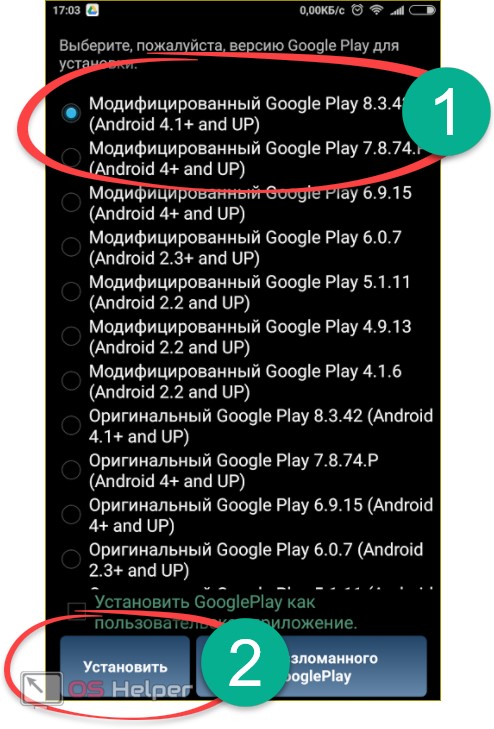
- Ждем, пока завершится процесс внесения изменений.
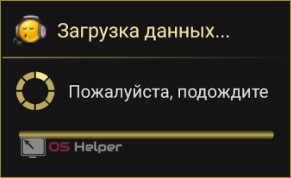
- Подтверждаем модификацию системного файла core.jar.
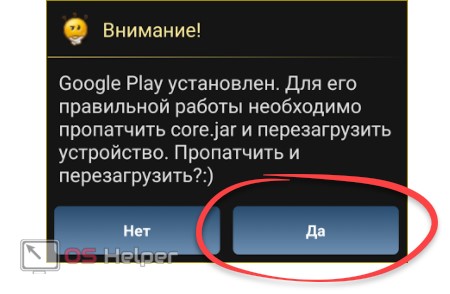
- Ждем, пока окончится процесс.
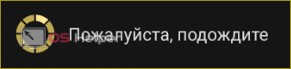
Будьте внимательны! Сразу после установки последует автоматическая перезагрузка.
