Подводя итоги
Что ж, все простое — гениально! С вероятностью 99, 9% вас, дорогие меломаны, можно поздравить — вам удалось выйти победителем из программной битвы за полноценную работоспособность аудио редактора Audiocity. Однако в процессе использования, возможно, у вас, уважаемые читатели, появятся другого рода вопросы относительно функциональной части рассматриваемой программы…тогда имеет смысл ознакомиться вот с этой статьей. Всего вам мелодичного друзья, и только чистого звука!

Audacity – многофункциональный, простой в управлении и настройках аудиоредактор. На данном сайте можно эту утилиту быстро скачать бесплатно на русском языке.
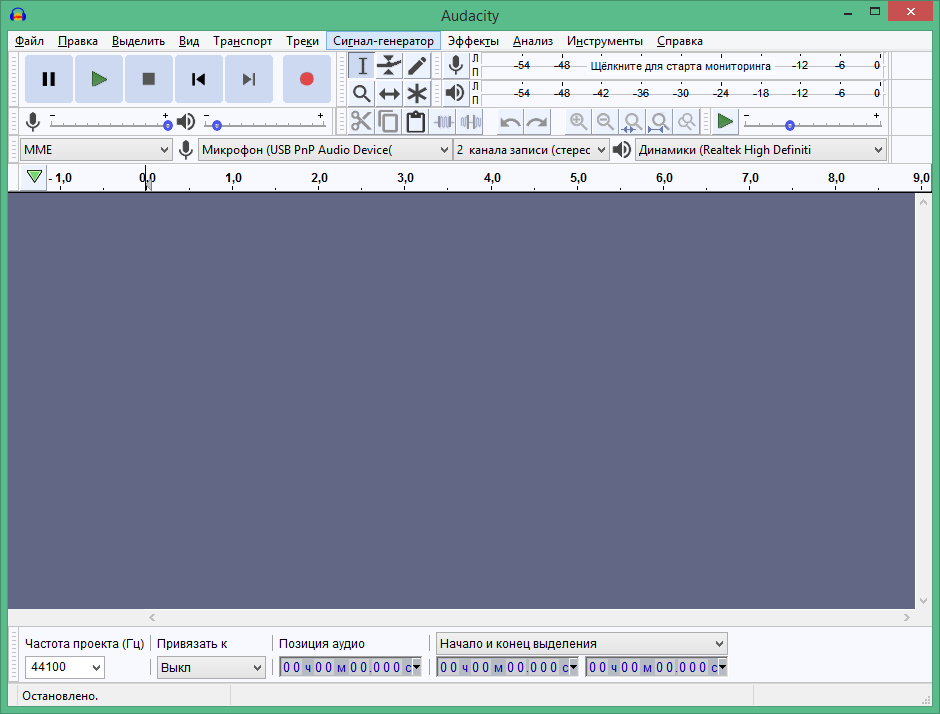
Скачать бесплатно Audacity 2.3.2 на русском крякнутый
Прошлые версии
Audacity 2.3.1 + lame_enc dll
Пароль ко всем архивам: 1progs
Утилита:
- позволяет пользователю фиксировать звук, изменять файлы и преобразовывать в форматы WAV, MP3, OGG;
- имеет опции для записи микрофонного звука и для других карт может работать с потоковыми аудиотрансляциями;
- успешно экспортирует и импортирует файлы в такие форматы, как OGG, WAV, FLAC, AU, AIFF;
- насыщена функциями дробить треки, дублировать их, монтировать в разном порядке, накладывать на звуковой файл;
- может использовать эффекты, такие как затухание и увеличение громкости, устранение шума, применение эквалайзера, применение и коррекция ривера и компрессии.
Дополнительно можно звук передавать оцифрованию с похожих носителей.
- Утилита может использовать разные каталоги и заниматься импортацией файлов в MPEG, GSM, WMA, AC3, AAC и многие другие популярные и не очень форматы. Не хотите платить за использование утилиты? Тогда подойдет вариант крякнутый audacity.
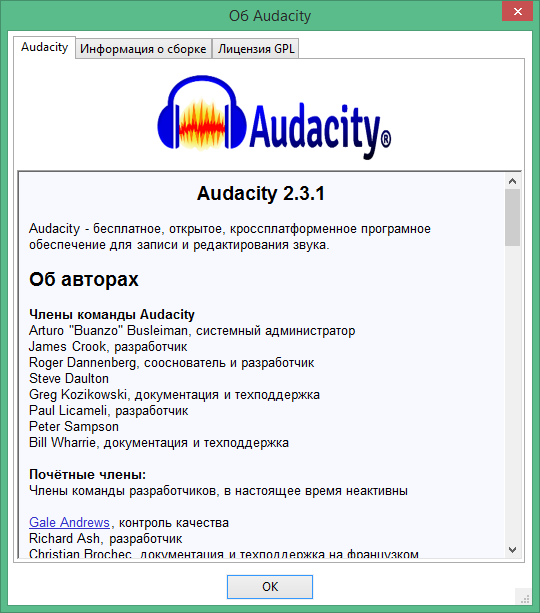
С помощью утилиты можно стереть вокальную часть из трека, правда существуют ограничения. Программа поддерживает разные плагины, контролируется горячими клавишами, имеет встроенный анализатор композиции и так далее. Взаимодействует со всеми видами ОС Windows. Последняя версия самая функциональная.

Аналоги программы
Похожие программы смотрите в наших подборках программ
Библиотека Lame Encoder предназначена для сжатия цифрового звука в формат mp3, и очень часто пользователи установившие себе программу Audacity хотят сохранить свои звуковые файлы именно в формате MP3. Ниже мы дадим советы по установке файлов библиотеки lame enc dll, а также ссылки на их скачивание.
Как установить библиотеку Lame Encoder для Audacity
Итак первым делом когда вы захотите сохранить ваш звуковой файл в формате MP3, если сам редактор установлен с официального источника, то скорее всего вы получите такое предупреждение:

В данном окне говориться что на вашем компьютере не установлена библиотека Lame Encoder, и вам необходима ее скачать (ниже представлена последняя версия).
Cкачать библиотеку Lame Encoder для Audacity
 Скачать lame enc.dll 32bit для windows
Скачать lame enc.dll 32bit для windows
 Скачать lame enc.dll 64bit для windows
Скачать lame enc.dll 64bit для windows
Обратите внимание что файл «lame enc.dll» должен строго соответствовать установленной версии программы Audacity и вашей операционной системы. После того как вы убедились что все нормально и скачали необходимый файл в соответствии с разрядностью ОС. Поместите файл lame_enc.dll в корневую папку (см. фото) с ранее установленной программой Audacity.

После проделанных действий, перезагрузите ваш компьютер. После перезагрузке проверьте работоспособность библиотеки Lame Encoder, для этого попробуйте сохранить какой либо звуковой файл в редакторе Audacity в формате mp3.

Программа сообщит о том, что для сохранение нужно указать путь, по которому она может получить доступ к файлу библиотеки кодировщика.

Ищете необходимый файл в папке с программой в которую вы его сами сохраняли на шаге выше.

Сразу после выбора нужного файла в том месте, где он был предварительно сохранен, начнется процедура сохранения аудио.

В дальнейшем повторять поиск не придется, поскольку программа запомнит его месторасположение и будет использовать кодировщик автоматически.
Audacity
У этого термина существуют и другие значения, см. Audacity (значения).
Audacity | 

Версия 2.2.2
Тип | аудиоредактор
Автор | Разработчик | Audacity Team
Написана на | C++ и Си
Интерфейс | WxWidgets и GTK
Операционная система | Linux, macOS, UNIX-подобные операционные системы, Microsoft Windows и ReactOS
Языки интерфейса | русский и др.
Первый выпуск | май 2000
Последняя версия | Читаемые форматы файлов | WAV, MP3, Advanced Audio Coding, Ogg, Audio Interchange File Format, Free Lossless Audio Codec, MPEG-1 Audio Layer II и Audacity Project Format
Создаваемые форматы файлов | WAV, MP3, Advanced Audio Coding, Ogg, Audio Interchange File Format, Free Lossless Audio Codec, MPEG-1 Audio Layer II и Audacity Project Format
Лицензия | GNU GPL 2 и CC BY 3.0
Сайт | audacityteam.org (англ.) (фр.) (норв.)
 Audacity на Викискладе
Audacity на Викискладе
Audacity (англ. audacity — смелость; ) — свободный многоплатформенный аудиоредактор звуковых файлов, ориентированный на работу с несколькими дорожками. Программа была выпущена и распространяется на условиях GNU General Public License.
Работает под управлением операционных систем: Microsoft Windows, Linux, macOS, FreeBSD и других.
Возможности
Редактор Audacity обеспечивает выполнение следующих функций:
- импорт и экспорт файлов WAV, MP3 (с использованием кодировщика LAME MP3), Vorbis, FLAC и других форматов;
- запись с микрофона, линейного входа и других источников;
- запись с одновременным прослушиванием имеющихся дорожек;
- запись до 16 каналов одновременно (необходима многоканальная звуковая карта);
- эффекты и расширения как в комплекте поставки, так и устанавливаемые отдельно (LADSPA, либо на функциональном языке Nyquist);
- индикаторы уровня записи и воспроизведения;
- изменение темпа с сохранением высоты тона;
- изменение высоты тона с сохранением темпа;
- удаление шума по образцу;
- спектральный анализ с использованием преобразования Фурье с различными формами окна;
- воспроизведение множества дорожек одновременно (без поддержки многоканального звука — при воспроизведении используются только два канала, в которые микшируются все дорожки);
- сведение дорожек с разными качественными характеристиками с автоматическим преобразованием к заданным характеристикам проекта в режиме реального времени;
- результаты могут сохраняться во множество форматов, обеспечиваемых библиотекой libsndfile.
Audacity руководство пользователя на русском

Программных редакторов для работы с аудиофайлами на рынке софта представлено довольно немало.
Но, как правило, толковые функциональные комбайны с русифицированным интерфейсом и адекватной организацией меню, платны, а редкие бесплатные утилиты, предлагающие отдельные какие-то возможности типа разрезки аудиофайлов на части, усиления громкости или наложения эффектов часто являются несовершенными продуктами, с помощью которых программисты-новички делают свои первые шаги в надежде когда-то стать высокооплачиваемыми профессионалами. По большому счёту у пользователей, которые не хотят пользоваться взломанными репаками профессиональных аудиоредакторов типа Sony Sound Forge или Adobe Audition, но были бы не против бесплатно поэкспериментировать с полноценной работой звуковых файлов, особого то и выбора нет. Только программа Audacity.
Бесплатный аудиоредактор Audacity: инструкции по работе с программой. Часть 1
Здесь, в первой части статьи, посвящённой работе программы Audacity, познакомимся с основными возможностями программы, с её основными инструментами и подготовим звуковую дорожку для дальнейшего редактирования. Во второй части статьи познакомимся с основными операциями редактирования звуковой дорожки и сохраним отредактированный аудиофайл.
Программа Audacity — полноценный аудиоредактор бесплатно
Программа Audacity — это кроссплатформенный аудиоредактор с открытым исходным кодом, который предусматривает множество возможностей при работе с аудиофайлами. Помимо ОС Windows, программа Audacity доступна для пользователей систем Mac OS и Linux. Программа неплохо адаптирована под новичков: её интерфейс удобен, интуитивно-понятен, имеется поддержка нескольких языков, в том числе и русского.
Что может Audacity? Программа выполняет практически все операции, которые могут пригодиться обычным пользователям. Это запись звука с микрофона, это редакция любых аудиофайлов – нарезка, обрезка, склеивание нескольких аудиофайлов, наложение музыки на голос, удаление шумов и тишины, усиление громкости, применение звуковых эффектов, создание минусовок и т.п.
Как и все полноценные аудиоредакторы, работа с файлами внутри Audacity проходит на монтажном столе, куда файлы импортируются в проекты программы. Незавершённые проекты можно сохранять в специальном формате программы Audacity и работать в дальнейшем с ними.
Завершённые проекты можно экспортировать в аудиофайлы форматов WAV, AIFF, AU, и Ogg Vorbis, а также в самый «ходовой» аудиоформат современности — MP3. Правда, для этой возможности необходимо дополнительно установить (также бесплатную) утилиту-кодировщик LAME, она обеспечивает экспорт проектов программы в MP3.
Последнюю скачаем и установим сразу вместе с программой, чтобы потом не отвлекаться по этому организационному вопросу и полностью погрузиться в изучение возможностей Audacity.
Скачивание и установка Audacity
И саму программу Audacity, и кодировщик LAME можно бесплатно скачать на сайте разработчика.
На сайте разработчика выбираем либо инсталлятор Audacity, либо его архив и скачиваем. При нажатии на ссылку кодировщика LAME вы будете перенаправлены на ещё одну страницу сайта разработка. Здесь жмём ссылку «LAME download page».
И снова перенаправление, но уже последнее. Скачиваем кодировщик LAME.
Проводим отдельно установку самой программы Audacity.
Audacity как пользоваться?
Audacity как пользоваться
Любите работать со звуком? Уже определились с Вашей любимой программой? Наш совет – это программа audacity. Она удобна, быстра и проверенна. Это просто идеальный вариант для работ с любыми звуковыми файлами.
Но если Вы новичок и ничего не понимаете в этом, а работать со звуком необходимо, не переживайте, мы поможем. Наша статья расскажет Вам все о программе audacity, как пользоваться ей, где ее скачать, как установить, что можно с ней делать и многое другое.
Даже многие опытные обладатели данной статьи найдут для себя много нового и познавательно.
Что такое программа audacity?
Начнем с самого простого, с того что такое audacity и зачем она необходима. Итак, audacity – это специальная программа для того, чтобы работать со звуковыми файлами и дорожками. Есть возможность работы сразу с несколькими файлами. Она подходит практически всем операционным система и не имеет больших требований.
Данная программа может быть на огромном количестве языков, даже на русском. В Российской Федерации данная программа получила свою популярность еще в 2002 году. А документация стала доступна на русском языке в 2004 году. Есть и официальный сайт программы, где можно найти форум. На форуме можно задать любой вопрос и получить помощь или совет.
Но все равно возникает вопрос, как пользоваться audacity на русском? На него мы дадим ответ немного позже. Главное достоинство данной программы – это ее возможность изменения голоса. То есть голос можно сделать выше или ниже, мягче или грубее. Это очень полезно, если у Вас или Ваших друзей есть песни свои собственные, а голос не очень нравится, то можно его изменить.
Все будет зависеть от того, какую песню или композицию Вам будет необходимо исполнить.
Программа имеет несколько версий. Самая новая версия, принята в вооружение в году, это 2.0.5. Именно поэтому у многих возникает вопрос, как пользоваться audacity 2.0.5? не переживайте, если Вы сможете и научитесь пользоваться одной из версий, то и другие не будут для Вас проблемой.
Все основные функции одинаковые, а меняются лишь оформление, и то иногда, иногда и добавляются некоторые функции. Желательно обновлять программу. Это поможет Вам не отставать от новинок и новых плюсов программы. Поэтому вопрос, как пользоваться audacity 2.0.5, будет иметь простой ответ.
Очень легко, как и другими версиями. Если Вы скачали устаревшую версию, не переживайте, она сама сможет обновиться и самостоятельно. Есть и версия 1.3, она немного устаревшая. Но часто можно услышать и вопрос, что такое audacity 1.3 и как ей пользоваться.
Да также как и всеми версиями, но об этом потом.
Что можно делать в программе audacity?
Что можно делать в программе audacity
Программа audacity имеет множество функций. Вы сможете производить огромное количество манипуляций с программами звуков. Например, есть возможность записать свой звук с микрофона. Также можно производить запись до 16 каналов одновременно. Также у Вас будет возможность произвести изменения звука.
Обработать его, например, убрать шум, лишние звуки, сделать минусовку и многое другое. Также, как уже было сказано, можно изменить и тембр голоса. Вы сможете прослушать то, что получилось. Есть возможность прослушать и те песнь, которые у Вас есть, просто импортируйте их в программу. А главное – сохранение.
Сохранить можно абсолютно в любом формате, в том, который Вам более удобен и необходим.
Есть в программе и панель инструментов. Есть клавиша выделения. С ее помощью можно выделить именно ту часть композиции, которая необходима Вам. Есть и функция изменить огибающую.
Благодаря ей, звук будет появляться и исчезать плавно. Есть и возможность увеличения и уменьшения частей звука, это можно сделать с помощью масштабирования. Можно и сдвигать время. Это необходимо для того, если Вы соединяете несколько композиций. Данная функция поможет им лучше совпадать друг с другом.
Есть и вариант копирования, вырезания, вставки и правки трека.
Где скачать и как установить программу?
Где скачать и как установить программу
Перед тем, как ответить на вопрос об audacity, как ей пользоваться и изменять mp3, необходимо скачать и установить программу. Скачивание – это очень просто. Лучше скачать с официального сайта. Программа бесплатная. Просто нажимаем скачать и программа у Вас.
Теперь устанавливаем. Вам поможет мастер установки.
Нажимаем кнопку далее везде. Необходимо будет подтвердить, что Вы согласны с условиями лицензии. Вы можете выбирать язык и место на компьютере, куда программа установиться. При открытии в первый раз, Вам покажут окно помощи. Можете ознакомиться с ним и нажать, больше не показывать окно, после закрыть.
Тогда оно не будет Вам больше мешать.
Как пользоваться программой audacity?
Как пользоваться программой audacity
И наконец, самое интересное. Как же использовать программу. Перед работой с программой проверяем работу Ваших наушников и микрофона.
Теперь рассмотрим, как работать в программе. Выбираем создать новый файл.
Если Вы продолжаете работу, то можете выбрать файл, который, Вы сохранили. Для начала можете произвести запись своего трека. Для этого выбираем кнопку запись. Это обычно красный кружочек. При завершении нажимаем стоп. Это обычно красный квадрат.
Далее выбираем необходимый фрагмент, выделив его. Чтобы работать с ним, Вам необходимо выбрать пункт меню эффекты и управление. Выбрав, нажимаем о.к. Также выбираем меню эквалайзер и тоже нажимаем о.к.
Далее необходимо выбрать меню правка, там выбираем настройки, а в них качество и формат. Выбираем то качество и формат, которые Вам необходимы. После завершения, не забудьте сохранить файл.
Как работать в программе
Данная программа может убрать голос с аудио трека. Рассмотрим как это. Но обратите внимание, что трек получится намного худшего качества. Итак, выбираем файл. Звуковую дорожку необходимо разделить на две. По очереди ставим одну из них, так мы увидим, на которой записан звук.
Найдя необходимый голос, просто вырезаем его. Итак, мы старались помочь Вам использовать программу работы со звуковыми файлами. Если хотите увидеть наглядно, как пользоваться audacity – видео это то, что Вам необходимо.
Найти видео с инструкциями по эксплуатации программы можно везде, например в ютубе. Просто введите запрос и выберите видео, которое Вам подходит. Это наиболее удобный вариант. хорошо помогает новичкам, ведь можно увидеть использование программы. А когда мы видим, мы лучше понимаем.
Тем более есть вариант работы в программе параллельно с видео, а это также удобнее.
Итак, программа audacity – это лучшая бесплатная программа по работе со звуковыми дорожками. Она имеет лишь позитивные отзывы. Практически все пользователи довольны работой программы, они считают ее легкой и доступной.
Audacity — бесплатный редактор звука
Как установить и использовать Audacity?
Audacity — это бесплатная программа записи и редактирования звука (для Windows, Mac, GNU/Linux и других ОС)
Установка программы Audacity
Audacity устанавливается просто: скачать (бесплатно) и запустить файл-установщик.
Скачать здесь: Download Audacity (https://audacity.sourceforge.net/?lang=ru)
Для экспорта-сохранения звука в формате mp3 нужен кодировщик free LAME encoder — файл lame_enc.dll Его нужно скачать отдельно, например, для Audacity 2.0.1 для Windows на странице https://lame1.buanzo.com.ar/ :
ZIP OPTION:
libmp3lame-win-. zip
For FFMpeg/LAME on Windows:
Lame_. _for_Windows.exe
Если в окне Экспорт файла выбрать формат для сохранения файла mp3. программа попросит указать путь к файлу lame_enc.dll. Можно экспортировать и в другие форматы.
Сохранение (экспорт) записанного звука в файл
Чтобы сохранить звук, который был записан и/или изменен, выберите в меню вверху окна программы Файл и затем Экспортировать (будет экспортировано все, что есть на всех длине звуковых дорожек).
Если сначала выделить часть звуковой дорожки, будет активна команда Экспортировать выделенное. Так можно вручную нарезать звук на несколько файлов.
Затем в окне сохранения файла перейдите в нужную папку, введите имя файла и выберите нужный формат.
Руководства по работе в программе Audacity
Возможностей у программы довольно много, а с самыми насущными, включая запись и редактирование, легко разобраться. Интерфейс интуитивно понятный, но руководство почитать будет полезно.
Красная кнопка записи звука в Audacity
На русском языке:
Например, о чем интересно почитать в ТЕМЕ 5. ИСПОЛЬЗОВАНИЕ ФИЛЬТРОВ:
Нормализация FFT-фильтр Wah-Wah Инвертирование Плавное затухание Плавное нарастание Повтор Разворот Смена высоты тона Смена скорости Смена темпа Удаление шума Усиление базовых частот Усиление сигнала Фазер Эквалайзер Задержка (Delay) Gverb Фильтр высоких частот
Фильтр низких частот
Audacity — бесплатный редактор звука. 8 комментариев
Приветствую вас! Подскажите взять, Планшетный компьютер, или нетбук, или ноутбук? Мне требуется для игр. С одной стороны планшет компактнее, а с другой ноутбук мощнее..
Посоветуйте что выбрать. желательно с примерами.
I’m the moderator and. just interested in your English expressions (not in your goods!)
не могу разобраться, 1. как всё сводить на одну дорожку? 2. как экспортировать фонограмму в мп3 ?
1. В меню Дорожки выберите Свести в последнюю дорожку
2. В меню Файл выберите Экспортировать и при сохранении файла выберите тип файла Файл mp3 (в статье в разделе Установка программы. написано, как добавить возможность экспорта в mp3)
не получается экспортировать. вы вернули громкость только аудио дорожке. и т.д. не понимаю
Я экспортирую файлы очень часто, никогда проблем не было. Посмотрите, в статью добавлены скриншоты под заголовком Сохранение (экспорт) записанного звука в файл
Уважаемые пользователи программы! При записи звукового файла с винила через 20-30 сек появляются провалы длительность 0,5 сек, заполненные высокочастотным фоном. Подскажите, пожалуйста, как с этим бороться? Заранее благодарен!
Обработка аудио файлов
Самостоятельно записанные аудиофайлы могут иметь недостатки, которые относительно легко можно исправить. К таким недостаткам относятся фоновый шум и посторонние звуки, которые слышны в паузах, а также низкий уровень записи.
Есть много программ редактирования звука. Вы можете выбрать любую из них. Для данного примера мы выбрали бесплатную, но достаточно функциональную программу Audacity. Скачайте и установите эту программу. Инструкция по установке программы Audacity входит в состав дистрибутива.
Программа Audacity
Audacity 2.0.6 для Windows (Windows 2000, XP, Vista, 7,  можно скачать по ссылке:
можно скачать по ссылке:
Audacity 2.1.1 для Mac OS X (10.5 и выше) можно скачать по ссылке:
Дополнительные модули к программе Audacity
Дополнительные модули могут потребоваться, если в процессе работы нужно обрабатывать аудиофайлы различных форматов, а также экспортировать отредактированные фонограммы в форматe mp3.
Дополнительные модули к программе Audacity можно скачать с сайта Lame:
Найдите на сайте название модуля из перечисленных ниже, и скачайте.
- Модуль, обеспечивающий экспорт аудиофайла в формате mp3:
Lame_v3.99.3_for_Windows.exe (версия для Windows).
Lame_Library_v3.98.2_for_Audacity_on_OSX.dmg (версия для Mac OS X).
- Модуль, позволяющих импортировать аудио различных форматов, таких, как AC3, AMR(NB), M4A и WMA, а также импортировать аудио из видеофайлов:
ffmpeg-win-2.2.2.exe (версия для Windows).
ffmpeg-mac-2.2.2.zip (версия для Mac OS X).
Редактирование аудиоисторий в программе Audacity
Откройте программу Audacity.
Ниже показан интерфейс программы Audacity после открытия.
Откройте аудио файл, который нужно отредактировать. Для этого в меню Файл выберите команду Открыть. Открытый аудиофайл представляется в виде диаграммы сигнала:
Удаление фонового шума в паузах
Очень часто в паузах аудиозаписи слышен фоновый шум: шум микрофона, вентилятора компьютера. Описанный ниже способ позволит удалить фоновый шум из аудиозаписи.
Важно: если аудиофайл содержит сильный шум, то его удаление может привести к существенному снижению качества основного звука. В этом случае следует перезаписать аудиофайл.
Удаление шума состоит из двух шагов – создание модели шума и удаление шума по созданной модели.
- Создайте модель шума. Для этого выполните следующие действия:
- выделите мышкой фрагмент аудио, свободный от голоса, как это представлено на рисунке ниже;
- в меню Эффекты выберите пункт Удаление шума
- в открывшемся окне нажмите кнопку Создать модель шума.
2. Удаление шума по созданной модели.
Для того, чтобы программа удалила шум во всем аудиофайле, а не только в выделенном фрагменте, снимите выделение, которое Вы сделали для создания модели шума. Для этого просто кликните в любом месте диаграммы. Далее выполните:
- в меню Эффекты выберите пункт Удаление шума;
- в открывшемся окне нажмите кнопку ОК.
Удаление шума в паузах вручную
Довольно часто в паузах аудиозаписи слышны посторонние звуки, такие как шелест страниц, кашель, звонок телефона и тому подобное. Если посторонний звук слышен только в паузе, то его можно подавить, а не записывать аудиофайл заново.Это достигается снижением до нуля уровня сигнала в выделенном фрагменте аудиофайла.
Для снижения уровня сигнала в выделенном фрагменте:
- выделите фрагмент диаграммы;
- в меню Эффекты выберите пункт Усиление сигнала;
- в открывшемся окне переместите ползунок усиления в крайнюю левую позицию, как показано на рисунке ниже;
- нажмите кнопку ОК.
Выравнивание уровня громкости
Запись аудиоисторий может производиться в разное время и в различных условиях, что может привести к различным уровням громкости записанных файлов. Для того, чтобы выровнять уровень громкости, необходимо провести процедуру нормализации.
Для нормализации уровня громкости выполните следующие действия:
- в меню Эффекты выберите пункт Нормализация сигнала
- в открывшемся окне нажмите кнопку ОК.
Важно: усиление слабого сигнала приводит также и к усилению шумов. Поэтому если голос на аудиозаписи звучит слишком тихо — стоит сделать запись еще раз, разместив микрофон ближе к диктору или увеличив уровень записи.
Увеличение уровня громкости фрагмента записи
Если отдельный фрагмент аудиоистории звучит слишком тихо, можно увеличить уровень громкости этого фрагмента. Для этого выполните следующие действия:
- на диаграмме выделите фрагмент аудиофайла, громкость которого необходимо увеличить;
- в меню Эффекты выберите пункт Усиление сигнала;
- в открывшемся окне нажмите кнопку ОК.
Необходимое увеличение громкости определяется программой автоматически, поэтому никаких настроек в окне Amplify делать не нужно.
Важно: изменяя уровень громкости отдельных фрагментов аудио, трудно добиться одинаковой громкости звучания голоса на протяжении всей аудиозаписи. Иногда проще произвести запись еще раз.
Удаление фрагментов аудиозаписи
Удаление фрагментов аудиозаписи применяется для удаления из фонограммы коротких посторонних шумов или для сокращения слишком длинных пауз.
Для того, чтобы удалить фрагмент из аудиофайла, выделите его мышкой на диаграмме и нажмите клавишу Delete . Выделенный фрагмент будет вырезан из аудиофайла.
Сохранение итогового аудиофайла
После того, как все работы по редактированию файла завершены, нужно сохранить итоговый аудиофайл. Для этого:
- в меню Файл выберите команду Экспортировать;
- в открывшемся стандартном диалоге введите в поле Save As имя файла и укажите место его сохранения;
- в списке Format выберите значение Файлы MP3;
- нажмите кнопку Сохранить.
Как пользоваться программой Audacity
Вы, наверное, уже слышали про Audacity. Это бесплатная, кроссплатформенная программа для записи, микширования и обработки звука. Она имеет очень много интересных функций, вы можете записывать, вокал, инструменты, другие звуки, объединять их во что-то интересное. Также вы можете обрезать музыкальные файлы. Многие люди используют Audacity для создания подкастов или смешивания музыки.
В этой статье мы рассмотрим, как пользоваться программой Audacity, рассмотрим все основные ее возможности, а также поговорим о том, что интересного можно сделать с помощью нее.
Установка Audacity
Установить программу вы можете, скачав установщик из официального сайта, для Windows, Mac или Linux. А также из официальных репозиториев большинства Linux дистрибутивов. Например, для Ubuntu, команда установки будет выглядеть следующим образом:
sudo apt install audacity
После установки вы сможете найти программу в главном меню. Дальше рассмотрим как работать с программой audacity, но начнем с ее интерфейса.
1. Интерфейс программы
Программа имеет достаточно привычный интерфейс, в верхней части окна находятся кнопки управления записью, различные инструменты и настройки устройств ввода. Ниже расположена диаграмма звукового файла, с помощью которой вы можете выполнять различные действия, а еще ниже строка состояния:
- Управление аудио — стандартные элементы управления, паузка, воспроизведение, остановка, перемотка назад, переход вперед и запись;
- Инструменты — выделение, конвертация, редактирование, зуммирование, сдвиг времени, мультирежим и обрезка;
- Измерители уровня — верхний для входа на микрофоне, нижний на выходе;
- Регуляторы — регуляторы громкости воспроизведения и чувствительности микрофона;
- Панель быстрого доступа — ярлыки различных действий для быстрого доступа, например, для вырезки, вставки, копирования, вставки тишины и так далее;
- Панель выбора устройств — позволяет выбрать устройства, с которых будет вестись запись;
- Звуковая дорожка — в верхней части есть временная шкала, затем здесь будут появляться звуковые дорожки;
- Инструменты времени — тут вы можете выбрать с какого времени начать обрабатывать запись.
2. Запись звука
Очень часто Audacity используется для записи звука. Сначала в строке устройств выберите ваш микрофон и кликните по ползунку мониторинга ввода чтобы убедиться, что все в порядке:
Дальше нажмите кнопку запись, чтобы начать записывать звук с микрофона:
Для остановки записи нажмите желтую кнопку стоп.
3. Звуковая дорожка
Нам нужно более подробно рассмотреть звуковую дорожку. Она состоит из таких компонентов:
- Временная шкала — здесь вы можете увидеть общую длину трека и текущий момент;
- Свойства аудио — здесь вы можете менять различные свойства аудио дорожки, с помощью крестика вы можете удалять композиции;
- Скруббер — эта стрелка отмечает текущую позицию. Она появится, когда вы включите воспроизведение;
- дорожка — визуализирует изменение сигнала на протяжении записи.
Как видите, здесь отображается огромное количество информации. Любые дополнительные аудиодорожки будут расположены ниже, так что вы сможете видеть информацию одновременно из них.
4. Обрезка треков
Вы можете вырезать только нужный участок трека чтобы в дальнейшем его сохранить. Для удобства можно изменить масштаб с помощью инструмента увеличить.
Дальше найдите нужный участок, и выделите его, переключившись опять на инструмент Выделение и отметьте часть записи. На звуковой дорожке появиться выделение:
Дальше откройте меню Правка ->Копировать. Затем создайте новый проект и выберите Правка ->Вставить:
Теперь у вас есть нужная часть записи. Вы также можете пойти другим путем, просто отметить и удалить ненужные. Затем сохранить что осталось. Пользоваться audacity очень просто.
5. Склейка треков
Вы можете соединить несколько треков в один. Для этого с помощью меню Файл -> Импорт загрузите несколько медиафайлов:
Затем добавляйте их в конец один одного, перемещать треки можно с помощью инструмента сдвига времени.
6. Микширование
Вы можете установить дорожки одна под одной, а затем наложить их так, так чтобы они звучали вместе. Дальше останется только сохранить результат:
7. Фильтрация шума
Часто в запись попадают сторонние шумы. Поэтому возможно, вам понадобиться использование Audacity для борьбы с шумом. Вам нужен участок записи где есть только шум, отметьте его:
Затем откройте меню Эффекты и выберите Подавление шума:
В этом меню выберите Определить профиль шума.
Затем выделите всю дорожку и еще раз откройте окно подавление шума, затем нажмите Ok чтобы убрать шум с записи. Также вы можете регулировать уровень влияния на шум с помощью ползунка dB и нажать Предпросмотр для того, чтобы оценить как будет убран шум.
8. Сохранение результата
Если вы просто сохраните то что получилось, то Audacity сохранит проект. Чтобы получить готовый аудиофайл, его нужно экспортировать. Для этого откройте меню Файл и выберите Экспортировать:
Затем останется только выбрать местоположение и формат файла:
Выводы
Lame enc.dll скачать бесплатно для Audacity
Audacity что это за программа – это один из самых популярных редакторов, используемых для обработки звуковых файлов. Данное программное обеспечение бесплатно и находится в свободном доступе.
Краткий обзор Audacity
Среди основных ее функциональных возможностей стоит выделить:
- нарезка и склеивание аудиофайлов;
- различные функции редакции аудиофайлов: шумоподавление, вставка эффекта тишины и т.д.;
- оцифровка и сведение полноценных треков;
- создание иных аудиопроектов с накладыванием всевозможных эффектов.
При использовании специальных дополнений (плагинов) можно использовать данный софт в качестве платформы для записи по аналогии с караоке. Запись звука может производиться из самых разных источников: микрофон, внешнее записывающее устройство, микшер и т.д. Этот способ подходит как для профессиональной звукозаписи, так и для любительской с последующим наложением на имеющиеся звуковые и видео дорожки.
Работает Audacity на Windows 7/8, Linux и Mac OS и поддерживает самые разные звуковые форматы.
Однако для того, чтобы программа функционировала полноценно, необходимо дополнить ее установкой специальных библиотек. Это позволит сохранять созданные проекты в самых разных звуковых форматах.
Далее речь пойдет именно о такой библиотеке под названием lame_enc, поставляемой в формате .dll и расшифровываемая, как Lame Encoder.
Предназначение Lame Encoder
При работе с Audacity популярнее всего на сегодняшний день использовать аудиофайлы в формате MP3. Данный метод сжатия предполагает, что звук сохранит оптимальное качество, а размер проекта при этом не увеличится.
Итак, именно LAME библиотека предназначена для конвертации файла в формат MP3 в момент его сохранения. Собственно, как становится понятно из названия Lame Encoder, – данный dll файл отвечает за кодировку звука в нужный формат. Заложенные в нем параметры и надстройки позволяют выполнить указанные выше функциональные задачи библиотеки lame_enc.dll.
Пользователю достаточно установить данную библиотеку и не производить ее настройку, поскольку в нужном нам файле уже записаны стандартные настройки. Установку данной библиотеки проще всего выполнить на этапе сохранения уже отредактированной аудиодорожки.
Установка
При сохранении отредактированного аудио программа потребует от пользователя внести изменения в метаданные файла.
Программа сообщит о том, что сохранение в определенном формате невозможно. Если такое сообщение имеется, то необходимо приступить к установке библиотеки.
Для начала необходимо скачать нужный файл:
Достаточно выбрать файл подходящей версии в соответствии с параметрами установленной операционной системы. Скачав, его следует поместить в корневую папку с ранее установленной программой Audacity.
После этого следует перезагрузить компьютер. Теперь при сохранении отредактированного звукового файла после ввода всех метаданных ранее возникавшей ошибки не будет. Программа потребует указать путь, по которому она может получить доступ к файлу библиотеки кодировщика.
Маршрут выбирается в стандартном проводнике Windows.
Сразу после выбора нужного файла в том месте, где он был предварительно сохранен, начнется процедура сохранения аудио.
В дальнейшем повторять поиск не придется, поскольку программа запомнит его месторасположение и будет использовать кодировщик автоматически.
Как сохранить в mp3 формате?
Рассмотрим так же, как осуществить сохранение отредактированного файла, чтобы попасть на описанное выше окно ввода метаданных. Делается это следующим образом:
- В меню «Файл» выбирается пункт «Экспорт аудио».
- После этого в меню проводника необходимо указать тип для сохраняемого файла. В нашем случае следует выбирать «Файлы MP3».
Дальнейшие действия по установке нужно для сохранения библиотеки уже были описаны выше.
Возможные проблемы
Стоит учесть ряд нюансов, чтобы избежать проблем в работе Audacity:
- при скачивании lame_enc.dll стоит не забывать о проверке файлов антивирусным программным обеспечением во избежание заражения системы;
- не стоит пренебрегать сохранением файла именно в папке с установленной Audacity, поскольку его случайное удаление с рабочего стола или папки «Загрузки» может опять вызвать проблемы в работе программы;
- также загружаемый файл библиотеки должен подходить под конфигурацию системы: издание и разрядность (32(86), 64 бит).
Действуйте в четкой последовательности, соблюдая приведенную выше инструкцию по установке библиотеки и сохранению файлов через программу Audacity. Если было сделано правильно, то в итоге будет получена работоспособная аудиозапись, проигрываемая через любой установленный в системе проигрыватель.
Описание dll файла: Библиотека кодирования МР3
Вероятная ошибка dll: audacity – lame_enc.dll не был найден.
Совместимая операционная система: Windows 7, Windows 8
Наш каталог содержит следующие версии этой библиотеки:
Чуть ниже вы видите прямую ссылку на файл библиотеки dll. ВАЖНО! Скачивая этот файл вы подтверждаете, что принимаете на себя все риски, связанные с вмешательством в файлы вашей операционной системы.
Мы не можем сгенерировать для вас ссылку для загрузки файла dll на ваш компьютер. Возможно это произошло потому, что вы используете недружественное программное обеспечение.
Как скачать lame_enc.dll и установить ее
Откройте зип-файл, загруженный из download-dll.ru. Извлеките lame_enc.dll в папку на вашем компьютере. Куда кидать lame_enc.dll? Мы рекомендуем вам распаковать его в директорию программы, которая запрашивает lame_enc.dll. Если это не работает, вам придется извлечь lame_enc.dll в вашу системную директорию. По умолчанию это:
C: \ Windows \ System (Windows 95/98/Me)
C: \ WINNT \ System32 (Windows NT/2000)
C: \ Windows \ System32 (Windows XP, Vista, 7)
Если вы используете 64-разрядную версию Windows, вы должны также положить lame_enc.dll в C: \ Windows \ SysWOW64 \. Убедитесь, что вы перезаписали существующие файлы (но не забудьте сделать резервную копию оригинального файла). Перезагрузите ваш компьютер. Если проблема сохраняется, попробуйте следующее: Откройте меню Пуск и выберите пункт “Выполнить”. Введите CMD и нажмите Enter (или если вы используете Windows ME, наберите COMMAND). Введите regsvr32 lame_enc.dll и нажмите Enter.
Внимание! Скачать lame_enc.dll бесплатно из сети Интернет очень легко, однако велика вероятность заражения вашего компьютера вредоносным кодом. Пожалуйста проверяйте ВСЕ скаченные из Интернет файлы антивирусом! Администрация сайта download-dll.ru не несет ответственность за работоспособность вашего компьютера.
Обратите также внимание, что каждый файл имеет версию и разрядность. DLL файлы с одинаковым названием могут быть как 32-битные, так и 64-битные. Установка в систему DLL файлов помогает не в 100% случаев, но в основном проблемы с программами и играми решаются таким незамысловатым методом. Чаще всего с DLL вы сталкиваетесь при ошибках в операционной системе. Некоторые библиотеки поставляются с системой Windows и доступны для любых Windows-программ. Замена DLL-файлов с одной версии на другую позволяет независимо наращивать систему, не затрагивая прикладные программы.
