БИОС и EFI
БИОС и EFI — это разные варианты загрузчиков. EFI предназначен для замены BIOS — интерфейса, который традиционно используется всеми IBM PC-совместимыми персональными компьютерами. Некоторые компьютеры поддерживают только БИОС, некоторые поддерживают только EFI, некоторые работают с обоими вариантами.
Live образы почти всех современных дистрибутивов Linux — это гибридные диски. Они имеют раздел и для работы с БИОСом, и для работы с EFI. В зависимости от того, что именно обнаружено на вашем компьютере запускается тот или иной вариант.
Причём установщики для БИОС и EFI могут различаться даже визуально. Один и тот же диск, запущенный на компьютере с БИОС:
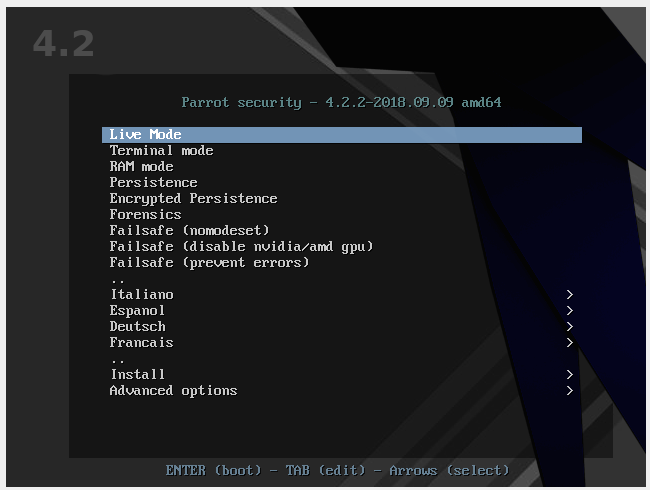
И этот же диск запущенный на компьютере с EFI:
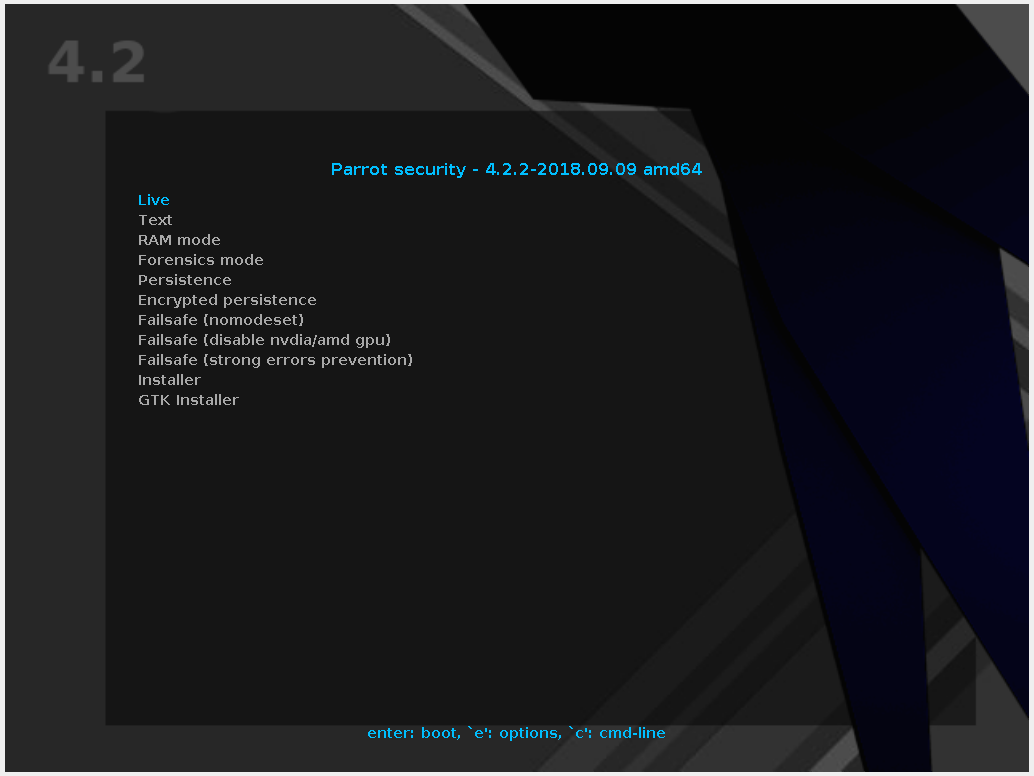
Имеются отличия в пунктах меню. Но главное отличие — если была запущена версия для БИОСа, то она устанавливает загрузчик GRUB, предназначенный для работы (как можно догадаться) именно с БИОСом. Если же была запущена версия для EFI, то в качестве загрузчика будет выбран GRUB с поддержкой EFI.
Следовательно, при переносе USB флешки/диска с одного компьютера на другой, она может не загрузиться по причине того, что предназначена для работы с EFI, а другая машина не поддерживает это. Или наоборот.
Это первый подводный камень, который у меня занял время пока я разобрался — помните о БИОС и EFI, если также столкнётесь с проблемой, что система не загружается на другом компьютере.
Имя диска Linux зависит от количества дисков на компьютере
Первый диск в Linux обычно называется /dev/sda, второй диск /dev/sdb, третий диск /dev/sdc и так далее. То есть обычно название имеет вид /dev/sdX, где вместо X идёт латинская буква. Названия могут быть другими — зависит от типа подключения, но обычно всё-таки это /dev/sdX. Кстати, разделы диска называются также как и сам диск, но ещё добавляется цифра. Например, первый раздел первого диска имеет имя /dev/sda1.
Поскольку буква зависит только от порядкового номера диска, то при переносе на другой компьютер, имя диска может поменяться. Например, у вас диск с Линукс был вторым и назывался /dev/sdb, а на другом компьютере это третий диск и он называется /dev/sdc.
Проблема здесь в том, что в загрузчике прописано имя диска и если имя поменялось, то он не может загрузить ядро Linux и, следовательно, всю систему.
Явным признаком неправильного имени диска в настройках загрузчика является сопутствующая ошибка:
The disc contains an unclean file system (0, 0)

Причина её в том, что настройки GRUB указывают на неверный диск, например, на диск Windows. Система не понимает файловую систему диска и не может продолжить загрузку. Эта проблема решается достаточно просто.
Перезагрузите компьютер, и когда появится меню загрузчика GRUB нажмите клавишу e. Вы увидите примерно следующее:

Обратите внимание на строку, начинающуюся с linux. В моём случае там присутствует запись
root=/dev/sda1
Поскольку при установке в виртуальном компьютере кроме флэшки не было других медиа, то ей было присвоено имя /dev/sda1. В реальном компьютере имеется ещё минимум один жёсткий диск, и имя /dev/sda1 могло быть присвоено ему. А флэшка, с которой я пытаюсь загрузиться, теперь имеет другое имя. Этим именем может быть /dev/sdb1, или, /dev/sdc1 или другое (в зависимости от количества дисков в системе).
Если вы не знаете новое имя, то просто перебирайте разные варианты. Переместите курсор на имя диска и поменяйте его на /dev/sdb1. После этого нажмите клавишу F10 и дождитесь загрузки. Если загрузка неудачная, то перезапустите компьютер и поменяйте запись на /dev/sdс1 (и так далее по алфавиту), нажмите F10 и проверьте успешность загрузки.
После успешной загрузки в систему, поменяйте имя загружаемого диска. Например, в моём случае имя диска оказалось /dev/sdс1 (с буквой c). Тогда команда для изменения загрузочного диска будет выглядеть так:
sudo grub-install —recheck /dev/sdc sudo grub-mkconfig -o /boot/grub/grub.cfg
Вместо /dev/sdc подставьте имя вашего диска или флэшки.
Теперь при перезагрузке не будет возникать ошибка.
Как установить Linux на флешку или USB диск из VirtualBox
Установить Linux на внешний диск можно на любом компьютере, подключив этот диск по USB, а затем выбрав его в качестве диска для размещения системы. Но это не самый безопасный способ, особенно для новичков, поскольку случайно вы можете выбрать неверный диск и удалить нужные файлы.
Установка через VirtualBox чуть сложнее, но зато происходит в полностью изолированном окружении. Благодаря этому шансов что-то повредить просто нет.
Первая проблема, с которой вы можете столкнуться: при установке в VirtualBox в качестве загрузчика был выбран обычный БИОС, но новые компьютеры не всегда его поддерживают. То есть это та самая дилемма о которой я говорил чуть выше.
Если у вас современный компьютер, то после создания виртуальной машины, поставьте галочку «Включить EFI (только специальные ОС)»:
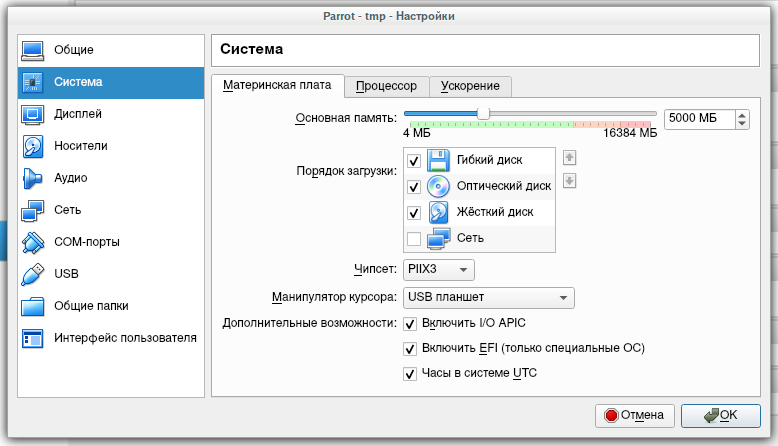
Будет выполнена установка с поддержкой EFI. На моём ноуте нет поддержки БИОСа и поэтому система, установленная без этой галочки, просто не запускается — у вас может быть также.
Но вернёмся к самому началу — созданию виртуальной машины. При её создании выберите «Не подключать виртуальный жёсткий диск»:
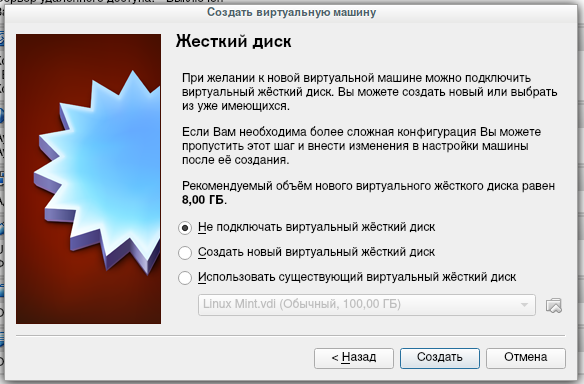
Остальные настройки на ваше усмотрение. Если вы совсем новичок по работе с виртуальными машинами, то смотрите пример создания в статье «Установка Kali Linux на флэшку или на внешний диск как полноценную ОС».
Затем при запуске виртуальной машины подключите вашу флэшку или ваш USB диск к реальному компьютеру, и затем подключите его к виртуальной машине:
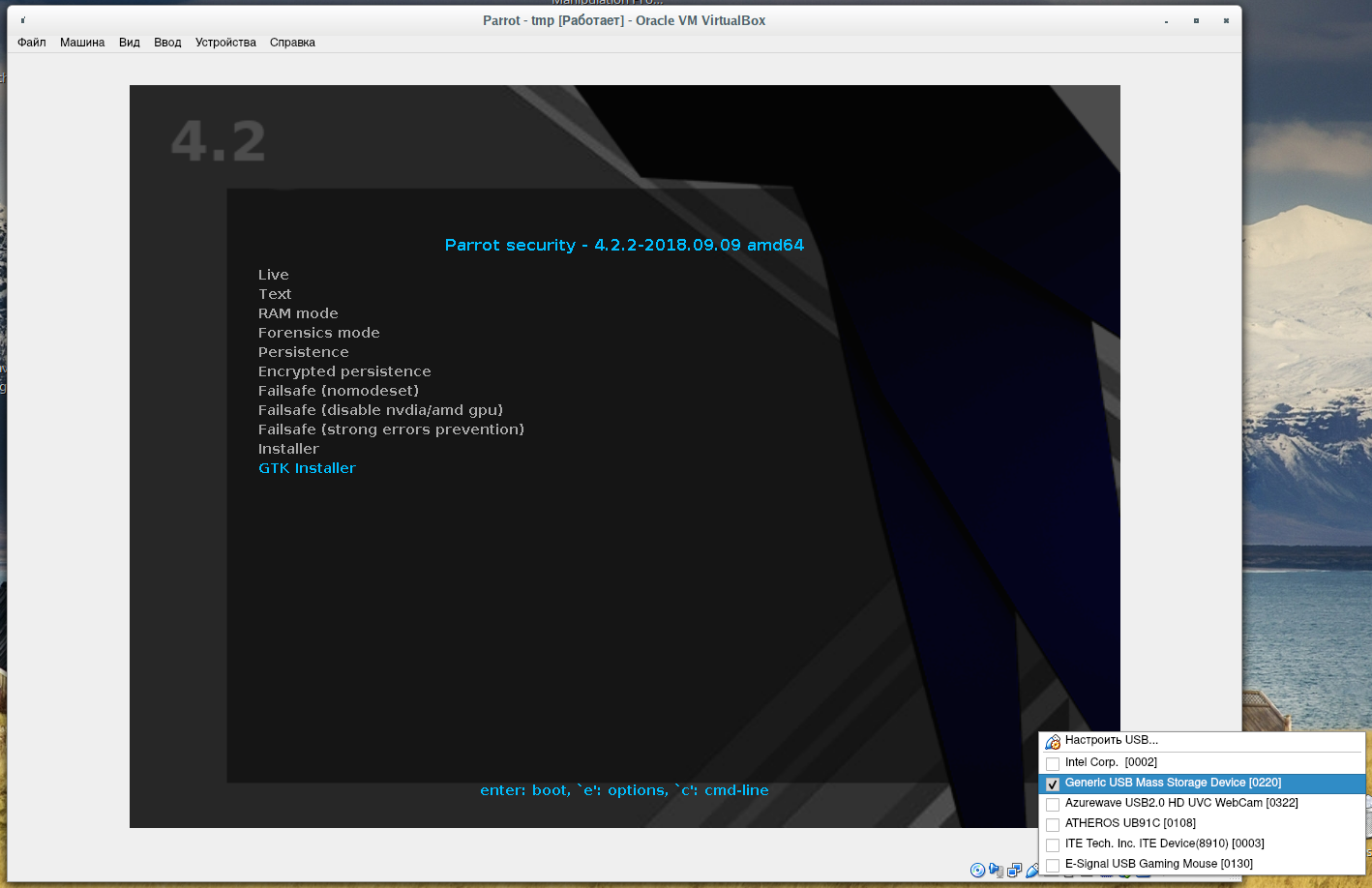
Теперь имеется два варианта. Первый я рекомендую только для чистых флэшек и дисков. Иначе есть очень большая вероятность, что процесс разметки диска в установщике завершиться неудачей.
Итак, первый вариант
выбираем Ручную разметку диска:
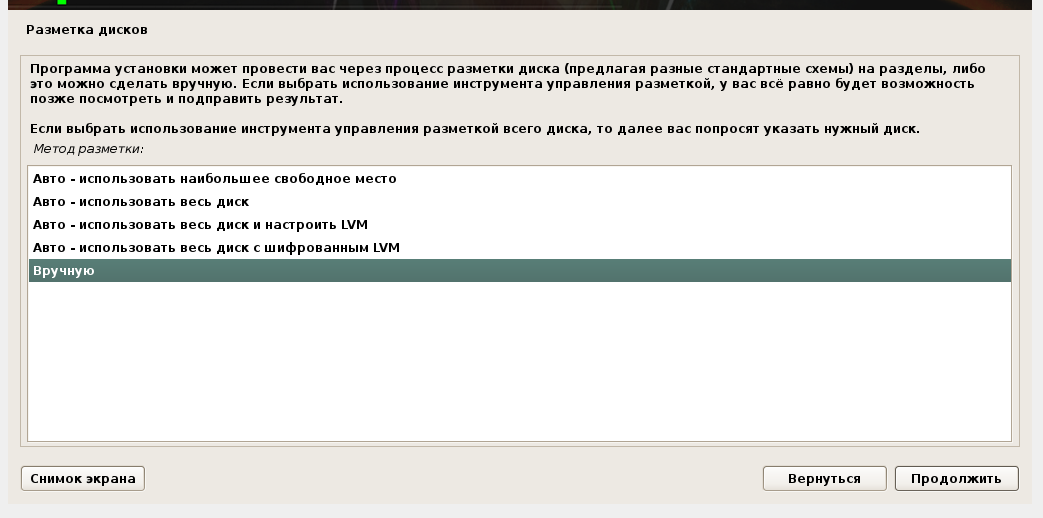
Там могут быть какие-то разделы:
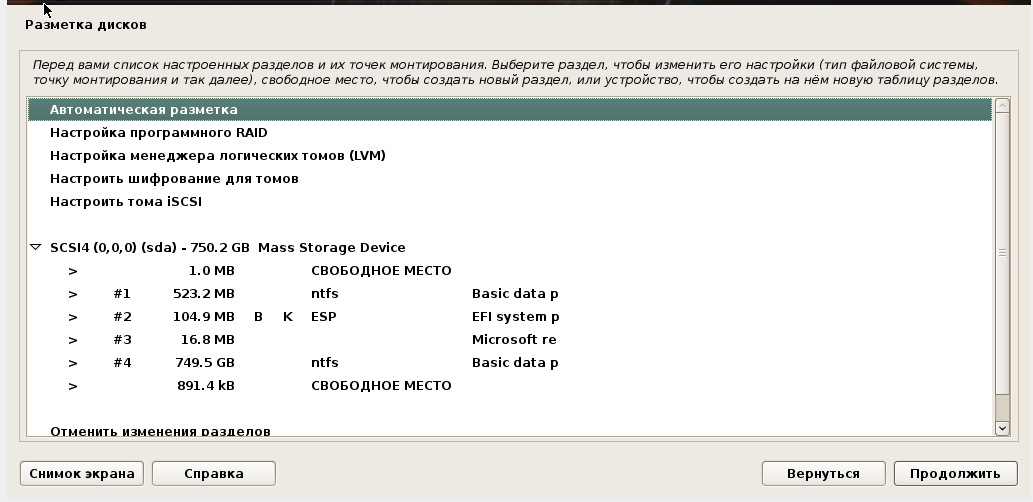
Если они вам не нужны, удалите их все, получится:
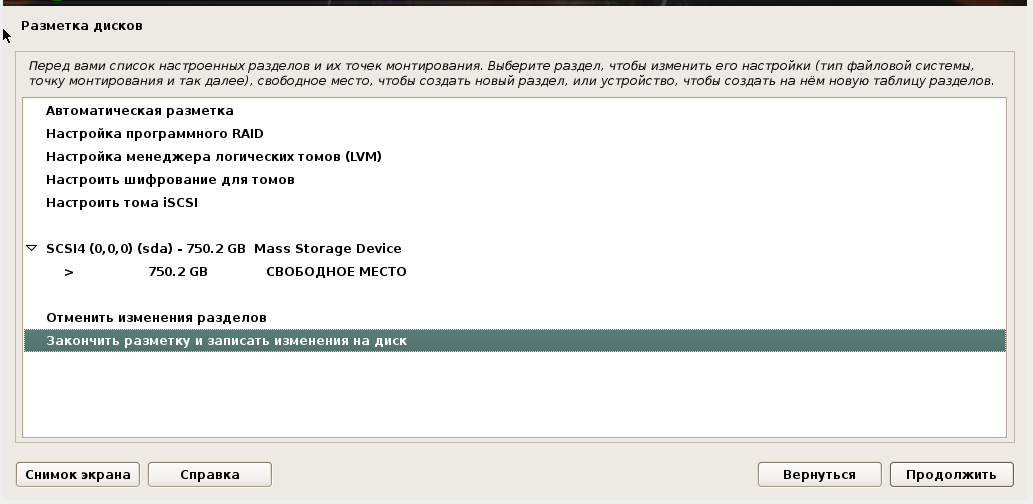
Теперь выберите Автоматическую разметку:
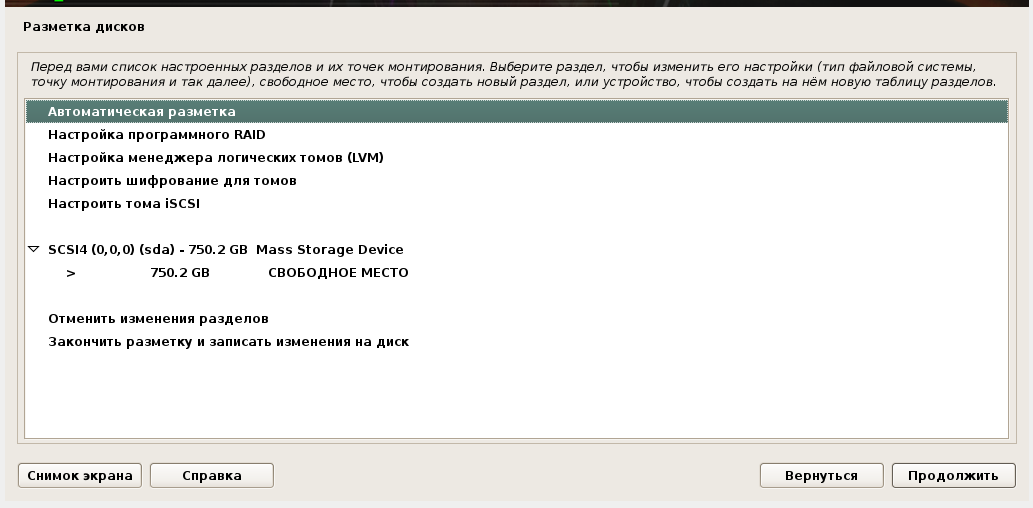
Авто — использовать весь диск:
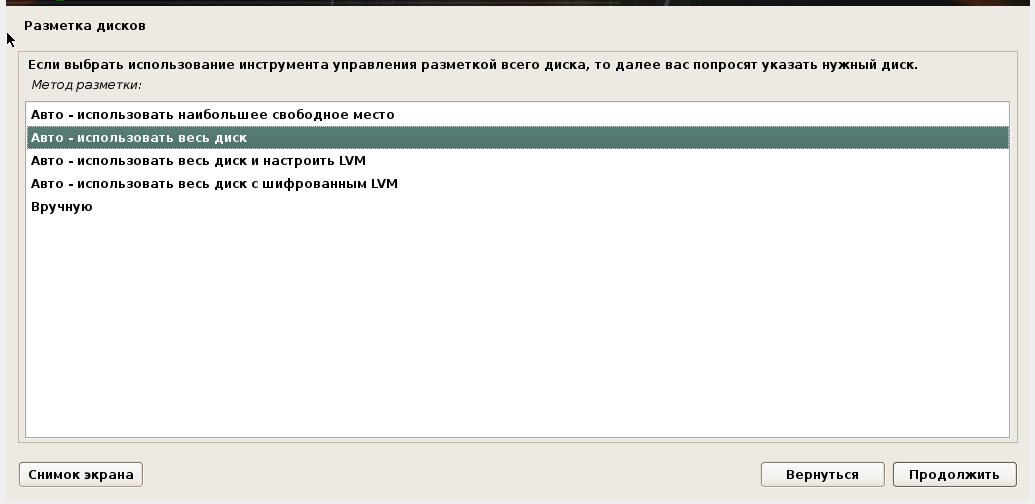
Укажите диск:

Оставьте как есть, если не знаете как это использовать:

Если ставите с EFI, то будет создана похожая разметка:
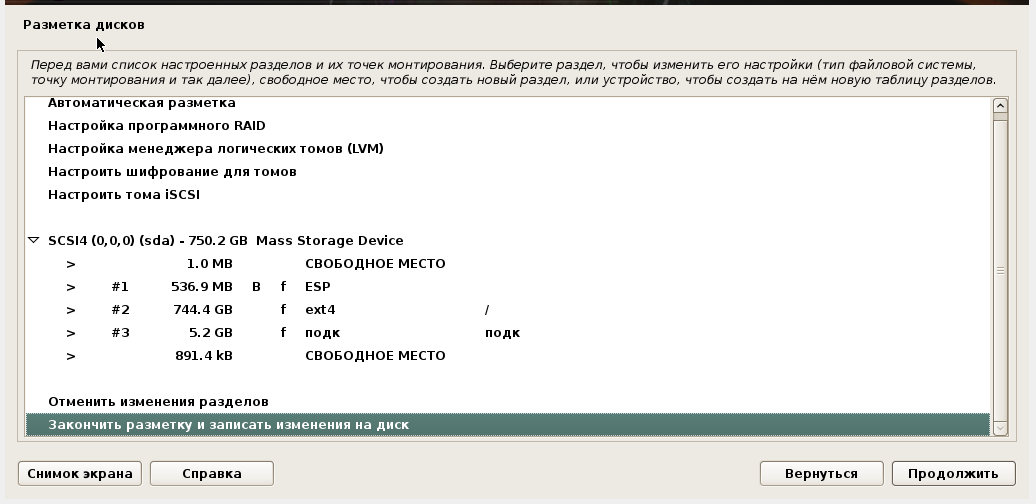
Обратите внимание, что раздел ESP должен быть обязательно — без него EFI просто не увидит ваш диск. Это небольшой раздел в FAT32, где размещается загрузчик. По своему усмотрению, можно подредактировать другие разделы, например, я убрал файл подкачки и уменьшил размер диска:
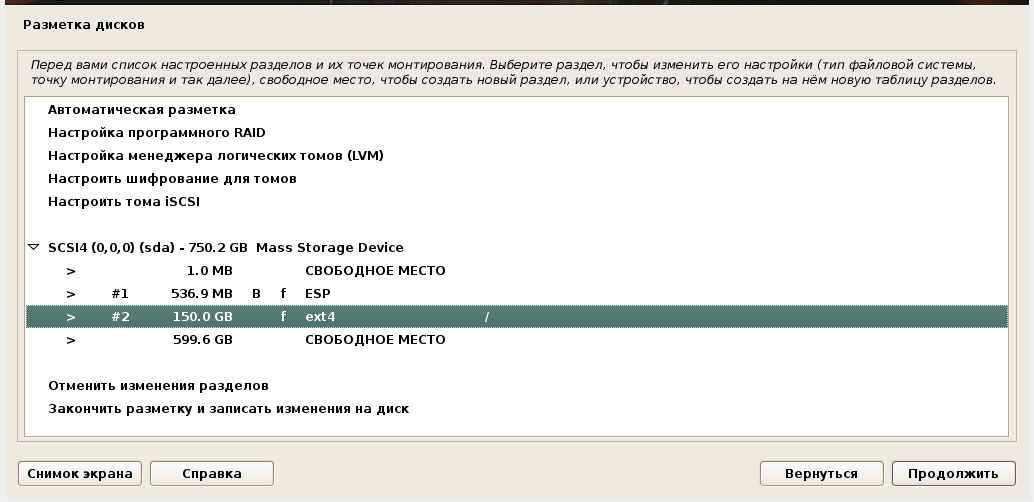
Соглашаемся с запросами установщика, который может предупредить об отсутствии файла подкачки. Утверждаем выбранную разметку дисков:
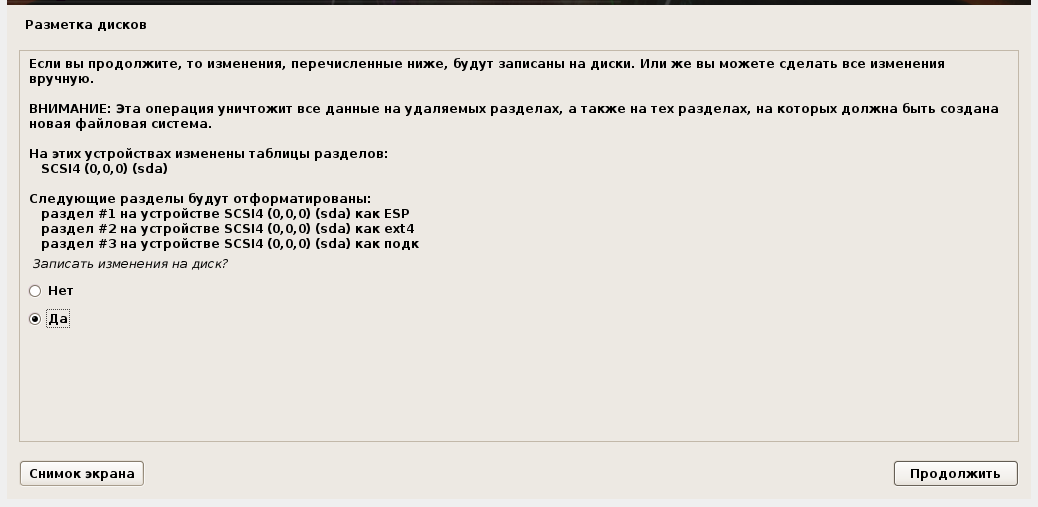
Ещё раз повторю, что такой способ у меня всегда приводит к фейлу если диск не является пустым — установщик ну никак не может справиться с разметкой непустого диска.
Поэтому есть второй вариант.
В самом начале, когда доходим до загрузки, вместо установщика выберите Live Mode. Когда система загрузится в Live режиме, подключите вашу флешку/диск к реальному компьютеру, а затем подключите её к виртуальному, если вы этого не сделали ранее.
Следующей командой проверим имя диска:
sudo fdisk -l
Оно должно быть /dev/sda
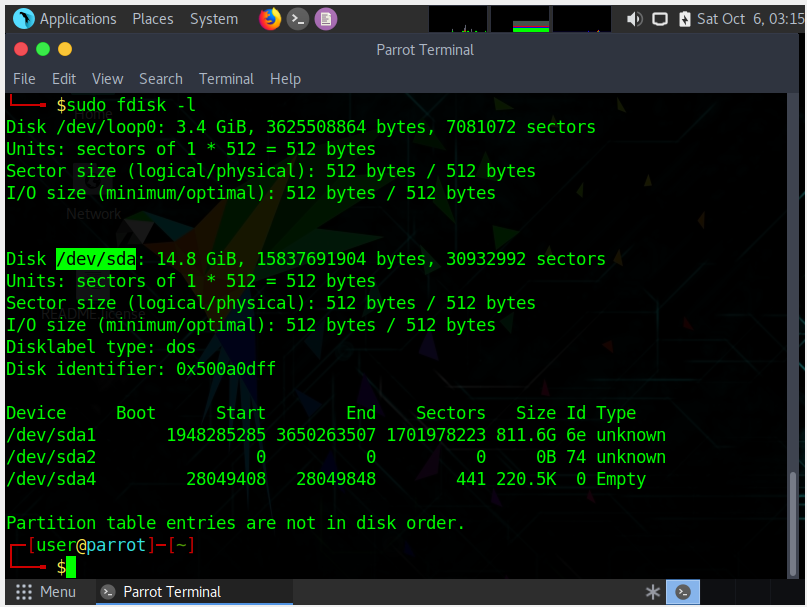
Сделаем полную очистку флешки /dev/sda. На всякий случай: полная очистка означает, что ВСЕ ДАННЫЕ с флешки будут УДАЛЕНЫ! Обращаю внимание, это мы делаем В ВИРТУАЛЬНОЙ МАШИНЕ. Не делайте так на реальном компьютере, если вы не понимаете, какое имя у вашей флешки — сотрёте первый (скорее всего системный) диск.
Открываем его программой gdisk:
sudo gdisk /dev/sda
Для перехода в экспертный режим там введите
x
Затем для удаления GPT введите
z
Дважды согласитесь, чтобы полностью очистить диск.
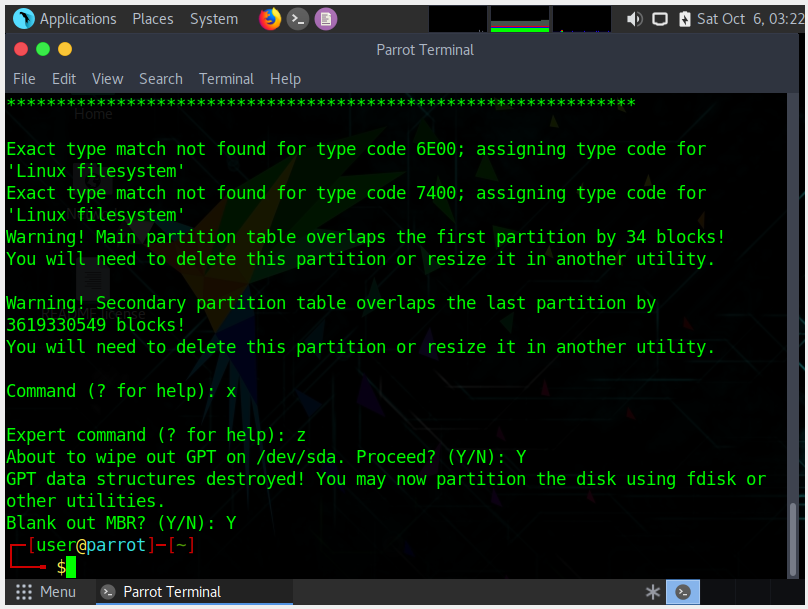
Перезагружаем виртуальный компьютер:
reboot
При последующей загрузке выберите пункт для установки системы — далее как обычно.
Загрузка Linux с USB из VirtualBox (EFI)
С EFI в VirtualBox есть свои особенности. Во-первых, нужно начать загрузку с внешнего диска, как это описано в этой статье.
Но загрузка завершиться неудачей:
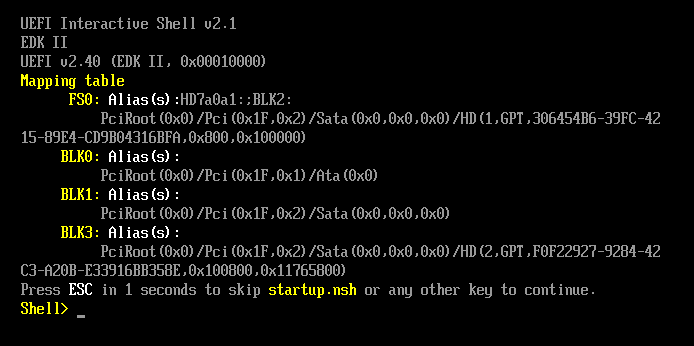
То есть будет выведен UEFI Interective Shell, также будет сообщение «Press ESC in 1 second to skip startup.nsh or any other key to continue».
Причина ошибки в том, что загрузчик VirtualBox EFI не видит файлы .efi для продолжения загрузки ОС.
Вариантов решить эту проблему два:
1) явно указать загрузчику нужные файлы
2) поменять название требуемых файлов на дефолтные — которые загрузчик точно найдёт.
1. Указываем загрузчику файл .efi:
В приглашении
Shell>
наберите:
fs0:
Теперь выполните команду
dir EFI
чтобы увидеть содержимое папки EFI:
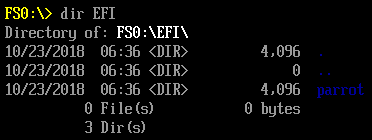
Видим там папку parrot, теперь посмотрим, то внутри этой папки:
dir EFI\parrot
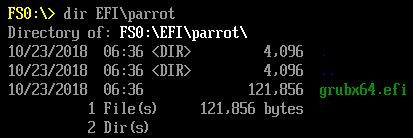
Итак, видим там файл grubx64.efi. Получается, что файл, который не может найти система, находится по пути \EFI\parrot\grubx64.efi
Открываем файл для редактирования:
edit startup.nsh
И вписываем туда строку (у вас может быть другая, например, \EFI\Manjaro\grubx64.efi или ещё какие-то варианты):
\EFI\parrot\grubx64.efi
Для сохранения:
ctrl-s <cr> <enter>
Для выхода из редактора:
ctrl-q <cr>
Для перезагрузки:
reset
После этого система нормально загрузится:
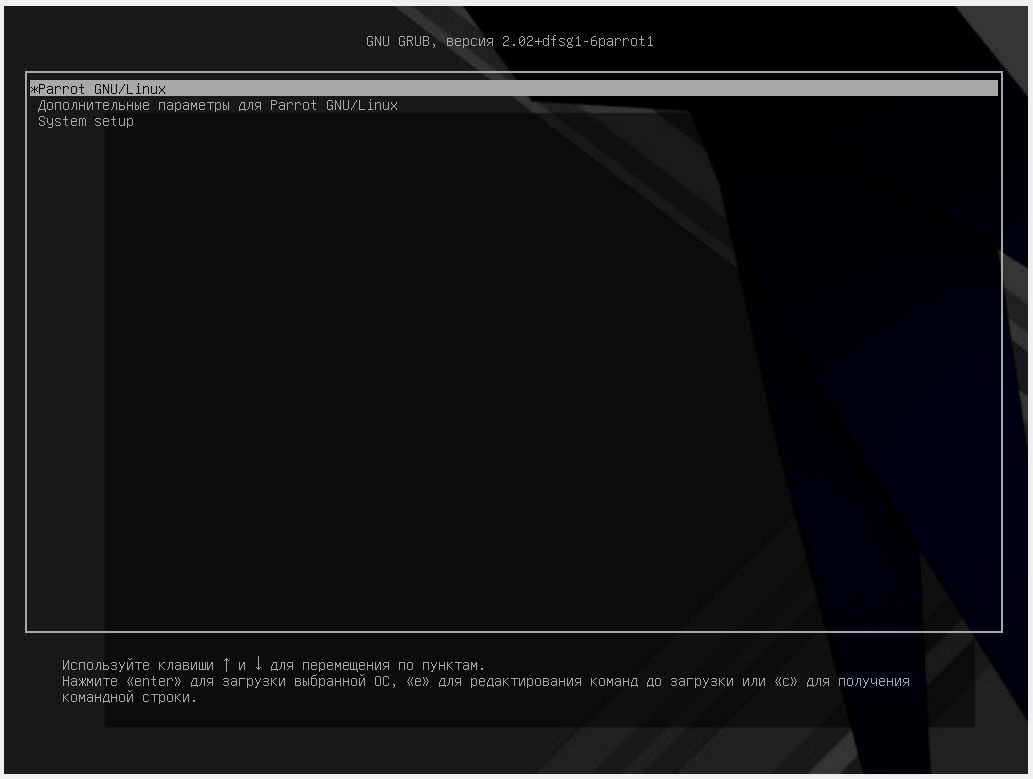
2. Изменяем имена файлов на отказоустойчивые
Как мы только что увидели, файл для загрузки находится по пути /EFI/parrot/grubx64.efi, отказоустойчивым именем, которое система ищет по умолчанию, является /EFI/BOOT/BOOTX64.EFI
Можно открыть этот диск и просто переименовать папку и файл в /EFI/BOOT/BOOTX64.EFI — система загрузится и ни на что другое это не повлияет.
Как установить Linux на флешку
По вашим просьбам мы публикуем статью про установку ОС Linux с загрузочной флешки. Эта статья пригодиться тем, кто хочет иметь загрузочную флешку с ОС Linux и тем, кто хочет установить Linux на компьютер но не имеет привода. (например нетбук)
Для начала нам понадобиться сама флешка. Размер учитывается исходя из выбранного вами диска. Если вы хотите залить на неё DVD-диск, то вам понадобится носитель объёмом от 8 Гб, а для CD-версии Linux хватит и 4 Гб. В качестве инструмента создания загрузочной флешки из под ОС Windows я очень рекомендую использовать Linux Live USB Creator . Софтина умеет создавать загрузочную флешку как с диска имеющегося в CD-приводе вашего компьютера, так и с образа диска (ISO, IMG, ZIP-архив). Кроме этого она умеет скачивать образы из интернета… Получив заветный диск, скачав и установив программу, приступаем к созданию. Программа имеет дружественный интерфейс и разделяет процесс на 5 этапов.
1. Выбор носителя для установки. Тут всё просто — выбираем флешку, на которую будет залит образ.
2.Выбираем источник. Как я уже говорил это может образ или реальный диск в вашем приводе. Если нет — качаем через эту же программу или любым другим способом.
3. Файл настроек. После того как Linux Live usb creator просканирует выбранный вами образ и вы выберете флешку для заливки, то можете зарезервировать место для создаваемых вами файлов и установки программ. Здесь будет храниться всё, что будет создано и установлено вами в процессе работы непосредственно с самой флешки.
4. Настройки. Их всего три: a) Скрыть созданные файлы (скрывает наличие залитого образа Linux). Может быть полезным если вы захотите использовать флешку не только как загрузочну, но и для обычного переноса файлов. Скрытые файлы не будут мозолить вам глаза; b)Форматирование USB в FAT32 (данные на диске будут уничтожены!!!) ;с) Разрешить запуск LinuxLive-USB в Windows (необходимо подключение к Интернет).
Когда программа проверит корректное выполнение всех пунктов, то «светофорчики» загорятся зелёным и можно смело жать кнопку-молнию «Создать». Когда загрузочная флешка будет готова, перезагрузите компьютер и загрузитесь с флешки. Когда загрузка успешно пройдёт — начинайте установку или пользуйтесь ОС Linux прямо на сменном носителе.
https://studylinux.ru/kak-ustanovit-linux-na-fleshku.html2015-12-12T14:38:03+00:00adminC чего начать?СтатьиLive CD,УстановкаПо вашим просьбам мы публикуем статью про установку ОС Linux с загрузочной флешки. Эта статья пригодиться тем, кто хочет иметь загрузочную флешку с ОС Linux и тем, кто хочет установить Linux на компьютер но не имеет привода. (например нетбук) Для начала нам понадобиться сама флешка. Размер учитывается исходя из выбранного… andreyguba@gmail.comAdministratorСамоучитель LINUX Практически во всех установочных образах дистрибутивов Linux (в отличии от Windows или MacOS X) присутствует возможность загрузки системы в Live-режиме, т.е. без установки на жёсткий диск компьютера, непосредственно с флешки с образом.
Практически во всех установочных образах дистрибутивов Linux (в отличии от Windows или MacOS X) присутствует возможность загрузки системы в Live-режиме, т.е. без установки на жёсткий диск компьютера, непосредственно с флешки с образом.
Примечание. Как загрузить и установить образ специальной программой на USB-накопитель (флешку), посмотрите .
В этой статье я хочу рассказать, как загрузиться и работать в Live-режиме.
Под рукой у меня оказался загруженный на флешку образ Linux Mint 19 Cinnamon. У вас на флешке может быть другой образ c системой, например, Linux Mint 19 MATE, Linux Mint 19 Xfce или любой другой.
Загрузка флешки в BIOS.
Для порядка загрузки системы не с жёсткого диска, с флешки, необходимо войти в настройки BIOS вашего компьютера и выбрать USB Fash Disk первым загрузочным.
Если требуется загрузиться только один раз с определенного загрузочного устройства, например флешки, нажмите соответствующую клавишу (чаще всего F8, F11, или F12), после чего BIOS выведет меню загрузки, как на рисунке ниже. Это позволит вам избежать лишних настроек BIOS.

Клавишами с стрелками вверх/вниз выберите в меню USB Flash Disk и нажмите Enter для начала загрузки, как поясняется внизу меню загрузки, правда на английском языке.
После загрузки дистрибутива с флешки (в данном случае с Linux Mint 19 Cinnamon) откроется меню загрузки.

Первым в меню стоит Start Linux Mint. Нажмите клавишу Ввод/Enter для загрузки дистрибутива в live-режиме и дождитесь окончания загрузки.
Примечание. Во время загрузки дистрибутива в live-режиме, в качестве жёсткого диска используется USB-накопитель, т.е. флешка, но не ж/диск компьютера.
По окончании загрузки дистрибутива откроется рабочий стол системы и значком установки системы.

Практически это операционная система, в которой вы можете делать практически всё, как в установленной системе на ж/диск.
Откройте меню, выберите программу и работайте в ней так, как в обычной системе.

Для примера я выбрал веб-браузер Firefox.

Как обычно путём поиска нашёл телевизионные каналы и смотрю телепередачи.

А также можно пользоваться Youtube.

Либо просто путешествовать в сети интернет или использовать социальные сети для общения.


А также в live-режиме можно устанавливать и полноценно пользоваться программами.




Примечание. Во время установки программ в терминале в live-режиме вам не требуется вводить пароль, т.к. вы являетесь пользователем, так сказать, обезличенным, т.е. пока не зарегистрированным в системе, но программа будет установлена.
А также следует помнить, что в качестве ж/диска используется флешка и если объём флешки невелик (например 2 ГБ), то во время установки дополнительных программ, возможно, система вас известит о том, что «На диске мало места».
Но и это ещё не всё. В live-режиме вы можете изменять любые настройки системы.

Для примера я выбрал изменения языка системы на русский.
Примечание. В live-режиме интерфейс системы отображается на английском языке, но в загрузочном образе дистрибутива присутствуют все языки на выбор пользователя во время установки. Поэтому в live-режиме можно изменить язык системы.







После установки языка и нажатия кнопки Применить его для всей системы (Apply System Wide), необходимо перезагрузить систему (НЕ компьютер).

«Живая» флешка с Linux-ом
Сразу же опускаем вопрос — «А зачем это нужно?». Здесь я лишь опишу пару способов, как это сделать. Причем, постараюсь описать те варианты, для которых достаточно мышью в кнопку «ОК» попадать…
Вариант первый — тот же самый Live-CD, но на флешке.
Это то, с чего (я так думаю), начинают все, но долго на этом не задерживаются. Еще недавно процедура была «посложней», но на сегодняшний день ее упростили до невозможности.
Помочь в этом могут, например, следующие программы:
- Unetbootin (сайт)
- FUSBi (сайт)
Программы эти — практически «близнецы-братья» (что и не удивительно с поправкой на тот факт, что одна — усовершенствованная модификация второй).
Что нужно сделать (рассмотрим вариант использования их из-под Windows).
- Естественно, скачать программу и (если она в архиве) распаковать в (какую-нибудь) папку на жестком диске.
- Скачать ISO-образ LIVE CD диска выбранного дистрибутива. При этом очень стОит почитать на сайтах указанных программ, с какими дистрибутивами они работают без проблем. Лично я проверял их на «совместимость» с Ubuntu — все было нормально. (Образ диска сохранить на жесткий диск компьютера, единственное, не забыть куда).
- Подготовить «объект для установки». В смысле — флешку. С учетом того, что дистрибутив (Ubuntu) умещается на компакт диск, то понадобится флешка размером не менее 700 Мб (в принцие, 1 Гб — будет нормально). Если выбран дистрибутив бОльшего размера, то флешку тоже нужно взять поболее (чтобы ее размер превышал размер образа диска дистрибутива). Теперь про Ваши личные файлы, уже имеющиеся на флешке. В процессе установки форматирование флешки не происходит, но в нее должен с небольшим запасом помещаться выбранный дистрибутив. То есть, если у Вас флешка 1 Гб, а дистрибутив — 700 Мб, то перед началом установки «посторонних» файлов на флешке должно быть не более чем на 300 Мб. Но, по большому счету, перед началом установки файлы с флешки лучше убрать, а саму ее отформатировать. Если файлы так уж необходимы, то их можно вернуть на флешку уже после установки дистрибутива.
- Запустить программу.
- Выбрать тип источника дистрибутива «Disk Image ISO», нажать кнопку «…» и найти, куда сохранили ISO-образ установочного диска дистрибутива Linux (указатель 1 а рис. 1 ниже).
- Указать, что писать будем на «USB Drive» и выбрать букву диска, соответствующую флешке (указатель 2 на рис. 1 ниже).
- Попасть мышью в любимую кнопку «ОК» (указатель 3 на рис. 1 ниже).
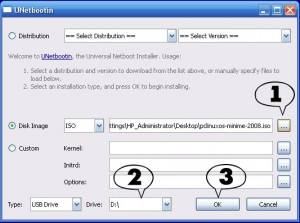
Рис. 1 Интерфейс программы
Я специально не указываю к какой именно программе относится данная инструкция, т.к. (повторяюсь) обе указанные выше программы являются «братьями-близнецами», в том числе и по алгоритму их использования.
По окончании работы программы Вы получите флешку, с которой будет загружаться выбранный Вами дистрибутив (естественно, если bios Вашего компьютера поддерживает загрузку с USB драйвов). Все будет происходить точно так же, как будто Вы загружаетесь с компакт-диска. Все хорошо, задача выполнена. Правда, через время возникает ощущение, что чего-то не хватает. И это «что-то» называется :
Persistent Mode
Что же это такое? Представим, что Вы в своей работе пользуетесь карандашом. В первый раз, начиная работать, Вы достаете из коробки новый карандаш, точите его и работаете. По окончании работы Вы кладете карандаш назад в коробку. А на следующий день, достав тот же самый карандаш из коробки, Вы вновь вынуждены его точить. Persistent Mode — это возможность сохранять все изменения, которые Вы произвели во время работы с флешкой на самой флешке. Как следствие, при следующей загрузке не будет нужды снова настраивать те же самые параметры (например, язык, пароли доступа к Wi-Fi или почте, и т. д. и т. п.)…
Итак, взглянем на первый метод создания флешки, сохраняющей изменения. В свое время меня даный метод подкупил своей относительой простотой.
Оригинал этой инструкции на английском языке («Ubuntu 8.10 USB Flash Drive Installation tutorial») опубликован по адресу: https://www.pendrivelinux.com/live-ubuntu-810-usb-persistent-install-windows/. Ниже приведен мой «вольный» перевод этой инструкции на русский язык. «Вводная» — «по умолчанию» данная инструкция предполагает, что Вы используете чистую (отформатированную в FAT) флешку размером 2 Гб. и инструкция выполняется на компьютере под управлением ОС Windows.
- Скачайте и запустите файл U810p.exe. Архив распакуется на Ваш компьютер. Автоматически будет создана папка U810p.
- Скачайте ISO-образ диска Ubuntu 8.10 и поместите его в папку U810p на Вашем компьютере.
- Перейдите в папку U810p на Вашем компьютере и дважды щелкните мышью на файле U810.bat. Начнется выполнение скрипта. (Естественно, не забудьте включить флешку в компьютер). Следуйте инструкциям на экране. (От себя — инструкции будут на английском, но особых сложностей там нет никаких — сначала нужно указать букву диска, присвоенную флешке, а по окончании копирования файлов подтвердить согласие на создание на флешке загрузочной записи). Будьте внимательны, указывая букву диска — иначе Вы рискуете повредить загрузочную запись жесткого диска компьютера!
- По окончании работы скрипта перезавгрузите компьютер и настройте его BIOS на загрузку с USB драйва.
Если все ОК, Вы получите дистрибутив Ubuntu 8.10, загружающийся с флешки, и сохраняющий все произведенные изменения и настройки.
Размер файла для сохранения изменений. Как я уже писал выше «по умолчанию» данная инструкция подразумевает установку дистрибутива на фпешку размером 2 Гб. Как следствие, при выполнении данной инструкции на флешке создается специальный файл casper-rw размером 1 Гб. Именно в нем и сохраняются все выполненные Вами в процессе работы изменения. (А второй Гигабайт флешки при этом займет собственно сам дистрибутив)… Если же размер Вашей флешки позволяет, то для сохранения изменений Вы сможете использовать файл бОльшего размера. Для этого нужно скачать файл соответствующего размера по одной из ссылок ниже (пугаться не стоит — по ссылкам выкачиваются zip-архивы, размер которых значительно меньше):
- Файл casper-rw loop размером 2 Гб.
- Файл casper-rw loop размером 3 Гб.
- Файл casper-rw loop размером 4 Гб
После того, как архив скачали, его нужно распаковать в какую-нибудь папку на жестком диске и потом файлом, полученным из архива, заменить файл casper-rw, созданный на флешке при выполнении данной инструкции. Замену файла casper-rw следует выполнять еще до загрузки с флешки и внесения каких-либо изменений в систему. Или же (в противном случае), все ранее выполненные изменения, записанные в старый файл casper-rw, будут утеряны при замене его новым файлом большего размера…
Если же ни один из предложенных размеров «не подошел», можете создать файл требуемого размера самостоятельно…
ЗЫ. На этом же сайте (https://www.pendrivelinux.com/) можно с легкостью найти и такие файлы: U904p.exe, KU904p.exe и XU904p.exe. Думаю, догадаться о их назначении несложно. Для тех, кому все-таки сложно, подсказываю — создание загрузочной флешки из дистрибутивов (соответственно) Ubuntu 9.04, Kubuntu 9.04 и Xibuntu 9.04. При этом, инструкция по их применению практически ничем (кроме используемого файла образа исходного диска) не отличается от описанной выше.
ЗЗЫ. Повторил данную инструкцию, вот только вместо флешки взял внешний USB винчестер. Однако, syslinux отказался ставить загрузчик на диск, мотивируя это тем, что он не флешка. Пришлось подредактировать файл makeboot.bat (причем, я редактировал уже тот, который в результате выполнения инструкции был скопирован на мой винчестер). В нем, в команде запуска syslinux я добавил ключик -f (force), и команда стала выглядеть следующим образом:
sysl\win32\syslinux.exe -f -ma %~d0
(Добавленый ключ выделен красным цветом). После этого я повторно запустил файл makeboot.bat (прямо с внешнего винчестера) и загрузчик syslinux установился на диск. В итоге у меня теперь флешка «чуток поболе» стала 🙂 …
Проще некуда — liveusb-creator
Как я уже писал, предыдущий способ в свое время подкупил меня своей относительной простотой. Но, через некоторое время я нашел ссылку на страницу программы liveusb-creator, которая (на мой взгляд) упростила процесс создания «флешки с Linux-ом с сохранением параметров» до безобразия. Смотрим на рисунок:
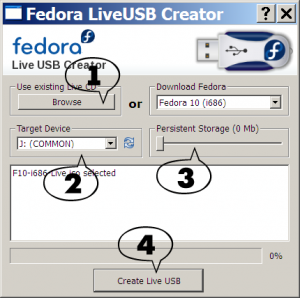
Рис. 2 Интерфейс программы
Во первых, данная программа устанавливает на флешку дистрибутивы Fedora Linux (версий с 9-й по 11-ю). Во вторых, все управление программой осуществляется мышью — никаких коммандных строк. Итак, что нужно сделать (кроме того, что скачать и запустить саму программу):
- Нажать кнопку Browse и указать где лежит скачанный образ дистрибутива. (Естественно, он должен быть выкачан заранее с сайта проекта Fedora. С другой стороны, можно просто выбрать версию дистрибутива в выпадающем списке справа от кнопки Browse. В этом случае сначала программа сама выкачает из интернета образ диска, а уже потом приступит к созданию загрузочной флешки.
- В выпадающем списке выбрать букву диска, соответствующую Вашей флешке-«кандидату».
- Просто двигая мышью ползунок, установить желаемый размер файла для сохранения изменений. Переживать не стоит — выставить больше, чем сможет влезть на флешку (за вычетом размера самого дистрибутива) — не получится.
- Нажать кнопку «Create Live USB» и дождаться окончания процесса…
Пока что все.
А вот и не все (добавлено 24.04.2009)…
Ubuntu — «просто разуй глаза!»
Скачал я (как и «положено», в день выхода 🙂 ) Ubuntu 9.04. Записал на болванку и загрузился с нее, чтобы посмотреть — что же там есть нового. И, просматривая пункты меню, «неожиданно наткнулся» вот на такой:
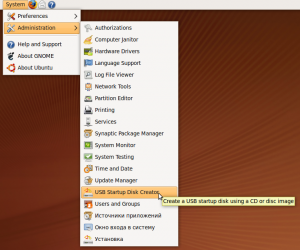
Рис. 3 Меню Ubuntu, запуск программы создания загрузочной флешки
Да уж, воистину: «внимательность — друг идейца»! Сколько вариантов с интернета накачал, программок всяких перепробовал, а оно вот тут, прямо под носом лежало!!! Запустил и получил вот такой интерфейс:
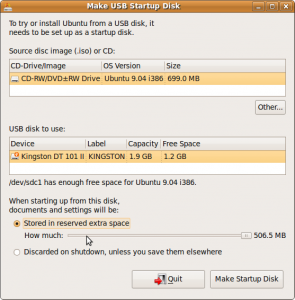
Рис. 4 Интерфейс программы
Интерфейс программы «USB Startup Disk Creator» немного напоминает программу liveusb-creator, описанную выше.
- В поле «Source disk image (.iso) or CD» (если Вы, как и я, загрузились с компакт-диска) будет указан диск, находящийся в приводе. Но, Вы можете, нажав кнопку «Other…», выбрать другой файл образа диска, если таковой найдется на, допустим, жестком диске Вашего комьютера.
- В поле «USB disk to use:» будет указана Ваша флешка (если Вы уже включили ее в компьютер), ее полная емкость («Capacity»), а также — свободное место («Free Space»). Запустить установку не получится, если на флешке будет не достаточно места для записи дистрибутива.
- Если мы хотим, чтобы при работе с флешкой все изменения сохранялись (Persistent mode), то «ставим птичку» в пункте «Stored in reserved extra space», и затем в поле «How much» движком устанавливаем желаемый объем файла для сохранения.
- После этого осталось лишь нажать кнопку «Make Startup Disk» и дождаться окончания работы программы.
Первое, что сделал я, увидевши эту программу, проверил на предмет ее наличия в предыдущих релизах дистрибутива Ubuntu. В Ubuntu 8.10 эта программа уже присутствовала, а вот в Ubuntu 8.4 — не нашлось…
добавлено 27.02.2010
