1. Как соединить компьютеры друг с другом
Первое, что необходимо сделать при создании локальной сети — определиться как она будет построена. Домашняя локальная сеть, обычно, состоит из небольшого числа компьютеров/ноутбуков (2-3 шт.). Поэтому чаще всего применяют 2 варианта: либо компьютеры соединяют на прямую с помощью специального кабеля; либо используют специальное устройство — роутер. Рассмотрим особенности каждого варианта.
Соединение компьютеров «на прямую»
Этот вариант самый простой и дешевый (в плане затрат на оборудование). Соединить таким образом можно 2-3 компьютера (ноутбука) друг с другом. При этом, если хоть один ПК подключен к интернету — можно разрешить доступ и всем остальным ПК в такой сети.
Что понадобиться для создания такого соединения?
1. Кабель (его называют еще витая пара), длинной чуть более расстояния между подключаемыми ПК. Еще лучше, если сразу купить в магазине обжатый кабель — т.е. уже с разъемами для подключения к сетевой карте компьютера (если обжимать будете самостоятельно, рекомендую ознакомиться: https://pcpro100.info/kak-obzhat-kabel-interneta/).
Кстати, нужно обратить внимание на то, что кабель нужен именно для подключения компьютера к компьютеру (перекрестное соединение). Если взять кабель для подключения компьютера к роутеру — и использовать его, соединив 2 ПК — работать такая сеть не будет!
2. В каждом компьютере должна быть сетевая карта (во всех современных ПК/ноутбуках она имеется).
3. Собственно и все. Затраты минимальны, например, кабель в магазине для подключения 2-х ПК можно купить за 200-300 р.; сетевые карты же есть в каждом ПК.
Останется только соединить кабелем 2 системных блока и включить оба компьютера для дальнейших настроек. Кстати, если один из ПК подключен к интернету через сетевую карту, то вам понадобиться вторая сетевая карта — чтобы использоваться ее для подключения ПК к локальной сети.
Плюсы данного варианта:
— дешево;
— быстрое создание;
— легкая настройка;
— надежность такой сети;
— высокая скорость при обмене файлами.
Минусы:
— лишние провода по квартире;
— чтобы был доступ в интернет — должен быть включен всегда основной ПК, который подключен к интернету;
— невозможность получения доступа в сеть мобильным устройствам*.
Создание домашней локальной сети с помощью роутера
Роутер — небольшая коробка, которая сильно упрощает создание локальной сети и подключение к интернету для всех устройств в доме.
Достаточно один раз настроить роутер — и все устройства смогут сразу же выходить в локальную сеть и получать доступ к интернету. Сейчас в магазинах можно встретить огромное число роутеров, рекомендую ознакомиться со статьей: https://pcpro100.info/vyibor-routera-kakoy-router-wi-fi-kupit-dlya-doma/
Стационарные компьютеры подключаются к роутеру через кабель (обычно 1 кабель всегда идет в комплекте с роутером), ноутбуки и мобильные устройства — соединяются с роутером по Wi-Fi. О том, как подключить ПК к роутеру, можно посмотреть в этой статье (на примере роутера D-Link).
Более подробно организация такой сети расписана в этой статье: https://pcpro100.info/lokalnaya-set/
Плюсы:
— один раз настроить роутер, и доступ к интернету будет на всех устройствах;
— нет лишних проводов;
— гибкие настройки доступа к интернету для разных устройств.
Минусы:
— дополнительные затраты на приобретение роутера;
— не все роутеры (особенно из низкой ценовой категории) могут обеспечить высокую скорость в локальной сети;
— не опытным пользователям не всегда так просто настроить такое устройство.
2. Настройка локальной сети в ОС Windows 7 (8)
После того, как компьютеры соединены между собой каким-либо из вариантов (будь то подключены они к роутеру или на прямую между собой) — нужно настроить ОС Windows для полноценной работы локальной сети. Покажем на примере ОС Windows 7 (самой популярной на сегодняшний день ОС, в ОС Windows 8 настройка аналогична + можете ознакомиться с https://pcpro100.info/lokalnaya-set/#5).
Перед настройкой рекомендуется отключить фаерволы и антивирусы.
2.1 При подключении через роутер
При подключении через роутер — локальная сеть, в большинстве случаев, настраивается автоматически. Главная же задача сводится к настройке самого роутера. Популярные модели уже были разобраны на страницах блога ранее, приведу несколько ссылок ниже.
Настройка роутера:
— ZyXel,
— TRENDnet,
— D-Link,
— TP-Link.
После настройки роутера, можно начать настройку ОС. И так…
1. Настройка рабочей группы и имени ПК
Первое что нужно сделать — задать уникальное имя каждому компьютеру в локальной сети и задать одинаковое имя рабочей группы.
Например:
1) Компьютер № 1
Рабочая группа: WORKGROUP
Имя: Comp1
2) Компьютер № 2
Рабочая группа: WORKGROUP
Имя: Comp2
Для изменения имени ПК и рабочей группы, зайдите в панель управления по следующему адресу: Панель управления\Система и безопасность\Система.
Далее в столбце слева выберите опцию «дополнительные параметры системы», перед вами должно открыться окно, в котором и необходимо изменить нужные параметры.
Свойства системы Windows 7
2. Общий доступ к файлам и принтерам
Если не сделать этот шаг, то какие бы вы папки и файлы не предоставили для общего доступа — никто к ним не сможет получить доступа.
Для включения опции общего доступа к принтерам и папкам, зайдите в панель управления и откройте раздел «Сеть и интернет».
Далее необходимо перейти в «центр управления сетями и общим доступом».
Теперь щелкните в колонке слева по пункту «изменить дополнительные параметры общего доступа».
Перед вами появиться несколько профилей 2-3 (на скриншоте ниже 2 профиля: «Домашний или рабочий» и «Общий»). В обоих профилях нужно разрешить общий доступ к файлам и принтерам + отключить парольную защиту. См. ниже.
Настройка общего доступа.
Дополнительные параметры общего доступа
После внесенных настроек, нажмите «сохранить изменения» и перезагрузите компьютер.
3. Расшаривание папок для общего доступа
Теперь, чтобы пользоваться файлами другого компьютера, нужно чтобы пользователь на нем расшарил папки (дал общий доступ к ним).
Сделать это очень просто — в 2-3 клика мышкой. Открываем проводник и щелкаем правой кнопкой мышки по папке, которую хотим открыть. В контекстном меню выбираем «Общий доступ — домашняя группа (чтение)».
Далее останется подождать около 10-15 секунд и папка появиться в общем доступе. Кстати, чтобы увидеть все компьютеры в домашней сети — нажмите на кнопку «Сеть» в левой колонке проводника (ОС Windows 7, 8).
2.2 При подключении напрямую + расшаривание доступа к интернету на второй ПК
В принципе, большинство шагов по настройке локальной сети будет очень похоже на предыдущий вариант (при подключении через роутер). Чтобы не повторяться, шаги которые повторяются, я буду помечать в скобках.
1. Настройка имени компьютера и рабочей группы (аналогично, см. выше).
2. Настройка общего доступа к файлам и принтерам (аналогично, см. выше).
3. Настройка IP адресов и шлюзов
Настройку нужно будет произвести на двух компьютерах.
Компьютер №1.
Начнем настройку с основного компьютера, который подключен к интернету. Заходим в панель управления по адресу: Панель управления\Сеть и Интернет\Сетевые подключения (ОС Windows 7). Далее включаем «подключение по локальной сети» (название может отличаться).
Затем переходим в свойства этого подключения. Далее находим в списке «Протокол интернета версии 4 (TCP/IPv4)» и переходим в его свойства.
Затем вводим:
ip — 192.168.0.1,
масска подсети — 255.255.255.0.
Сохраняемся и выходим.
Компьютер № 2
Переходим в раздел настроек: Панель управления\Сеть и Интернет\Сетевые подключения (ОС Windows 7, 8). Задаем следующие параметры (аналогично настройкам компьютера №1, см. выше).
ip — 192.168.0.2,
масска подсети — 255.255.255.0.,
основной шлюз -192.168.0.1
DNS сервер — 192.168.0.1.
Сохраняем и выходим.
4. Расшаривание доступа к интернету для второго компьютера
На основном компьютере который подключен к интернету (компьютер №1, см. выше), заходим в список подключений (Панель управления\Сеть и Интернет\Сетевые подключения).
Далее переходим в свойства того подключения, через которое осуществляется выход в интернет.
Затем во вкладке «доступ» разрешаем другим пользователям сети использовать данное подключению к интернету. См. скриншот ниже.
Сохраняемся и выходим.
 iNET-lan
iNET-lan





 Санкт-Петербург
Санкт-Петербург
У-ЖА-СНО!
Самый мерзкий на моей памяти провайдер. При использовании самого дорогого тарифа скорость чаще всего не превышает 30 мб/с. Соединение пропадает просто так, без предупреждения, даже при положительном балансе. Если этим бездарям позвонить, они присылают мастера, который смотрит на роутер, говорит, что всё в порядке и просит за свои услуги 700 рублей. После этого соединение не появляется. В офисе работают сплошь мальчики лет по 20-30, явно не смыслящие в науке информатике ни на грош. Встретил бы хозяина этого сервиса — набил бы морду, право слово.
Виталий Рахманинов , 27.03.2016 в 00:52
Комментарий представителя провайдера
Добрый день. Являюсь руководителем в этой организации.
1) По поводу низкой скорости- в течении последних двух недель в нашу компанию таковых обращений не было зафиксировано.
2) В нашем прайс-листе на стоимость услуг нет такой цены-700 рублей. Вы уверены, что вызываете именно НАШИХ специалистов? Телефон нашей компании 3138855, не перепутайте!
3) Молодые специалисты более мобильны в передвижениях, менее консервативны во взглядах, имеют свойство лучше усваивать новую информацию и обучаться. Уровень их знаний полностью соответствует занимаемой должности, что было неоднократно проверенно.
4) Адрес нашего офиса: Санкт-Петербург, Апраксин переулок, дом 10/12
Основы компьютерных сетей. Тема №1. Основные сетевые термины и сетевые модели
Всем привет. На днях возникла идея написать статьи про основы компьютерных сетей, разобрать работу самых важных протоколов и как строятся сети простым языком. Заинтересовавшихся приглашаю под кат.
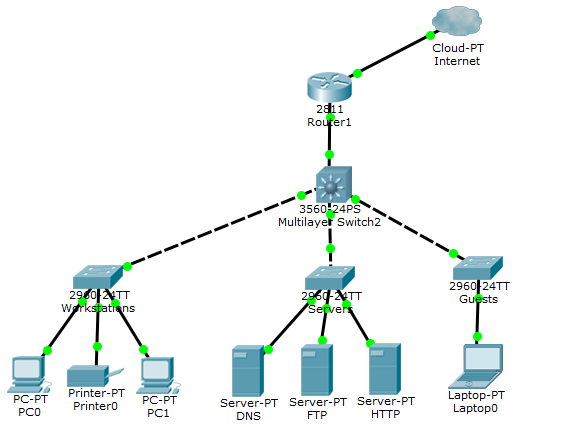
Немного оффтопа: Приблизительно месяц назад сдал экзамен CCNA (на 980/1000 баллов) и осталось много материала за год моей подготовки и обучения. Учился я сначала в академии Cisco около 7 месяцев, а оставшееся время вел конспекты по всем темам, которые были мною изучены. Также консультировал многих ребят в области сетевых технологий и заметил, что многие наступают на одни и те же грабли, в виде пробелов по каким-то ключевым темам. На днях пару ребят попросили меня объяснить, что такое сети и как с ними работать. В связи с этим решил максимально подробно и простым языком описать самые ключевые и важные вещи. Статьи будут полезны новичкам, которые только встали на путь изучения. Но, возможно, и бывалые сисадмины подчеркнут из этого что-то полезное. Так как я буду идти по программе CCNA, это будет очень полезно тем людям, которые готовятся к сдаче. Можете держать статьи в виде шпаргалок и периодически их просматривать. Я во время обучения делал конспекты по книгам и периодически читал их, чтобы освежать знания.
Вообще хочу дать всем начинающим совет. Моей первой серьезной книгой, была книга Олиферов «Компьютерные сети». И мне было очень тяжело читать ее. Не скажу, что все было тяжело. Но моменты, где детально разбиралось, как работает MPLS или Ethernet операторского класса, вводило в ступор. Я читал одну главу по несколько часов и все равно многое оставалось загадкой. Если вы понимаете, что какие то термины никак не хотят лезть в голову, пропустите их и читайте дальше, но ни в коем случае не отбрасывайте книгу полностью. Это не роман или эпос, где важно читать по главам, чтобы понять сюжет. Пройдет время и то, что раньше было непонятным, в итоге станет ясно. Здесь прокачивается «книжный скилл». Каждая следующая книга, читается легче предыдущей книги. К примеру, после прочтения Олиферов «Компьютерные сети», читать Таненбаума «Компьютерные сети» легче в несколько раз и наоборот. Потому что новых понятий встречается меньше. Поэтому мой совет: не бойтесь читать книги. Ваши усилия в будущем принесут плоды. Заканчиваю разглагольствование и приступаю к написанию статьи.
Вот сами темы1) Основные сетевые термины, сетевая модель OSI и стек протоколов TCP/IP.
2) Протоколы верхнего уровня.
3) Протоколы нижних уровней (транспортного, сетевого и канального).
4) Сетевые устройства и виды применяемых кабелей.
5) Понятие IP адресации, масок подсетей и их расчет.
6) Понятие VLAN, Trunk и протоколы VTP и DTP.
7) Протокол связующего дерева: STP.
8) Протокол агрегирования каналов: Etherchannel.
9) Маршрутизация: статическая и динамическая на примере RIP, OSPF и EIGRP.
10) Трансляция сетевых адресов: NAT и PAT.
11) Протоколы резервирования первого перехода: FHRP.
12) Безопасность компьютерных сетей и виртуальные частные сети: VPN.
13) Глобальные сети и используемые протоколы: PPP, HDLC, Frame Relay.
14) Введение в IPv6, конфигурация и маршрутизация.
15) Сетевое управление и мониторинг сети.
P.S. Возможно, со временем список дополнится.
Итак, начнем с основных сетевых терминов.
Что такое сеть? Это совокупность устройств и систем, которые подключены друг к другу (логически или физически) и общающихся между собой. Сюда можно отнести сервера, компьютеры, телефоны, маршрутизаторы и так далее. Размер этой сети может достигать размера Интернета, а может состоять всего из двух устройств, соединенных между собой кабелем. Чтобы не было каши, разделим компоненты сети на группы:
1) Оконечные узлы: Устройства, которые передают и/или принимают какие-либо данные. Это могут быть компьютеры, телефоны, сервера, какие-то терминалы или тонкие клиенты, телевизоры.
2) Промежуточные устройства: Это устройства, которые соединяют оконечные узлы между собой. Сюда можно отнести коммутаторы, концентраторы, модемы, маршрутизаторы, точки доступа Wi-Fi.
3) Сетевые среды: Это те среды, в которых происходит непосредственная передача данных. Сюда относятся кабели, сетевые карточки, различного рода коннекторы, воздушная среда передачи. Если это медный кабель, то передача данных осуществляется при помощи электрических сигналов. У оптоволоконных кабелей, при помощи световых импульсов. Ну и у беспроводных устройств, при помощи радиоволн.
Посмотрим все это на картинке:
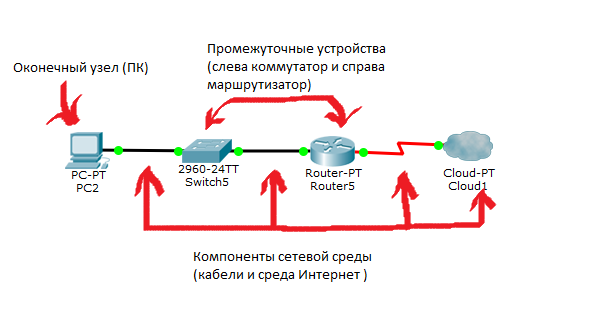
На данный момент надо просто понимать отличие. Детальные отличия будут разобраны позже.
Теперь, на мой взгляд, главный вопрос: Для чего мы используем сети? Ответов на этот вопрос много, но я освещу самые популярные, которые используются в повседневной жизни:
1) Приложения: При помощи приложений отправляем разные данные между устройствами, открываем доступ к общим ресурсам. Это могут быть как консольные приложения, так и приложения с графическим интерфейсом.
2) Сетевые ресурсы: Это сетевые принтеры, которыми, к примеру, пользуются в офисе или сетевые камеры, которые просматривает охрана, находясь в удаленной местности.
3) Хранилище: Используя сервер или рабочую станцию, подключенную к сети, создается хранилище доступное для других. Многие люди выкладывают туда свои файлы, видео, картинки и открывают общий доступ к ним для других пользователей. Пример, который на ходу приходит в голову, — это google диск, яндекс диск и тому подобные сервисы.
4) Резервное копирование: Часто, в крупных компаниях, используют центральный сервер, куда все компьютеры копируют важные файлы для резервной копии. Это нужно для последующего восстановления данных, если оригинал удалился или повредился. Методов копирования огромное количество: с предварительным сжатием, кодированием и так далее.
5) VoIP: Телефония, работающая по протоколу IP. Применяется она сейчас повсеместно, так как проще, дешевле традиционной телефонии и с каждым годом вытесняет ее.
Из всего списка, чаще всего многие работали именно с приложениями. Поэтому разберем их более подробно. Я старательно буду выбирать только те приложения, которые как-то связаны с сетью. Поэтому приложения типа калькулятора или блокнота, во внимание не беру.
1) Загрузчики. Это файловые менеджеры, работающие по протоколу FTP, TFTP. Банальный пример — это скачивание фильма, музыки, картинок с файлообменников или иных источников. К этой категории еще можно отнести резервное копирование, которое автоматически делает сервер каждую ночь. То есть это встроенные или сторонние программы и утилиты, которые выполняют копирование и скачивание. Данный вид приложений не требует прямого человеческого вмешательства. Достаточно указать место, куда сохранить и скачивание само начнется и закончится.
Скорость скачивания зависит от пропускной способности. Для данного типа приложений это не совсем критично. Если, например, файл будет скачиваться не минуту, а 10, то тут только вопрос времени, и на целостности файла это никак не скажется. Сложности могут возникнуть только когда нам надо за пару часов сделать резервную копию системы, а из-за плохого канала и, соответственно, низкой пропускной способности, это занимает несколько дней. Ниже приведены описания самых популярных протоколов данной группы:
FTP- это стандартный протокол передачи данных с установлением соединения. Работает по протоколу TCP (этот протокол в дальнейшем будет подробно рассмотрен). Стандартный номер порта 21. Чаще всего используется для загрузки сайта на веб-хостинг и выгрузки его. Самым популярным приложением, работающим по этому протоколу — это Filezilla. Вот так выглядит само приложение:
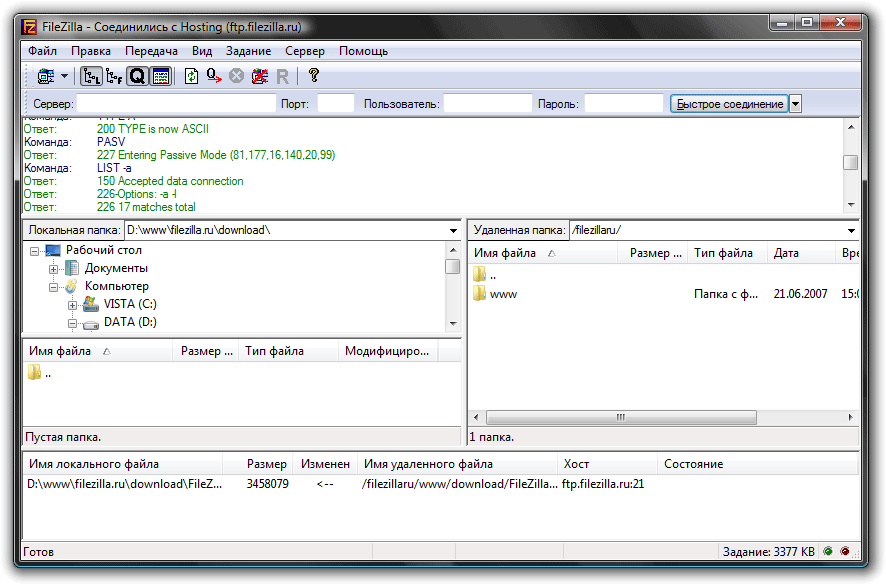
TFTP- это упрощенная версия протокола FTP, которая работает без установления соединения, по протоколу UDP. Применяется для загрузки образа бездисковыми рабочими станциями. Особенно широко используется устройствами Cisco для той же загрузки образа и резервных копий.
Интерактивные приложения. Приложения, позволяющие осуществить интерактивный обмен. Например, модель «человек-человек». Когда два человека, при помощи интерактивных приложений, общаются между собой или ведут общую работу. Сюда относится: ICQ, электронная почта, форум, на котором несколько экспертов помогают людям в решении вопросов. Или модель «человек-машина». Когда человек общается непосредственно с компьютером. Это может быть удаленная настройка базы, конфигурация сетевого устройства. Здесь, в отличие от загрузчиков, важно постоянное вмешательство человека. То есть, как минимум, один человек выступает инициатором. Пропускная способность уже более чувствительна к задержкам, чем приложения-загрузчики. Например, при удаленной конфигурации сетевого устройства, будет тяжело его настраивать, если отклик от команды будет в 30 секунд.
Приложения в реальном времени. Приложения, позволяющие передавать информацию в реальном времени. Как раз к этой группе относится IP-телефония, системы потокового вещания, видеоконференции. Самые чувствительные к задержкам и пропускной способности приложения. Представьте, что вы разговариваете по телефону и то, что вы говорите, собеседник услышит через 2 секунды и наоборот, вы от собеседника с таким же интервалом. Такое общение еще и приведет к тому, что голоса будут пропадать и разговор будет трудноразличимым, а в видеоконференция превратится в кашу. В среднем, задержка не должна превышать 300 мс. К данной категории можно отнести Skype, Lync, Viber (когда совершаем звонок).
Теперь поговорим о такой важной вещи, как топология. Она делится на 2 большие категории: физическая и логическая. Очень важно понимать их разницу. Итак, физическая топология — это как наша сеть выглядит. Где находятся узлы, какие сетевые промежуточные устройства используются и где они стоят, какие сетевые кабели используются, как они протянуты и в какой порт воткнуты. Логическая топология — это каким путем будут идти пакеты в нашей физической топологии. То есть физическая — это как мы расположили устройства, а логическая — это через какие устройства будут проходить пакеты.
Теперь посмотрим и разберем виды топологии:
1) Топология с общей шиной (англ. Bus Topology)
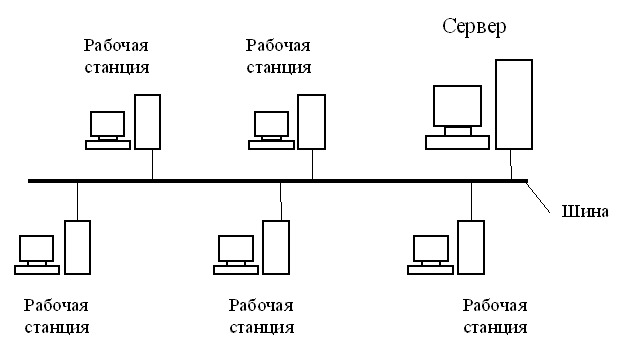
Одна из первых физических топологий. Суть состояла в том, что к одному длинному кабелю подсоединяли все устройства и организовывали локальную сеть. На концах кабеля требовались терминаторы. Как правило — это было сопротивление на 50 Ом, которое использовалось для того, чтобы сигнал не отражался в кабеле. Преимущество ее было только в простоте установки. С точки зрения работоспособности была крайне не устойчивой. Если где-то в кабеле происходил разрыв, то вся сеть оставалась парализованной, до замены кабеля.
2) Кольцевая топология (англ. Ring Topology)

В данной топологии каждое устройство подключается к 2-ум соседним. Создавая, таким образом, кольцо. Здесь логика такова, что с одного конца компьютер только принимает, а с другого только отправляет. То есть, получается передача по кольцу и следующий компьютер играет роль ретранслятора сигнала. За счет этого нужда в терминаторах отпала. Соответственно, если где-то кабель повреждался, кольцо размыкалось и сеть становилась не работоспособной. Для повышения отказоустойчивости, применяют двойное кольцо, то есть в каждое устройство приходит два кабеля, а не один. Соответственно, при отказе одного кабеля, остается работать резервный.
3) Топология звезда (англ. Star Topology)
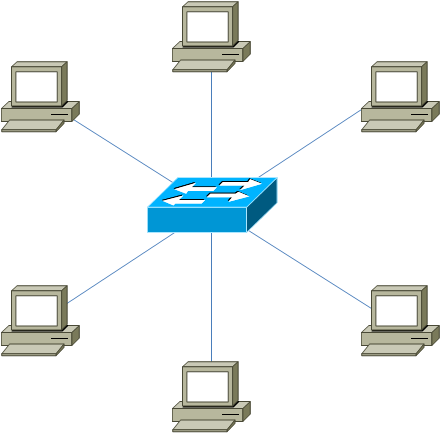
Все устройства подключаются к центральному узлу, который уже является ретранслятором. В наше время данная модель используется в локальных сетях, когда к одному коммутатору подключаются несколько устройств, и он является посредником в передаче. Здесь отказоустойчивость значительно выше, чем в предыдущих двух. При обрыве, какого либо кабеля, выпадает из сети только одно устройство. Все остальные продолжают спокойно работать. Однако если откажет центральное звено, сеть станет неработоспособной.
4)Полносвязная топология (англ. Full-Mesh Topology)
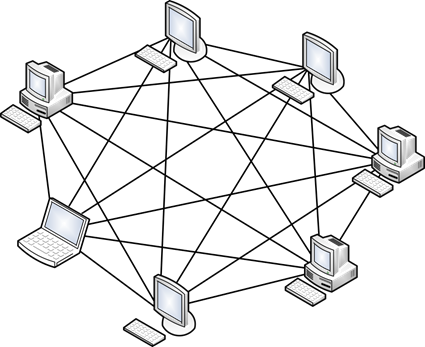
Все устройства связаны напрямую друг с другом. То есть с каждого на каждый. Данная модель является, пожалуй, самой отказоустойчивой, так как не зависит от других. Но строить сети на такой модели сложно и дорого. Так как в сети, в которой минимум 1000 компьютеров, придется подключать 1000 кабелей на каждый компьютер.
5)Неполносвязная топология (англ. Partial-Mesh Topology)
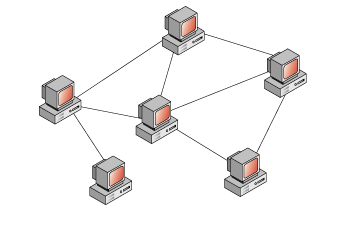
Как правило, вариантов ее несколько. Она похожа по строению на полносвязную топологию. Однако соединение построено не с каждого на каждый, а через дополнительные узлы. То есть узел A, связан напрямую только с узлом B, а узел B связан и с узлом A, и с узлом C. Так вот, чтобы узлу A отправить сообщение узлу C, ему надо отправить сначала узлу B, а узел B в свою очередь отправит это сообщение узлу C. В принципе по этой топологии работают маршрутизаторы. Приведу пример из домашней сети. Когда вы из дома выходите в Интернет, у вас нет прямого кабеля до всех узлов, и вы отправляете данные своему провайдеру, а он уже знает куда эти данные нужно отправить.
6) Смешанная топология (англ. Hybrid Topology)
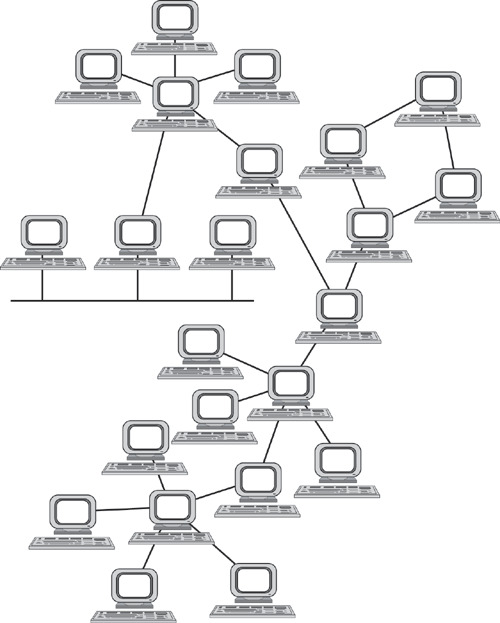
Самая популярная топология, которая объединила все топологии выше в себя. Представляет собой древовидную структуру, которая объединяет все топологии. Одна из самых отказоустойчивых топологий, так как если у двух площадок произойдет обрыв, то парализована будет связь только между ними, а все остальные объединенные площадки будут работать безотказно. На сегодняшний день, данная топология используется во всех средних и крупных компаниях.
И последнее, что осталось разобрать — это сетевые модели. На этапе зарождения компьютеров, у сетей не было единых стандартов. Каждый вендор использовал свои проприетарные решения, которые не работали с технологиями других вендоров. Конечно, оставлять так было нельзя и нужно было придумывать общее решение. Эту задачу взвалила на себя международная организация по стандартизации (ISO — International Organization for Standartization). Они изучали многие, применяемые на то время, модели и в результате придумали модель OSI, релиз которой состоялся в 1984 году. Проблема ее была только в том, что ее разрабатывали около 7 лет. Пока специалисты спорили, как ее лучше сделать, другие модели модернизировались и набирали обороты. В настоящее время модель OSI не используют. Она применяется только в качестве обучения сетям. Мое личное мнение, что модель OSI должен знать каждый уважающий себя админ как таблицу умножения. Хоть ее и не применяют в том виде, в каком она есть, принципы работы у всех моделей схожи с ней.
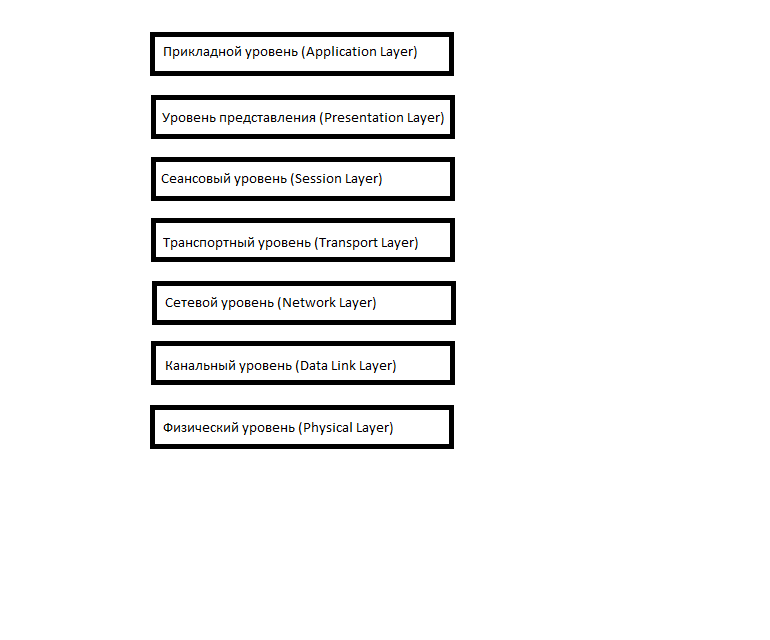
Состоит она из 7 уровней и каждый уровень выполняет определенную ему роль и задачи. Разберем, что делает каждый уровень снизу вверх:
1) Физический уровень (Physical Layer): определяет метод передачи данных, какая среда используется (передача электрических сигналов, световых импульсов или радиоэфир), уровень напряжения, метод кодирования двоичных сигналов.
2) Канальный уровень (Data Link Layer): он берет на себя задачу адресации в пределах локальной сети, обнаруживает ошибки, проверяет целостность данных. Если слышали про MAC-адреса и протокол «Ethernet», то они располагаются на этом уровне.
3) Сетевой уровень (Network Layer): этот уровень берет на себя объединения участков сети и выбор оптимального пути (т.е. маршрутизация). Каждое сетевое устройство должно иметь уникальный сетевой адрес в сети. Думаю, многие слышали про протоколы IPv4 и IPv6. Эти протоколы работают на данном уровне.
4) Транспортный уровень (Transport Layer): Этот уровень берет на себя функцию транспорта. К примеру, когда вы скачиваете файл с Интернета, файл в виде сегментов отправляется на Ваш компьютер. Также здесь вводятся понятия портов, которые нужны для указания назначения к конкретной службе. На этом уровне работают протоколы TCP (с установлением соединения) и UDP (без установления соединения).
5) Сеансовый уровень (Session Layer): Роль этого уровня в установлении, управлении и разрыве соединения между двумя хостами. К примеру, когда открываете страницу на веб-сервере, то Вы не единственный посетитель на нем. И вот для того, чтобы поддерживать сеансы со всеми пользователями, нужен сеансовый уровень.
6) Уровень представления (Presentation Layer): Он структурирует информацию в читабельный вид для прикладного уровня. Например, многие компьютеры используют таблицу кодировки ASCII для вывода текстовой информации или формат jpeg для вывода графического изображения.
7) Прикладной уровень (Application Layer): Наверное, это самый понятный для всех уровень. Как раз на этом уроне работают привычные для нас приложения — e-mail, браузеры по протоколу HTTP, FTP и остальное.
Самое главное помнить, что нельзя перескакивать с уровня на уровень (Например, с прикладного на канальный, или с физического на транспортный). Весь путь должен проходить строго с верхнего на нижний и с нижнего на верхний. Такие процессы получили название инкапсуляция (с верхнего на нижний) и деинкапсуляция (с нижнего на верхний). Также стоит упомянуть, что на каждом уровне передаваемая информация называется по-разному.
На прикладном, представления и сеансовым уровнях, передаваемая информация обозначается как PDU (Protocol Data Units). На русском еще называют блоки данных, хотя в моем круге их называют просто данные).
Информацию транспортного уровня называют сегментами. Хотя понятие сегменты, применимо только для протокола TCP. Для протокола UDP используется понятие — датаграмма. Но, как правило, на это различие закрывают глаза.
На сетевом уровне называют IP пакеты или просто пакеты.
И на канальном уровне — кадры. С одной стороны это все терминология и она не играет важной роли в том, как вы будете называть передаваемые данные, но для экзамена эти понятия лучше знать. Итак, приведу свой любимый пример, который помог мне, в мое время, разобраться с процессом инкапсуляции и деинкапусуляции:
1) Представим ситуацию, что вы сидите у себя дома за компьютером, а в соседней комнате у вас свой локальный веб-сервер. И вот вам понадобилось скачать файл с него. Вы набираете адрес страницы вашего сайта. Сейчас вы используете протокол HTTP, которые работает на прикладном уровне. Данные упаковываются и спускаются на уровень ниже.
2) Полученные данные прибегают на уровень представления. Здесь эти данные структурируются и приводятся в формат, который сможет быть прочитан на сервере. Запаковывается и спускается ниже.
3) На этом уровне создается сессия между компьютером и сервером.
4) Так как это веб сервер и требуется надежное установление соединения и контроль за принятыми данными, используется протокол TCP. Здесь мы указываем порт, на который будем стучаться и порт источника, чтобы сервер знал, куда отправлять ответ. Это нужно для того, чтобы сервер понял, что мы хотим попасть на веб-сервер (стандартно — это 80 порт), а не на почтовый сервер. Упаковываем и спускаем дальше.
5) Здесь мы должны указать, на какой адрес отправлять пакет. Соответственно, указываем адрес назначения (пусть адрес сервера будет 192.168.1.2) и адрес источника (адрес компьютера 192.168.1.1). Заворачиваем и спускаем дальше.
6) IP пакет спускается вниз и тут вступает в работу канальный уровень. Он добавляет физические адреса источника и назначения, о которых подробно будет расписано в последующей статье. Так как у нас компьютер и сервер в локальной среде, то адресом источника будет являться MAC-адрес компьютера, а адресом назначения MAC-адрес сервера (если бы компьютер и сервер находились в разных сетях, то адресация работала по-другому). Если на верхних уровнях каждый раз добавлялся заголовок, то здесь еще добавляется концевик, который указывает на конец кадра и готовность всех собранных данных к отправке.
7) И уже физический уровень конвертирует полученное в биты и при помощи электрических сигналов (если это витая пара), отправляет на сервер.
Процесс деинкапсуляции аналогичен, но с обратной последовательностью:
1) На физическом уровне принимаются электрические сигналы и конвертируются в понятную битовую последовательность для канального уровня.
2) На канальном уровне проверяется MAC-адрес назначения (ему ли это адресовано). Если да, то проверяется кадр на целостность и отсутствие ошибок, если все прекрасно и данные целы, он передает их вышестоящему уровню.
3) На сетевом уровне проверяется IP адрес назначения. И если он верен, данные поднимаются выше. Не стоит сейчас вдаваться в подробности, почему у нас адресация на канальном и сетевом уровне. Это тема требует особого внимания, и я подробно объясню их различие позже. Главное сейчас понять, как данные упаковываются и распаковываются.
4) На транспортном уровне проверяется порт назначения (не адрес). И по номеру порта, выясняется какому приложению или сервису адресованы данные. У нас это веб-сервер и номер порта — 80.
5) На этом уровне происходит установление сеанса между компьютером и сервером.
6) Уровень представления видит, как все должно быть структурировано и приводит информацию в читабельный вид.
7) И на этом уровне приложения или сервисы понимают, что надо выполнить.
Много было написано про модель OSI. Хотя я постарался быть максимально краток и осветить самое важное. На самом деле про эту модель в Интернете и в книгах написано очень много и подробно, но для новичков и готовящихся к CCNA, этого достаточно. Из вопросов на экзамене по данной модели может быть 2 вопроса. Это правильно расположить уровни и на каком уровне работает определенный протокол.
Как было написано выше, модель OSI в наше время не используется. Пока разрабатывалась эта модель, все большую популярность получал стек протоколов TCP/IP. Он был значительно проще и завоевал быструю популярность.
Вот так этот стек выглядит:
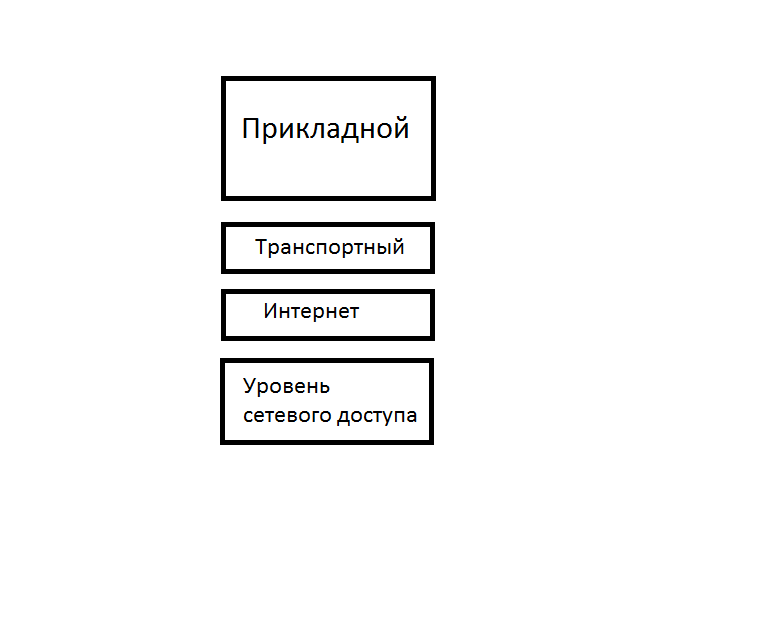
Как видно, он отличается от OSI и даже сменил название некоторых уровней. По сути, принцип у него тот же, что и у OSI. Но только три верхних уровня OSI: прикладной, представления и сеансовый объединены у TCP/IP в один, под названием прикладной. Сетевой уровень сменил название и называется — Интернет. Транспортный остался таким же и с тем же названием. А два нижних уровня OSI: канальный и физический объединены у TCP/IP в один с названием — уровень сетевого доступа. Стек TCP/IP в некоторых источниках обозначают еще как модель DoD (Department of Defence). Как говорит википедия, была разработана Министерством обороны США. Этот вопрос встретился мне на экзамене и до этого я про нее ничего не слышал. Соответственно вопрос: «Как называется сетевой уровень в модели DoD?», ввел меня в ступор. Поэтому знать это полезно.
Было еще несколько сетевых моделей, которые, какое то время держались. Это был стек протоколов IPX/SPX. Использовался с середины 80-х годов и продержался до конца 90-х, где его вытеснила TCP/IP. Был реализован компанией Novell и являлся модернизированной версией стека протоколов Xerox Network Services компании Xerox. Использовался в локальных сетях долгое время. Впервые IPX/SPX я увидел в игре «Казаки». При выборе сетевой игры, там предлагалось несколько стеков на выбор. И хоть выпуск этой игры был, где то в 2001 году, это говорило о том, что IPX/SPX еще встречался в локальных сетях.
Еще один стек, который стоит упомянуть — это AppleTalk. Как ясно из названия, был придуман компанией Apple. Создан был в том же году, в котором состоялся релиз модели OSI, то есть в 1984 году. Продержался он совсем недолго и Apple решила использовать вместо него TCP/IP.
Также хочу подчеркнуть одну важную вещь. Token Ring и FDDI — не сетевые модели! Token Ring — это протокол канального уровня, а FDDI это стандарт передачи данных, который как раз основывается на протоколе Token Ring. Это не самая важная информация, так как эти понятия сейчас не встретишь. Но главное помнить о том, что это не сетевые модели.
Вот и подошла к концу статья по первой теме. Хоть и поверхностно, но было рассмотрено много понятий. Самые ключевые будут разобраны подробнее в следующих статьях. Надеюсь теперь сети перестанут казаться чем то невозможным и страшным, а читать умные книги будет легче). Если я что-то забыл упомянуть, возникли дополнительные вопросы или у кого есть, что дополнить к этой статье, оставляйте комментарии, либо спрашивайте лично. Спасибо за прочтение. Буду готовить следующую тему.
Как настроить локальную сеть через Wi-Fi роутер? Подробная инструкция на примере TP-Link TL-WR841N
Здравствуйте. Недавно отвечая на комментарий в блоге, я пообещал написать статью о том как настроить локальную сеть через Wi-Fi роутер. А так как у меня установлен TP-Link TL-WR841N, то буду писать инструкцию на примере этого роутера. Хотя в настройке локальной сети между компьютерами, роутер настраиваться практически не будет, так что, даже если у вас другой Wi-Fi маршрутизатор, то статья вам пригодится.

Локальная сеть, штука полезная. Можно файлами обменяться, можно в игры поиграть, тем более, что настроить сеть через роутер, не очень то и сложно. Если у вас два или больше компьютеров выходят в интернет через один роутер, то сеть между ними уже есть. И не важно как они подключаются, оба по сетевому кабелю, Wi-Fi, или же один по кабелю а другой по беспроводной сети. Давайте уже приступим к процессу настройки. Я буду писать по порядку, что у нас есть, и что нужно настраивать. Поехали.
Рейтинги F1 на начало 2019 года:
ноутбуки, роутеры для дома, Power bank, SSD, Smart TV приставки с поддержкой 4K UHD, игровые видеокарты, процессоры для ПК, усилители Wi-Fi, смартфоны до 10000 рублей, планшеты для интернет-серфинга, антивирусы
Настройка локальной сети через Wi-Fi роутер
Что у нас есть:
- Wi-Fi роутер TP-Link TL-WR841N подключен к интернету. Раздает IP и DNS автоматически.
- Компьютер №1. Операционная система Windows 7. Подключен к роутеру по сетевому кабелю, интернет работает.
- Компьютер №2. Операционная система Windows 7. Подключается к роутеру по беспроводной Wi-Fi сети, интернет работает.
Цель:
Настроить локальную сеть между двумя (у вас может быть и больше) компьютерами. Открыть общий доступ к определенной папке, или локальному диску. Получить возможность обмениваться файлами.
Работаем:
Перед тем как приступить к настройке сети на компьютерах, я решил сделать пинг с одного компьютера к другому, что бы понять есть ли между ними соединение. Подробнее про пинг читайте . Если вы хотите такое проделать тоже, то нужно зайти с одного компьютера в настройки роутера и посмотреть какой IP адрес роутер присвоил другому компьютеру в сети. Я недавно писал статью о том как посмотреть кто подключен к вашему роутеру, можете почитать.
Ну а я быстренько напишу как это сделать. Набираем в браузере 192.168.1.1 (192.168.0.1) и заходим в настройки роутера. Переходим на вкладку “DHCP” и “DHCP Clients List”, видим там устройства, которые подключены к роутеру. Смотрим IP адрес который присвоен второму компьютеру, с которым мы хотим настроить локальную сеть.
Теперь делаем пинг к нему. Нажмите “Пуск” и в строке поиска напишите cmd, в результатах поиска запустите утилиту “cmd.exe“.
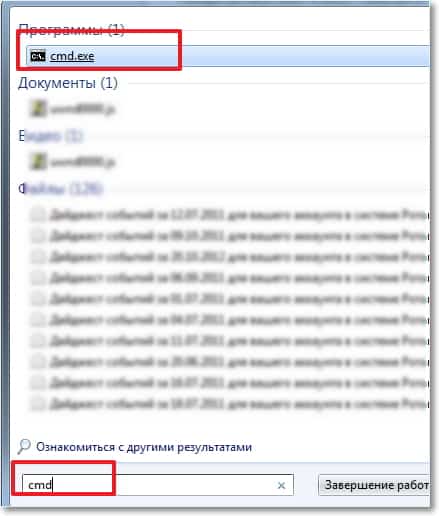
Появится окно в котором пишем команду ping “IP адрес другого компьютера” и нажимаем “Enter”. Смотрим результат, если вы видите что обмен пакетами идет, то значит все хорошо, сеть между компьютерами есть.

Думаю, сделаю еще пинг с ноутбука, который подключен по Wi-Fi, и вижу что передача пакетов не идет. А если пинг не проходит, то и сеть работать не будет. И тут началось, долго я менял разные настройки, пока до меня не дошло, что на ноутбук и компьютере установлен ESET Smart Security, ага! Он же полностью проверяет сеть.
Если в процессе настройки, или работы возникают проблемы с сетевым соединением, то первым делом нужно проверить и отключить антивирусы и фаерволы. Так же советую отключить Брандмауэр Windows.
Открываю антивирус, перехожу на вкладку “Настройки”, “Сеть”, выбираем “Изменить режим сетевой безопасности компьютера” и отмечаем “Разрешить общий доступ”. Нажимаем “Ок”, повторяю пинг, все работает. Половина дела сделана, продолжаем.
Настраиваем локальную сеть
Теперь нужно на каждом компьютере проверит к какой рабочей группе они подключены и задать им имя. Если имя уже установлено, то лучше сменить его, прописав слово английскими буквами.
Нажимаем правой кнопкой на “Мой компьютер” и выбираем “Свойства”. Дальше “Дополнительные настройки” и переходим на вкладку “Имя компьютера”. Нажмите кнопку “Изменить”. Вводим новое имя, если необходимо и группу.
Важно! Нужно, чтобы все компьютеры, которые вы хотите подключить к сети, работали в одной группе.
У меня была прописана группа “WORKGROUP”, я ее и оставил.
После внесения настроек нажимаем “Ок” и перезагружаем компьютер.
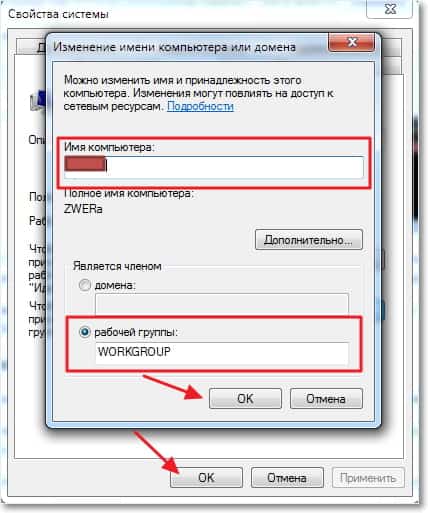
Напоминаю, что все действия делаем на обоих компьютерах.
Продолжаем настройку, заходим в “Пуск”, “Панель управления”, “Центр управления сетями и общим доступом”.
Смотрим к какой сети принадлежит ваша сеть, нужно что бы было “Домашняя сеть”, если у вас например “Общественная сеть”, то нажмите на нее и выберите “Домашняя сеть”.
Теперь справа нажимаем “Готовность к созданию”.
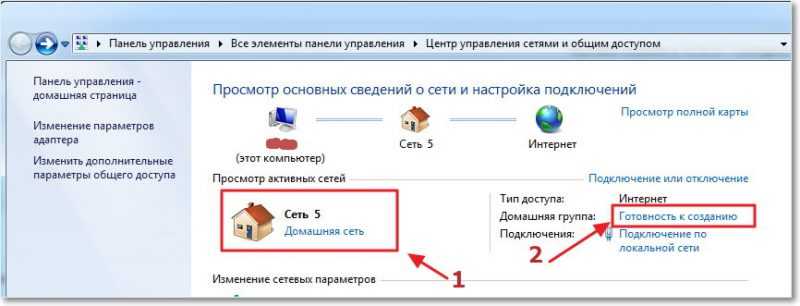
Нажимаем “Создать домашнюю группу”.
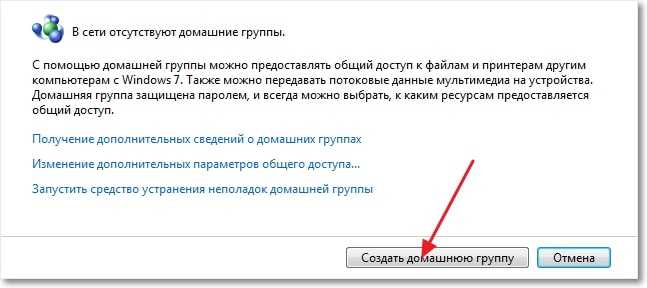
Выбираем элементы, к которым вы хотите открыть общий доступ и нажимаем “Далее”.
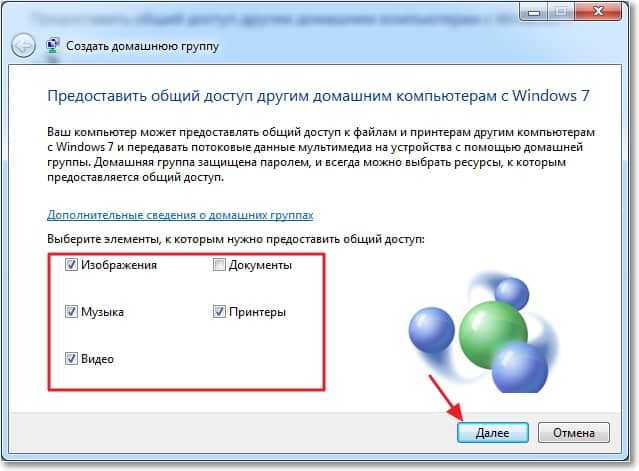
Появится окно с паролем, просто нажимаем “Готово”. В окне которое появится, нажмите “Изменение дополнительных параметров общего доступа”.
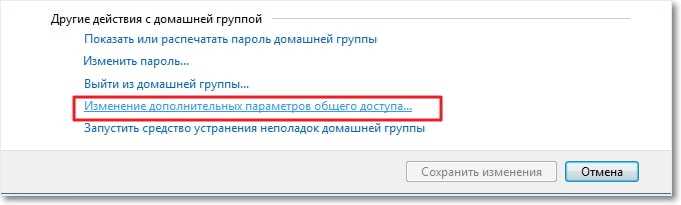
Нам еще нужно отключить запрос пароля, при доступе к компьютеру в нашей локальной сети. Прокручиваем страницу, и находим пункт “Общий доступ с парольной защитой”, выбираем “Отключить общий доступ с парольной защитой”. Затем открываем вкладку “Общий” ищем этот же пункт, и отключаем защиту. Не забудьте нажать кнопку “Сохранить изменения”.
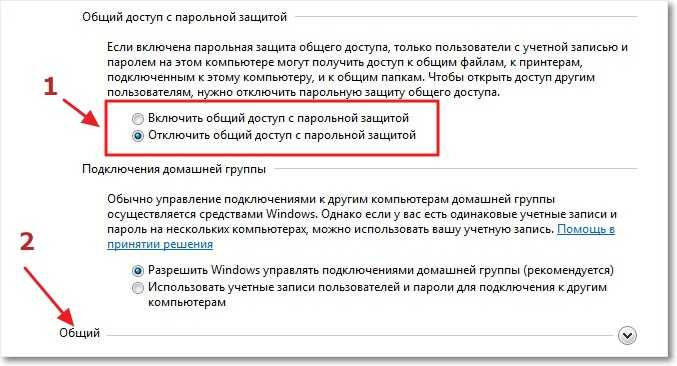
Все, на этом настройки сети закончены. Перезагрузите оба компьютера, или сколько их там у вас. Почему-то мне потом показалось, что Домашнюю группу можно было не настраивать, все бы и так работало, ну да ладно.
Давайте посмотрим, видят ли наши компьютеры друг друга. Заходим в “Мой компьютер” и слева нажимаем “Сеть”. У меня все работает, отображается и мой компьютер и ноутбук который подключен к роутеру по Wi-Fi. На ноутбуке так же сеть работает.
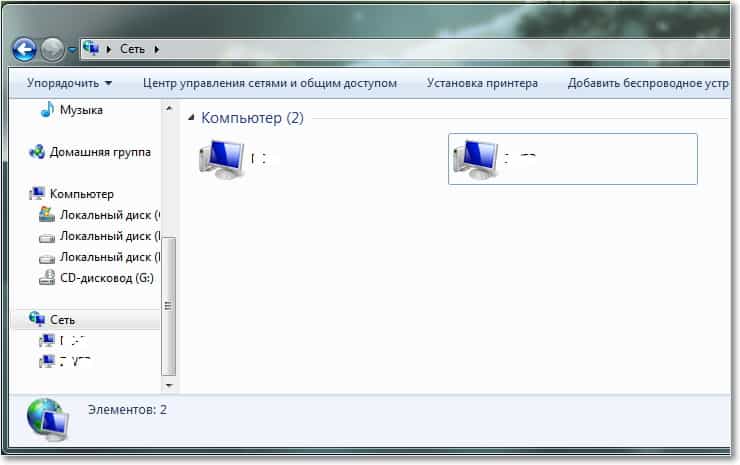
Если зайти на компьютер в сети, то мы получим доступ только к Общей папке. Для того, что бы открыть общий доступ например к всему диску “D”, то нужно сделать еще некоторые настройки.
Если у Вас на компьютере разные операционные системы, скажем Windows XP и Windows 7, и при настройке сети возникли проблемы, то почитайте эту статью.
Открываем общий доступ к папкам в локальной сети
Зайдите в папку, или на локальный диск, к которому вы хотите открыть общий доступ и нажмите вверху кнопку “Общий доступ”, “Расширенная настройка общего доступа…”.
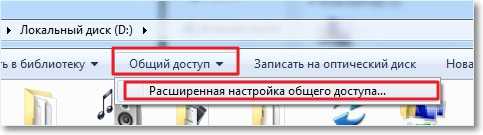 Откроется окно, в котором нажмите “Расширенная настройка”. Установите галочку возле “Открыть общий доступ к этой папке” и нажмите “Ок”. Если хотите, то можете еще задать имя общего ресурса.
Откроется окно, в котором нажмите “Расширенная настройка”. Установите галочку возле “Открыть общий доступ к этой папке” и нажмите “Ок”. Если хотите, то можете еще задать имя общего ресурса.
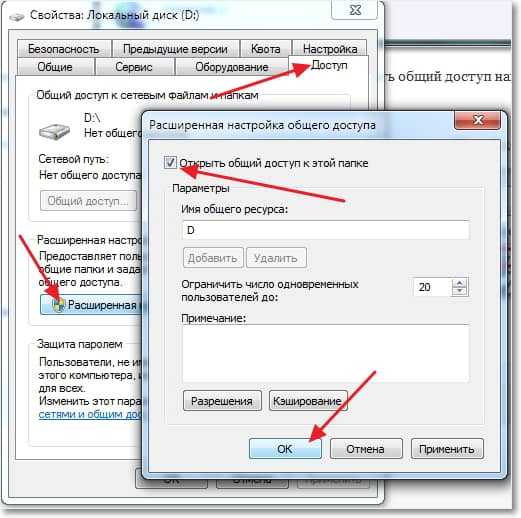
Теперь все устройства которые подключены к сети, смогут получить общий доступ к этой папке.
Что у нас получилось. Мы настроили локальную сеть через Wi-Fi роутер TP-Link TL-WR841N. Один компьютер подключен к сети по сетевому кабелю, второй по Wi-Fi. В принципе, у вас может быть больше компьютеров, и подключены они могут быть по-разному.
Не забудьте установить хороший пароль на вашу Wi-Fi сеть, подробнее читайте .
Как подключить Android смартфон (планшет) к локальной Wi-Fi сети?
Уже думал заканчивать эту статью, но решил еще попробовать подключить свой HTC One V к только что созданной сети. Для такого дела советую вам установить программу “ES проводник“. На самом деле классная программа. Запускаем ее и переходим на вкладку “Локальная сеть” (телефон должен быть подключен к Wi-Fi), нажмите кнопку “Поиск”.
У меня смартфон нашел два моих компьютера в локальной сети, можно к ним подключатся и заходить в папки к которым открытый доступ. Я даже запустил фильм на телефоне со своего компьютера, ух технологии :).
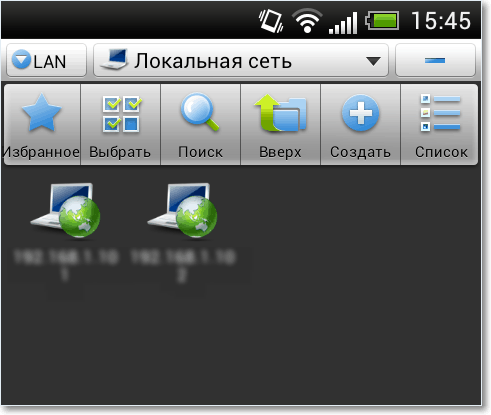
Теперь точно все, ну и времени ушло на эту статью :), надеюсь она вам пригодится. Я почему-то уверен, что много вопросов появится к той статье, задавайте, попробуем разобраться. Удачи друзья!
Ещё на сайте: Как настроить локальную сеть через Wi-Fi роутер? Подробная инструкция на примере TP-Link TL-WR841N обновлено: Февраль 7, 2018 автором: admin>Разбиение IPv4-сети на подсети
Причины разбиения на подсети.
Ранее при развёртывании сети организации часто подключали все компьютеры и другие сетевые устройства к одной IP-сети. Всем устройствам в организации назначались IP-адреса с одинаковой сетевой частью. Конфигурация такого типа называется плоской архитектурой сети. В небольшой сети с небольшим количеством устройств плоская архитектура не представляет проблемы. Однако по мере расширения сети с такой конфигурацией могут возникнуть серьёзные трудности.

Подумайте о том, как в сети Ethernet устройства выполняют поиск необходимых служб и устройств с помощью широковещательной рассылки. Как вы помните, широковещательное сообщение доставляется всем узлам данной сети. Протокол DHCP — пример сетевой службы, которая зависит от широковещательной рассылки. Устройства отправляют по сети широковещательные запросы, чтобы определить местонахождение DHCP-сервера. В крупной сети из-за этого может создаваться значительный трафик, который замедлит общую работу сети. Кроме того, поскольку широковещательная рассылка выполняется по всем устройствам, им необходимо принять и обработать трафик, что приводит к повышению требований к обработке. Если устройство должно обработать значительный объём широковещательных рассылок, это может даже привести к замедлению работы устройства. По этой причине более крупные сети необходимо разделить на более мелкие подсети, предназначенные для небольших групп устройств и служб.
Процесс сегментации сети путём разделения её на несколько более мелких сетей называется разбиением на подсети. Эти более мелкие сети называются подсетями. Сетевые администраторы могут группировать устройства и службы в подсети по их географическому местоположению (например, 3-й этаж здания), организационному подразделению (например, отдел продаж) или по типу устройств (принтеры, серверы, глобальная сеть и т.п.) или по другому значимому для сети принципу. Разбиение на подсети может снизить общую нагрузку на сеть и повысить её производительность.
Примечание. Подсеть аналогична сети, и оба этих термина можно использовать как синонимы. Большинство сетей сами являются подсетями более крупных блоков адресов.
Обмен данными между подсетями
Маршрутизатор необходим для взаимодействия узлов из разных подсетей. Устройства в сети используют интерфейс маршрутизатора, подключённый к их локальной сети, в качестве шлюза по умолчанию. Трафик, отправляемый на устройство в удалённой сети, будет обработан маршрутизатором и отправлен в направлении сети назначения. Чтобы определить, является ли трафик локальным или удалённым, маршрутизатор использует маску подсети.

В пространстве подсети этот механизм реализуется аналогичным образом. Как показано на рисунке, подсети образуют несколько логических сетей из одного блока адресов или сетевого адреса. Каждая подсеть рассматривается как отдельное сетевое пространство. Устройства в одной подсети должны использовать адрес, маску подсети и шлюз по умолчанию той подсети, которой они принадлежат.
Трафик не может передаваться между подсетями без использования маршрутизатора. У каждого интерфейса маршрутизатора должен быть IPv4-адрес, принадлежащий сети или подсети, к которой подключён этот интерфейс.
План: присвоение адресов

Как показано на рисунке, при планировании подсетей требуется учитывать требования организации к использованию сети и предполагаемую структуру подсетей. Для начала необходимо изучить требования к сети. Это означает, что нужно изучить всю сеть, определить её основные части и разделить их на сегменты. План распределения адресов содержит информацию о требуемом размере подсети, количестве узлов и принципе назначения адресов узлам. Кроме того, необходимо определить узлы, которым нужно выделить статические IP-адреса, и узлы, которые смогут получать сетевые настройки по протоколу DHCP.
Определяя размер подсети, необходимо оценить количество узлов, которым потребуются IP-адреса в каждой подсети в рамках разделённой частной сети. Например, при проектировании сети студенческого городка нужно оценить количество узлов в локальной сети администраторов, в локальной сети преподавателей и в локальной сети учащихся. В домашней сети можно оценить количество узлов в локальной сети жилой зоны и в локальной сети домашнего офиса.
Как уже упоминалось ранее, диапазон частных IP-адресов, используемых в локальной сети, выбирается сетевым администратором, и к выбору этого диапазона следует отнестись с должным вниманием. Необходимо убедиться, что количества адресов будет достаточно для активных в данный момент узлов и для будущего расширения сети. Запомните диапазоны частных IP-адресов:
- 10.0.0.0 с маской подсети 255.0.0.0
- 172.16.0.0 с маской подсети 255.240.0.0
- 192.168.0.0 с маской подсети 255.255.0.0
На основании требований к IP-адресам можно определить диапазон или диапазоны узлов для развёртывания. После разбиения выбранного пространства частных IP-адресов на подсети будут получены адреса узлов, соответствующие требованиям к сети.
Публичные адреса, используемые для подключения к Интернету, обычно выделяются оператором связи. Хотя в данном случае применяются те же принципы разбиения на подсети, это не всегда является обязанностью администратора сети организации.
Определите стандарты присвоения IP-адресов в диапазоне каждой подсети. Например:
- Принтерам и серверам будут назначены статические IP-адреса
- Пользователи будут получать IP-адреса от DHCP-серверов в подсетях /24
- Маршрутизаторам назначаются первые доступные адреса узла в диапазоне.
Два существенных фактора, влияющих на определение необходимого блока частных адресов, — это количество необходимых подсетей и максимальное количество узлов в каждой подсети. Каждый из этих блоков адресов позволит распределить узлы исходя из размера сети, количества узлов, активных в настоящий момент, или добавляемых в ближайшем будущем. Требования к IP-пространству определят диапазон или диапазоны используемых узлов.
В примерах ниже отображено разбиение на подсети на основе блоков адресов с масками подсети 255.0.0.0 и 255.255.255.0, 255.255.0.0.
Базовое разбиение на подсети
Каждый сетевой адрес содержит допустимый диапазон адресов узлов. Все устройства, подключённые к одной и той же сети, будут иметь IPv4-адрес узла этой сети, а также общую маску подсети или префикс сети.
Префикс и маска подсети — это разные способы представления одного и того же — сетевой части адреса.
Для создания IPv4-подсетей мы задействуем один или нескольких бит из узловой части в качестве бит сетевой части. Для этого мы расширяем маску подсети. Чем больше заимствовано бит из узловой части, тем больше подсетей можно создать. Для каждого заимствованного бита количество доступных подсетей удваивается. Например, если заимствовать один бит, можно создать две подсети. Для двух бит — 4 подсети, для трёх бит — 8 подсетей и т. д. Однако с каждым заимствованным битом уменьшается количество адресов узлов в каждой подсети.
Биты могут быть заимствованы только из узловой части адреса. Сетевая часть адреса выделяется оператором связи, и изменить её невозможно.
Примечание. На рисунках в примерах отображается только последний октет в двоичном формате, поскольку использовать можно только биты из узловой части.

Как показано на рисунке 1, сеть 192.168.1.0/24 имеет 24 бита в сетевой части и 8 бит в узловой части, что обозначено маской подсети 255.255.255.0 или записью с префиксом /24. Без разделения на подсети эта сеть поддерживает работу только с одним интерфейсом локальной сети. Если нужна дополнительная локальная сеть, основную сеть нужно разделить на подсети.

На рисунке 2 в самом старшем разряде (крайний левый бит) заимствуется 1 бит в узловой части, расширяя сеть до 25 бит. При этом создаются две подсети: первая определяется цифрой 0 в заимствованном бите, а вторая — цифрой 1 в заимствованном бите. Для маски подсети обеих сетей используется цифра 1 в заимствованном бите, чтобы показать, что этот бит теперь входит в сетевую часть адреса.

Как показано на рисунке 3, если преобразовать двоичный октет в десятичный формат, мы увидим, что адрес первой подсети — 192.168.1.0, а адрес второй подсети — 192.168.1.128. Поскольку был заимствован бит, маска подсети для каждой подсети будет 255.255.255.128 или /25.
Используемые подсети

В примере выше сеть 192.168.1.0/24 была разделена на две подсети:
192.168.1.0/25
192.168.1.128/25
Обратите внимание, что на рисунке №1 к интерфейсам GigabitEthernet маршрутизатора R1 подключены два сегмента локальной сети. Подсети будут использоваться для сегментов, подключённых к этим интерфейсам. Чтобы выполнять роль шлюза для устройств в локальной сети, каждому из интерфейсов маршрутизатора должен быть назначен IP-адрес в диапазоне допустимых адресов для назначенной подсети. В качестве адреса интерфейса маршрутизатора рекомендуется использовать первый или последний доступный адрес диапазона сети.
Первая подсеть (192.168.1.0/25) используется для сети, подключённой к интерфейсу GigabitEthernet 0/0, а вторая подсеть (192.168.1.128/25) — к интерфейсу GigabitEthernet 0/1. Чтобы назначить IP-адрес каждому из этих интерфейсов, необходимо определить диапазон допустимых IP-адресов для каждой подсети.

Ниже даны рекомендации для каждой из подсетей.
- Сетевой адрес — все биты 0 в узловой части адреса.
- Адрес первого узла — все биты 0, а также крайний правый бит 1 в узловой части адреса.
- Адрес последнего узла — все биты 1, а также крайний правый бит 0 в узловой части адреса.
- Широковещательный адрес — все биты 1 в узловой части адреса.
Как показано на рисунке 2, адрес первого узла в сети 192.168.1.0/25 — 192.168.1.1, а адрес последнего узла — 192.168.1.126. На рисунке 3 показано, что адрес первого узла в сети 192.168.1.128/25 — 192.168.1.129, а адрес последнего узла — 192.168.1.254.

Чтобы назначить адрес первого узла в каждой подсети интерфейсу маршрутизатора для этой подсети, используйте команду ip address в режиме конфигурации интерфейса, как показано на рисунке 4. Обратите внимание, что для каждой подсети используется маска подсети 255.255.255.128, которая означает, что под сетевую часть адреса отведено 25 бит.

Конфигурация узла для сети 192.168.1.128/25 показана на рисунке 5. Обратите внимание, что IP-адресом шлюза является адрес (192.168.1.129), настроенный на интерфейсе G0/1 маршрутизатора R1, а маской подсети является 255.255.255.128.
Создание 4 подсетей
Рассмотрим сетевую инфраструктуру, в которой требуются три подсети.
Если использовать одинаковый блок адресов 192.168.1.0/24, для создания как минимум трёх подсетей необходимо позаимствовать несколько бит из узловой части. Если заимствовать один бит, будут созданы только две подсети. Для создания большего количества подсетей необходимо заимствовать больше бит из узловой части. Рассчитаем количество подсетей, создаваемых при заимствовании двух бит из узловой части по формуле 2^n:
2^2 = 4 подсети

Заимствование двух бит позволяет создать 4 подсети, как показано на рисунке 1.
Как вы помните, маска подсети должна изменяться для отражения заимствованных бит. В этом примере при заимствовании двух бит маска будет расширена на два бита в последнем октете. В десятичном формате маска имеет вид 255.255.255.192, поскольку последний октет в двоичном формате имеет вид 1100 0000.
Расчёт узлов
Чтобы рассчитать количество узлов, изучите последний октет. После заимствования двух бит для подсети остаётся 6 бит в узловой части.

Используйте формулу расчёта узлов, как показано на рисунке 2.
2^6 = 64
Не забывайте, что если в узловой части адреса все биты равны 0, то это адрес самой сети, а если все биты равны 1 — широковещательный. Таким образом, в каждой подсети фактически доступно только 62 адреса узлов.

Как показано на рисунке 3, адрес первого узла в первой подсети — 192.168.1.1, а адрес последнего узла — 192.168.1.62.

На рис. 4 показаны диапазоны для подсетей от 0 до 2. Помните, что каждый узел должен иметь правильный IP-адрес в диапазоне, определённом для данного сегмента сети. Подсеть, присвоенная интерфейсу маршрутизатора, определит, к какому сегменту относится узел.

На рисунке 5 показан пример конфигурации. В этой конфигурации первая сеть назначена интерфейсу GigabitEthernet 0/0, вторая сеть — интерфейсу GigabitEthernet 0/1, а третья сеть назначена последовательной сети 0/0/0.
Кроме того, согласно общему плану адресации адрес первого узла в подсети назначен интерфейсу маршрутизатора. Узлы в каждой подсети будут использовать адрес интерфейса маршрутизатора в качестве адреса шлюза по умолчанию.
- Для ПК1 (192.168.1.2/26) в качестве адреса шлюза по умолчанию будет использоваться 192.168.1.1 (адрес интерфейса G0/0 маршрутизатора R1).
- Для ПК2 (192.168.1.66/26) в качестве адреса шлюза по умолчанию будет использоваться 192.168.1.65 (адрес интерфейса G0/1 маршрутизатора R1).
Примечание. Все устройства в одной и той же подсети будут иметь IPv4-адрес узла из диапазона адресов узлов и использовать одну и ту же маску подсети.
Создание 8 подсетей
Далее рассмотрите сетевую инфраструктуру, в которой требуется пять подсетей, как показано на рисунке 1.

Если использовать одинаковый блок адресов 192.168.1.0/24, для создания как минимум пяти подсетей необходимо позаимствовать несколько бит из узловой части адреса. Заимствование двух битов создаст только четыре подсети, как было показано в предыдущем примере. Для создания большего количества подсетей необходимо заимствовать больше бит из узловой части. Рассчитаем количество подсетей, создаваемых при заимствовании трёх бит из узловой части по формуле:
2^3 = 8 подсетей

Как показано на рисунках 2 и 3, при заимствовании трёх бит создаются 8 подсетей. Если заимствовать три бита, маска подсети будет расширена на 3 бита в последнем октете (/27), что даст маску подсети 255.255.255.224. Все устройства в этих подсетях будут использовать маску подсети 255.255.255.224 (/27).

Расчёт узлов
Чтобы рассчитать количество узлов, изучите последний октет. После заимствования трёх бит для подсети остаётся 5 бит в узловой части.
Применим формулу расчёта узлов:
2^5 = 32, но вычтем 2 для всех нулей в узловой части (сетевого адреса) и все единицы в узловой части (широковещательный адрес).

Подсети назначаются сегментам сети, необходимым для топологии, как показано на рисунке 4.
Кроме того, согласно общему плану адресации, адрес первого узла в подсети назначен интерфейсу маршрутизатора, как показано на рисунке 5. Узлы в каждой подсети будут использовать адрес интерфейса маршрутизатора в качестве адреса шлюза по умолчанию.

- Для ПК1 (192.168.1.2/27) в качестве адреса шлюза по умолчанию будет использоваться 192.168.1.1.
- Для ПК2 (192.168.1.34/27) в качестве адреса шлюза по умолчанию будет использоваться 192.168.1.33.
- Для ПК3 (192.168.1.98/27) в качестве адреса шлюза по умолчанию будет использоваться 192.168.1.97.
- Для ПК4 (192.168.1.130/27) в качестве адреса шлюза по умолчанию будет использоваться 192.168.1.129.
