
Если вы загружаете какую-либо программу или файл из браузера или другой программы, по умолчанию, если вы не меняли папку для загрузки, все элементы скачиваются в программу Загрузки (Downloads). Приложения, которые вы скачиваете через Windows Store в Windows 10 или 8.1 скачиваются в другую папку.
Вообще папки с данными приложения находятся в общей папке WindowsApps.
Чтобы найти её переходим по пути Локальный диск С:/ProgramFiles/.

В общем списке вы эту папку, скорее всего не увидите, т.к. она является скрытой. Для этого, в верхней части экрана кликаем по вкладке Вид, и устанавливаем галочку напротив пункта Скрытые элементы. После этого папка у вас должна отобразиться.

Помимо всего, в большинстве случаев зайти в папку сразу не удаётся из-за настроек безопасности. Поэтому, необходимо их немного подредактировать.
Для этого, при появлении окна У вас нет разрешений на доступ к этой папке кликаем по кнопке Продолжить, а при появлении окна Вам отказано в доступе к этой папке, кликаем по ссылке вкладку «Безопасность».


В открывшемся окне выбираем вкладку Безопасность и кликаем по кнопке Дополнительно.

Теперь в открывшемся окне Дополнительные параметры безопасности для WindowsApps кликаем по кнопке Продолжить.

Далее в окне вам нужно сменить владельца. Для этого, в пункте Владелец кликаем по ссылке Изменить.

В появившемся окне в поле Введите имена выбираемых объектов вам нужно ввести имя учётной записи, которой нужно предоставить доступ, т.е. той в которой вы сейчас находитесь, чаще всего это имя владельца компьютера, «Администраторы», «Admin», или марка и модель компьютера и нажимаем на кнопку Проверить имена. В этом случае, если имя найдено, то оно отобразится у вас в подчёркнутом виде и останется только нажать на кнопку ОК. Если имя было введено неверно, то у вас выскочит ошибка, что имя не найдено и операция не пройдёт.

Если всё в порядке, в окне Дополнительные параметры безопасности WindowsApps также нажимаем ОК, а также ОК нажимаем в окне Свойства. После этого снова заходим в свойства данной папки, во вкладке Безопасность, снова нажимаем Дополнительно. В разделе Элементы разрешений кликаем два раза по имени вашей учётной записи.
Теперь, в открывшемся окне, устанавливаем галочку напротив пункта Полный доступ и Применять эти разрешения к объектам и контейнерам только внутри этого контейнера и нажимаем ОК.

В окне Дополнительные параметры безопасности WindowsApps, а затем и в окне Свойства WindowsApps также нажимаем ОК.
Теперь можете снова попытаться открыть данную папку. В некоторых случаях у вас может снова появиться окно У вас нет разрешения на доступ к этой папке, тогда просто кликаем по кнопке Продолжить, вторая ошибка на этот раз появляться не должна.
Теперь вы увидите список папок, в которые и установлены стандартные приложения Windows 10.

Замечание! Если вы решили удалить какую либо из папок, может потребоваться проделать с этой папкой все действия описанные выше.
Просмотров: 43777 | Автор материала admin
Компания Microsoft старается активно развивать свою экосистему устройств добавляя в них большое количество необходимых функций. В операционной системе Windows за последние пару лет появилось несколько новых инновационных возможностей каких как умный голосовой ассистент Cortana, голосовой ввод текста и синхронизация с другими аппаратами компании. В след за компанией Apple создатели одной из самых популярных ОС в мире представили собственный магазин приложений и программ Microsoft Store. Сервис впервые был представлен в Windows 8.1 и успешно продолжил развиваться в 10 версии системы. Чаще всего он предустановлен заранее, но в некоторых случаях установка Microsoft Store потребует ручного вмешательства.
Процесс установки
Установка может стать небольшим испытанием для неподготовленных пользователей, но все не так сложно, если придерживаться пошаговой инструкции. Будет рассмотрено несколько способов как установить магазин в операционной системе Windows 10.
Способ №1
Необходимо открыть командную строку системы. Для этого нужно нажать правой кнопкой мыши по иконке меню «Пуск» и из всплывающего меню выбрать пункт «PowerShell (администратор)». Необходимо подтвердить запуск приложения от имени администратора, нажимаем «Да» в всплывающем окне.

Откроется командная консоль, в ней необходимо ввести системную команду проведенную далее
Чтобы не вводить весь текст вручную достаточно выделить его и скопировать с помощью комбинации Ctrl+C, а затем вставить в командную строку с помощью комбинации Ctrl+V. После успешного ввода, кликаем по клавише Enter на клавиатуре.

Если команда прошла успешно, необходимо зайти в меню «Пуск» и ввести название магазина в строке поиска. Достаточно написать «Store» и сервис сразу же появится первым запросом в строке поиска. В случае, если магазин не появился, необходимо перейти к второму способу установки.

Способ №2
Далее рассмотрим чуть более длинный способ как установить Windows Store в системе Windows 10. В некоторых случаях пакет с магазином не загружается с официальных серверов компании, в основном такая проблема встречается в любительских сборках, так как подключение к лицензированным серверам в них ограничено. Необходимо снова зайти в «PowerShell (администратор)» с помощью меню «Пуск».

В открывшемся окне нужно необходимо ввести комбинацию «Get-AppxPackage -AllUsers | Select Name, PackageFullName» без кавычек. Отобразятся системные названия всех компонентов, установленных с помощью Windows Store, а также программы, установленные на компьютере, использующее для запуска или установки фирменный магазин. В списке нужно найти строку с подписью «Microsoft.WindowsStore»

Чтобы загрузить сервис необходимо ввести командной строке команду
Add-AppxPackage -DisableDevelopmentMode -Register «C:\Program Files\WindowsAPPS\полное_имя\AppxManifest.xml»
Где вместо фразы «полное_имя» будет присутствовать вторая часть строки с названием установочного пакета. Пример приведен на скриншоте ниже.

После подтверждения команды. Магазин снова можно будет найти с помощью поиска в меню «Пуск».
Способ №3
Посмотрите это видео:
@как-установить.рф
Установка Microsoft Store в Windows 10
«App store» предоставляет своим пользователям много интересных программ и игр, которые установлены в Windows. Сама версия Microsoft Store была включена по умолчанию во все версии этой операционной системы, но может отсутствовать по нескольким причинам. Если вам нужно установить маркет с приложениями для Windows, то эта статья для вас.
установка из магазина Windows.
Если случайно или намеренно удалить «Store», то пользователи Windows 10 теряют возможность скачать все представленные в нем программные продукты. В случае, если все файлы, ответственные за работу сервисов Microsoft, будут удалены из сборки, следующие рекомендации могут вам не помочь. В этом случае рекомендуется установить чистую систему или обновить ее.
метод1: Нормальная установка
Этот вариант подходит для тех, кто имеет Windows Store не на компьютере. Если это переустановка, то сначала желательно удалить, чтобы потом установка прошла успешно. В противном случае, могут возникнуть различные ошибки при повторной установке.
- Откройте PowerShell от имени администратора. По умолчанию запускается нажатием правой кнопкой мыши на кнопку «Пуск» .
- Скопируйте, вставьте следующую команду и нажмите Enter :Get-AppxPackage *windowsstore* -AllUsers | Foreach {Add-AppxPackage -DisableDevelopmentMode -Register «$($_.InstallLocation)AppxManifest.xml»}
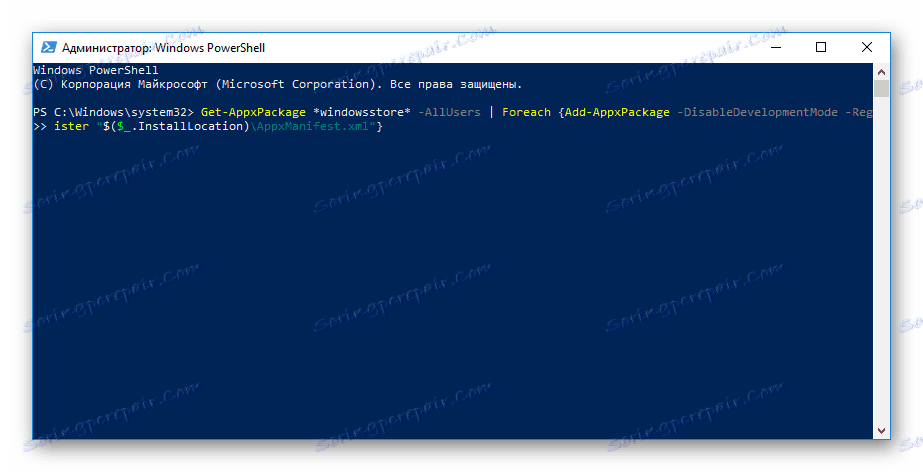
- После того, как загрузка будет завершена, откройте меню «Пуск» и найдите «Store» . Установленная программа должна отображаться в меню.
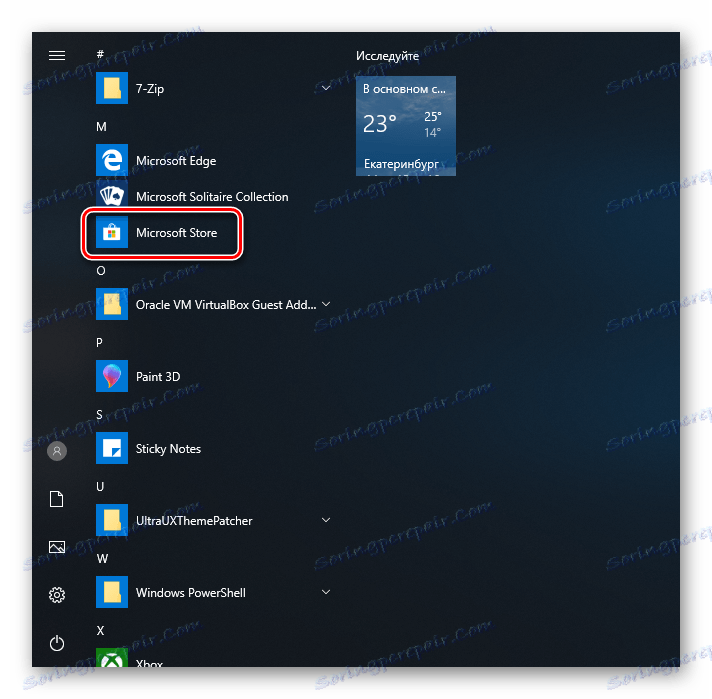 Вы также можете вручную ввести в «Пуск» слово «store», чтобы показать место установки.
Вы также можете вручную ввести в «Пуск» слово «store», чтобы показать место установки.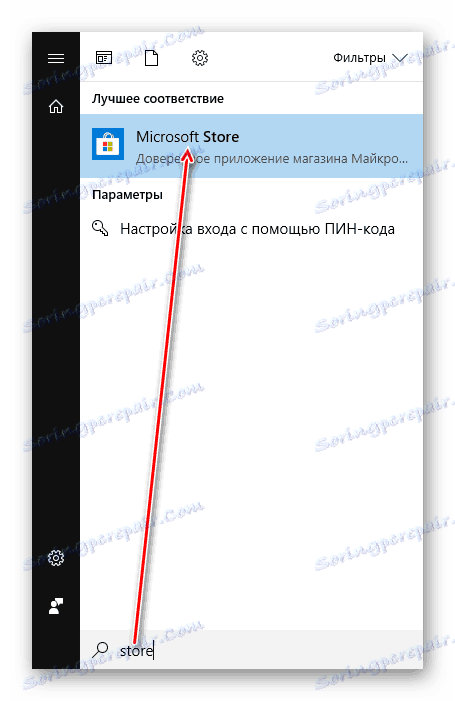
- Если PowerShell выдает сообщение об ошибке и установка не появляется, введите эту команду:Get-AppxPackage -AllUsers | Select Name, PackageFullName
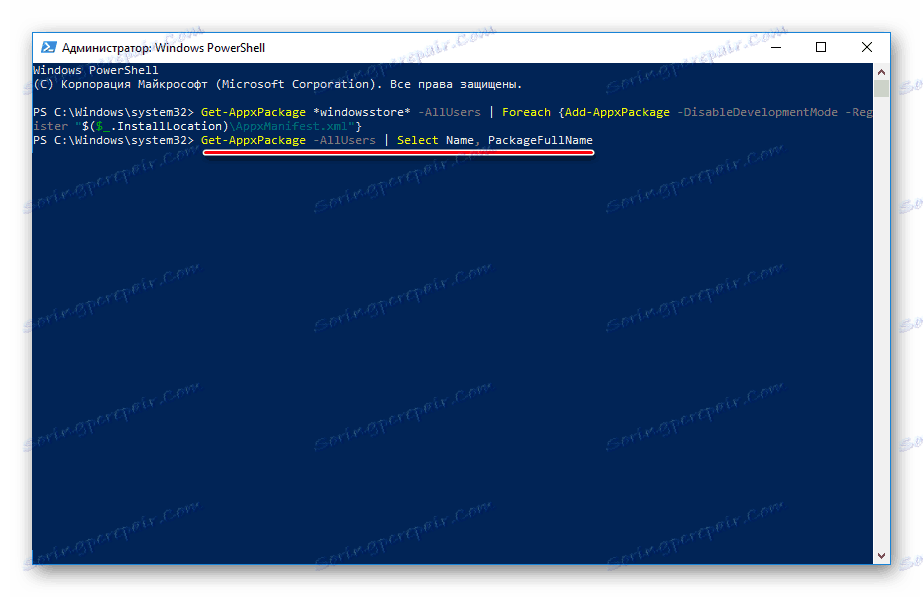
- В списке компонентов найдите «Microsoft.WindowsStore» — в следующем шаге вы должны поместить скопированную команду из правой колонки.
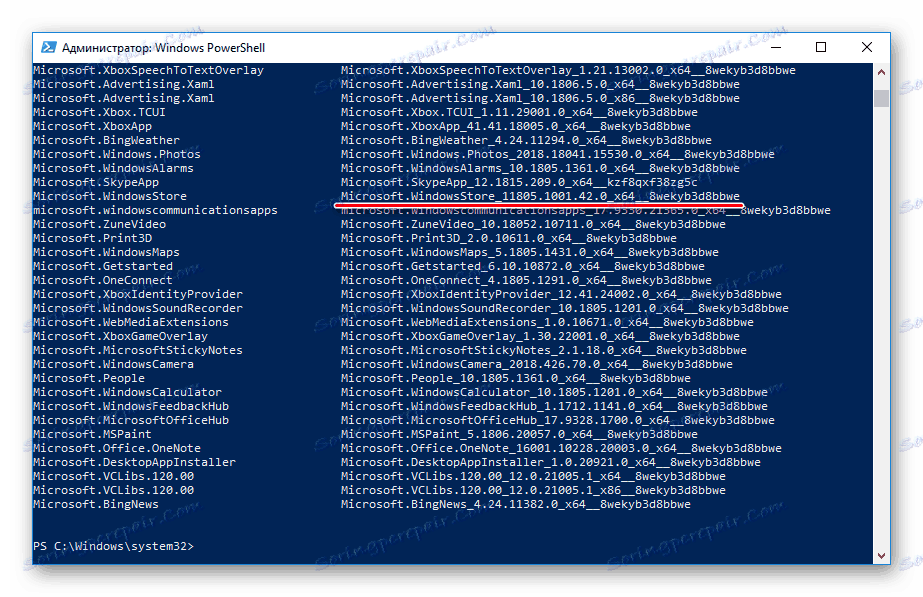
- Вставьте команду ниже:Add-AppxPackage -DisableDevelopmentMode -Register «C:Program FilesWindowsAPPSСКОПИРОВАННОЕ_ИМЯAppxManifest.xml»Вместо CAPITAL_NAME вставить имя, которое находится в правой колонке справа в предыдущем шаге. Все действия выполняются с помощью мыши, кнопки и горячие клавиши Ctrl + C , Ctrl + V.
Чтобы проверить произошла ли установка, найдите «Store» в меню»Пуск», используя метод, описанный в шаге 3.
метод 2: установка при возникновении ошибки.
Довольно часто пользователь «магазина приложений» частично или полностью отказывается работать, его невозможно ни запустить, ни переустановить.
метод 3: Копирование файлов с другого компьютера.
Если у вас есть виртуальная система с Windows 10, другой компьютер с этой системой или вы можете попросить друга помочь вам, потому как только этот способ установки должен помочь, если предыдущие действия не увенчались успехом.
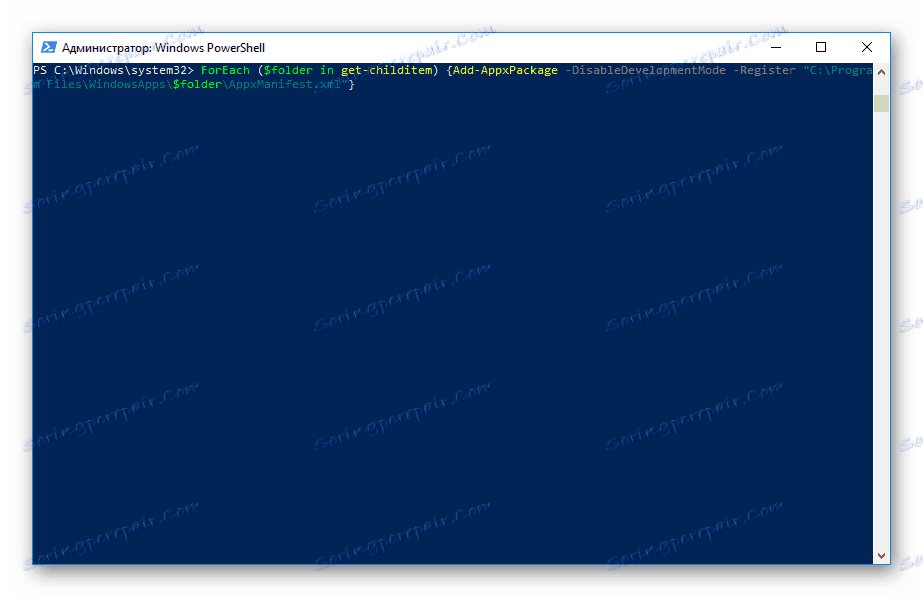
Если приложение было восстановлено, то найдите его в «Пуск» по примеру метода 1.
метод 4: Обновление Windows.
Достаточно радикальным, но эффективным способом может быть обновление Windows. Чтобы сделать это, вам понадобится образ вашей системы и версия не ниже текущей.
- Для того, чтобы найти все текущие параметры, откройте Пуск > Настройки > Настройки .
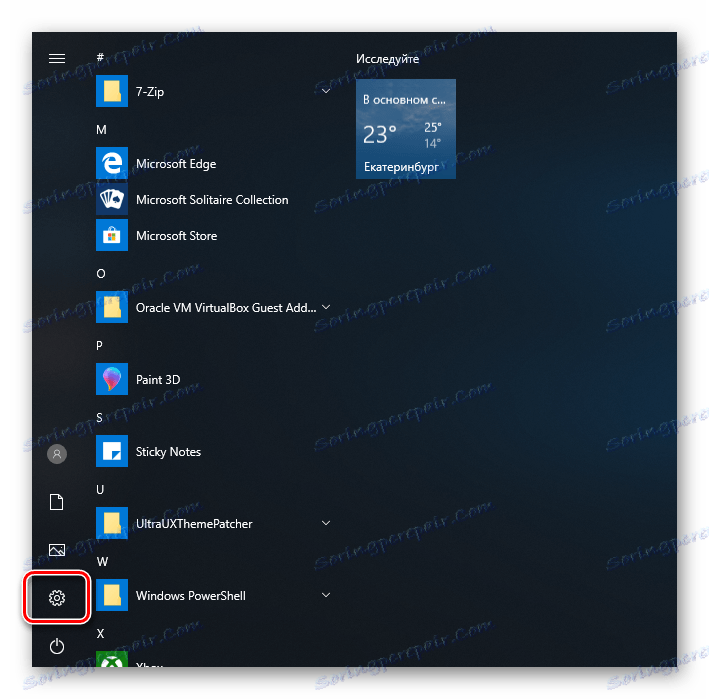
- После этого перейдите в раздел «Система» .
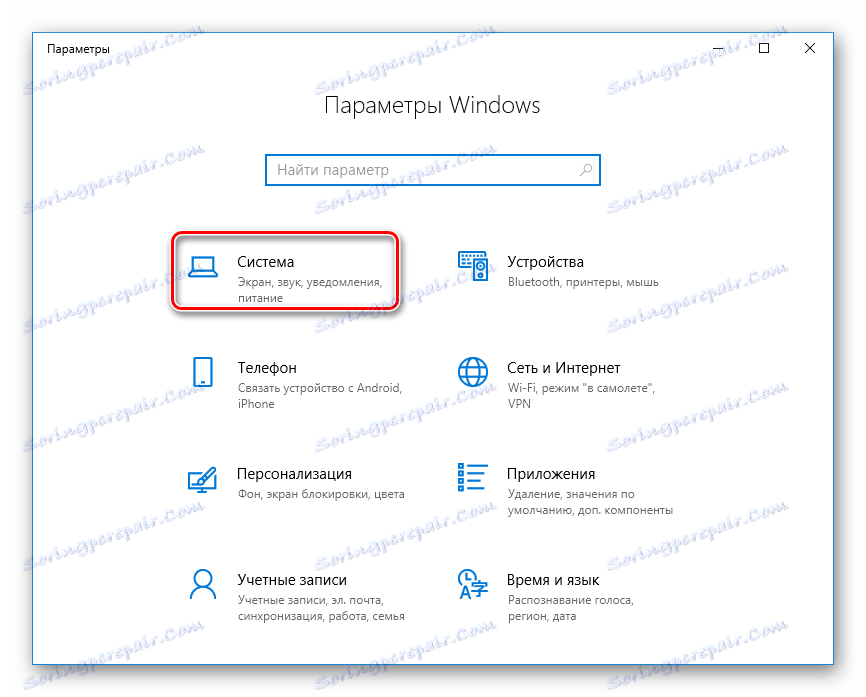
- Из списка выберите пункт «О системе».
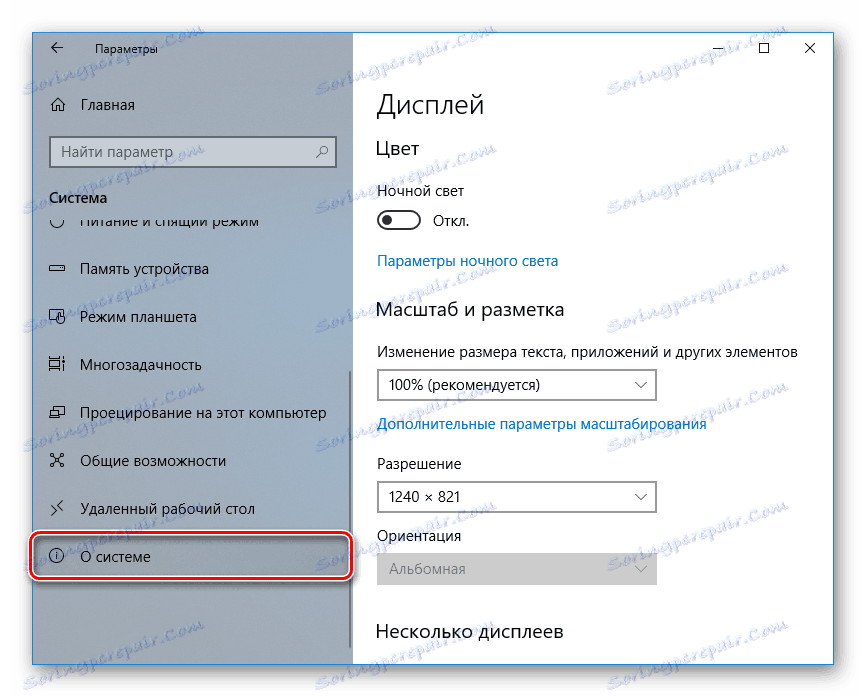
- В правой части найдите строки «System Type» , «Release» (Home, Pro, Enterprise) и «Version» .
 Вам нужно скачать образ Windows 10 Pro, x64, 1803 или более новой версии.
Вам нужно скачать образ Windows 10 Pro, x64, 1803 или более новой версии. - Распаковать ISO образ при помощи архиватора и запустить программу установки «Setup.exe» .
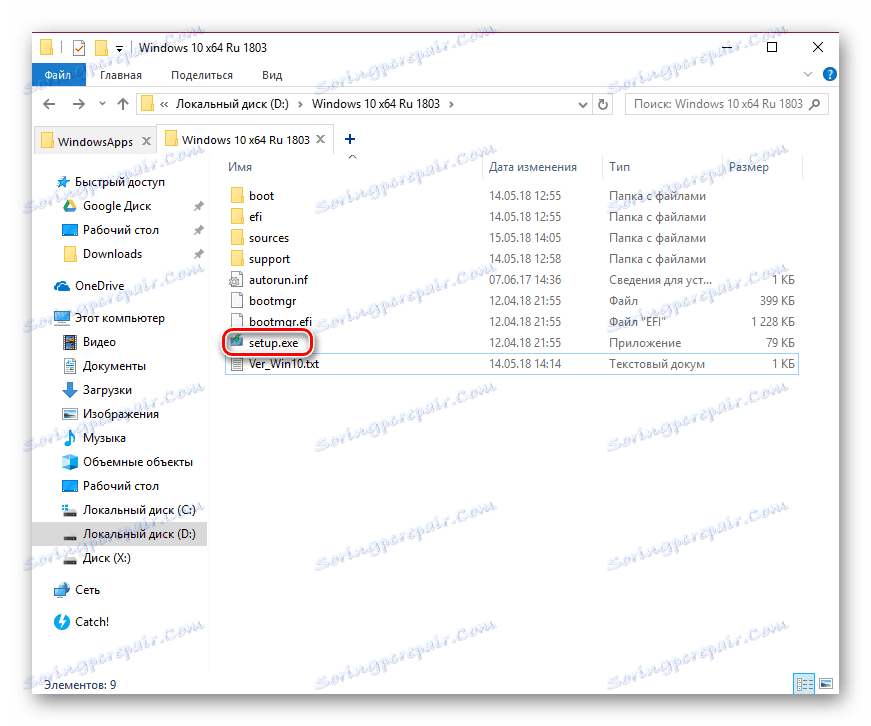
- Выполнить установку в обычном порядке. Нажать на значок «Обновить».
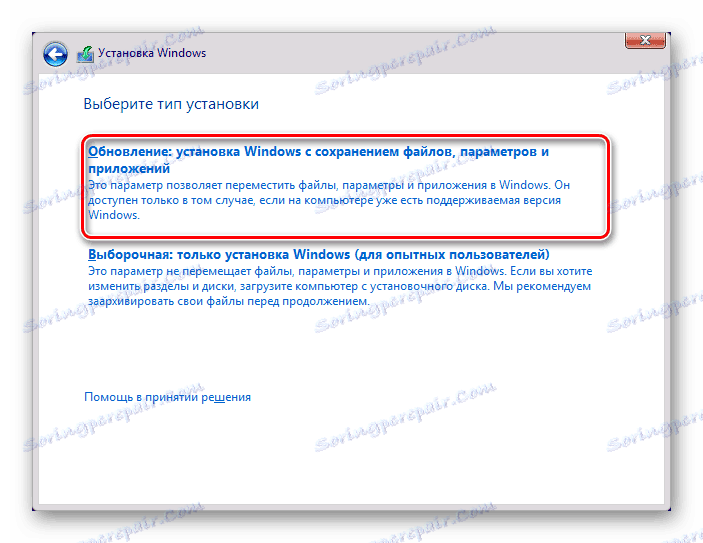 В этом случае файлы и папки не будут удалены и Microsoft Store будет восстановлен.метод 5: Онлайн-магазин Microsoft Store.
В этом случае файлы и папки не будут удалены и Microsoft Store будет восстановлен.метод 5: Онлайн-магазин Microsoft Store.Для пользователей, которые ленивы и не уверены в своих действиях, есть простое решение — это приложение — онлайн-версия. Она отличается от интерфейса приложения, но это довольно удобно, если привыкнуть к нему.
Откройте версии браузера Microsoft Store.
Приложения здесь разделены на категории, которые находятся в заголовке сайта, и вы можете просматривать популярные и другие продукты только с помощью прокрутки на странице.
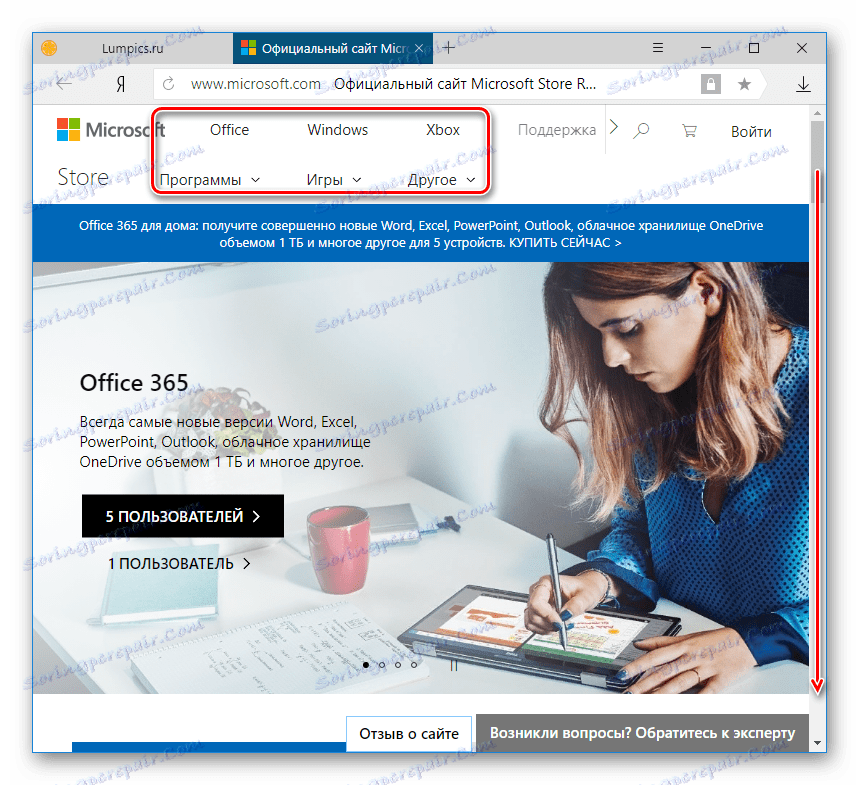
Мы рассмотрели 4 способа установки Microsoft Store на компьютер. Они должны помочь большинству пользователей, которые хотят установить «Store» «с нуля», а также устанавливать его снова, чтобы исправлять ошибки. В качестве временной или постоянной замены настольных приложений, вы можете использовать онлайн-версию приложения.
Нашли ошибку в тексте? Выделите ее мышью и нажмите Ctrl + Enter.
